 Si has notado que tu disco duro ha comenzado a acumular una gran cantidad de sectores defectuosos, crear un clon del disco ahora asegura que tengas un duplicado de tus datos así como una copia arrancable de tu sistema. Si no lo haces, corres el riesgo de que el disco empeore hasta llegar a un punto en el que ya no sea utilizable, haciendo que los datos sean irrecuperables.
Si has notado que tu disco duro ha comenzado a acumular una gran cantidad de sectores defectuosos, crear un clon del disco ahora asegura que tengas un duplicado de tus datos así como una copia arrancable de tu sistema. Si no lo haces, corres el riesgo de que el disco empeore hasta llegar a un punto en el que ya no sea utilizable, haciendo que los datos sean irrecuperables.
Clonar tu disco duro es una forma muy efectiva de respaldar tus archivos en situaciones donde una simple copia no es suficiente, pero puede ser confuso si no lo has hecho antes. Vamos a explicar qué es la clonación y los pasos necesarios para clonar un disco duro defectuoso.
Por qué clonar un disco duro
¿Qué es la clonación de discos? Esencialmente, es una forma de duplicar todo tu sistema tal como está ahora en otro disco de tamaño similar (o más grande). Esto incluye todo, como la estructura de partición, el sistema operativo, los datos personales y las aplicaciones. Se recomienda clonar un disco duro defectuoso porque puede fallar en cualquier momento, y encontrarás que es un paso bastante común en casi cualquier escenario de diagnóstico, como cuando necesitas reparar un disco duro dañado. Tener una clonación exacta de tu disco asegura que puedas recuperar tu sistema en otro disco si este falla.
Aquí hay algunos beneficios de clonar vs. copiar un disco duro:
| Beneficio | Descripción |
| ✅ Recuperación general más rápida | Además de tus archivos y aplicaciones personales, un clon también incluye tu sistema operativo, completo con cualquier configuración que tuvieras en el momento de hacerlo. Puede hacer que vuelvas a estar en funcionamiento más rápido. |
| 🗃️ Incluye todos tus archivos | Copiar datos manualmente a otro disco deja espacio para errores. Puede que te olvides de algo y termines perdiendo los datos para siempre. Un clon incluye cada archivo en el disco. |
| 😌 A menudo es más fácil | En lugar de revisar manualmente cada carpeta para respaldar lo que deseas, un clon puede hacerlo todo en solo unos clics. |
Por supuesto, copiar archivos manualmente tiene su lugar. Por ejemplo, si quisieras realizar una instalación limpia, no necesitarías una clonación completa de tu disco. En su lugar, solo respaldarías tus archivos personales. O, puede que no tengas un segundo disco del mismo tamaño, por lo que la clonación podría no ser posible. Sin embargo, en casos como este, donde tus datos están en riesgo, hacer una clonación es la mejor opción.
Crear una copia de seguridad de imagen de tu unidad también es una opción. Al comparar clones vs. imágenes, son bastante similares aparte del hecho de que todos los datos respaldados se almacenan en un solo archivo de imagen en lugar de usar la totalidad de una segunda unidad.
Cómo Clonar un Disco Duro Defectuoso
Para clonar un disco con sectores defectuosos, necesitarás recurrir a un software de terceros. Para esto, utilizaremos Macrium Reflect. El software te da una prueba gratuita de 30 días, por lo que puedes clonar tu disco duro defectuoso sin necesidad de pagar por el producto completo. Antes de hacer un clon, asegúrate de que el disco de destino para el clonado esté libre de cualquier dato, ya que los datos existentes serán sobrescritos.
Para descargar la versión de prueba de Macrium Reflect, necesitarás ingresar tu dirección de correo electrónico, ya que la versión de prueba será enviada a tu correo.
Estos pasos demostrarán cómo clonar un disco duro usando Macrium Reflect:
- Descargar e instala Macrium Reflect.
- Selecciona la unidad con sectores defectuosos que deseas clonar, luego haz clic en Clonar este disco .
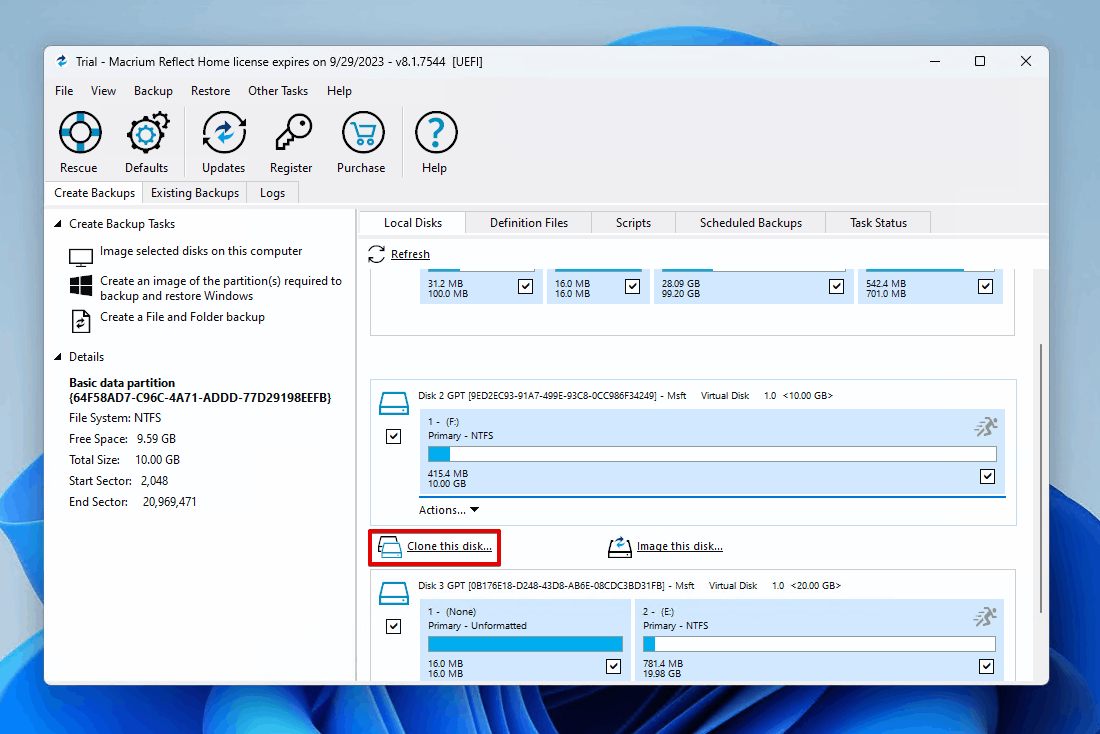
- Haz clic en Seleccione un disco para clonar y elige el disco de destino, luego haz clic en Terminar .
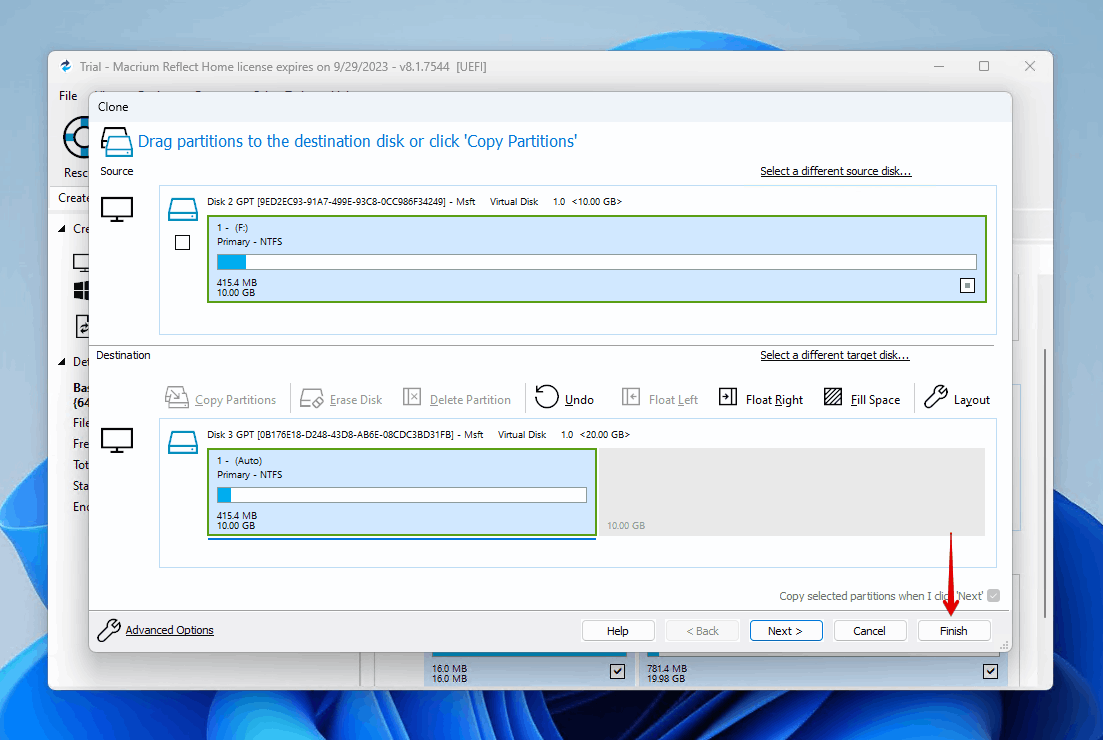
- Haz clic en Aceptar .
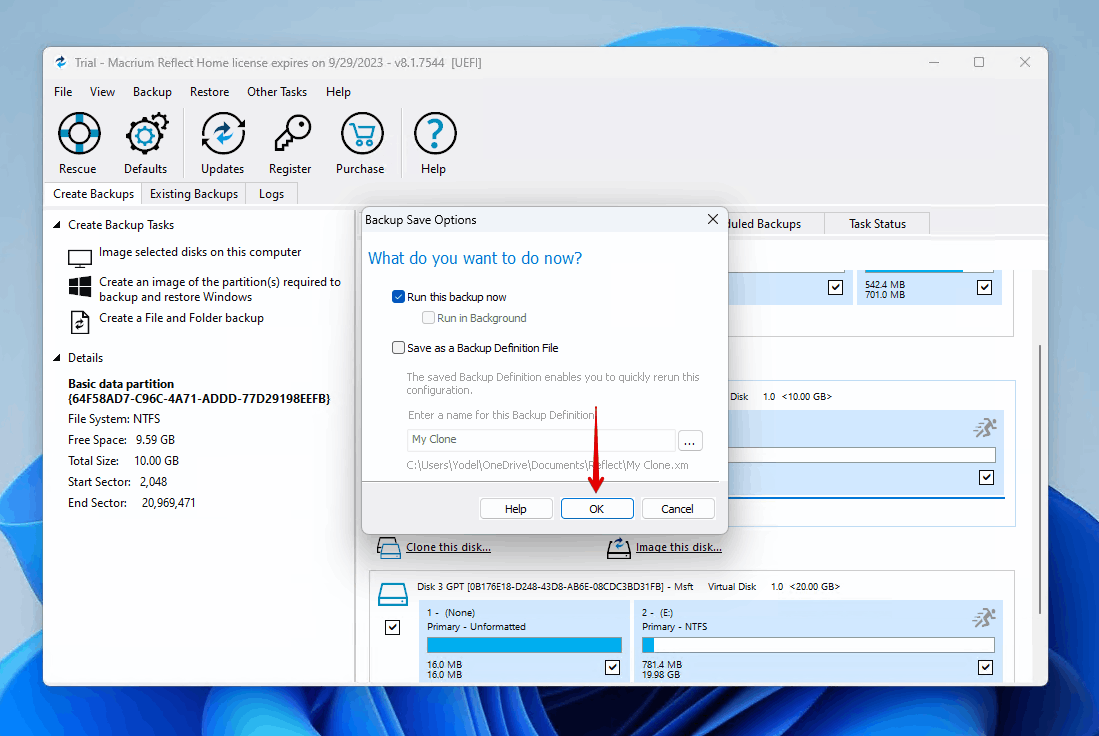
- Haz clic en Continuar si es necesario.
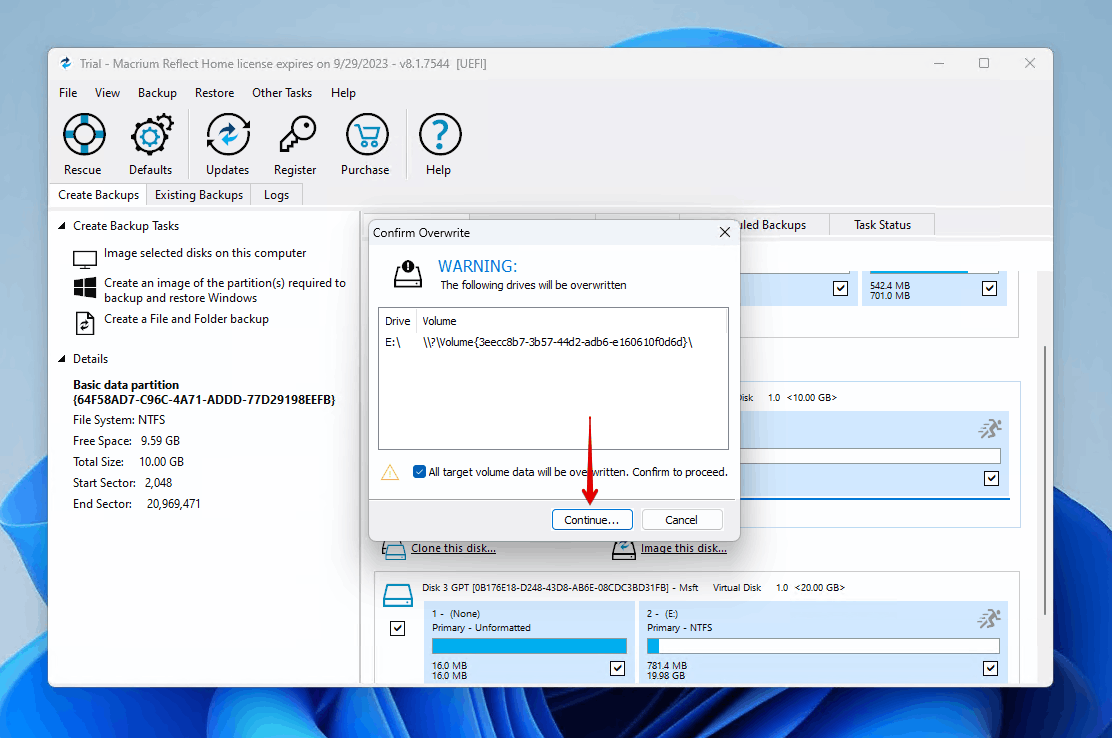
Una vez que el proceso de clonación se complete, Macrium Reflect activará un aviso notificándote el éxito y verás que todos los datos de tu disco de origen están ahora en el disco de destino.
Otra Forma de Recuperar Datos de un Disco con Fallos
Hay momentos en que clonar un disco con sectores defectuosos no es posible. Tal vez el disco esté tan dañado que sea inaccesible a través de tu sistema operativo o software de clonación de discos. En este caso, es posible que necesites recurrir al software de recuperación de datos para recuperar la información en su lugar.
El software de recuperación de datos que recomendamos es Disk Drill. Está disponible en Windows 7 (con Disk Drill 4) hasta Windows 10, así como en el último Windows 11, e incluye un sólido conjunto de funciones de recuperación que te permiten escanear discos defectuosos con sectores dañados y recuperar tus datos de manera segura. Además, también puedes intentar crear una copia byte a byte del disco usando la función gratuita de Disk Drill Copia de seguridad de la unidad (pero ten en cuenta que la recuperación de cualquier dato superior a 500 MB requerirá Disk Drill PRO).
Sigue estos pasos para recuperar datos de un disco defectuoso con Disk Drill:
- Descargar e instala Disk Drill en una unidad separada y saludable.
- Conecta el disco defectuoso y selecciónalo de la lista de dispositivos. Haz clic en Buscar datos perdidos para comenzar el escaneo.
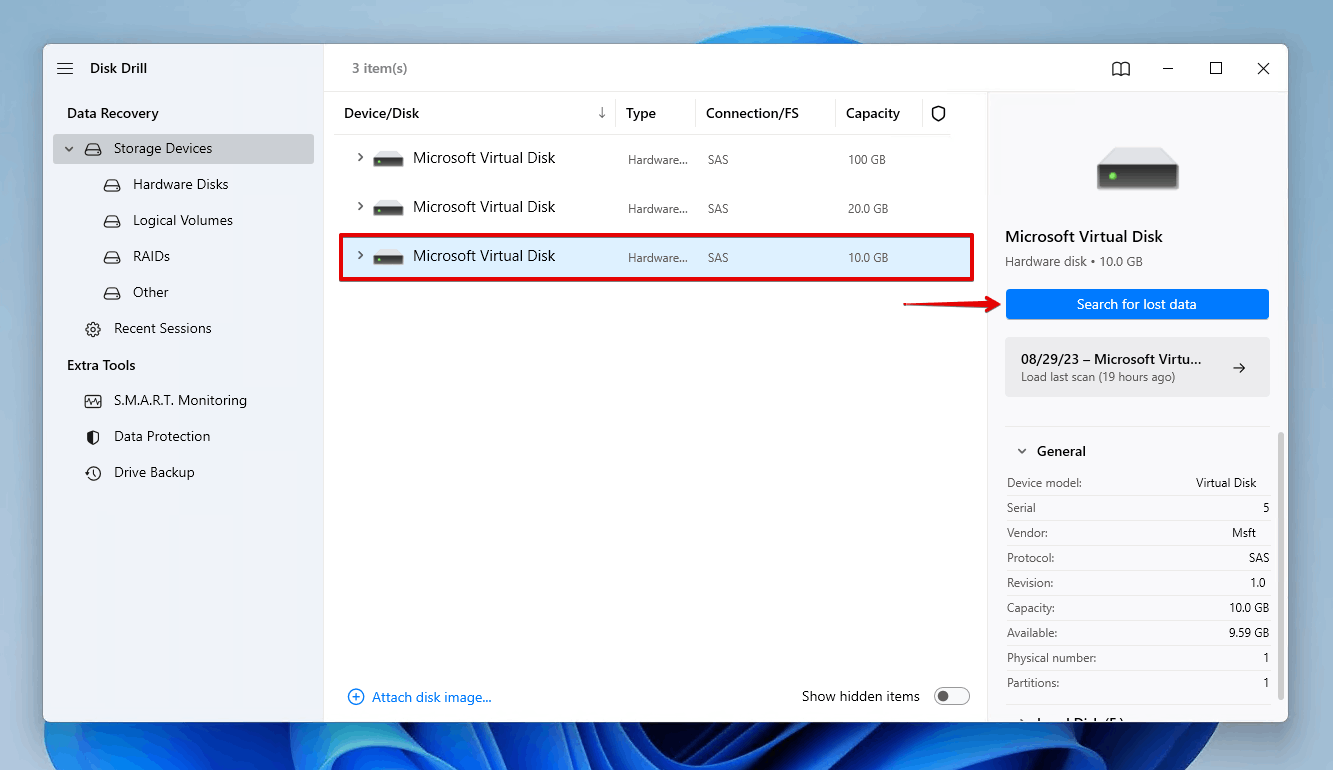
- Haz clic en Revisión de artículos encontrados una vez que Disk Drill haya terminado de escanear el disco defectuoso. Alternativamente, haz clic en Recuperar todo para recuperar todos los datos que Disk Drill encontró.
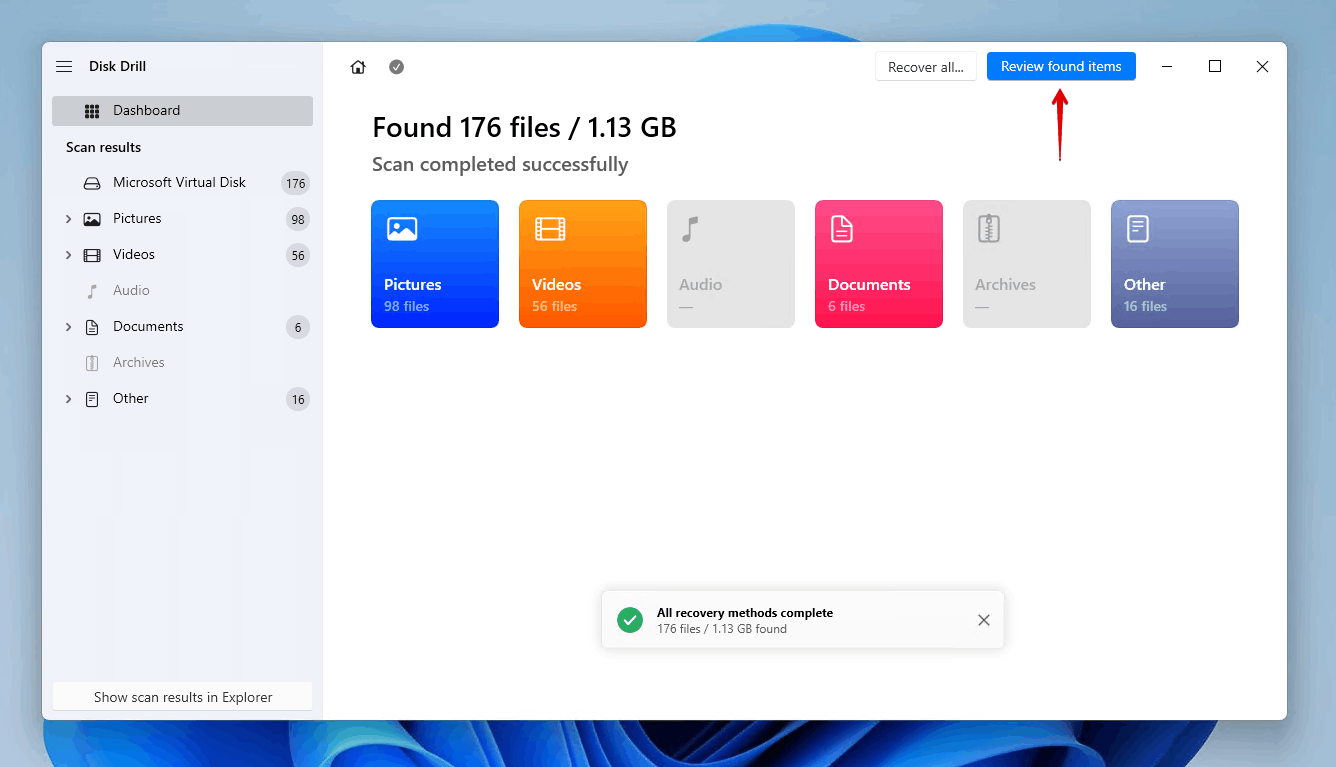
- Selecciona los archivos a recuperar del disco defectuoso. Los datos existentes se encontrarán en la sección desplegable Existente , mientras que los datos eliminados se encontrarán en las secciones Eliminado o perdido y Reconstruido . Cuando estés listo, haz clic en Recuperar .
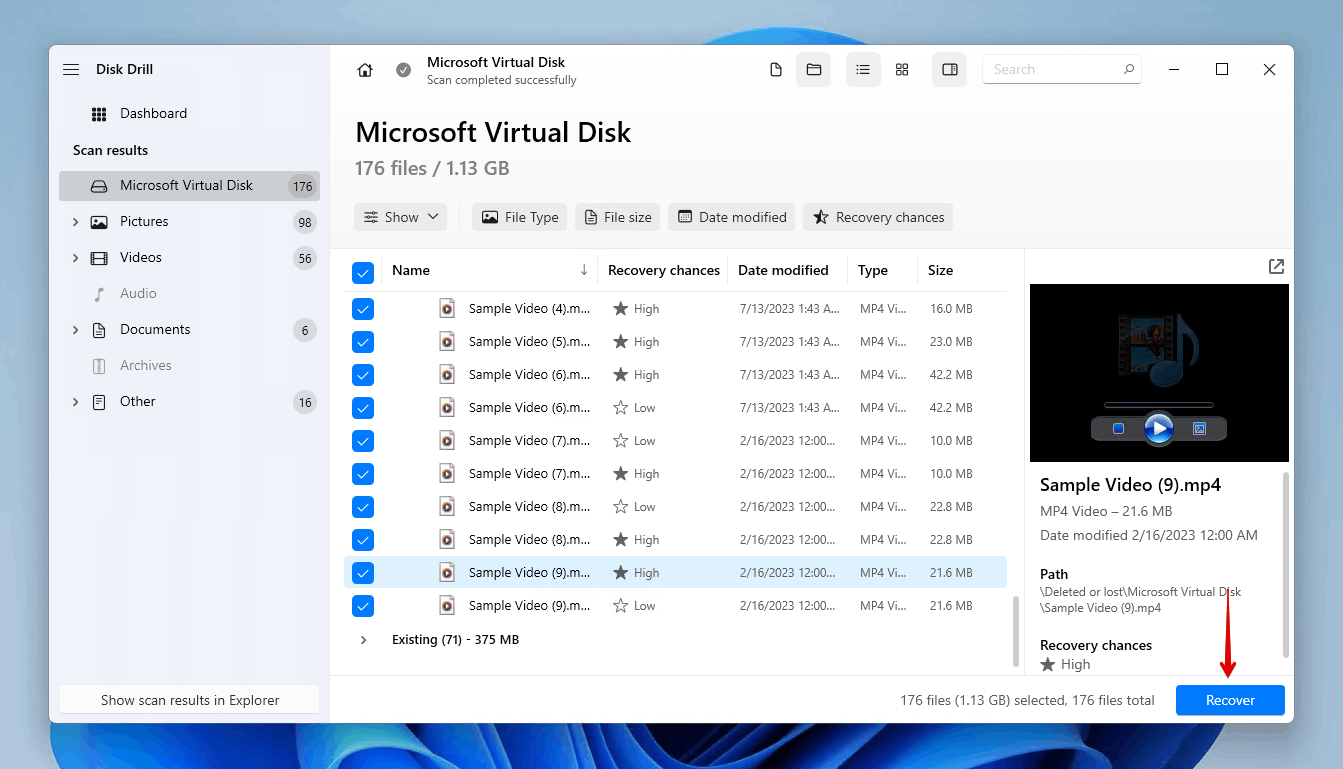
- Selecciona una ubicación segura para la recuperación. No elijas una ubicación en la misma unidad de la que estás recuperando los datos. Para completar la recuperación, haz clic en Siguiente .
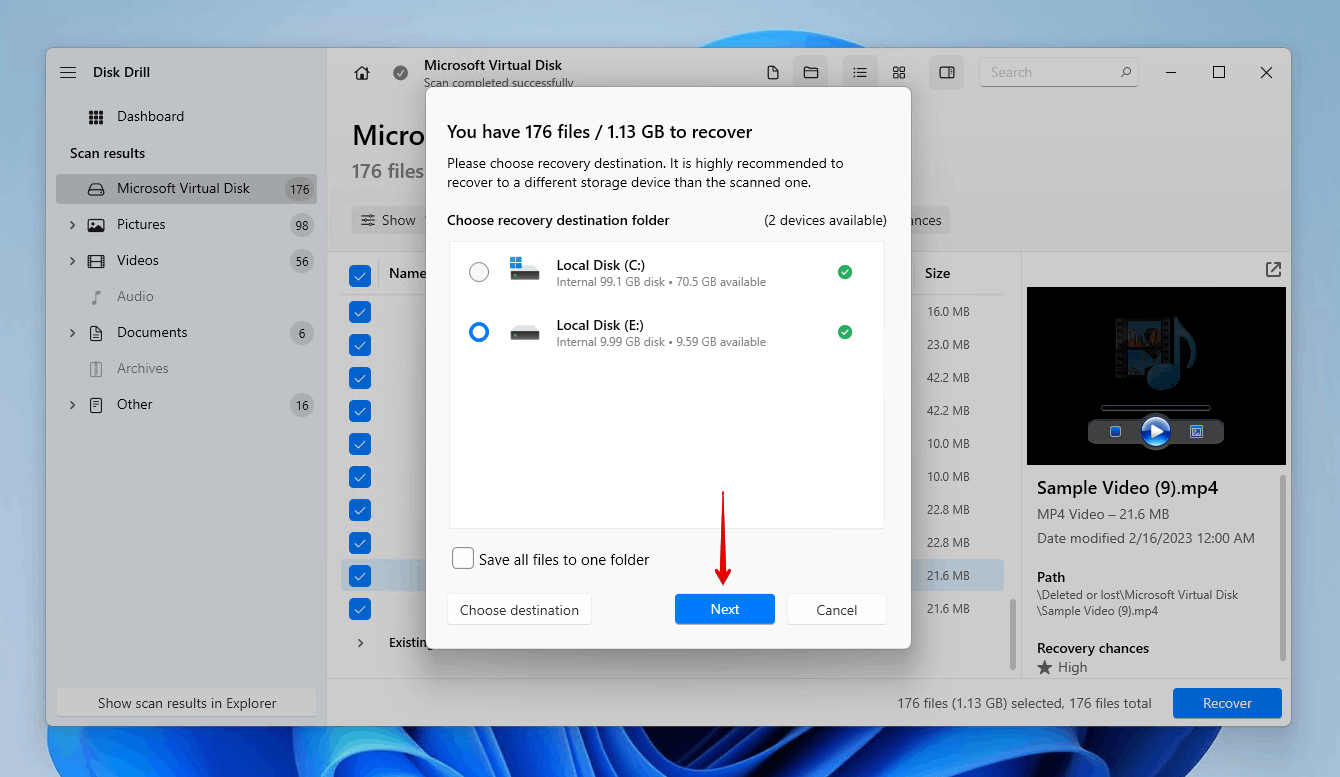
Conclusión
Cuando comiencen a aparecer muchos sectores defectuosos en tu disco duro, se recomienda encarecidamente que crees una clonación del disco para conservar una copia de tus datos en caso de que el disco falle. Puedes hacerlo con la prueba gratuita de 30 días de Macrium Reflect, siempre y cuando tengas otro disco del mismo tamaño (o mayor) para almacenar la clonación. Si no tienes un disco interno adicional para usar, también puedes clonar la PC en un disco duro externo.
Si clonar el disco no es posible, deberías recuperar los datos tan pronto como sea posible. Puedes hacerlo con software de recuperación de datos, como Disk Drill, para evitar cualquier mensaje de error que te impida acceder a tus datos. Si tu disco ya ha fallado, consulta nuestra guía sobre cómo recuperar datos de un disco duro dañado y repararlo.




