
Si perdiste algunos archivos en tu unidad USB o no puedes acceder a ellos, y por alguna razón necesitas usar CMD (Símbolo del sistema) específicamente (o simplemente quieres ver lo que CMD tiene para ofrecer en la reparación de USB), esta guía te ayudará. Reunimos todos los métodos prácticos que puedes ejecutar para recuperar archivos de USB en CMD, restaurar unidades flash y solucionar problemas comunes de USB en Windows 10 y 11.
Vamos a echar un vistazo más de cerca a cómo recuperar una unidad USB usando CMD.
Cuándo usar el Símbolo del Sistema para la recuperación de una unidad flash

Aunque la mayoría de las personas rara vez ejecutan CMD para cualquier cosa en Windows 10 o 11, hay un par de situaciones donde realmente tiene sentido. El Símbolo del sistema ofrece bastantes herramientas incorporadas para la recuperación de unidades flash en sistemas Windows.
Aquí hay algunas situaciones en las que usar el CMD para la recuperación es una buena opción:
- Cuando no puedes o no quieres instalar software adicional. Arguably, la mayor ventaja de las herramientas de recuperación CMD en Windows es que vienen con el sistema operativo. Esto es especialmente útil cuando se trabaja en una computadora donde no tienes derechos de administrador, como al tratar con entornos corporativos con restricciones de seguridad.
- Al realizar una recuperación remota. Imagina que estás ayudando a alguien que conoces a recuperar datos de su unidad flash USB a través de acceso remoto al símbolo del sistema (como a través de SSH). En una situación como esa, Comandos CMD son ideales porque no requieren tener acceso a la interfaz gráfica de Windows y funcionan de manera confiable incluso en conexiones lentas.
- Cuando tu sistema es inestable. Después de ataques de malware, fallos en las actualizaciones del sistema, o intentos de personalización que salen mal, el software de terceros podría no funcionar correctamente. De hecho, puede que ni siquiera puedas iniciar Windows. Sin embargo, los comandos de recuperación CMD aún se pueden ejecutar desde tu medio de instalación de Windows o Modo seguro.
Entonces, si te estás preguntando cómo recuperar archivos borrados de un USB utilizando el Símbolo del sistema, CMD es una opción sólida en estos casos, especialmente cuando tus necesidades de recuperación son sencillas o cuando estás trabajando en entornos donde las interfaces gráficas no están disponibles o son poco prácticas.
Cómo recuperar archivos USB utilizando comandos CMD
Hay algunos métodos CMD clave que todo usuario de Windows debería conocer. Voy a guiarte a través de ellos uno por uno, proporcionando instrucciones paso a paso que puedes seguir fácilmente, incluso si no tienes experiencia previa con la recuperación de discos USB usando CMD.
Al comienzo de cada método, explicaré la situación en la que tiene sentido usarlo y destacaré un par de cosas adicionales que deberías saber sobre cómo funciona.
Comencemos con el más simple: la Papelera de reciclaje.
Método 1: Papelera de reciclaje
Nota: El método de la Papelera de reciclaje tiene sentido si tus archivos USB eliminados eran recientes y Windows realmente los redirigió allí. Esto generalmente ocurre cuando eliminas desde una unidad que se comporta como almacenamiento local, pero con memorias USB extraíbles no siempre funciona de esa manera; muchas eliminaciones pasan por alto la papelera por completo y se eliminan instantáneamente.
![]() Este método te ayuda a recuperar archivos que aún están en la Papelera de reciclaje. Úsalo cuando no puedas abrir la Papelera de reciclaje haciendo doble clic en el icono del escritorio, como cuando el icono ha desaparecido o cuando no pasa nada al hacer clic en él.
Este método te ayuda a recuperar archivos que aún están en la Papelera de reciclaje. Úsalo cuando no puedas abrir la Papelera de reciclaje haciendo doble clic en el icono del escritorio, como cuando el icono ha desaparecido o cuando no pasa nada al hacer clic en él.
Aquí tienes cómo recuperar archivos de la unidad flash desde la Papelera de Reciclaje usando CMD:
- Abre el Menú de inicio y escribe “cmd”. Abre el Símbolo del sistema desde la lista de resultados (debería estar en la parte superior).
- Pega el siguiente comando en la ventana del Símbolo del sistema y presiona Enter: start shell:RecycleBinFolder

- La carpeta de la Papelera de reciclaje debería abrirse ahora. Desde aquí, puedes seleccionar los archivos que deseas restaurar, hacer clic derecho sobre ellos y seleccionar Restaurar . Alternativamente, puedes arrastrarlos de vuelta a la unidad flash USB o a cualquier otra ubicación en tu computadora.

Tenga en cuenta que este método simplemente proporciona una manera alternativa de abrir la Papelera de reciclaje, una que no depende del icono de la Papelera de reciclaje.
Si el comando anterior no abre la Papelera de reciclaje, puedes intentar acceder a ella usando su GUID (Identificador Único Global) en su lugar. Copia y pega el siguiente comando en CMD y presiona Enter:
explorer ::{645FF040-5081-101B-9F08-00AA002F954E}
Nuevamente, esto debería abrir la Papelera de reciclaje en el Explorador de archivos, donde luego puedes mover los archivos eliminados a una ubicación segura.
Método 4: Recuperación de Archivos de Windows
Nota: Windows File Recovery vale la pena usarlo cuando los archivos fueron eliminados de forma permanente desde una unidad USB y no están en la Papelera de reciclaje, lo cual es a menudo el caso ya que la mayoría de las eliminaciones en unidades removibles omiten la papelera por completo y borran las entradas de inmediato.
 Si tus archivos USB eliminados no están en la Papelera de Reciclaje, necesitarás software de recuperación de datos. Windows no incluye uno por defecto – no en CMD, ni en ninguna parte del sistema. Sin embargo, Microsoft proporciona su propia herramienta, simplemente llamada Recuperación de archivos de Windows, que funciona directamente en el Símbolo del Sistema. Es una descarga gratuita desde Microsoft Store y está diseñada para recuperar archivos eliminados de discos duros, SSDs y unidades flash USB.
Si tus archivos USB eliminados no están en la Papelera de Reciclaje, necesitarás software de recuperación de datos. Windows no incluye uno por defecto – no en CMD, ni en ninguna parte del sistema. Sin embargo, Microsoft proporciona su propia herramienta, simplemente llamada Recuperación de archivos de Windows, que funciona directamente en el Símbolo del Sistema. Es una descarga gratuita desde Microsoft Store y está diseñada para recuperar archivos eliminados de discos duros, SSDs y unidades flash USB.
Aquí te mostramos cómo recuperar archivos eliminados permanentemente en CMD con Windows File Recovery:
- Instala Windows File Recovery desde el Microsoft Store.
- Inicia el Command Prompt (CMD).
- Ingresa el siguiente comando (reemplaza DRIVE_LETTER con la letra de la unidad donde se encontraban tus archivos eliminados, y C: con la unidad donde quieres guardar los archivos recuperados) y presiona Enter: winfr LETTERA_DE_UNIDAD: C: /x

- Espera a que Windows File Recovery termine de escanear tu unidad flash USB y de recuperar los datos eliminados permanentemente de ella.
- Abre el Explorador de Archivos y navega hasta la carpeta de destino.
La herramienta de línea de comandos de Microsoft está diseñada para recuperar archivos eliminados permanentemente en todos los dispositivos de almacenamiento local que utilizan sistemas de archivos NTFS, FAT32, exFAT o incluso ReFS, lo que significa que la mayoría de las unidades flash USB están cubiertas.
Dicho esto, la herramienta sigue siendo bastante limitada. Solo puede manejar una gama reducida de formatos de archivos y no ofrece las mismas tasas de éxito que verías con aplicaciones de recuperación más maduras. En comparación con algo como Disk Drill (del cual hablaremos más adelante), Windows File Recovery a menudo se siente básico y, en ocasiones, problemático. Muchas personas en línea mencionan los mismos tipos de dolores de cabeza: escaneos que duran para siempre o resultados que regresan incompletos.
Por el lado positivo, es completamente gratis y, para ser una herramienta CMD, es bastante fácil de usar. No necesitas memorizar docenas de comandos complicados – solo unos pocos comandos básicos son suficientes para empezar.
Por cierto, hemos reunido una guía completa sobre la recuperación de archivos de Windows si deseas una lista completa de comandos y ejemplos.
Método 2: Comando ATTRIB (Atributo)
Nota: El comando attrib es útil cuando tus archivos USB aún están allí pero marcados como archivos ocultos o del sistema.
Es importante entender que attrib no recupera archivos que realmente fueron eliminados o corrompidos, solo cambia atributos. Si lo ejecutas y no aparece nada, los archivos pueden haber sido eliminados o dañados más allá del alcance de este método.
 Los archivos y directorios completos en tu unidad flash USB pueden tener varios atributos que controlan cómo se accede a ellos. A veces ocurre que un usuario comete un error o un malware infecta una unidad flash USB y cambia los atributos de todos los archivos almacenados en ella, haciendo que parezca que tus archivos han desaparecido.
Los archivos y directorios completos en tu unidad flash USB pueden tener varios atributos que controlan cómo se accede a ellos. A veces ocurre que un usuario comete un error o un malware infecta una unidad flash USB y cambia los atributos de todos los archivos almacenados en ella, haciendo que parezca que tus archivos han desaparecido.
En realidad, los archivos todavía están presentes en la unidad flash USB – simplemente han sido oculto de la vista. Para solucionar este problema y recuperar el acceso a tus archivos, necesitas realizar una recuperación de la unidad flash mediante el símbolo del sistema usando el Comando ATTRIB.
Para recuperar archivos de un USB usando CMD ATTRIB, sigue estos pasos:
- Inicia el CMD buscándolo en el Menú de inicio .
- Escribe la letra asignada a tu unidad USB seguida de dos puntos (como “E:” o “D:”) y presiona Introducir .
- Pega el siguiente comando en la ventana del Símbolo de Sistema y presiona Enter: attrib -h -r -s /s /d *.* (asegúrate de reemplazar DRIVE_LETTER con la letra asignada a tu unidad USB)

- Abre Explorador de archivos y navega hasta tu unidad USB. Todos los archivos perdidos deberían estar allí, y no deberías tener problemas para abrirlos.
Aquí tienes una explicación detallada del comando que acabas de usar:
- -h elimina el atributo de archivo Oculto.
- -r elimina el atributo de archivo de Solo lectura.
- -s elimina el atributo de archivo del Sistema.
- /d aplica atrib y cualquier opción de línea de comandos a directorios.
- /s aplica atrib y cualquier opción de línea de comandos a archivos coincidentes en el directorio actual y todos sus subdirectorios.
- *.* especifica que deseas aplicar atrib a todos los archivos en el directorio actual.
Como puedes ver, el comando no es tan complicado como parece al principio. Simplemente realiza múltiples operaciones de gestión de archivos al mismo tiempo, ahorrándote tiempo y permitiéndote (al menos en teoría) recuperar el acceso a archivos perdidos de inmediato.
Nota: Si estás seguro de que no ocultaste los archivos tú mismo, hay una buena posibilidad de que haya sido causado por malware. Si ese es el caso, te recomiendo encarecidamente ejecutar un análisis antivirus. De lo contrario, el malware podría ocultar tus archivos nuevamente o causar más problemas.
Método 3: Comando CHKDSK (Check Disk)
Nota: El comando chkdsk es útil cuando tu unidad USB se vuelve ilegible, muestra mensajes de error, o sospechas de un daño leve corrupción del sistema de archivos. No recupera archivos eliminados – pero puede solucionar problemas que impiden que la unidad se abra o que hacen que ciertos archivos no respondan.
Ten en cuenta: chkdsk escanea la unidad e intenta reparar el sistema de archivos. Al hacerlo, puede mover archivos corruptos o crear fragmentos en una carpeta como FOUND.000. Es seguro en la mayoría de los casos, pero si tu USB contiene archivos importantes o irremplazables, sugiero utilizar primero una aplicación de recuperación de datos antes de ejecutar chkdsk. Siempre hay una pequeña posibilidad de que el proceso de reparación pueda empeorar las cosas.
![]() A veces, los datos almacenados en una unidad flash USB se corrompen y, como resultado, es imposible acceder a ellos. Esto puede suceder si los archivos se transfieren entre diferentes sistemas operativos, si la unidad flash USB es muy antigua o si ha ocurrido algún problema extraño de transferencia de datos.
A veces, los datos almacenados en una unidad flash USB se corrompen y, como resultado, es imposible acceder a ellos. Esto puede suceder si los archivos se transfieren entre diferentes sistemas operativos, si la unidad flash USB es muy antigua o si ha ocurrido algún problema extraño de transferencia de datos.
Afortunadamente, hay una útil herramienta de línea de comandos llamada CHKDSK incluida en Windows que puedes usar para verificar tu unidad flash USB en busca de problemas lógicos.
Siga estos pasos para reparar archivos en una unidad flash USB con CHKDSK:
- Abra el menú de Inicio y escriba “cmd”. Presione Introducir en su teclado.
- Ingrese el siguiente comando (asegúrese de reemplazar DRIVE_LETTER con la letra asignada al disco duro que desea arreglar) y presione Enter: chkdsk LETRA_DE_UNIDAD: /r

- Espere a que CHKDSK termine.
El parámetro /r indica a CHKDSK que localice sectores defectuosos, intente recuperar información legible y repare errores. También puedes usar el parámetro /f si solo deseas corregir errores, sin escanear en busca de sectores defectuosos. Si CHKDSK identifica fragmentos de archivos perdidos, los guardará como archivos .chk en la unidad flash USB.
Consejo: Hay muchas utilidades que puedes intentar para recuperar datos utilizables de los archivos .chk creados por el parámetro CHKDSK /r, incluyendo UnCHK, FileCHK y CHK-Mate. Todas hacen más o menos lo mismo, por lo que no importa demasiado cuál intentes primero.
Método 5: TestDisk
Nota: TestDisk puede ayudar cuando tu unidad USB ha perdido su partición, no se monta correctamente, o aparece como RAW. Funciona desde la línea de comandos y es mejor utilizarlo cuando el problema es más grave, como una tabla de particiones dañada o una estructura de sistema de archivos que herramientas más simples como chkdsk no pueden arreglar.
 TestDisk es una herramienta de recuperación de datos de código abierto que se ejecuta en la línea de comandos, donde proporciona una interfaz simple pero interactiva que hace razonablemente fácil recuperar unidades flash USB que aparecen vacías o sin formato.
TestDisk es una herramienta de recuperación de datos de código abierto que se ejecuta en la línea de comandos, donde proporciona una interfaz simple pero interactiva que hace razonablemente fácil recuperar unidades flash USB que aparecen vacías o sin formato.
Su característica principal es la capacidad de localizar y recuperar rápidamente particiones que fueron eliminadas o dañadas de todas las unidades flash USB reconocidas por el sistema operativo Windows.
Sigue estos pasos para recuperar una partición perdida de tu unidad USB:
- Descarga TestDisk de sitio web oficial y extrae los archivos. Verás algunas versiones diferentes disponibles. Yo elegí la Versión 7.3. Aún está marcada como en progreso, pero en mi experiencia, funcionó sin ningún problema y manejó la recuperación de USB sin contratiempos.
- Inicia testdisk_win.exe como administrador desde la carpeta de TestDisk.

- Selecciona Crear cuando se te pregunte sobre la creación del archivo de registro.

- Elige tu unidad USB de la lista y presiona Entrar.

- Selecciona tu tipo de tabla de partición (normalmente “Intel” para unidades USB).
- Elige Analizar y presiona Introducir para comenzar a escanear las particiones perdidas.

- Después de que el escaneo se complete, presiona P para listar los archivos en cualquier partición encontrada.

- Si se encuentran los archivos, selecciona Escribir para guardar la tabla de partición recuperada.

Si TestDisk informa que el sistema de archivos de tu unidad USB está gravemente dañado, es posible que desees probar PhotoRec (incluido con TestDisk). PhotoRec puede recuperar archivos incluso cuando el sistema de archivos está irreparable, escaneando los datos brutos de la unidad.
Método 6: PhotoRec
Nota: PhotoRec es una herramienta de recuperación de archivos incluida con TestDisk. Mientras TestDisk se centra en arreglar particiones, PhotoRec es más como una aplicación de recuperación de archivos dedicada, similar a Windows File Recovery, pero mucho más potente cuando se trata de extraer datos de una unidad.
Dicho esto, PhotoRec tiene una desventaja: no puede recuperar los nombres de archivo originales ni la estructura de las carpetas. Funciona escaneando el espacio en disco bruto y extrayendo todo lo que reconoce basado en firmas de archivo. Así que si tienes muchos archivos en tu USB, espera obtener una larga lista de elementos recuperados con nombres genéricos como f12345678.jpg, f12345679.docx, y así sucesivamente. Tendrás que revisarlos manualmente y averiguar qué es cada uno.
 PhotoRec opera de manera muy similar a TestDisk: funciona en la misma interfaz basada en texto y lo navegas usando tu teclado.
PhotoRec opera de manera muy similar a TestDisk: funciona en la misma interfaz basada en texto y lo navegas usando tu teclado.
Así es como se ve la recuperación de archivos USB en CMD con PhotoRec:
- Lanza photorec_win.exe desde la carpeta donde extrajiste TestDisk.
- Se abrirá una ventana de estilo terminal. Usa las teclas de flecha para seleccionar tu unidad USB de la lista de discos detectados.

- A continuación, elige si deseas escanear todo el disco o solo el espacio libre (solo para archivos eliminados).

- Cuando se te indique, selecciona el tipo de sistema de archivos. Para unidades USB, generalmente es FAT32 o exFAT, así que elige Otro a menos que sepas que es NTFS.

- Escoge una carpeta de destino donde se guardarán los archivos recuperados. Es mejor usar una unidad diferente de aquella de la que estás recuperando.

- PhotoRec comenzará a escanear. Mientras se ejecuta, verás un contador en vivo de cuántos archivos ha recuperado hasta ahora.
Eso es todo. Una vez que termine, encontrarás una larga lista de archivos recuperados en la carpeta que elegiste; sin nombres, pero con suerte mucho contenido útil.
Alternativa a CMD para recuperar una unidad flash USB
Las herramientas de recuperación CMD son útiles en muchas situaciones, pero a menudo dejan mucho que desear al lidiar con situaciones complejas de pérdida de datos. Si estás buscando algo más capaz (o simplemente más fácil de usar) con mejores tasas de éxito en la recuperación, Disk Drill es una excelente alternativa que puedo recomendar basándome en mi amplia experiencia personal con ella.
Disk Drill ofrece varias ventajas sobre las herramientas de recuperación CMD, comenzando con su interfaz intuitiva que hace que la recuperación de datos sea accesible incluso para aquellos que temen la línea de comandos y la recuperación de datos en general.
No obstante, la verdadera estrella del espectáculo son las impresionantes capacidades de recuperación de unidades flash USB de Disk Drill:
- La herramienta es compatible con todos los sistemas de archivos que los usuarios de Windows suelen utilizar en unidades flash USB, incluyendo FAT, FAT32, exFAT y NTFS.
- Realiza la recuperación utilizando tanto el sistema de archivos existente (ideal cuando las estructuras del sistema de archivos están intactas) como las firmas de archivos (que escanea los datos sin procesar en busca de firmas de archivos, perfecto para recuperar archivos perdidos o dañados cuando el sistema de archivos está dañado).
- Es compatible con alrededor de 400 formatos de archivos diferentes, incluyendo todos los tipos comunes que se encuentran en unidades flash USB, tales como documentos (.docx, .pdf, .txt), imágenes (.jpg, .png, .gif), videos (.mp4, .mov, .avi) y archivos de audio (.mp3, .wav).
El proceso de recuperación de la unidad flash USB involucra solo cinco simples pasos cuando usas Disk Drill:
- Descargar Disk Drill desde su sitio web oficial y instálelo en su computadora (no en la unidad USB que está tratando de recuperar). Una vez instalado, ejecútelo desde el menú de Inicio o usando su icono en el escritorio.

- Seleccione su unidad flash USB de la lista de dispositivos de almacenamiento disponibles que se muestra en la pantalla principal y haga clic en el botón Buscar datos perdidos .

- Cuando se le solicite que elija un tipo de escaneo, elija Escaneo Universal – esto ejecutará todos los métodos de recuperación disponibles en una sola pasada para la mejor oportunidad de encontrar sus archivos.
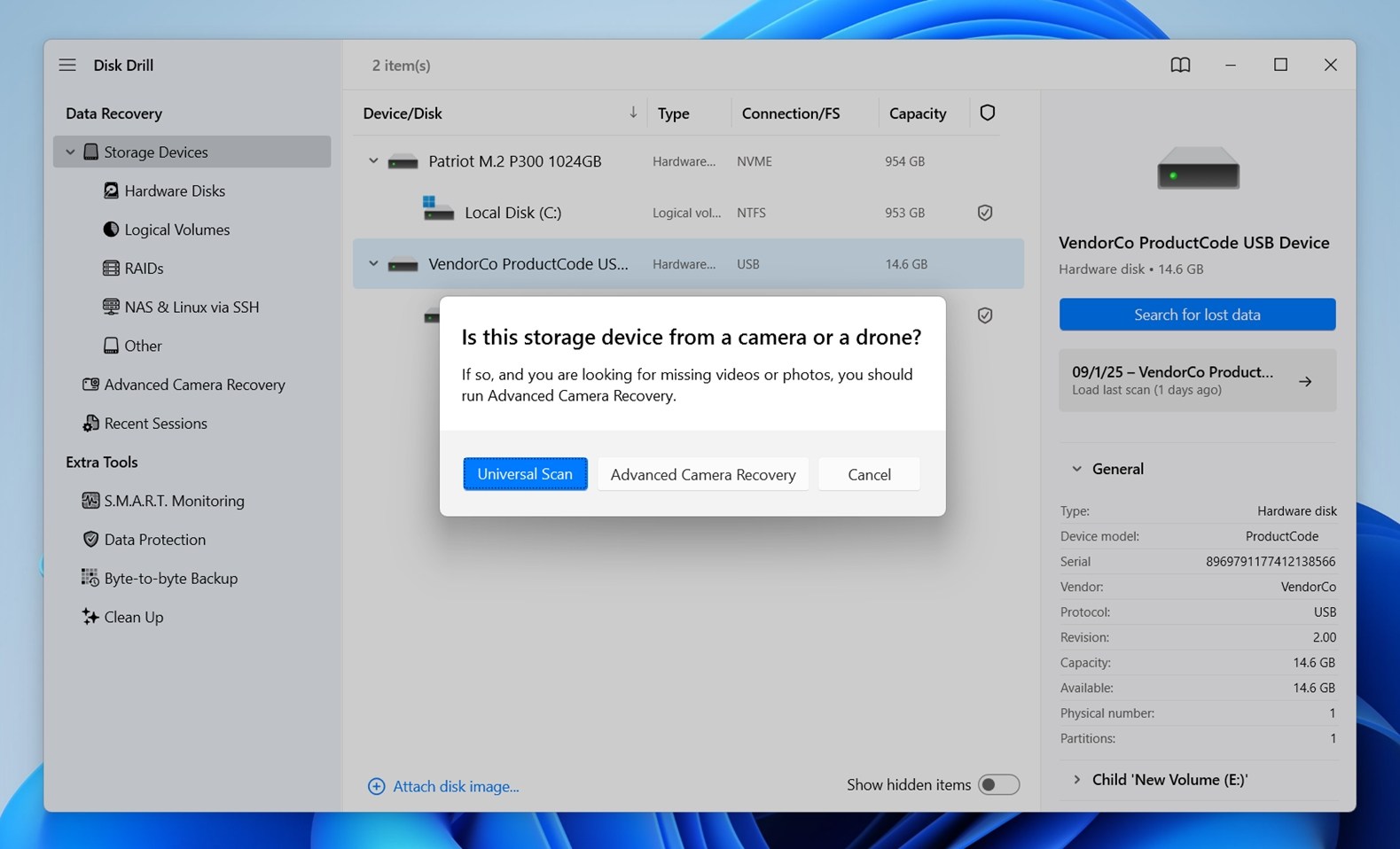
- Una vez que el escaneo esté completo, Disk Drill mostrará una lista de archivos recuperables. Puede filtrar los resultados por tipo de archivo o buscar por nombre de archivo para facilitar encontrar sus archivos perdidos. Seleccione los archivos que desea recuperar haciendo clic en el casillas de verificación junto a ellos. Puede previsualizar muchos formatos de archivo directamente en Disk Drill para verificar que ha seleccionado los archivos correctos y que son recuperables.
- Haga clic en el botón Recuperar y elija un directorio donde se guardarán los archivos recuperados. Para evitar sobrescribir cualquier dato en la unidad flash, seleccione una ubicación en su computadora o en otro dispositivo de almacenamiento externo.

- Confirme para mover los archivos seleccionados a la ubicación de recuperación especificada.
 Cuando la recuperación esté completa, abrir el directorio de recuperación que especificó y verifique si todos sus archivos están allí. Ahora debería tener acceso a todos los datos recuperados, y puede restaurarlos en su unidad flash USB u otro dispositivo según sea necesario.
Cuando la recuperación esté completa, abrir el directorio de recuperación que especificó y verifique si todos sus archivos están allí. Ahora debería tener acceso a todos los datos recuperados, y puede restaurarlos en su unidad flash USB u otro dispositivo según sea necesario.
Puede usar la versión gratuita de Disk Drill para recuperar hasta 500 MB de forma gratuita desde su memoria USB, lo cual podría ser suficiente para recuperar todo lo que necesite. Para recuperar más de 500 MB, deberá actualizar a Disk Drill PRO.
Nota: Si deseas obtener más información sobre las funciones avanzadas de Disk Drill, como las copias de seguridad byte a byte o el monitoreo S.M.A.R.T. (muy útil en algunos casos de pérdida de datos), consulta nuestro completo Reseña de Disk Drill. Desglosa todo lo que la herramienta puede hacer, incluidas las funciones que no están disponibles en ningún método CMD.
Y si Disk Drill no se ajusta a tus necesidades, también hemos elaborado una lista clasificada lista del mejor software de recuperación de USB basada en pruebas prácticas realizadas por nuestro equipo.
Palabras Finales
Creo que con esto hemos terminado. Hemos intentado cubrir todas las formas prácticas en las que puedes usar el Símbolo del sistema para devolver a la vida una unidad flash USB, ya sea que estés lidiando con archivos ocultos, corrupción o eliminaciones permanentes.
Si aún tienes preguntas, desplázate hacia abajo hasta la sección de Preguntas Frecuentes. He agregado respuestas a algunas de las cosas comunes que la gente encuentra cuando utiliza herramientas CMD para la recuperación de USB. Y si no encuentras lo que buscas allí, siéntete libre de dejar un comentario: nuestro equipo lee cada uno y estará encantado de ayudarte.
Preguntas Frecuentes
- Sin embargo, puedes recuperar archivos de USB utilizando herramientas de CMD como Windows File Recovery de Microsoft, que funciona a través del Símbolo del sistema. Es una aplicación independiente que instalas desde la Microsoft Store.
- O puedes probar PhotoRec, que viene incluido con TestDisk. También se ejecuta en CMD y puede recuperar muchos tipos de archivos.
- Por defecto, muchos usuarios ejecutan WFR en modo /regular, intenta usar en su lugar el modo /extensive.
- Si agregaste un filtro /n (como /n *.jpg) y no obtuviste resultados, intenta eliminar el filtro por completo para permitir un escaneo completo. O, verifica bien el patrón: un error tipográfico puede devolver cero resultados.
- Intenta usar PhotoRec. Es más agresivo y no depende del sistema de archivos como lo hace WFR. Puede recuperar archivos incluso de unidades USB severamente dañadas o reformateadas. La desventaja es que no recuperará nombres de archivos ni estructuras de carpetas.
- Usa una aplicación de recuperación más capaz. Herramientas como Disk Drill pueden escanear unidades USB más profundamente y darte vistas previas de archivos, filtros y mejores opciones de recuperación. Es especialmente útil si no te sientes cómodo con las herramientas de línea de comandos o no tuviste suerte con WFR.




