 Las unidades USB, por muy convenientes que sean, aún pueden causar muchos dolores de cabeza. Tanto los problemas lógicos (relacionados con el software) como los físicos (relacionados con el hardware) pueden hacer que tu unidad USB deje de ser reconocida. La corrupción del sistema de archivos, los bloques defectuosos, los sistemas de archivos incompatibles: estos son solo algunos problemas que pueden afectar la visibilidad de tu unidad y hacer que aparezca como Espacio No Asignado en la Administración de Discos, incluso si contiene datos.
Las unidades USB, por muy convenientes que sean, aún pueden causar muchos dolores de cabeza. Tanto los problemas lógicos (relacionados con el software) como los físicos (relacionados con el hardware) pueden hacer que tu unidad USB deje de ser reconocida. La corrupción del sistema de archivos, los bloques defectuosos, los sistemas de archivos incompatibles: estos son solo algunos problemas que pueden afectar la visibilidad de tu unidad y hacer que aparezca como Espacio No Asignado en la Administración de Discos, incluso si contiene datos.
En este artículo, revisaremos qué puedes hacer para recuperar datos de una unidad flash que no es detectada en ningún ordenador y cómo puedes solucionarlo.
Cómo Recuperar Datos de USB No Reconocido
En muchos casos, es probable que tu computadora reconozca la unidad USB hasta cierto punto. Verifica el Administrador de Discos, y si aparece con el tamaño correcto, la recuperación de datos es muy posible. Los datos, en su estado actual, siguen disponibles, pero no accesibles a través de medios tradicionales como el Explorador de Archivos. Sin embargo, cualquier acción que realices en la unidad USB (incluyendo reparaciones) podría causar que los datos se vuelvan irrecuperables.
Antes de empezar con las soluciones, la recuperación es lo primero. Para eso, vamos a usar la herramienta de recuperación de datos Disk Drill. Disk Drill puede identificar una unidad USB que no aparece y escanearla, saltándose directamente los mensajes de error persistentes, la corrupción del sistema de archivos y otros daños lógicos. La versión gratuita te permite escanear y previsualizar datos de forma gratuita, pero la recuperación más allá de 500 MB requerirá Disk Drill PRO.
Un USB no reconocido es una señal de que existe un daño lógico o físico. En este caso, es mejor trabajar desde una copia de seguridad byte a byte. Esta es una copia completa de tu USB, preservando su estado actual en caso de que falle más. Disk Drill te permite crearlas y escanearlas de forma gratuita, solo ten en cuenta el límite de recuperación de 500 MB de la versión gratuita.
Sigue las instrucciones a continuación para recuperar datos de una unidad USB que no es reconocida.
- Descargar e instala Disk Drill en tu computadora. Ábrelo.

- Conecta tu unidad USB, selecciónala, y luego haz clic en Buscar datos perdidos .

- Haz clic en Revisar elementos encontrados una vez que el escaneo haya terminado.

- Marca los archivos que deseas recuperar. La columna Probabilidades de recuperación muestra tus posibilidades de recuperar cada archivo con éxito. Y, puedes previsualizar un archivo haciendo doble clic en él. Cuando estés listo, haz clic en Recuperar .

- Elige la ubicación de salida. Asegúrate de no recuperar los datos en el mismo USB, ya que podría corromperse. Haz clic en Siguiente para terminar la recuperación.

Una vez completado, verás una pantalla de resumen que detalla el proceso de recuperación. Luego, puedes ir a la carpeta que elegiste para la recuperación y ver tus archivos.
Antes de Solucionar Problemas: Aísle el Problema
Antes de solucionar problemas, primero debe identificar qué está causando el problema, más específicamente, si está relacionado con la unidad USB o con otra cosa. Determinar la fuente del problema ahorra mucho tiempo que de otro modo se gastaría solucionando áreas que no son relevantes.
Aquí hay una forma simple pero efectiva de aislar el problema:
- Prueba la unidad USB en un puerto diferente. El puerto USB que estás usando actualmente puede estar deshabilitado o defectuoso. Si funciona en otro puerto, el problema es de ese puerto específico. Si no, procede al siguiente paso.
- Intente conectar la unidad USB a un PC diferente. Puede haber un problema con la conexión entre tus puertos USB y la placa base. O, un problema de configuración puede impedir que se lea la unidad USB.
Intentar los dos pasos anteriores es una buena manera de confirmar que el problema está en la unidad USB y no en otra cosa. Una vez que eso esté establecido, podemos pasar a solucionarlo con una de las siguientes soluciones.
Cómo reparar una unidad flash USB que no es reconocida
Una vez que tus datos estén recuperados y seguros, puedes proceder a reparar la unidad USB. El método exacto que uses dependerá de lo que esté mal con tu dispositivo, así que dado el rango de posibles problemas, hemos incluido varias opciones que muestran cómo reparar una unidad flash USB que no es reconocida.
Método 1: Conectar directamente a la placa base
Los puertos USB en el gabinete de tu computadora, típicamente ubicados en la parte frontal o superior, se conectan a la placa base mediante cables internos. Estos cables podrían haberse dañado en algún momento, lo que resulta en que cualquier dispositivo conectado a los puertos USB de tu gabinete se vuelva ilegible.
Para evitar esto, intenta conectar directamente a uno de los puertos USB de la placa base en la parte trasera de tu computadora si tu unidad USB no es reconocida. De esta manera, puedes asegurarte de que estás obteniendo una conexión directa y evitando cualquier complicación con el cableado interno de la caja de tu computadora.
Método 2: Limpiar los Puntos de Contacto del USB
Los residuos físicos como el polvo y la suciedad pueden acumularse con el tiempo. Esto puede llevar a una capa de acumulación que bloquee la conexión entre tu unidad USB y el puerto USB. Limpiar regularmente tu USB y los puertos USB puede prevenir esto.
Si desea eliminar el polvo, use un compresor de aire o una lata de aire comprimido para soplar el polvo. Para otras obstrucciones más persistentes, humedezca ligeramente un hisopo de algodón con alcohol isopropílico y limpie suavemente el USB o el puerto. Una vez completado, deje que se seque completamente antes de usarlo. Tenga en cuenta lo delicadas que son las conexiones USB y solo limpie los puertos USB cuando el dispositivo esté apagado.
Método 3: Solucionador de problemas del hardware
Windows viene con varios solucionadores de problemas potentes que están diseñados para abordar problemas específicos. El solucionador de problemas de Hardware y Dispositivos puede escanear tu computadora en busca de problemas relacionados con tu USB y solucionarlos para que puedas acceder a una unidad USB que no es reconocida.
Microsoft eliminará estos solucionadores de problemas con la próxima actualización de Windows 11. Por lo tanto, esta solución solo estará disponible para los usuarios que ejecuten Windows 11 versión 22H2 o anterior.
Utilice estos pasos para iniciar y ejecutar el solucionador de problemas de Hardware y Dispositivos.
- Haz clic derecho en Inicio y selecciona Windows PowerShell (Administrador) . Haz clic en Sí si es solicitado por UAC.

- Escribe
msdt.exe -id DeviceDiagnosticy presiona Entrar.
- Haz clic en Siguiente . Sigue las instrucciones en pantalla basadas en los problemas que Windows descubra.

Método 4: Formatear un USB No Reconocido
Formatear un USB implica refrescar el sistema de archivos existente o añadir uno nuevo. Este proceso eliminará cualquier dato que reside en el USB. Formatear siempre ha sido un método rápido y eficaz para reparar unidades flash USB si no se detectan, ya que básicamente las restaura a la configuración de fábrica.
Una vez que hayas recuperado tus archivos del USB a una ubicación segura, quizás quieras formatearlo para solucionar cualquier problema que impida que sea leído con normalidad. Sigue estos pasos para formatear un USB no reconocido.
- Haz clic derecho en Inicio y selecciona Administración de Discos .

- Haz clic derecho en tu volumen USB y haz clic en Formato .

- Asegúrate de que Realizar un formato rápido esté seleccionado. Cambia Etiqueta de volumen , Sistema de archivos y Tamaño de la unidad de asignación si es necesario. Presiona Aceptar .

- Haz clic en Aceptar cuando se te pida confirmar la acción.

Método 5: Reinstalar controladores USB
Un controlador USB es responsable de administrar todos tus dispositivos conectados por USB, como tu teclado, ratón y unidad flash USB. Funciona con el controlador de tu dispositivo y ayuda a tu sistema a entender cómo usar el dispositivo. Sin él, ninguno de tus dispositivos USB funcionaría, incluso con sus propios controladores.
Reinstalar su controlador USB también puede ayudar a restablecer la comunicación entre su sistema y el USB. Siga estas instrucciones para reinstalar su controlador USB.
- Haz clic derecho en Inicio y haz clic en Administrador de dispositivos .

- Expande Controladores de Universal Serial Bus . Haz clic derecho en tu controlador USB y haz clic en Desinstalar dispositivo . Cuando se te pida, haz clic en Desinstalar nuevamente.

- Repite el paso 2 para todos los controladores USB que veas bajo Controladores de Universal Serial Bus . Cuando termines, reinicia tu computadora para forzar la reinstalación de los controladores.
Método 6: Deshabilitar la configuración de suspensión selectiva de USB
Windows hace lo que puede para conservar energía, especialmente en dispositivos alimentados por batería como laptops. La suspensión selectiva de USB es una configuración que permite a Windows deshabilitar puertos USB no utilizados en un intento de reducir el consumo de energía. Sin embargo, esta configuración a menudo puede causar problemas, ya que Windows a veces puede deshabilitar puertos que en realidad deseas usar.
Para solucionar esto, necesitarás desactivar la configuración de Suspensión Selectiva de USB en tu plan de energía para asegurarte de que el puerto al que te estás conectando sea utilizable.
Siga estos pasos para deshabilitar la Suspensión Selectiva de USB a través de las Opciones de Energía:
- Haga clic en Inicio . Busque “Panel de control” y ábralo.

- Haga clic en Hardware y sonido .

- Haga clic en Opciones de energía .

- Haga clic en Cambiar la configuración del plan .

- Haga clic en Cambiar configuración avanzada de energía .

- Haga clic en los desplegables Configuración de USB luego Configuración de suspensión selectiva de USB . Cambie los valores a Deshabilitado .

- Haga clic en Aplicar , luego en Aceptar .
Si cambias a otro plan de energía, esta configuración deberá actualizarse en ese plan también.
Método 7: Deshabilitar la opción de ahorro de energía para el concentrador raíz USB
Tus concentradores raíz USB también tienen su propia configuración que dicta cuándo deben o no deben habilitarse para ahorrar energía. Cuando la opción de ahorro de energía está habilitada, Windows tendrá la capacidad de apagar el puerto USB para conservar energía.
Nuevamente, Windows a veces puede desactivar los puertos USB incluso cuando están siendo utilizados. Como resultado, su unidad USB no será reconocida cuando esté conectada a un puerto USB desactivado. Puede evitar que Windows haga esto desactivando manualmente la opción de ahorro de energía para cada Concentrador Raíz USB, como se lo mostraremos a continuación.
- Haga clic derecho en Inicio y haga clic en Administrador de dispositivos .
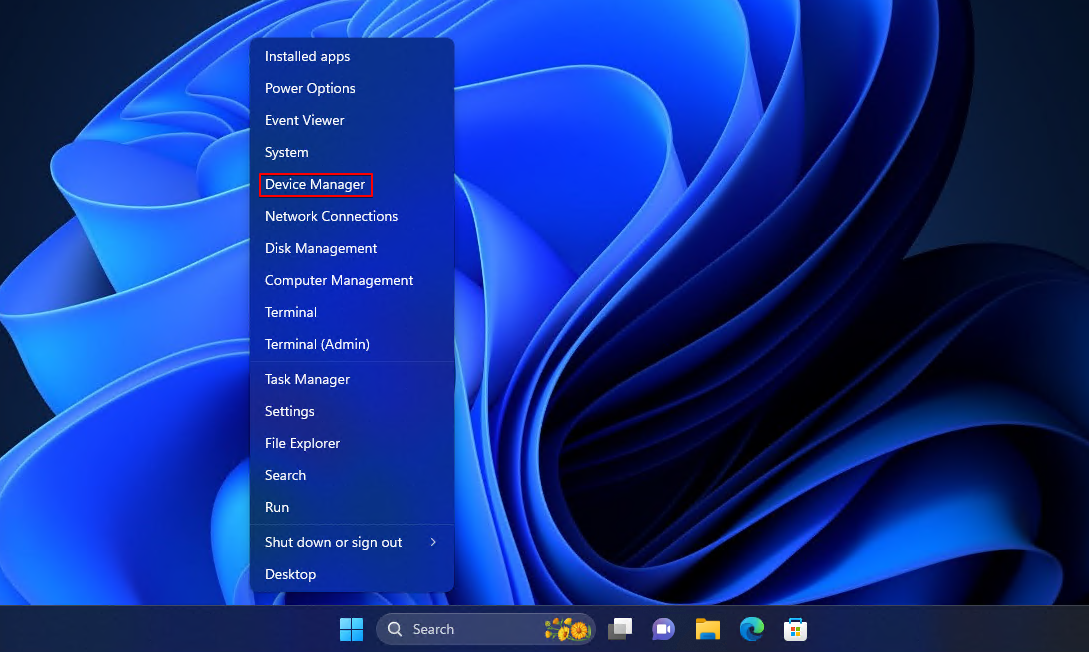
- Expanda Controladores de Universal Serial Bus y haga clic derecho en Concentrador raíz USB . Haga clic en Propiedades .

- Haga clic en Gestión de Energía , luego desmarque Permitir que el ordenador apague este dispositivo para ahorrar energía . Haga clic en Aceptar .

Método 8: Restaurar a un Punto de Restauración Anterior
Si ninguno de los métodos anteriores ha funcionado, puedes hacer un último esfuerzo para solucionar el problema restaurando tu sistema a un punto anterior en el tiempo.
Puntos de restauración son instantáneas que contienen la configuración de su sistema, controladores y software en el momento de la creación. Si este problema está siendo causado por configuraciones incorrectas, puede restaurar su sistema a un momento en que el USB funcionaba correctamente.
Restaurar su sistema con un punto de restauración eliminará cualquier software o controlador de hardware que haya instalado desde que se creó. Por lo tanto, haga una copia de seguridad de todo lo que desee conservar.
Siga estos pasos para restaurar su sistema usando Restauración del Sistema:
- Haga clic en Inicio . Busque “Panel de control” y ábralo.

- Cambie el modo de vista a Iconos pequeños o Iconos grandes , luego haga clic en Recuperación .

- Haga clic en Abrir Restauración del sistema .

- Haga clic en Siguiente .

- Seleccione un punto de restauración y haga clic en Siguiente .

- Haga clic en Finalizar .

Próximos Pasos a Seguir
Las unidades USB no están diseñadas para ser utilizadas para el almacenamiento a largo plazo. Siempre que tengas la oportunidad, deberías respaldar los datos de la unidad en otro dispositivo de almacenamiento. Para las unidades USB, sin embargo, esto puede ser comprensiblemente molesto, ya que es poco probable que la unidad USB esté conectada todo el tiempo para que los horarios de copia de seguridad automática la incluyan.
En su lugar, querrás usar un programa que pueda hacer una copia de seguridad de la unidad USB una vez que esté conectada. Para esto, FreeFileSync es una excelente opción de código abierto. Cuando está configurado, utiliza RealTimeSync para monitorear qué dispositivos están conectados a tu PC. Cuando se conecta la unidad USB, copia los datos a otro dispositivo de almacenamiento de tu elección.




