 El error “No se encontraron dispositivos de arranque” puede aparecer inesperadamente en tu PC. El error usualmente indica una secuencia de arranque mal configurada, un sector de arranque dañado, corrupción del disco, o daño físico a los conectores o al disco duro. Por suerte, puedes solucionar este error y recuperar tus datos del disco. ¿Cómo? Simplemente sigue nuestra guía.
El error “No se encontraron dispositivos de arranque” puede aparecer inesperadamente en tu PC. El error usualmente indica una secuencia de arranque mal configurada, un sector de arranque dañado, corrupción del disco, o daño físico a los conectores o al disco duro. Por suerte, puedes solucionar este error y recuperar tus datos del disco. ¿Cómo? Simplemente sigue nuestra guía.
Qué significa el error No se encontraron dispositivos de arranque
El primer sector en tu disco, llamado Registro Maestro de Arranque (MBR), contiene toda la información necesaria para iniciar Windows. Si tu PC no puede detectar el disco que contiene el sector de arranque, mostrará el mensaje “No se encontraron dispositivos de arranque”.
Normalmente, el error aparece debido a una o más de las siguientes razones:
| Razón | Descripción |
| 📋 Orden de arranque incorrecto/secuencia | La placa base de su PC determina de qué unidad de almacenamiento arrancar, dependiendo de cómo esté configurado el BIOS. Si la unidad que contiene Windows está prioritizada por debajo de una unidad que no es arrancable, encontrará el error “No se encuentran dispositivos arrancables”. Esto se puede arreglar fácilmente en la configuración de secuencia de arranque del BIOS. |
| 𓊒 Sector de arranque o tabla de particiones corrupta | Su PC no arrancará si el sector de arranque del disco (MBR) está dañado o falta por completo. Todos sus datos siguen ahí, pero las instrucciones para arrancar Windows son ilegibles, lo que resulta en el error de dispositivo de arranque no encontrado. Windows tiene un par de utilidades incorporadas que pueden ayudarlo a reparar el sector de arranque del disco. |
| 🔨 Hay daño físico en el disco, los cables SATA o la conexión está suelta | Aunque es raro, un conector SATA suelto impedirá que el disco sea detectado por su PC, causando errores de arranque. Puede intentar reconectar el cable o usar un cable diferente por completo. Los ruidos de clic, zumbido o pitidos indican que el disco está físicamente dañado. En este caso, es mejor dejar de usar el disco. |
| 💿 La partición de Windows está inactiva | La partición primaria o la partición que contiene Windows (generalmente la unidad C:) debe estar marcada como “activa”. Si no es una partición activa, encontrará el error de no hay dispositivo de arranque disponible. Esto se puede arreglar usando la utilidad diskpart. |
Cómo solucionar el error No se encontraron dispositivos arrancables
A menudo, cuando tu computadora dice, no se encontró dispositivo de arranque, se puede arreglar simplemente cambiando el orden de arranque o reconectando un cable SATA suelto. En otros casos, el problema puede no ser tan sencillo, y necesitarás crear un USB o CD de arranque para acceder al Símbolo del Sistema, luego intentar reparar el sector de arranque.
Puede crear una unidad USB arrancable utilizando medio de instalación de Windows. Necesitará otro equipo en funcionamiento para esto. Descargue la herramienta de medios correspondiente, dependiendo de si está utilizando Windows 10 o Windows 11.
Después de terminar la descarga de la herramienta, sigue estos pasos:
- Inicie la herramienta de creación de medios de Windows. Asegúrese de tener una unidad USB vacía con 8 GB o más de espacio de almacenamiento, conectada al PC.
- Acepte los términos de la licencia.

- Seleccione la opción Crear un medio de instalación para otro PC y haga clic en Siguiente.

- Seleccione la versión de Windows, la arquitectura y el idioma. Haga clic en Siguiente.

- Elija la opción Unidad Flash USB y haga clic en Siguiente.

- Seleccione la unidad flash USB conectada y haga clic en Siguiente.
- La herramienta descargará y creará el medio de instalación. Utilice esta USB para arrancar en Windows para todos los métodos que requieran que acceda al Símbolo del Sistema.
Cuando conectes la unidad USB de arranque e inicies tu PC, arrancarás en la pantalla de Instalar Windows. Aquí, presiona Shift + F10 para acceder al Símbolo del sistema.
Asegúrese de que el HDD esté conectado físicamente
Lo primero que deberías verificar cuando te encuentras con el error de dispositivo no arrancable, es la conexión física del disco a tu PC. Revisa si hay cables SATA o de alimentación sueltos. Vuelve a colocar el cable SATA, o el SSD si es necesario.
También es una buena idea revisar si hay algún daño físico en el cable, el conector SATA y el puerto. Busca grietas en el conector SATA y señales de desprendimiento inusual en el propio cable. Asegúrate de que no esté doblado de manera antinatural.
También se recomienda que conectes el disco a otro PC y veas si es detectado y leído por este.
Seleccione manualmente el orden de arranque de dispositivos en la BIOS
Para que Windows arranque con éxito, el disco de arranque debe estar primero en el orden/secuencia de arranque. Puedes verificar esto y modificarlo en el gestor de arranque del BIOS. El proceso exacto variará, dependiendo del fabricante de la placa base. Sin embargo, debería ser algo así:
- Para ingresar a la configuración del BIOS, presiona la tecla correspondiente (o la combinación de teclas) para entrar a la configuración del BIOS. Por lo general, será una de las teclas de función.
- Busca la opción de Orden de Arranque o Secuencia de Arranque y ábrela.
- Asegúrate de que la unidad que contiene Windows esté al principio de la lista. Si no lo está, muévela al principio.
Alternativamente, algunas placas base tienen un menú de arranque único que te permite seleccionar el dispositivo de arranque. El proceso para seleccionar una unidad de arranque desde el menú de arranque único será similar a los pasos de orden de arranque enumerados en la sección anterior:
- Ve al menú de arranque único presionando la tecla correspondiente (usualmente F11 o F12) tan pronto como aparezca el logotipo del fabricante.
- Selecciona la unidad que contiene tu sistema operativo.
- Elige la opción Arrancar desde este dispositivo.
Ejecutar CHKDSK en la Unidad de Arranque
El comando CHKDSK es una utilidad efectiva de línea de comandos en Windows que puede detectar y corregir sectores defectuosos y corrupción en tu disco. Es una solución fácil de ejecutar que puede ayudar a resolver el error de dispositivo no arrancable en Windows.
Para ejecutar CHKDSK en una PC que no arranca, necesitarás crear un medio de instalación de Windows. Los pasos para esto se pueden encontrar justo al comienzo de la sección de soluciones en este artículo.
Después de haber creado un medio de instalación de Windows, sigue estos pasos para ejecutar CHKDSK y solucionar el problema de que no hay dispositivo de arranque disponible:
- Conecte el medio de instalación a su PC y arránquelo.
- En la pantalla de instalación de Windows, elija Reparar el equipo.
- Vaya a Solucionar problemas > Opciones avanzadas > Símbolo del sistema. También puede acceder al CMD utilizando el atajo Shift + F10.
- En la consola del CMD, escriba chkdsk C: /r /x y presione Enter.

- Espera a que CHKDSK escanee y repare la unidad. Reinicie su PC después de que haya terminado.
Asegúrate de desconectar el medio de instalación cuando reinicies tu PC.
Asegúrese de que la Partición Primaria esté Marcada como Activa
Si el estado de la partición primaria en su PC fue cambiado a “inactivo”, se encontrará con el problema de no encontrar el disco de arranque. Esto se puede resolver fácilmente marcando la partición primaria como activa. Hay dos maneras de hacerlo: use el Símbolo del sistema dentro del Entorno de recuperación de Windows (la pantalla que aparece después de seleccionar Reparar su computadora) o cree un USB booteable y cambie el estado de la partición utilizando la Administración de discos.
Utilizar el símbolo del sistema para marcar la partición principal como activa
- Conecta la unidad USB que contiene los medios de instalación de Windows a tu PC e inicia el sistema.
- Haz clic en Reparar tu equipo y ve a Solucionar problemas > Opciones avanzadas > Símbolo del sistema.
- En la consola de CMD, escribe diskpart y presiona Enter.

- Escribe list disk y presiona Enter.

- Escribe select disk 0 y presiona Enter.

- Escribe list partition y presiona Enter.

- Escribe select partition 1 y presiona Enter. Normalmente, la Partición del Sistema es la 1. Busca la etiqueta “Reservado por el sistema” al lado de la lista de particiones y selecciona la partición relevante.

- Escribe active y presiona Enter.

- Cierra Símbolo del sistema y reinicia tu PC.
Usa una USB en vivo y marca la partición primaria como activa
Para crear un USB booteable, primero necesitarás descargar una herramienta llamada Rufus y el archivo ISO para Windows 10 o Windows 11, dependiendo de tus necesidades. También puedes crear un archivo ISO utilizando la herramienta de creación de medios de Windows. Simplemente abre la Herramienta de Creación de Medios, y selecciona la versión de Windows, la arquitectura, la edición y el idioma. Haz clic en Siguiente y escoge la opción archivo ISO.
Posteriormente, sigue estos pasos:
- Abre Rufus y elige la unidad USB (idealmente de 8 GB o más) desde el menú desplegable Dispositivo. La unidad USB será formateada, por lo que asegúrate de que no haya datos importantes en ella.
- Haz clic en el botón Seleccionar que está al lado del menú desplegable de Selección de arranque. Encuentra el archivo ISO de Windows y haz doble clic en él.

- Selecciona Windows To Go del menú desplegable de Opción de imagen.

- Haz clic en la opción INICIAR en Rufus para crear la unidad USB de arranque.

- Puedes conectar esta unidad a tu PC y arrancar la versión GUI de Windows.
Una vez que estés en la interfaz de usuario de Windows, abre Administración de discos y marca la partición principal como activa. Así es como:
- Escriba “administración de discos” en la Búsqueda de Windows (Tecla de Windows + S). Elija Crear y formatear particiones del disco duro de los resultados de la búsqueda.
- En Administración de Discos, haga clic derecho en la Partición del Sistema (usualmente Partición 1) y haga clic en Marcar Partición como Activa.

Recuerda, también puedes utilizar el método diskpart en el caso de un USB en vivo. Simplemente abre la ventana de Símbolo del sistema como administrador y ejecuta los comandos relacionados de la sección.
Reconstruir el archivo BCD
El archivo de Datos de Configuración de Arranque (BCD) es fundamental para el arranque exitoso de Windows. Si está corrupto o falta, Windows no se iniciará y normalmente mostrará el error “No se encontraron dispositivos de arranque”. Afortunadamente, Windows tiene una utilidad incorporada de línea de comandos, Bootrec, que te permite reconstruir el archivo BCD.
Así es cómo puedes hacerlo:
- Conecta el medio de instalación de Windows a tu PC y arráncale.
- Haz clic en Reparar el equipo y navega a Solución de problemas > Opciones avanzadas > Símbolo del sistema.
- En la consola CMD, escribe BOOTREC /FIXMBR y presiona Enter.
- Escribe BOOTREC /FIXBOOT y presiona Enter.
- Escribe BOOTREC /scanOS y presiona Enter.
- Finalmente, escribe BOOTREC /rebuildbcd y presiona Enter.
- Sal del Símbolo del sistema y reinicia tu PC.
Solucionar problemas de RAID
Si estás utilizando una matriz RAID en tu computadora, puede ser más complicado solucionar el error de dispositivos de arranque no encontrados. Podría tratarse de un caso de fallo de disco o de que la matriz RAID se haya desconfigurado.
Puedes intentar diagnosticar cuáles de los discos RAID están fallando mediante la comprobación de los valores S.M.A.R.T. de los discos individuales en el arreglo RAID. Reemplaza el disco y reconstruye el arreglo RAID para que el PC pueda arrancar nuevamente.
Es mejor mantener actualizados los controladores RAID en tu PC. Los controladores que descargues dependerán del controlador RAID que estés utilizando. Algunas marcas populares incluyen Dell, Hewlett-Packard (HP), Acer y Toshiba.
También es una buena idea determinar si alguno de los discos está fallando físicamente. Verifica si hay ruidos de zumbido, pitido y clics provenientes de los discos. Si escuchas tales sonidos, es mejor desconectar el arreglo y contactar a un servicio profesional de recuperación de datos para que te ayude.
En algunos escenarios, puede que tengas que formatear el arreglo para que tu PC arranque correctamente.
Cómo recuperar datos de un dispositivo que no arranca
Es una buena idea recuperar tus datos de una PC que muestra el error “No se encontró dispositivo de arranque”. Especialmente, si el problema es causado por una acumulación de sectores defectuosos y otras formas de corrupción lógica. La mejor manera de recuperar tus datos es usar un programa de recuperación de datos confiable.
En nuestro caso, elegimos Disk Drill. Es fácil de usar, soporta una amplia gama de unidades de almacenamiento y más de 400 formatos de archivo, y funciona con todos los sistemas de archivos populares. También viene con una prueba gratuita que te permite recuperar hasta 500 MB de datos de forma gratuita (solo en Windows).
Dado que Windows no arranca, puedes tanto usar un USB en vivo y descargar Disk Drill después de iniciar desde él, o utilizar una carcasa para disco para conectar el HDD interno a otro ordenador en funcionamiento. Luego usa Disk Drill para recuperar datos de él.
En cualquier caso, el proceso de recuperación de datos será el siguiente:
- Descargar Disk Drill e instalarlo.
- Abre Disk Drill, selecciona el disco que no arrancaba y haz clic en Buscar datos perdidos.
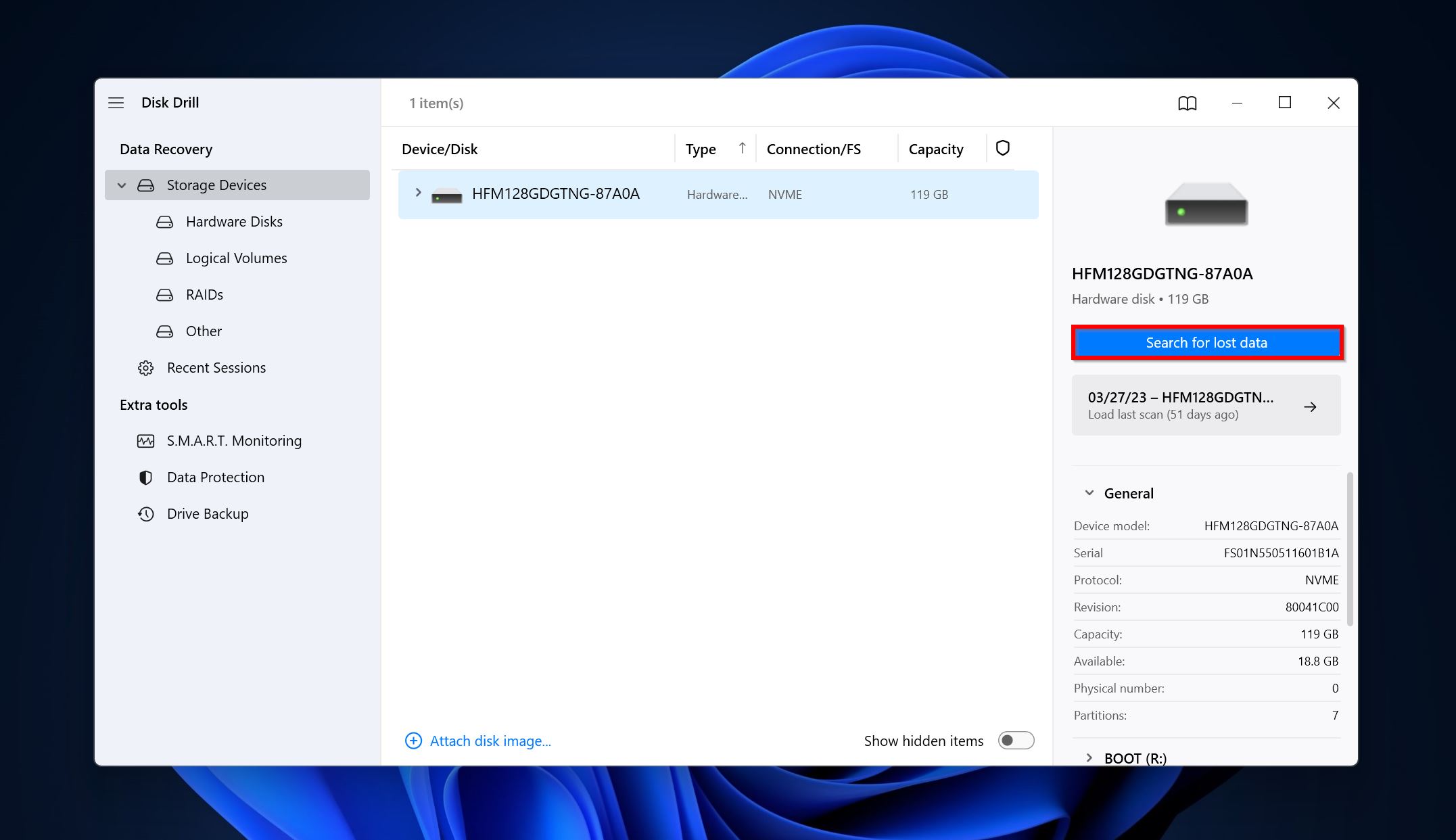
- Haz clic en Revisar elementos encontrados, o haz clic directamente en el tipo de archivo que deseas recuperar (Imágenes, Video, Audio, Documentos, Archivos y Otros).
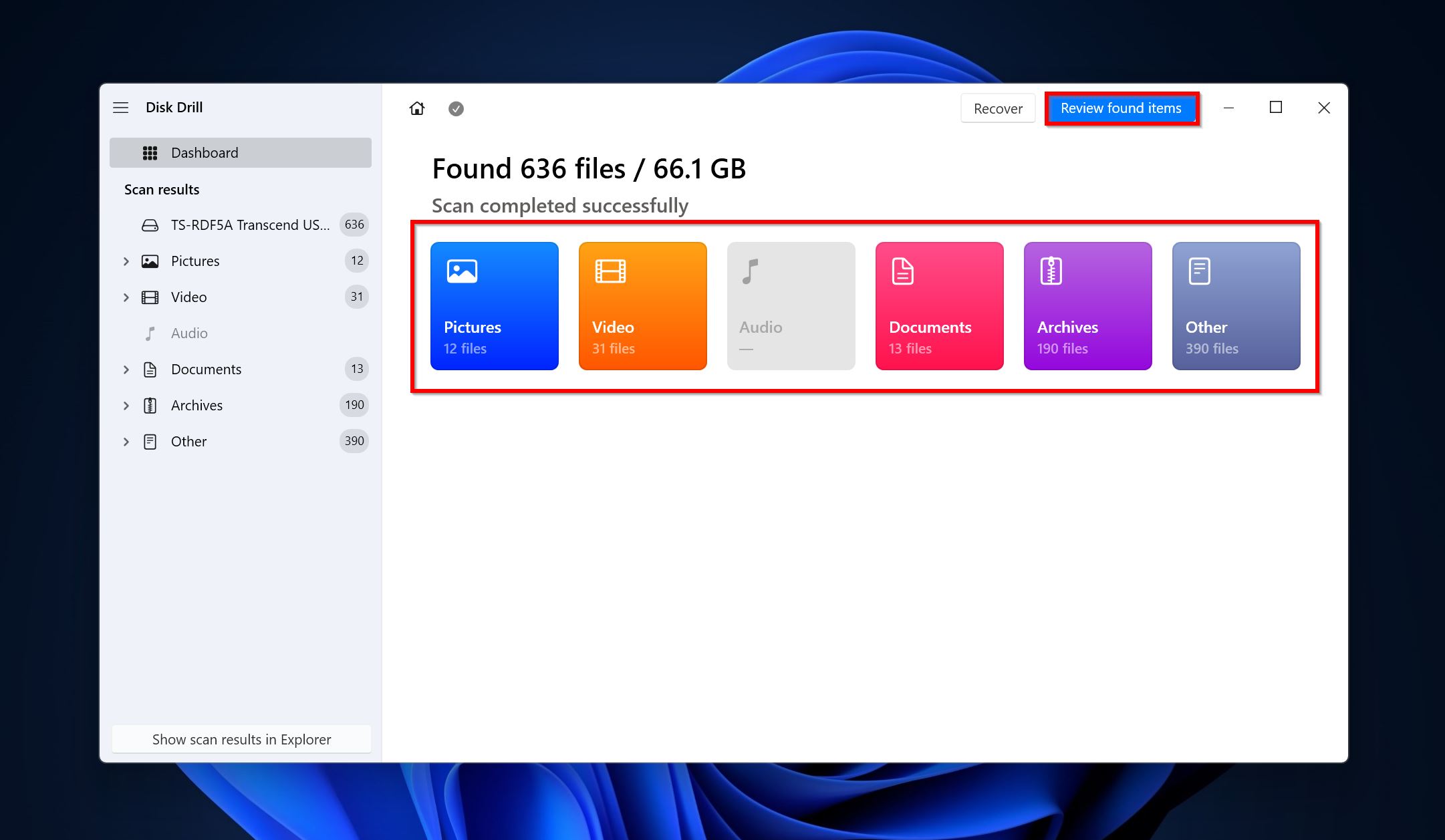
- Expande la sección Existente para ver archivos que ya están en el disco. Para ver archivos que se borraron anteriormente, expande las secciones Eliminados o perdidos y Reconstruidos.
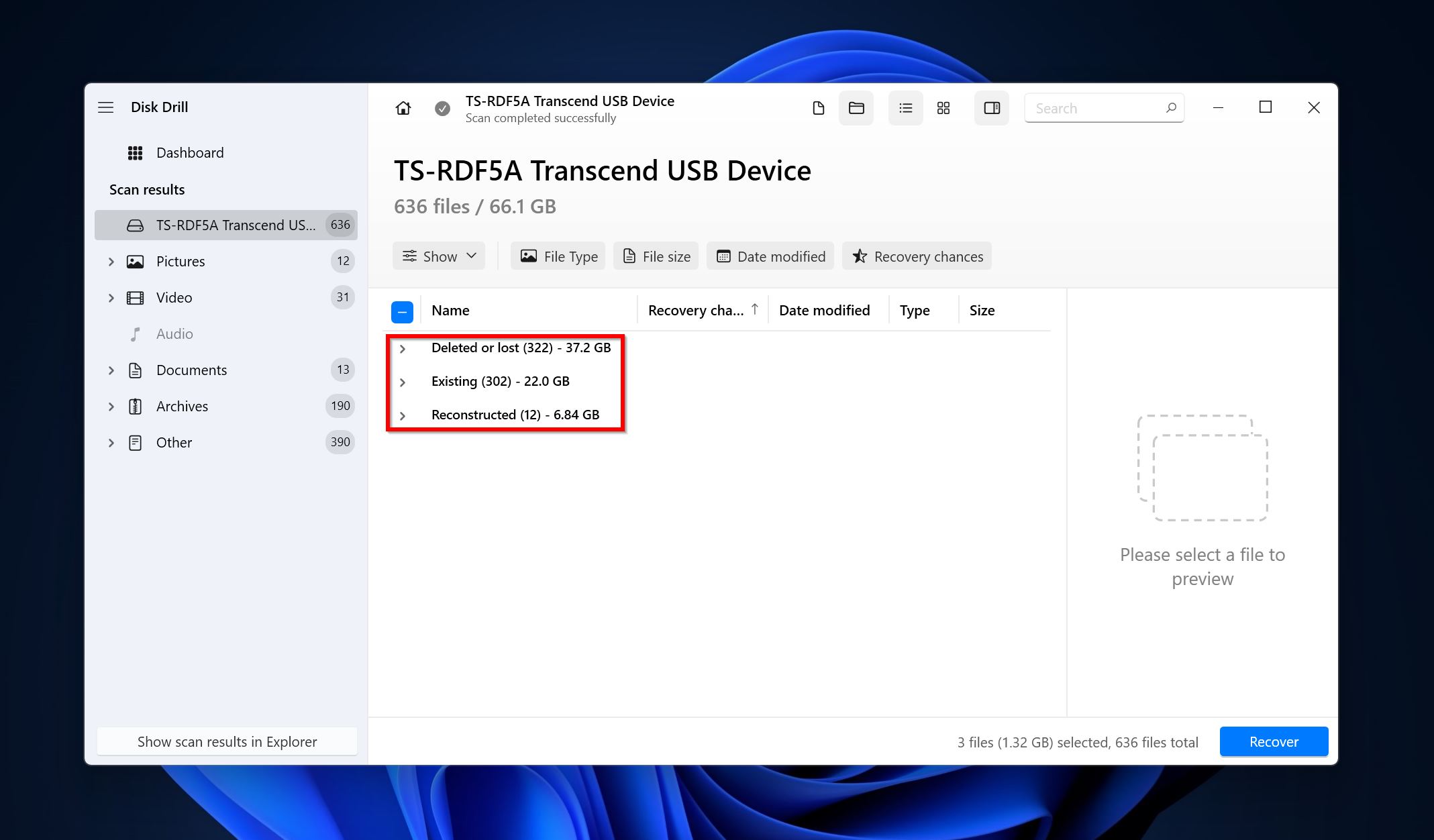
- Utiliza las casillas de verificación para seleccionar los archivos que deseas recuperar. Disk Drill muestra una vista previa del archivo actualmente seleccionado. Para previsualizar un archivo manualmente, haz clic en el icono de ojo junto al nombre del archivo. Una vez que hayas confirmado tu selección, haz clic en Recuperar.
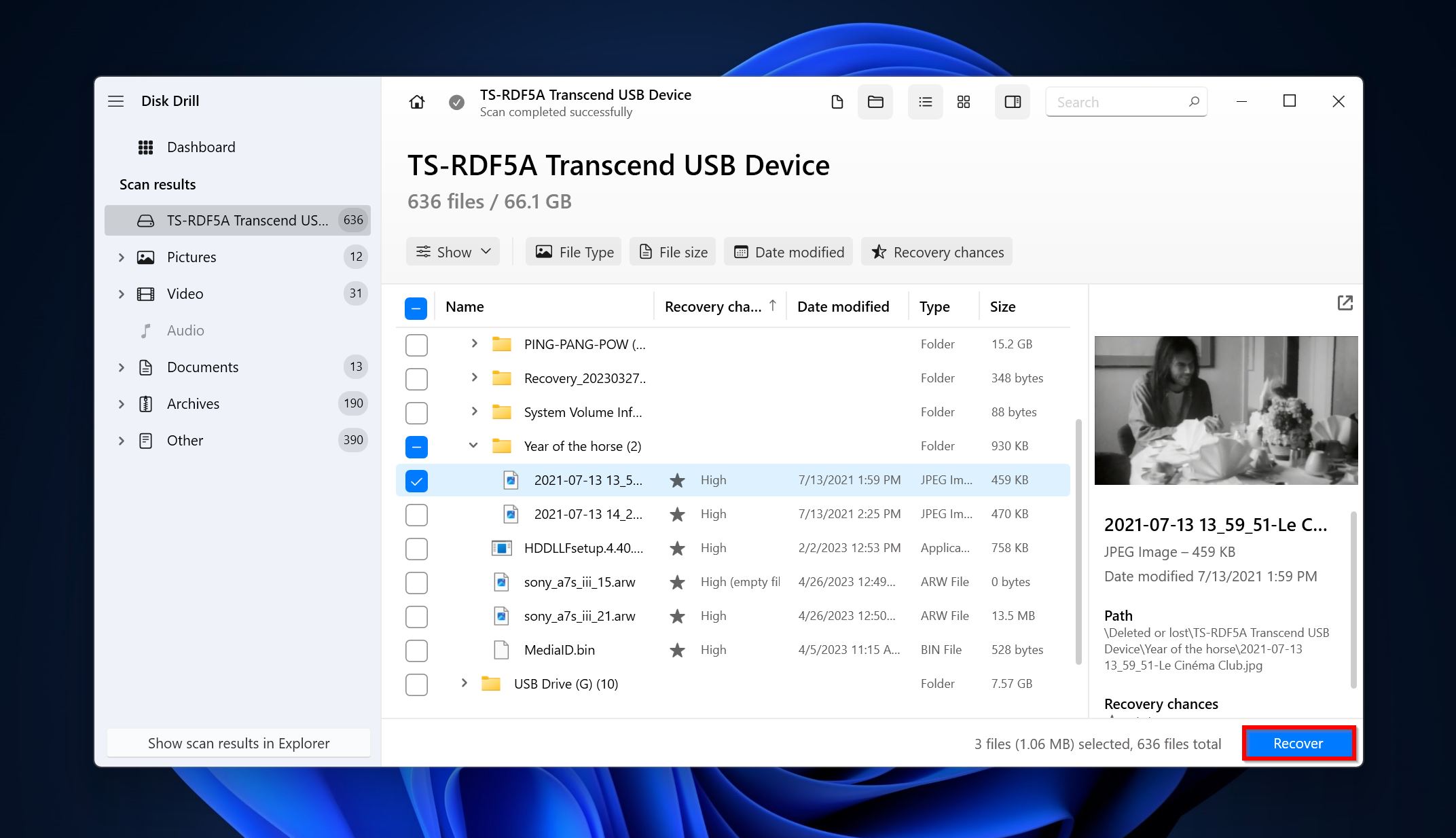
- Elige un destino de recuperación para los archivos. Recuerda restaurarlos en otro disco. Haz clic en Siguiente.
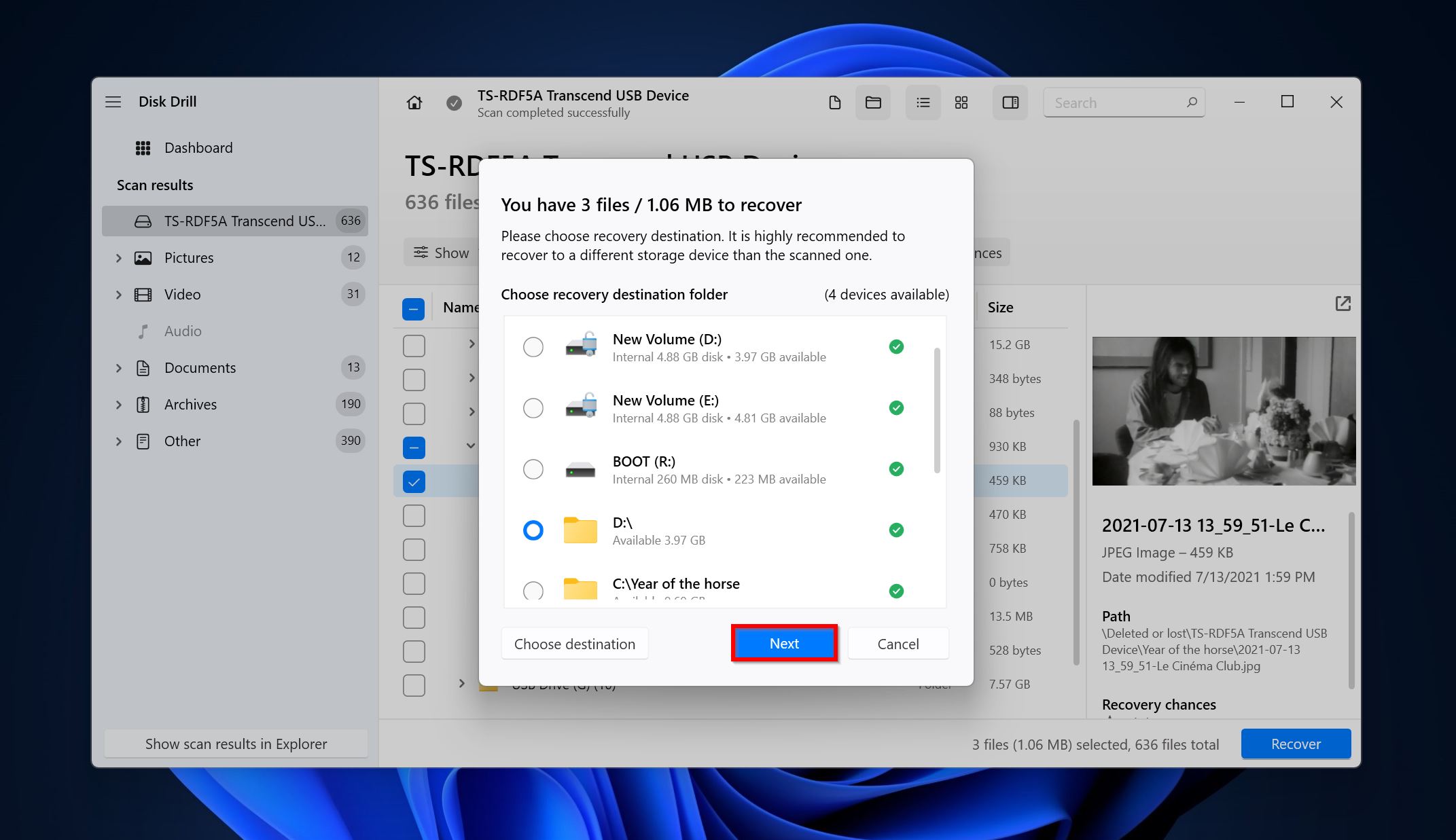
- Disk Drill recuperará los archivos.
Conclusión
El mensaje de error crítico “No se encontraron dispositivos de arranque” debe ser atendido lo antes posible. Sin embargo, tu prioridad principal debe ser recuperar tus datos del disco. Apegarse a un programa regular de copias de seguridad es una excelente manera de protegerte contra la pérdida de datos, independientemente de la causa.
Preguntas Frecuentes
- Ve a la configuración de BIOS en tu PC.
- Abre la configuración de arranque.
- Asegúrate de que el SSD esté en la parte superior del orden de arranque.
- Guarda la configuración y reinicia.
- Abre Administración de discos.
- Haz clic derecho en la unidad y selecciona Propiedades.
- Ve a la pestaña Volúmenes y verifica si tiene un estilo de partición GPT o MBR. Además, comprueba la entrada de Estado para ver si hay una etiqueta de “No hay medio”. Ambas cosas significan que la unidad es arrancable.
- Seleccionar manualmente el Dispositivo de arranque desde el Gestor de arranque.
- Cambiar la secuencia de arranque para que el dispositivo arrancable esté en la parte superior.
- Solucionar problemas de RAID en el BIOS PERC.




