 [Pérdida de datos importantes de su partición NTFS en Windows puede ponerlo en una situación difícil, especialmente si ha perdido algunos documentos o archivos importantes. Lo bueno es que recuperar particiones NTFS es posible y fácil.
[Pérdida de datos importantes de su partición NTFS en Windows puede ponerlo en una situación difícil, especialmente si ha perdido algunos documentos o archivos importantes. Lo bueno es que recuperar particiones NTFS es posible y fácil.
Cuando los archivos se eliminan de una partición NTFS, es una operación lógica; los archivos aún existen físicamente en el dispositivo de almacenamiento hasta que se sobrescriben con nuevos datos. Puedes usar un Herramienta de recuperación de partición NTFS para restablecer esta conexión lógica y recuperar tus archivos.
Antes de hablar sobre la recuperación de NTFS, entendamos qué es NTFS con un poco más de detalle.
¿Qué es el sistema de archivos NTFS?
NTFS es la abreviatura de New Technology File System, y es el sistema de archivos que Windows utiliza para almacenar y recuperar archivos en los discos duros (HDD) y unidades de estado sólido (SSD) de tu PC.
Microsoft reemplazó el sistema de archivos FAT (File Allocation Table) por NTFS en 1993 con el lanzamiento de Windows NT 3.1. Desde entonces, NTFS ha sido el sistema de archivos principal utilizado por todos los sistemas operativos Windows, incluidos Windows 10 y 11.
Windows NTFS ofrece varios beneficios, incluidos pero no limitados a:
- Mayor capacidad: NTFS admite HDD de hasta 16EB, hablando teóricamente, y admite un tamaño máximo de archivo de hasta 256TB en versiones más recientes de Windows (8, 10 y 11).
- Ofrece más atributos de archivo: NTFS ofrece atributos de archivo como la asignación de índice, puntos de reanálisis y compresión. De hecho, NTFS es el único sistema de archivos de Windows que permite la compresión.
- Permiso de uso de disco: Los administradores tienen la capacidad de asignar espacio en disco a usuarios individuales con NTFS. Se utiliza comúnmente para restringir el uso de espacio en disco en unidades de red.
- Cifrado a nivel de archivo: NTFS admite cifrado a nivel de archivo (que es diferente de cifrar todo el disco). Puedes cifrar archivos y carpetas individuales con la función de Sistema de Archivos de Cifrado en particiones NTFS.
Solo Windows usa NTFS de forma nativa. Windows NT, 2000, XP, Vista, 7, 8, 10 y 11 usan NTFS. Pero los sistemas operativos basados en Linux también pueden montar particiones NTFS, es decir, pueden leer y escribir en particiones NTFS.
NTFS es un sistema de archivos propietario y, dado que Apple no lo ha licenciado, los usuarios de Mac no pueden escribir nativamente en una partición NTFS. Sin embargo, pueden leer los archivos en una partición NTFS.
Independientemente del sistema operativo que utilices en la partición NTFS, hay varias cosas que podrían salir mal y llevar a la eliminación accidental de archivos.
Razones Comunes de Pérdida de Datos en Particiones NTFS
A continuación se presentan las razones más comunes por las que podría haber perdido archivos de su partición NTFS.
| Razón | Descripción |
| ✂️ Formateo | Si formateaste una unidad para convertirla en una partición NTFS, habrás perdido todos los datos en esa partición en el proceso. Es posible que hayas formateado una unidad para convertir el sistema de archivos, eliminar malware o virus, o liberar espacio en tu disco duro. En cualquier caso, acabarás perdiendo todos tus datos. |
| ⚠️ Corrupción del Sistema de Archivos | Aunque NTFS es mucho más confiable que su predecesor FAT32, todavía es vulnerable a la corrupción, ya que es propenso a la fragmentación y carece de un mecanismo para prevenir el deterioro de bits (es decir, degradación de datos causada por el desgaste de la unidad). Las particiones NTFS también pueden corromperse debido a problemas de hardware como fallas en el controlador del disco duro o problemas con el cable. Además, problemas del sistema como un controlador RAID defectuoso o BSODs también pueden llevar a inconsistencias y corrupción del sistema de archivos. |
| #️⃣ Cifrado de los Archivos | Como se mencionó anteriormente, NTFS tiene la característica de Sistema de Archivos con Cifrado para la encriptación a nivel de archivo. No obstante, incluso los archivos cifrados son como otros archivos. Si los pierdes, pero la información todavía existe en el sistema de archivos sobre su ubicación, hay una pequeña posibilidad de que puedas recuperar esos archivos. |
| ☣️ Virus y Malware | Los virus pueden infiltrarse en unidades y sistemas de red y extraer, cifrar, eliminar o corromper datos críticos. Una vez que el virus o malware ha entrado en el sistema, comenzará a dañar tus archivos o robar tus datos. Tener un programa antivirus y ser vigilante en cuanto a identificar correos electrónicos y enlaces sospechosos va un largo camino en la protección de tus datos. |
Sin embargo, si ya has perdido los archivos, un software de recuperación de datos NTFS para Windows como Disk Drill te ayudará a recuperarlos.
Cómo Recuperar Archivos de una Partición NTFS
Disk Drill es su mejor opción para recuperar archivos perdidos de una partición NTFS. También es fácil de usar; aquí hay un proceso de cuatro pasos que ilustra cómo puede usar Disk Drill para recuperar archivos de una partición NTFS.
Paso 1. Descargue e Instale Disk Drill
Descargar Disk Drill y ejecute el asistente de instalación. Asegúrese de instalar Disk Drill en una partición diferente a aquella desde la que desea recuperar archivos para evitar sobrescribir los datos. Podrá recuperar hasta 500MB de datos en la versión gratuita de Disk Drill para Windows.
Paso 2. Seleccione la partición NTFS
Una vez que hayas lanzado Disk Drill después de la instalación, necesitarás seleccionar la partición NTFS que deseas escanear en busca de archivos potencialmente recuperables. Haz clic en el botón Buscar datos perdidos para iniciar el escaneo. En este punto, Disk Drill comenzará a escanear tu partición NTFS.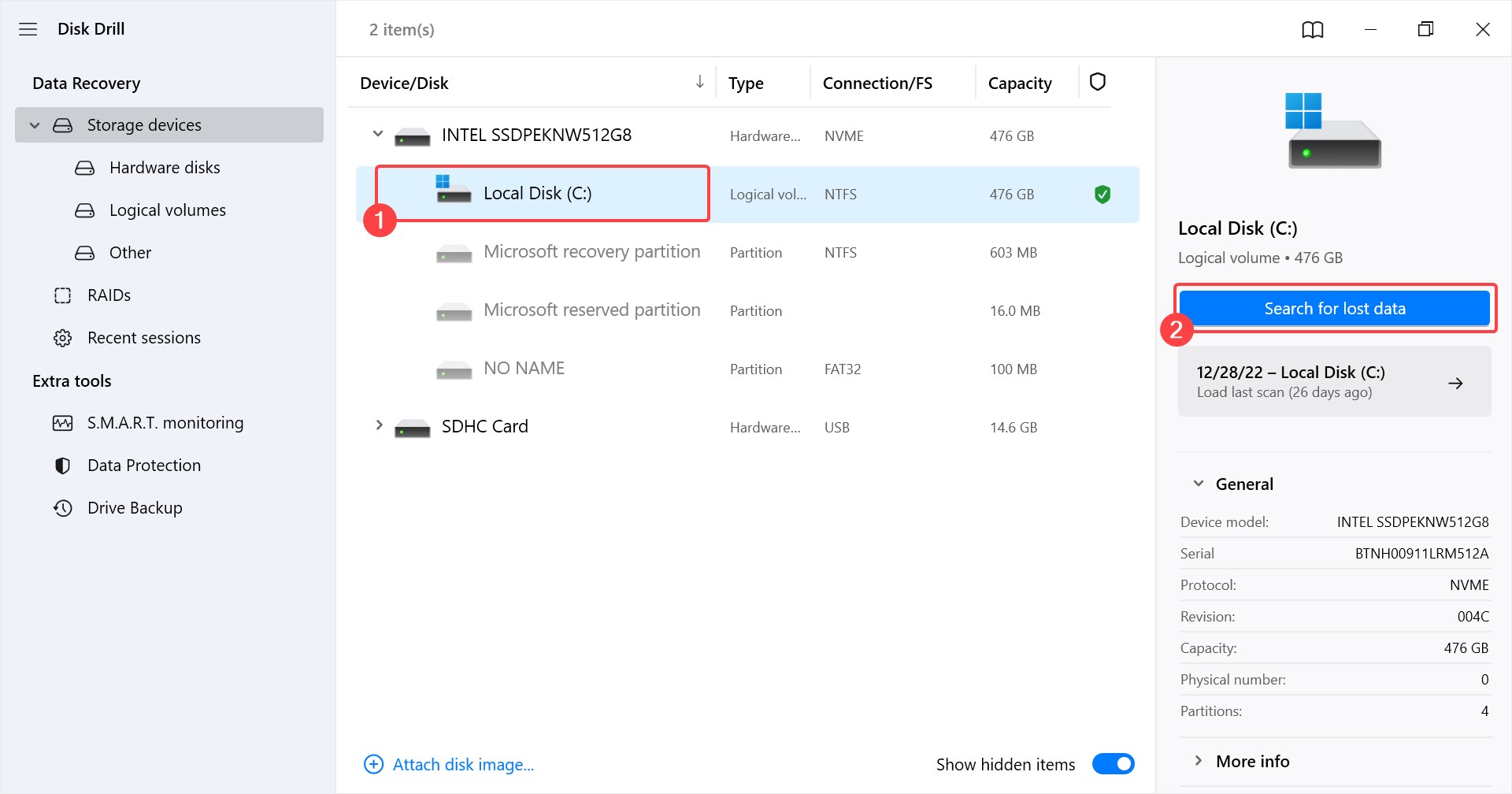
Paso 3. Comienza a Recuperar Archivos
No necesitas esperar a que se complete el escaneo, puedes previsualizar los archivos haciendo clic en el Revisar los elementos encontrados botón. Una vez que veas la lista de archivos recuperables, selecciona los que deseas recuperar marcando la casilla a la izquierda del archivo y haciendo clic en el Recuperar botón.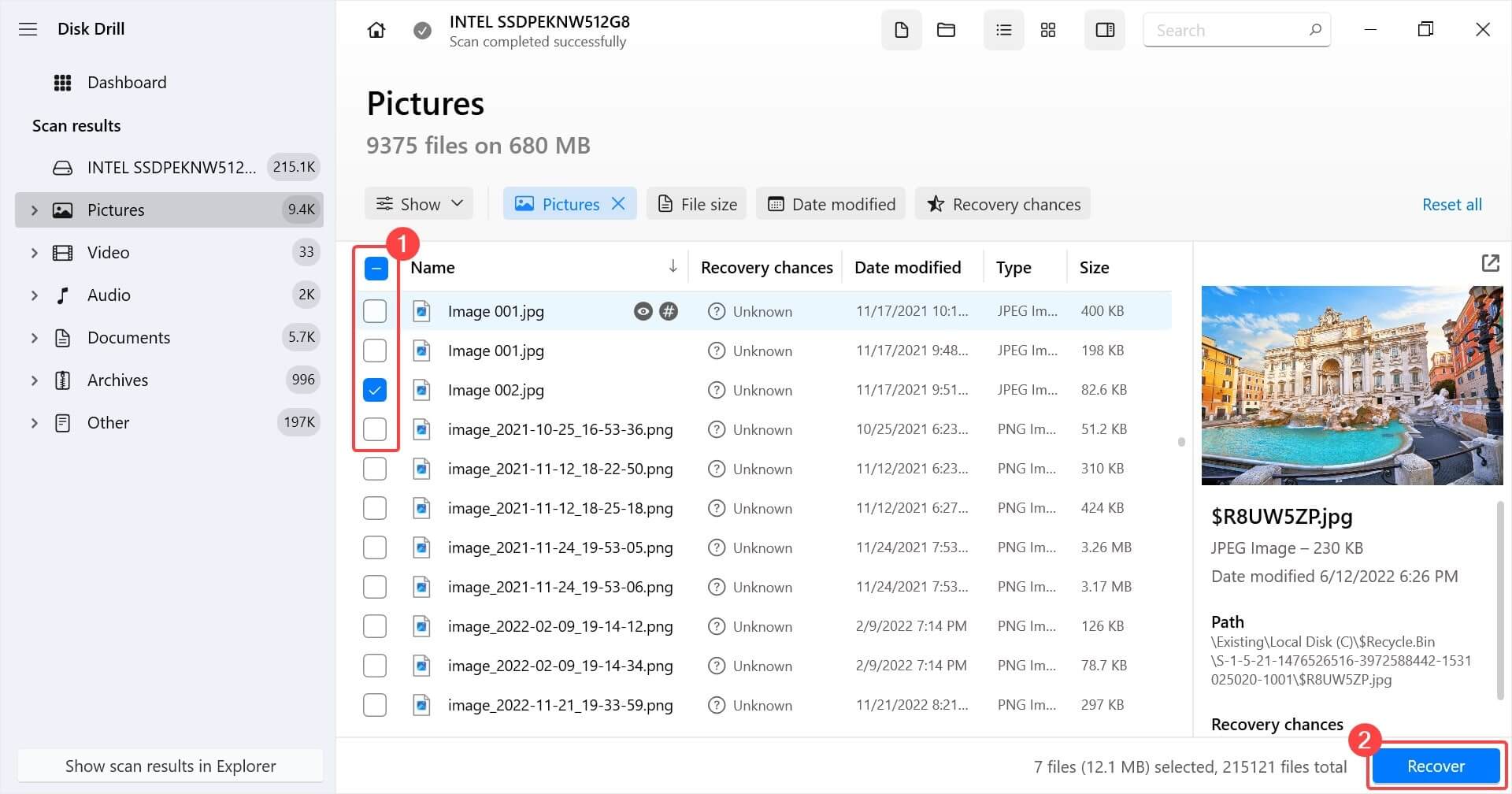
Paso 4. Selecciona la Ubicación de Recuperación
Cuando haga clic en el Recuperar botón, se le pedirá la ubicación donde desea guardar los archivos. Seleccione una ubicación diferente de la unidad de origen para evitar sobrescribir datos. Una vez que haya seleccionado una ubicación, haga clic en Siguiente .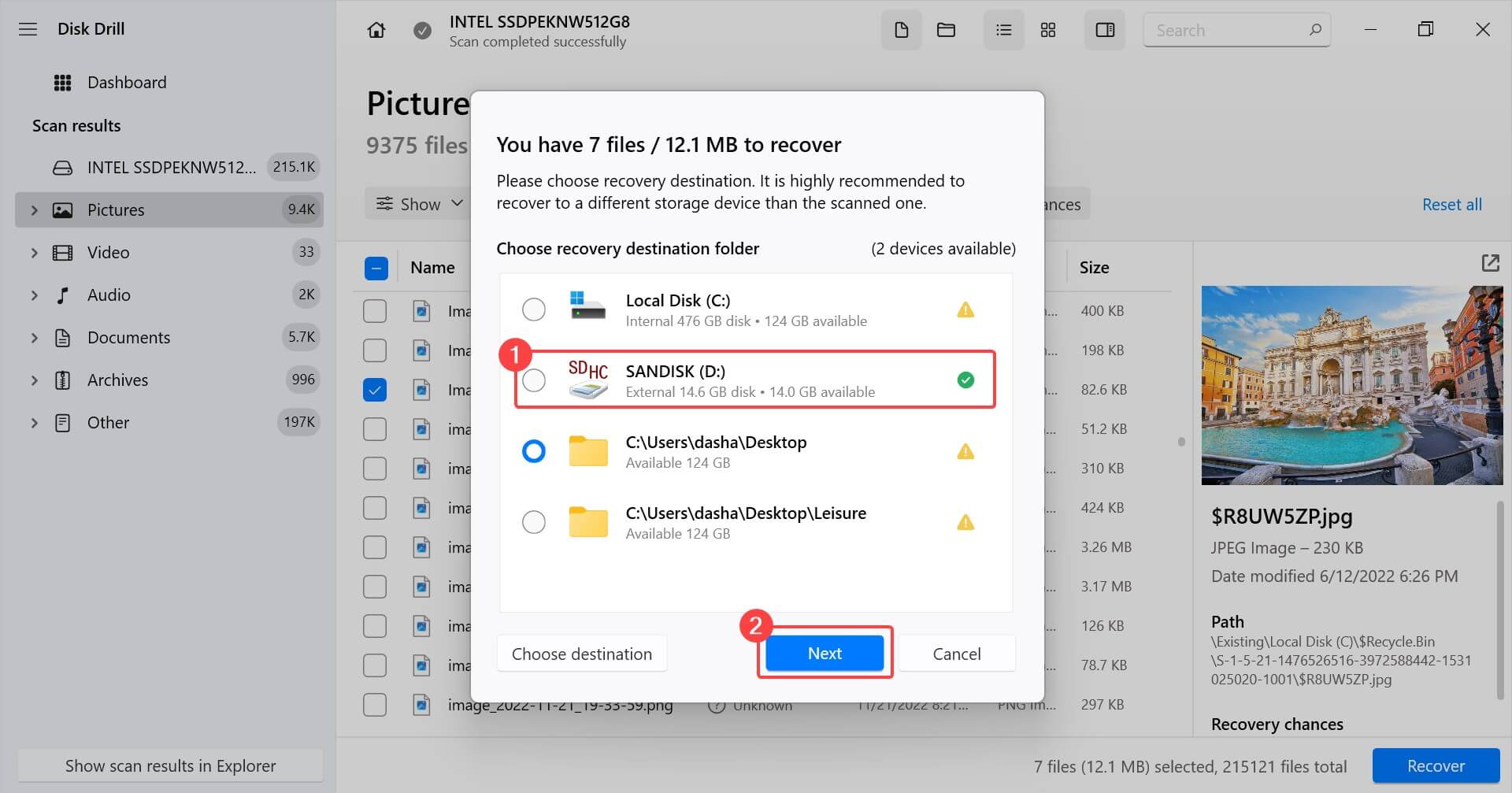
Ahora que has recuperado los archivos, puedes reparar tu tabla de partición NTFS si eso fue lo que causó la pérdida de datos en primer lugar y recuperar toda la partición.
Cómo reparar la tabla de particiones NTFS y recuperar la partición
Las inconsistencias en la tabla de particiones NTFS pueden llevar a la pérdida de información sobre la partición y hacer que los datos en la partición sean inaccesibles. Afortunadamente, hay una manera fácil de reparar la tabla de particiones NTFS. Puedes usar una herramienta llamada TestDisk siguiendo los pasos ilustrados a continuación:
- Descargar TestDisk, extrae los archivos en una carpeta y ejecuta TestDisk. Es un programa portátil que no requiere instalación.
- Selecciona la opción y presiona Ingresar . Si se te pide, ingresa tu contraseña de administrador.
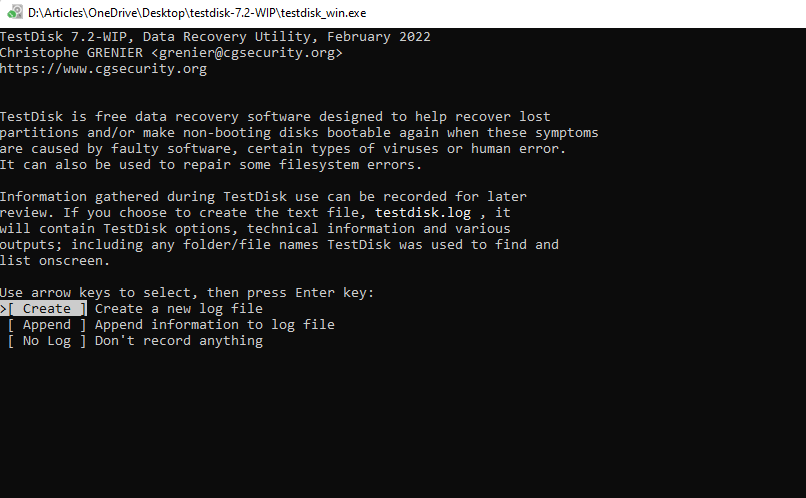
- Selecciona la unidad de disco que deseas reparar y presiona Ingresar .
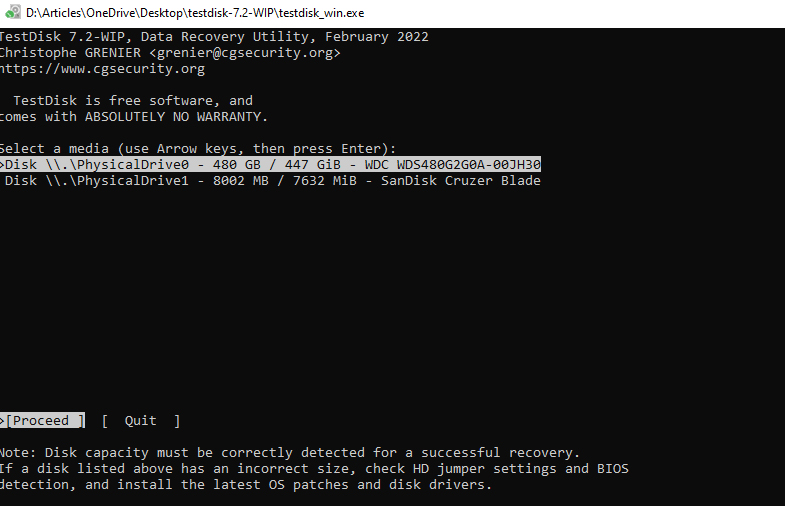
- Selecciona (partición Intel/PC), ya que estamos intentando reparar una partición NTFS.
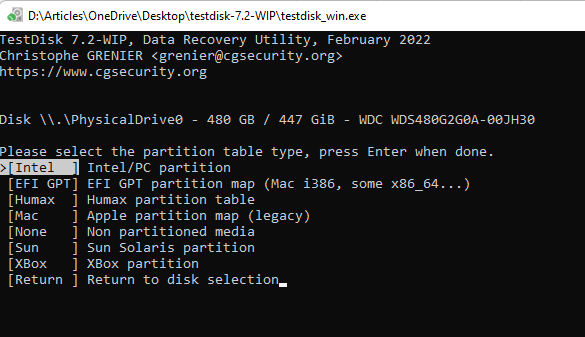
- Selecciona .

- Selecciona [Quick search].
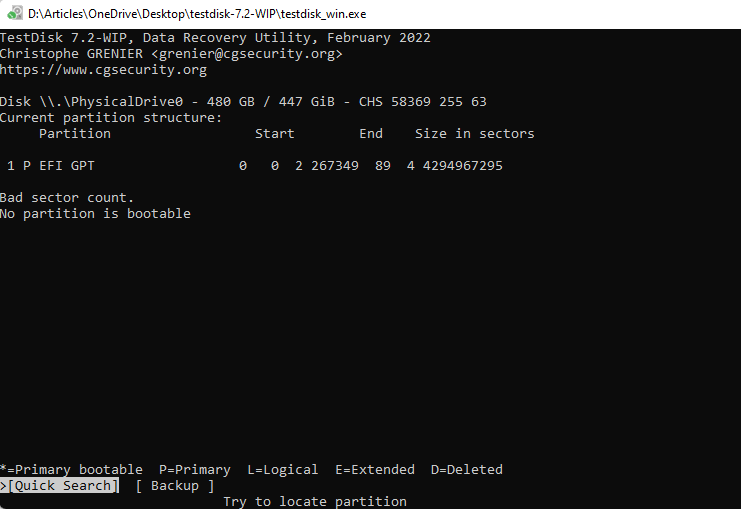
- Selecciona la partición que deseas reparar y presiona Ingresar .
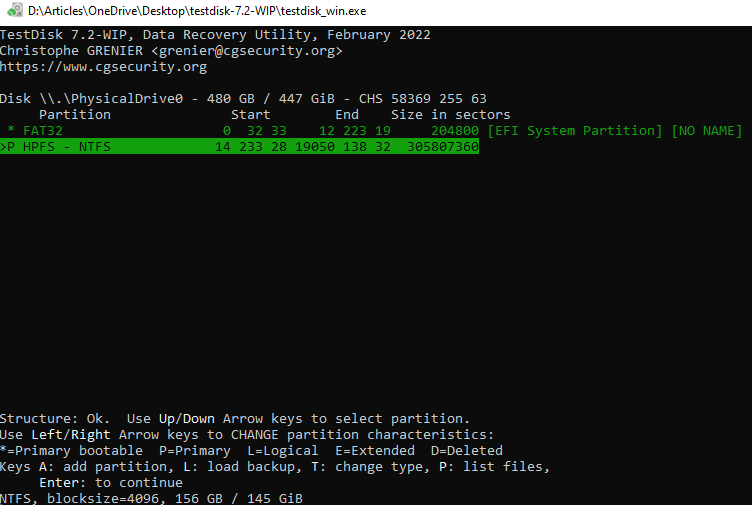
- Selecciona en la parte inferior y presiona Ingresar . Al hacer esto, se escribirá la tabla de particiones en la partición, o alternativamente, puedes presionar A para recuperar una partición rota y corregir cualquier inconsistencia existente.
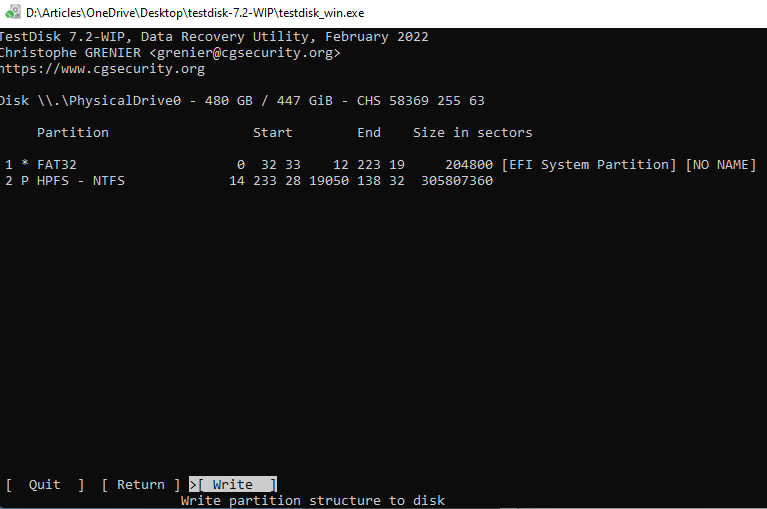
Nota: Si la opción [Quick Search] no encuentra la partición, también verás una opción para ejecutar una [Deeper Search].




![Cómo recuperar archivos corruptos en Windows [Mejores métodos]](https://blog.7datarecovery.com/wp-content/uploads/2021/03/recover-corrupted-files-windows-218x150.jpg)