
Muchas empresas y personas guardan información valiosa en hojas de cálculo de Excel. Darse cuenta de repente de que has eliminado o perdido un archivo importante de Excel cuando lo necesitas para una reunión puede suponer un gran problema. No te preocupes. Vamos a mostrarte múltiples formas de recuperar archivos de Excel eliminados en una computadora con Windows.
Cómo Recuperar Archivos de Excel Eliminados en Windows 10/11
Antes de proceder a la recuperación de archivos de Excel, intenta buscar el archivo de Excel en el Explorador de archivos para ver si simplemente no está extraviado.
Si borrar el archivo de Excel fue tu última acción en el Explorador de Archivos, puedes restaurarlo presionando Ctrl + Z, el comando Deshacer. Si has realizado otros cambios desde entonces, como mover, pegar, renombrar o borrar otros archivos, puedes hacer esto varias veces hasta que el archivo vuelva a aparecer, pero esto también borrará esos cambios.
Si no pudiste localizar el archivo o deshacer su eliminación, consulta los siguientes métodos de recuperación para restaurar una hoja de cálculo de Excel eliminada.
Método 1: Intenta Usar la Función de Recuperación Automática para Archivos de Excel
Excel te da la opción de recuperar archivos de Excel no guardados con su función de AutoRecuperación. Puede que tu aplicación se haya bloqueado o que tu sistema haya perdido energía repentinamente. Si la función de AutoRecuperación de Excel estaba activa, solo necesitas abrir Excel nuevamente y tu archivo se abrirá automáticamente. La ubicación predeterminada donde AutoRecuperación almacena los archivos es:
%appdata%\Microsoft\Excel\
Si no estaba activo, valdría la pena habilitarlo ahora. Así es como se pueden recuperar archivos de Excel perdidos en el futuro habilitando AutoRecover:
- Haga clic en Archivo.
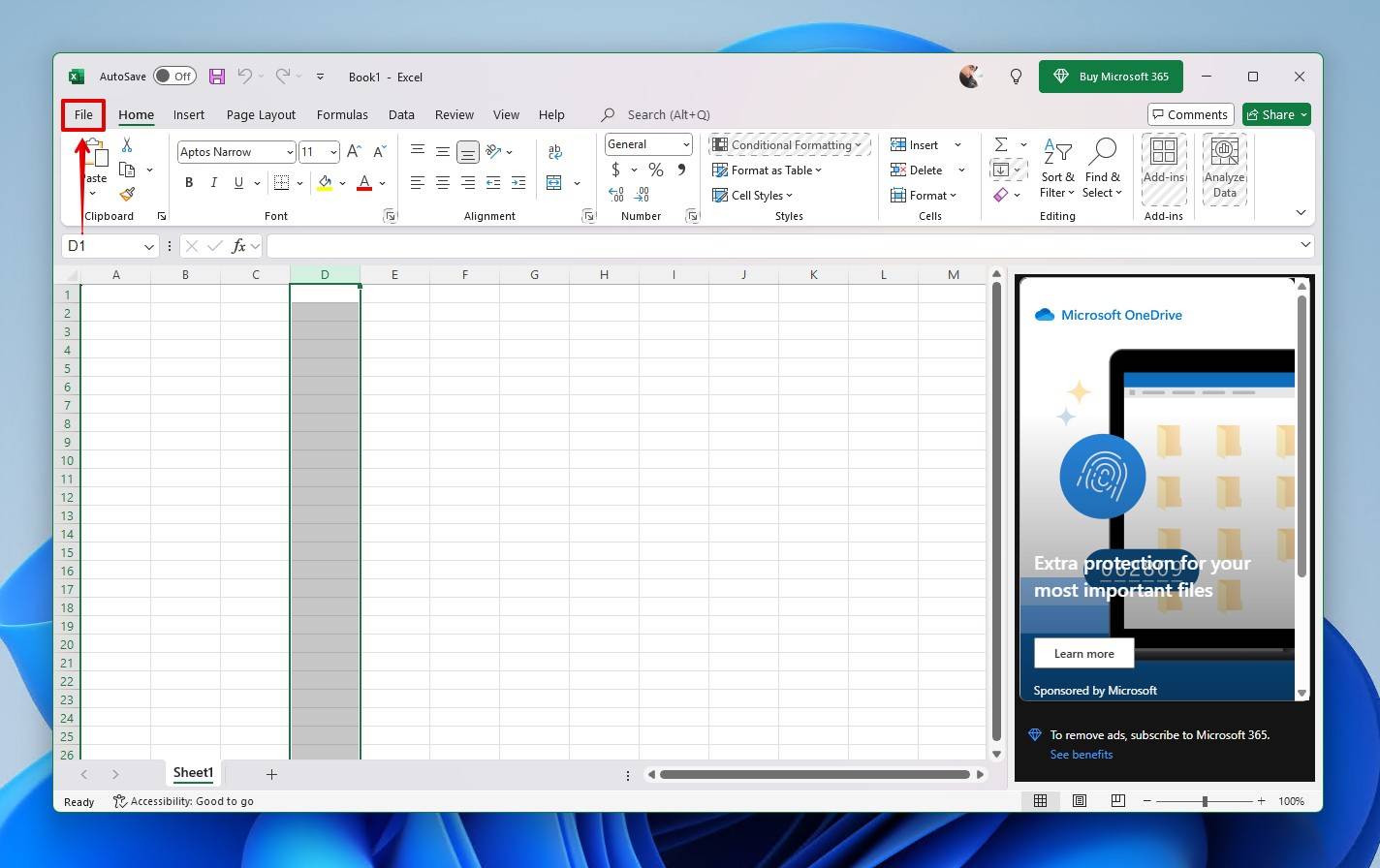
- Haga clic en Opciones.
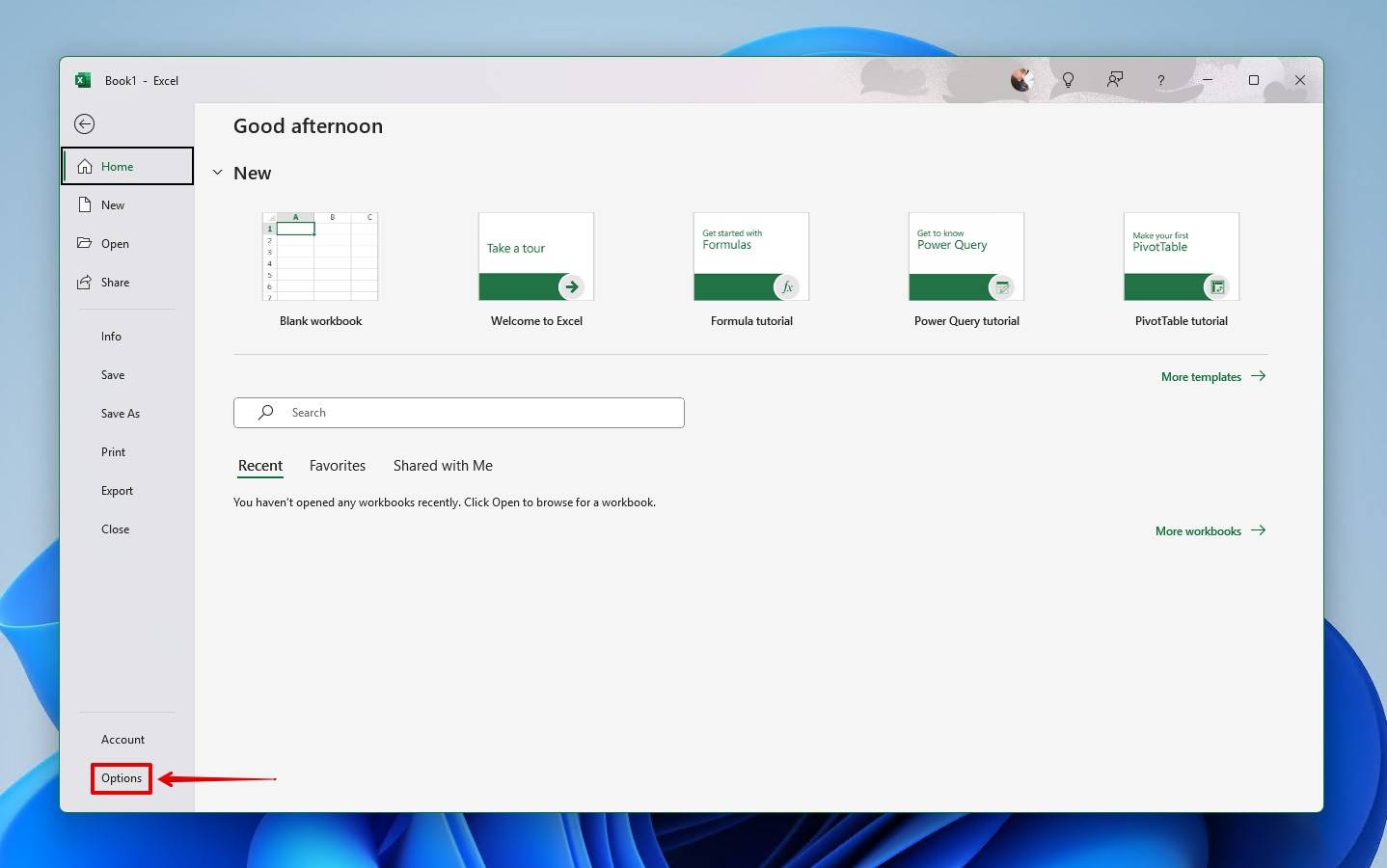
- Haga clic en Guardar.
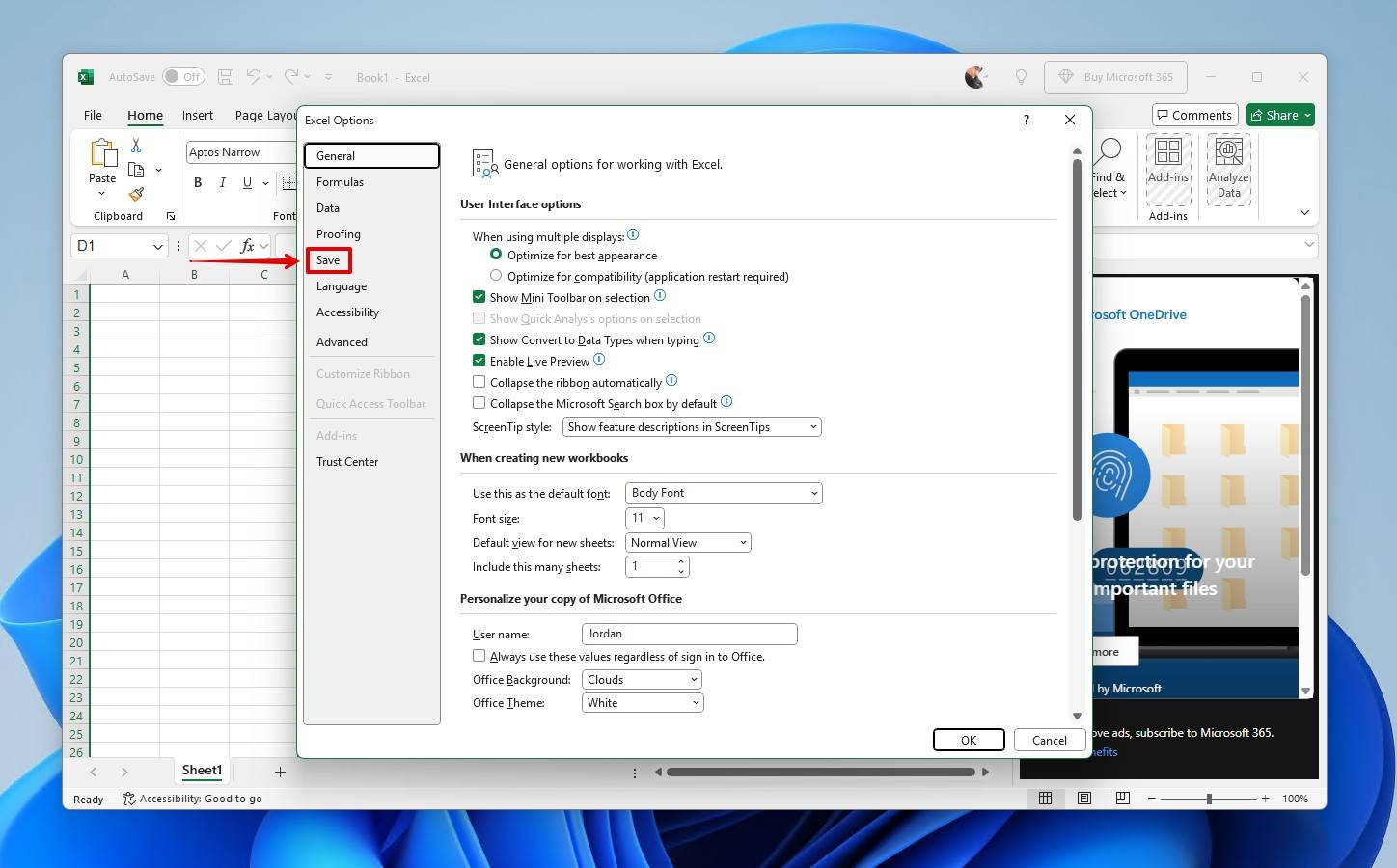
- Habilite AutoRecover marcando estas dos casillas de verificación.

- Haga clic en OK.
Método 2: Restaurar un Archivo de Excel Eliminado de la Papelera de Reciclaje
Aunque pueda parecer obvio, el primer lugar donde buscar tu archivo eliminado es la Papelera de reciclaje de Windows, ya que no existe una Papelera de reciclaje de Excel. Si el archivo de Excel está allí, esta será la forma más fácil de restaurarlo. Sin embargo, si tu archivo fue eliminado usando Shift + Suprimir, se omitirá la Papelera de reciclaje. Si este es el caso, pasa al siguiente paso.
Aquí se explica cómo recuperar un archivo de Excel eliminado de la Papelera de reciclaje:
- Abra la Papelera de Reciclaje haciendo clic en su icono en su Escritorio.
- Seleccione los archivos que desea recuperar de la lista de elementos disponibles.
- Haga clic derecho en su selección y elija Restaurar.
- Los archivos se recuperarán en sus ubicaciones originales. También puede arrastrar archivos fuera de la Papelera de Reciclaje a otra carpeta o al escritorio.
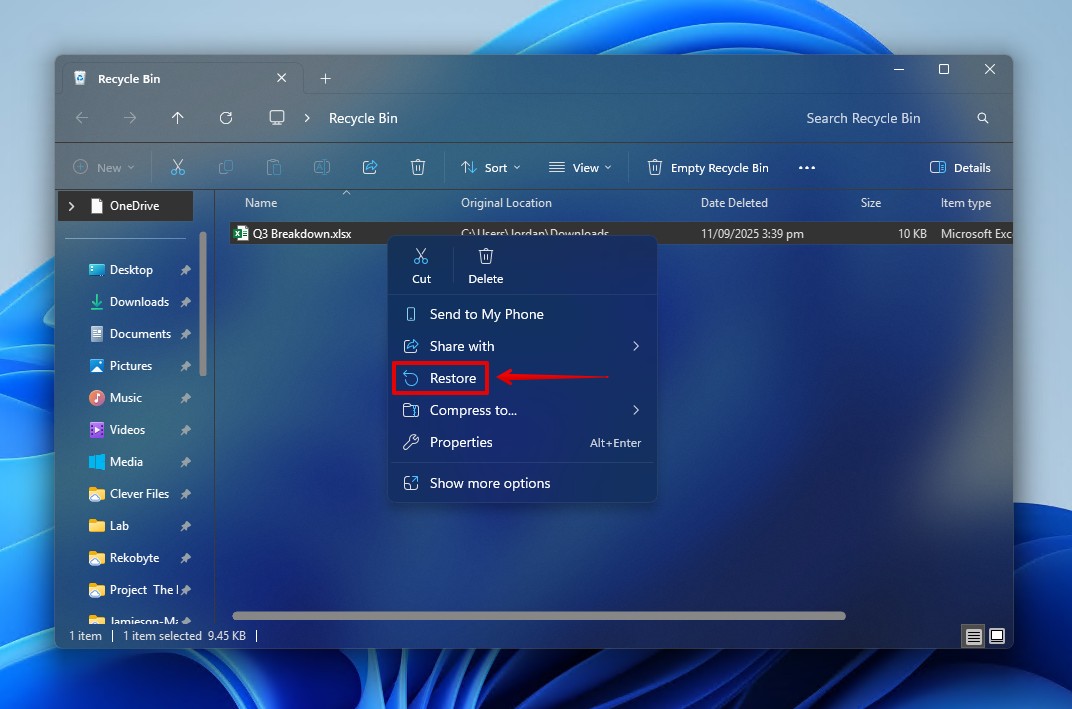
Método 3: Usa Disk Drill para Recuperar Archivos de Excel Eliminados Permanentemente
Cualquier archivo que salte la Papelera de reciclaje se considera eliminado permanentemente. La única manera de recuperar archivos de Excel eliminados permanentemente es con un software de recuperación de datos, a menos que tenga una copia de seguridad. Debe usar este recurso rápidamente, ya que en este estado eliminado, cada acción que realice en el disco corre el riesgo de sobrescribir sus datos.
Si estás utilizando un SSD, eventualmente se enviará un comando TRIM, borrando tus datos y dejándolos irrecuperables. Por lo tanto, tu única oportunidad de recuperar esos datos es (a) realizar la recuperación de datos ahora, o (b) crear una copia de seguridad a nivel de byte para intentar preservar el disco.
Preferimos Disk Drill para recuperar archivos de Excel eliminados permanentemente. Es un software de recuperación de archivos de Excel que es fácil de usar y utiliza varios algoritmos de escaneo para mejorar tus posibilidades de recuperar el archivo. Estos pasos explican cómo recuperar archivos de Excel eliminados permanentemente con Disk Drill.
- Descargar e instala Disk Drill para Windows en una unidad física separada. Una vez instalado, ábrelo.
- Selecciona la unidad que contiene el archivo de Excel eliminado, luego haz clic en Buscar datos perdidos.
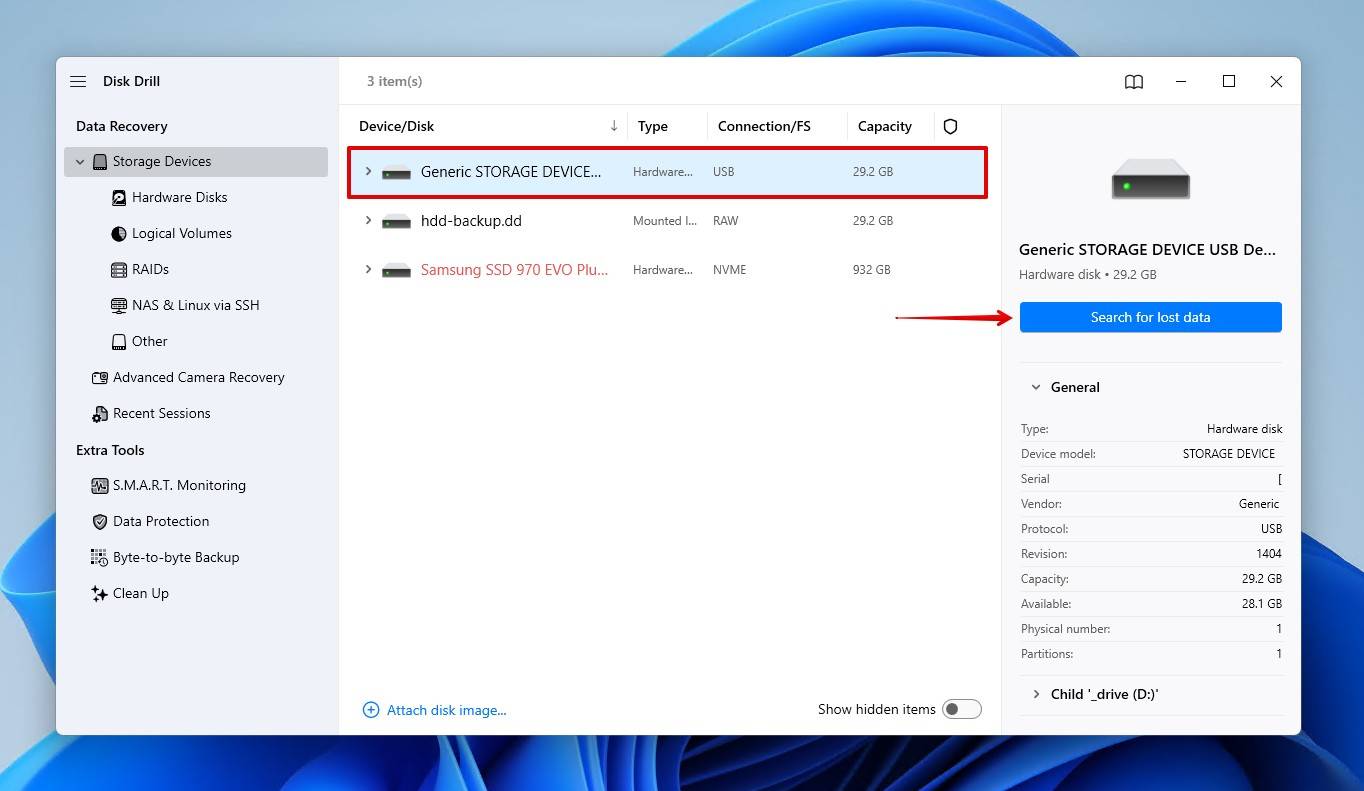
- Haz clic en Escaneo universal, que busca todos los datos recuperables en la unidad.
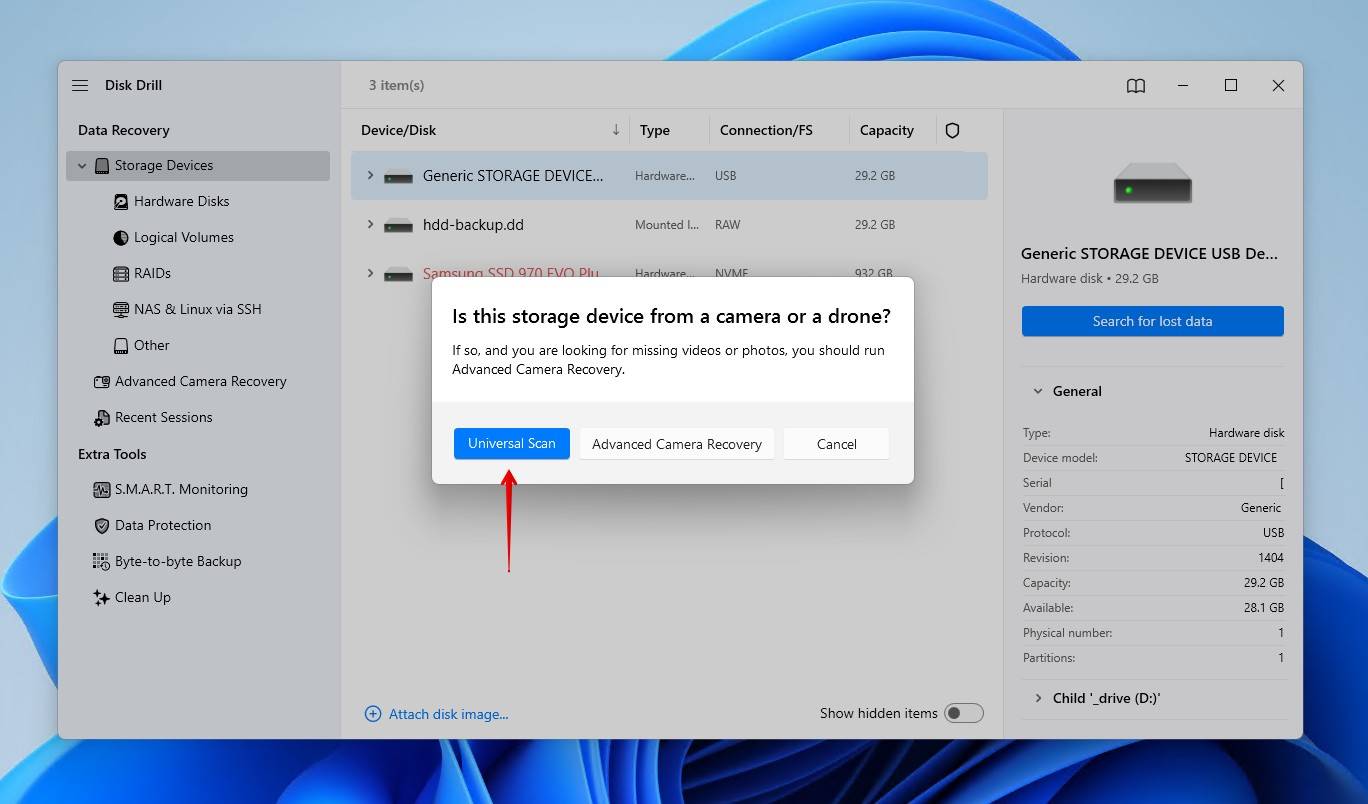
- Haz clic en Revisar elementos encontrados para explorar los datos que Disk Drill encontró.
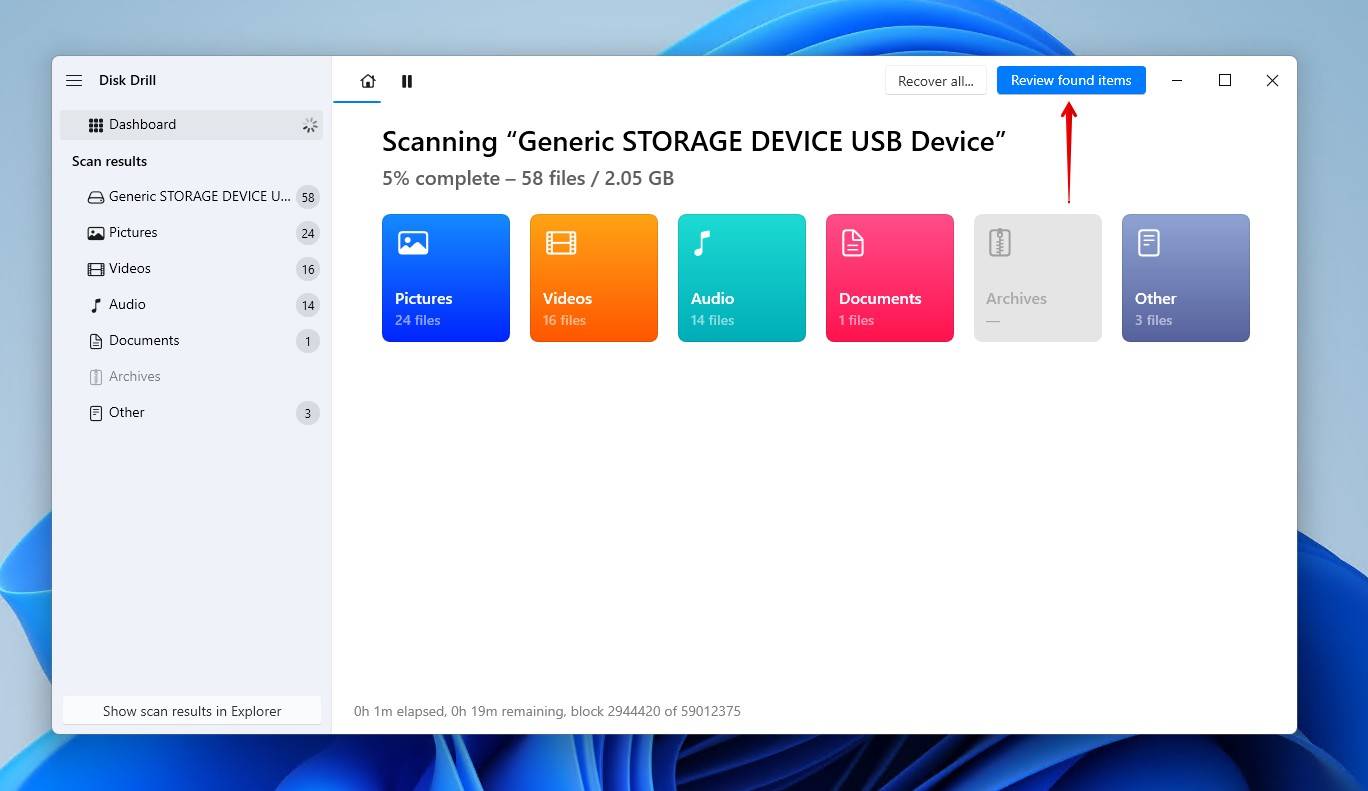
- Previsualiza y selecciona el archivo de Excel que deseas recuperar. Puedes refinar los resultados de búsqueda utilizando los filtros, o simplemente buscar el archivo usando su nombre o extensión de archivo. Cuando estés listo, haz clic en Recuperar.
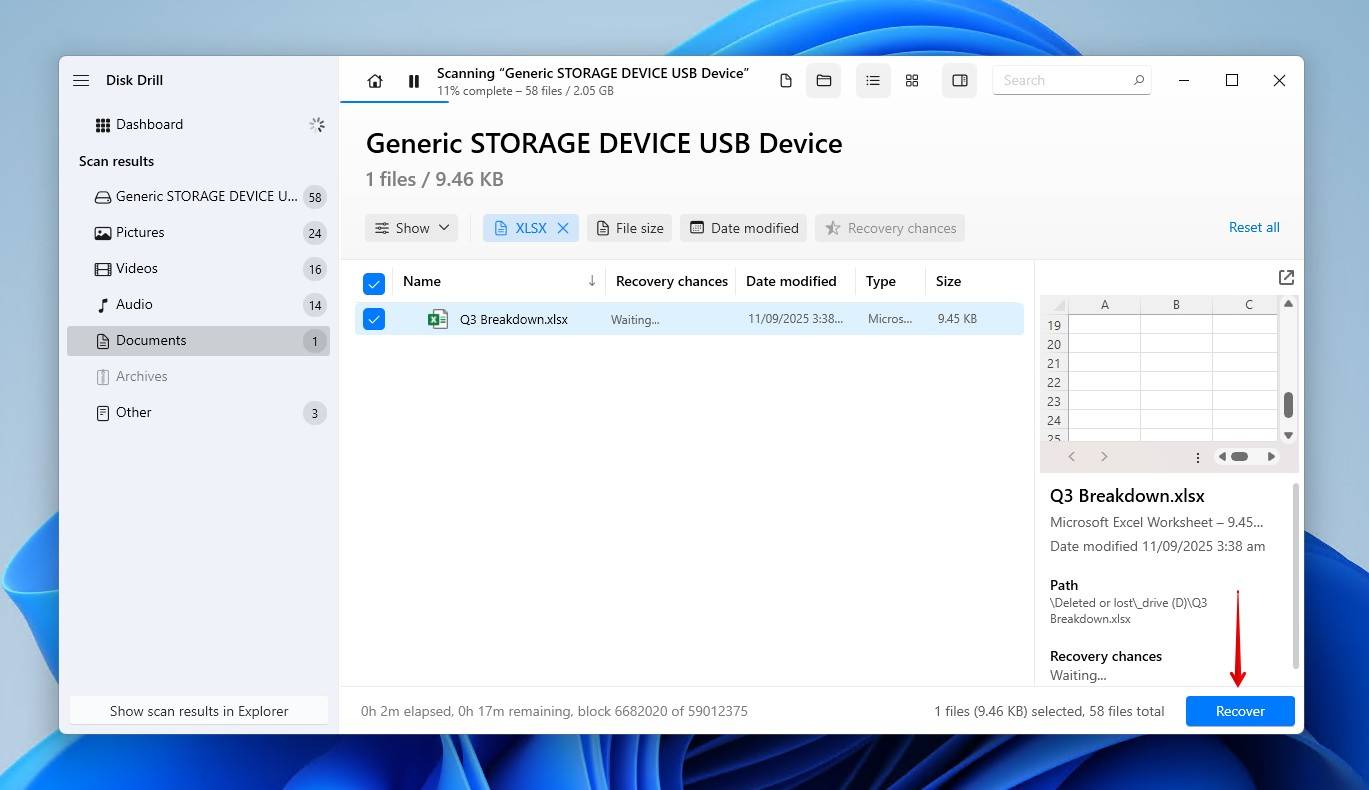
- Elige una nueva ubicación para el archivo recuperado que no esté en el mismo dispositivo que perdió los datos inicialmente. Haz clic en Siguiente.
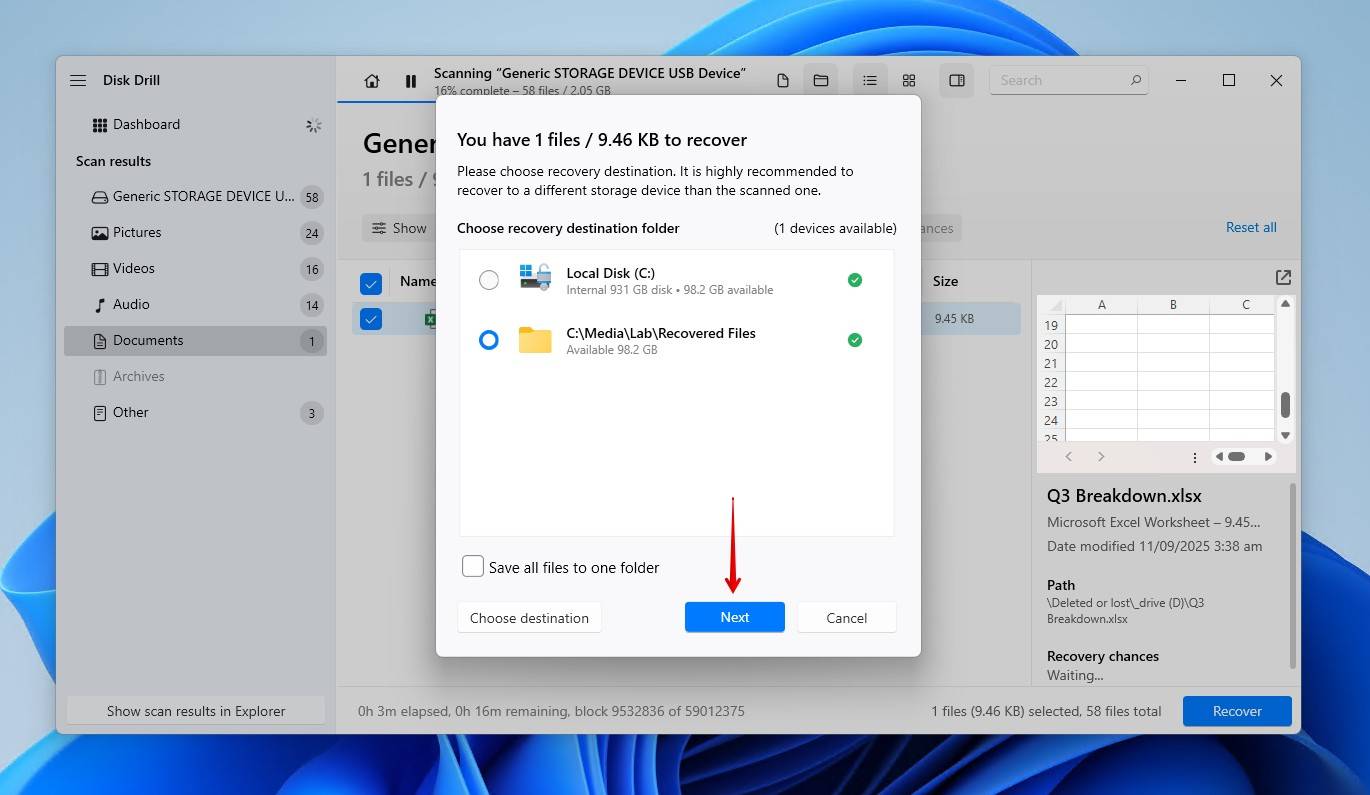
Método 4: Restaurar archivo de Excel eliminado desde la copia de seguridad del Historial de archivos
Historial de Archivos es una utilidad de respaldo incluida en Windows 11/10. Cuando está habilitada, respalda los datos en tus Bibliotecas (Imágenes, Videos, Música), Escritorio, Contactos y Favoritos. También respalda múltiples versiones, permitiéndote restaurar versiones anteriores del archivo si lo deseas. Entonces, si lo tenías configurado y tu archivo de Excel estaba en una de las carpetas designadas, puedes restaurarlo con Historial de Archivos. Sin embargo, todos los demás datos fuera de estos lugares no serán respaldados.
Así es como se recuperan archivos de Excel eliminados permanentemente en Windows 10 y 11:
- Abra Inicio y escriba “Historial de archivos”. Ábralo.
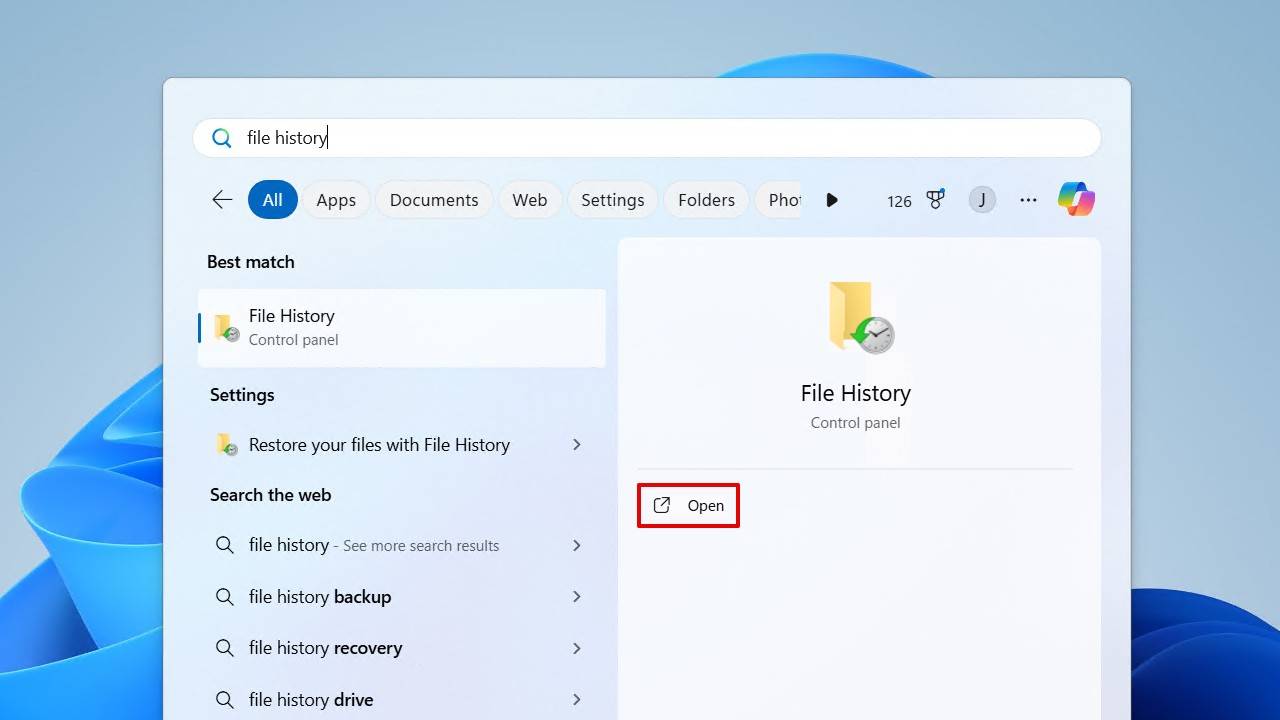
- Haga clic en Restaurar archivos personales.
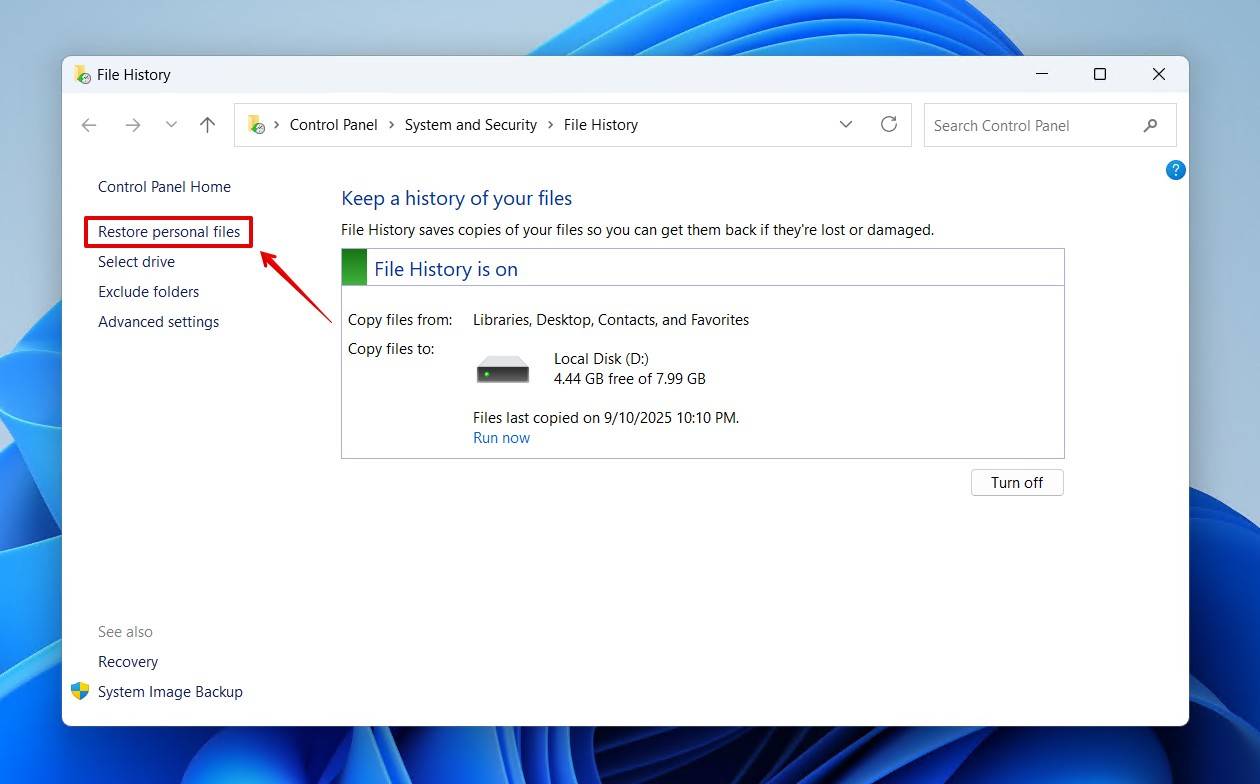
- Navegue hasta el archivo eliminado y selecciónelo. Puede cambiar de versiones usando los botones de navegación izquierda y derecha, y previsualizar el archivo haciendo clic derecho sobre él.
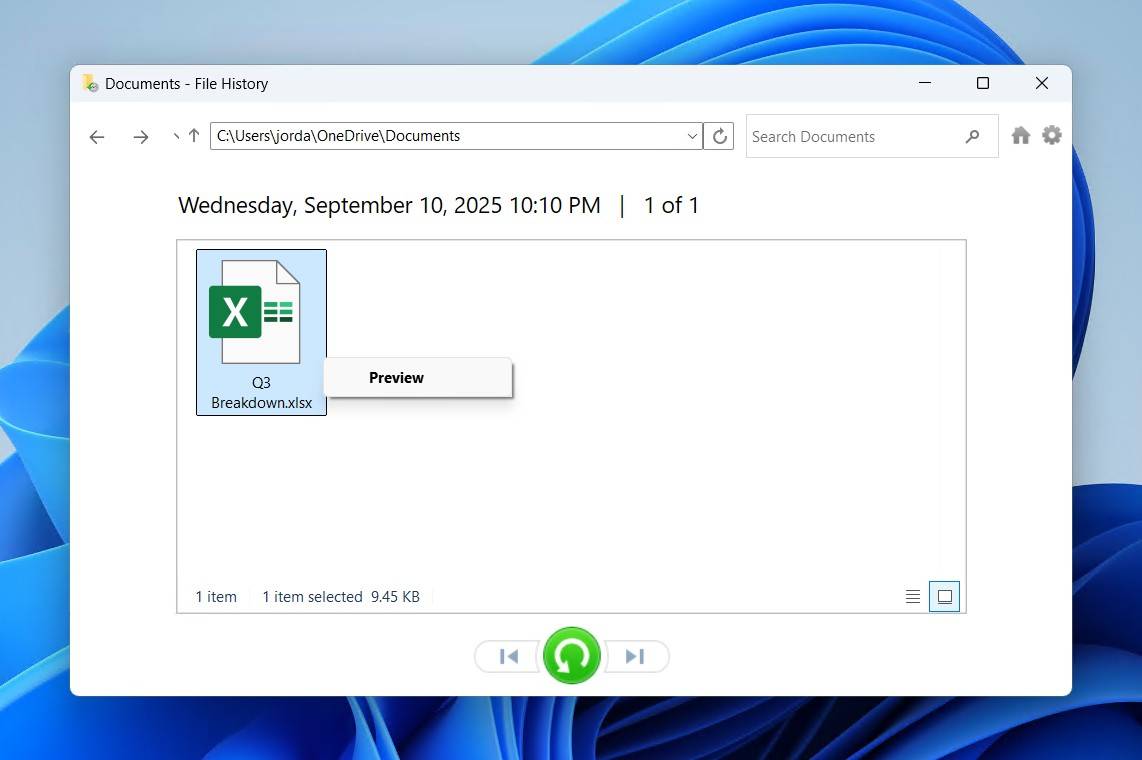
- Haga clic derecho en el botón verde y haga clic en Restaurar para restaurar el archivo a su ubicación original, o Restaurar en para elegir una nueva ubicación.
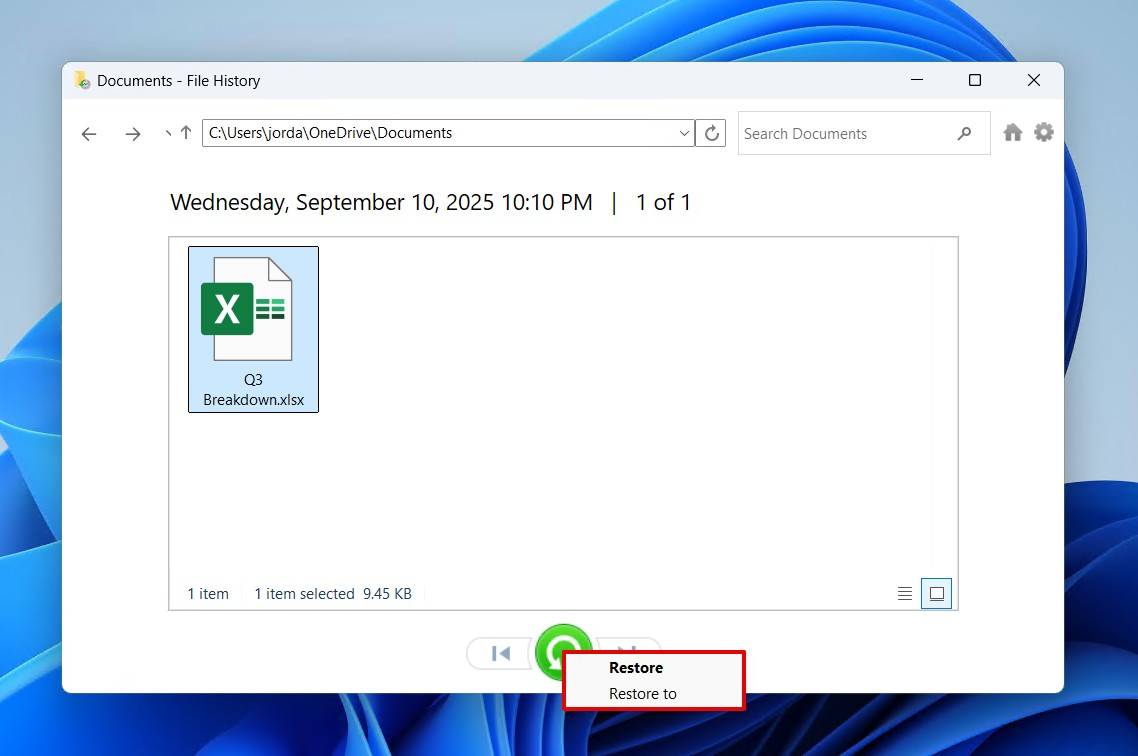
Cuando el Historial de archivos está habilitado, también puedes usar la opción Restaurar versión anterior para volver a una carpeta cuando contenía el archivo. Haz clic derecho en la carpeta que contenía el archivo de Excel eliminado, haz clic en Mostrar más opciones, luego haz clic en Restaurar versiones anteriores.
Método 5: Utiliza la Herramienta de Copia de Seguridad y Restauración para la Recuperación de Archivos de Excel Eliminados Permanentemente
Backup and Restore es la utilidad de copia de seguridad más antigua, pero aún confiable, de Windows. No admite el mismo versionado de archivos que el Historial de Archivos, pero te permite crear copias de seguridad de imágenes del sistema. Si lo tenías configurado en el momento en que se eliminó tu archivo de Excel, podrás restaurarlo.
Así es como recuperar un archivo de Excel si ha sido eliminado permanentemente mediante Copia de seguridad y restauración:
- Haz clic en Inicio y busca “Panel de Control”. Ábrelo.
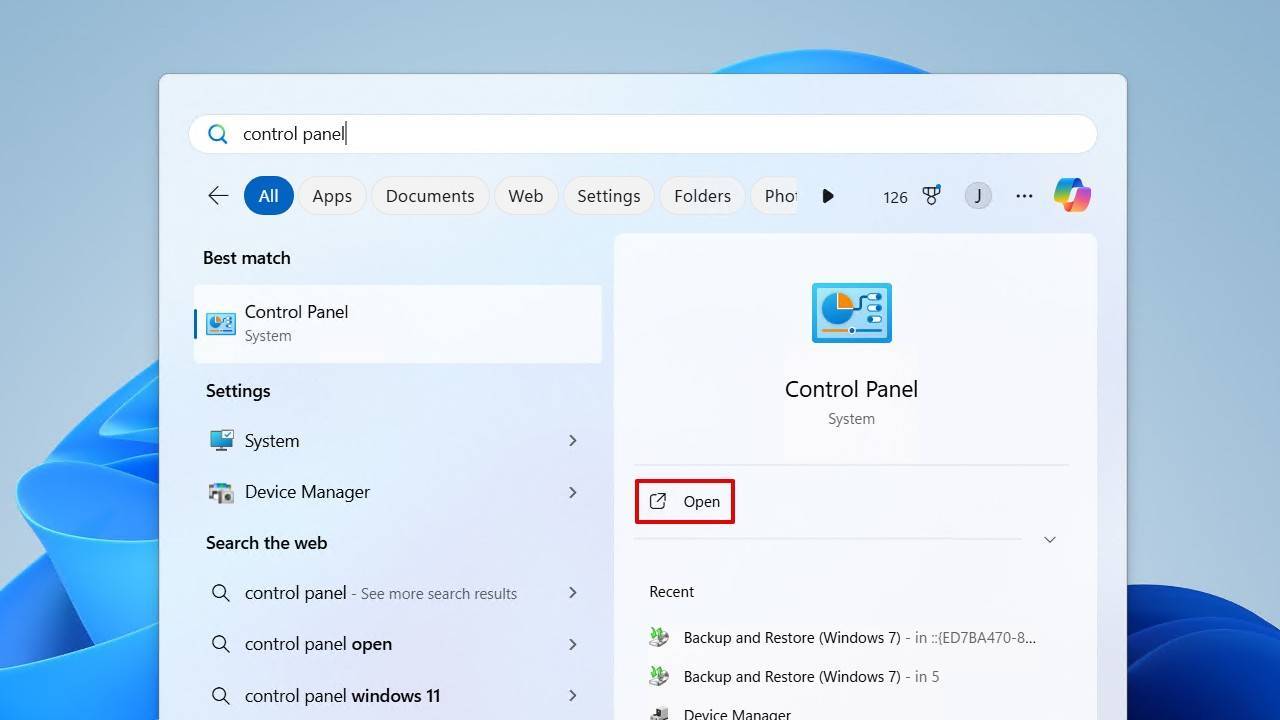
- Haz clic en Copias de seguridad y restauración (Windows 7).

- Haz clic en Restaurar mis archivos.
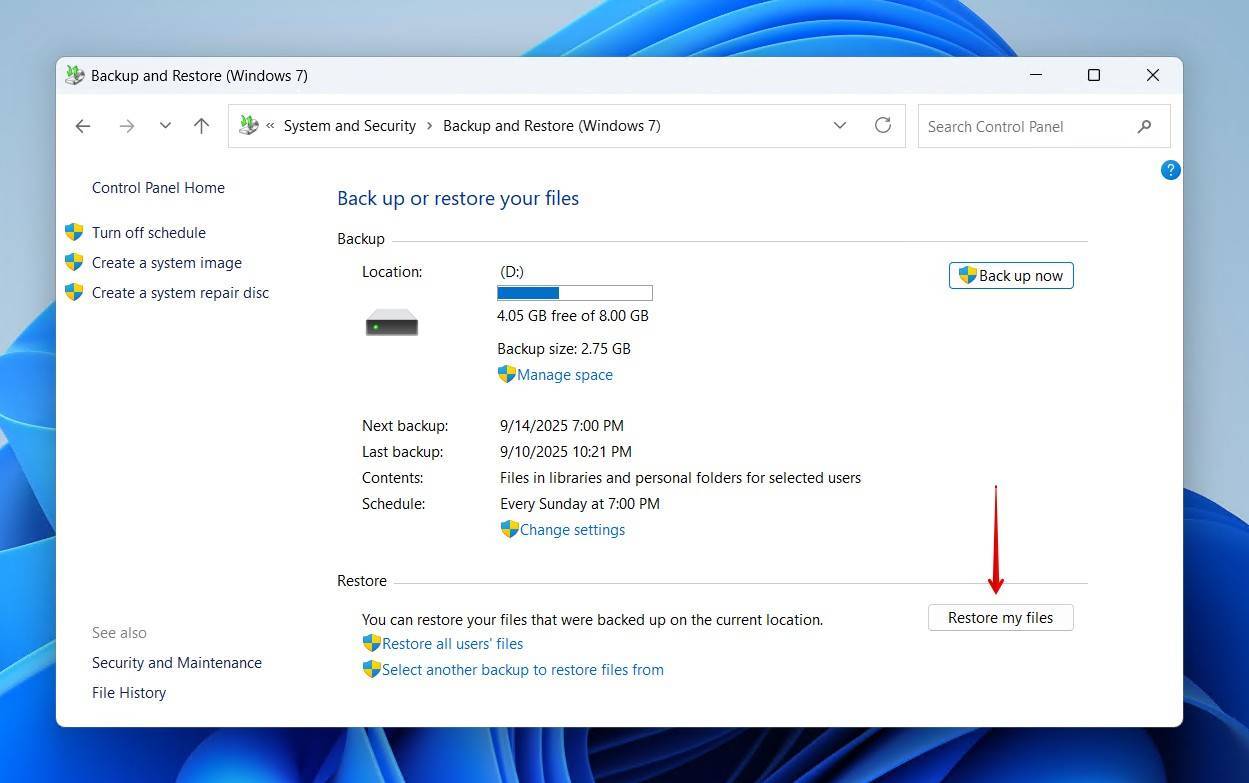
- Haz clic en Buscar archivos o Buscar carpetas, y selecciona los datos que deseas restaurar.
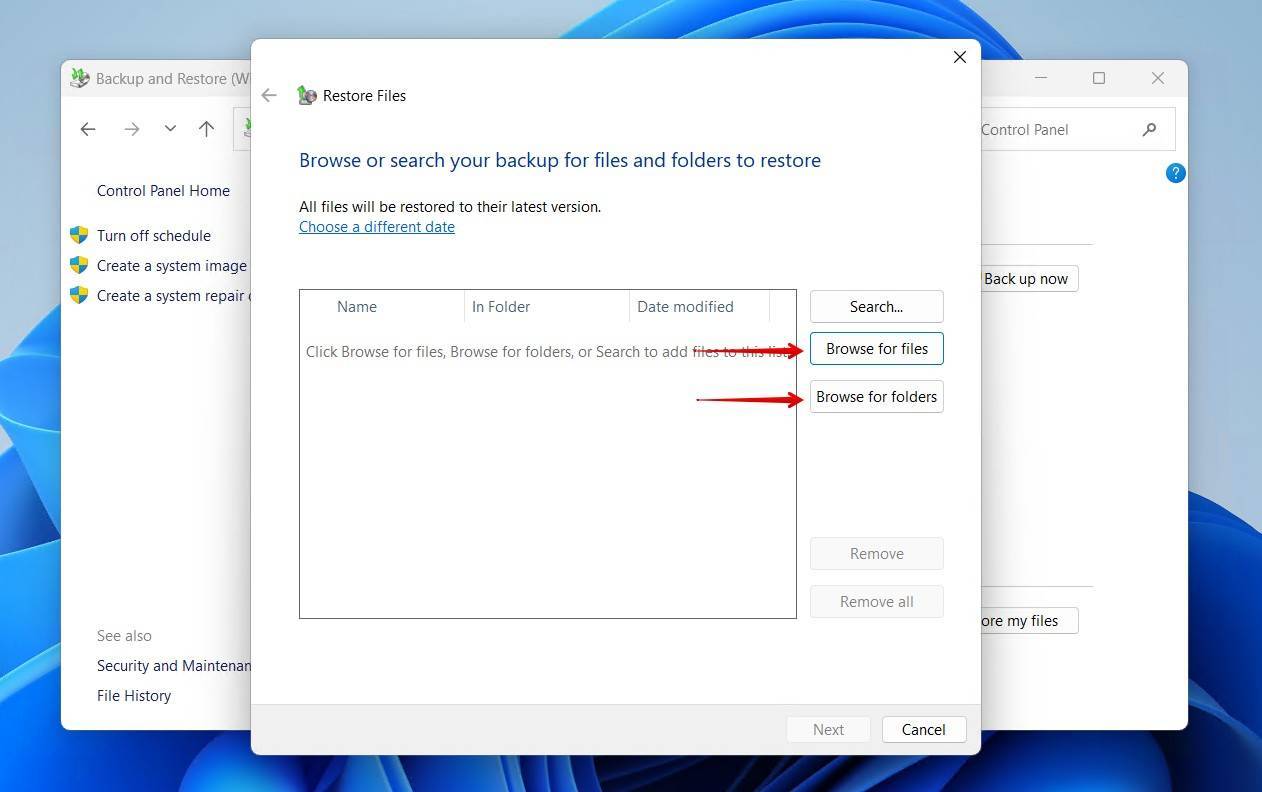
- Haz clic en Siguiente.
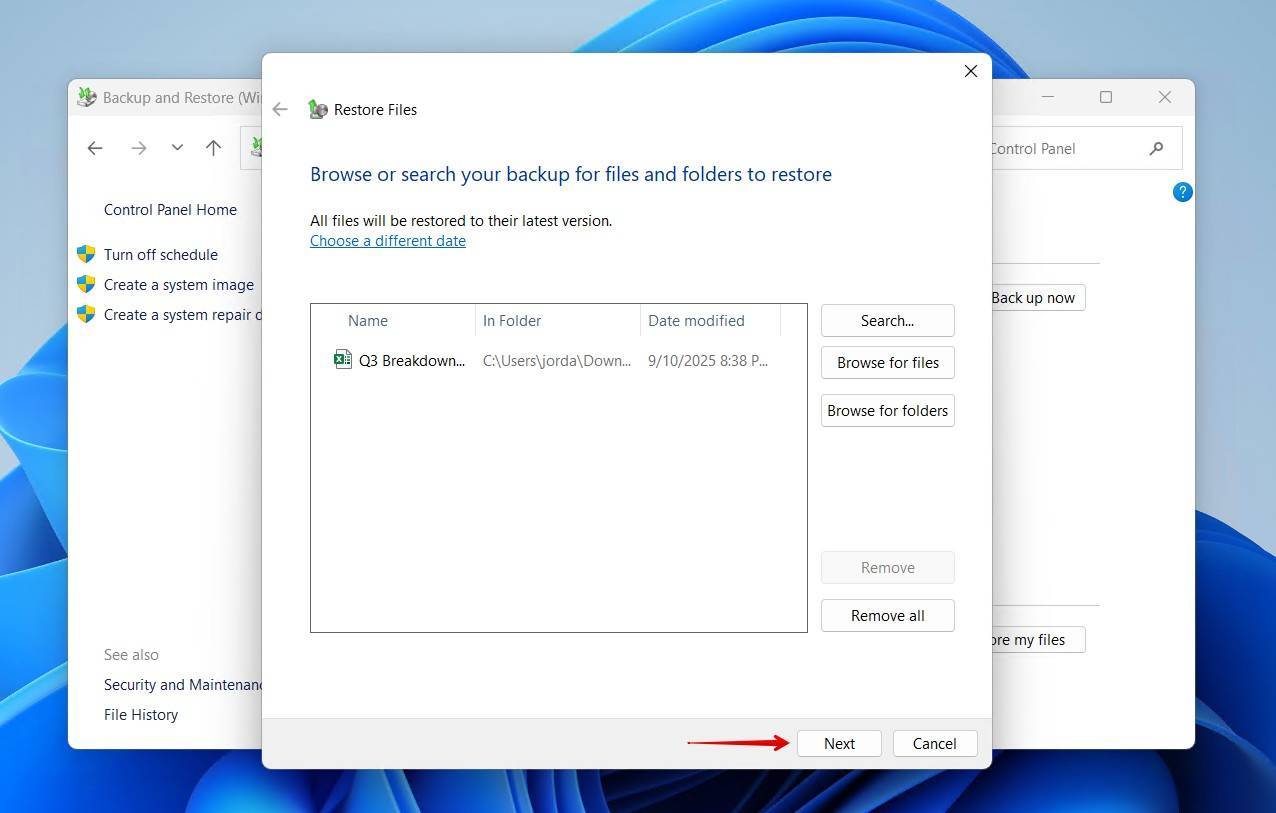
- Elige si deseas restaurar tus archivos en su ubicación original o en una diferente. Una vez elegido, haz clic en Restaurar.
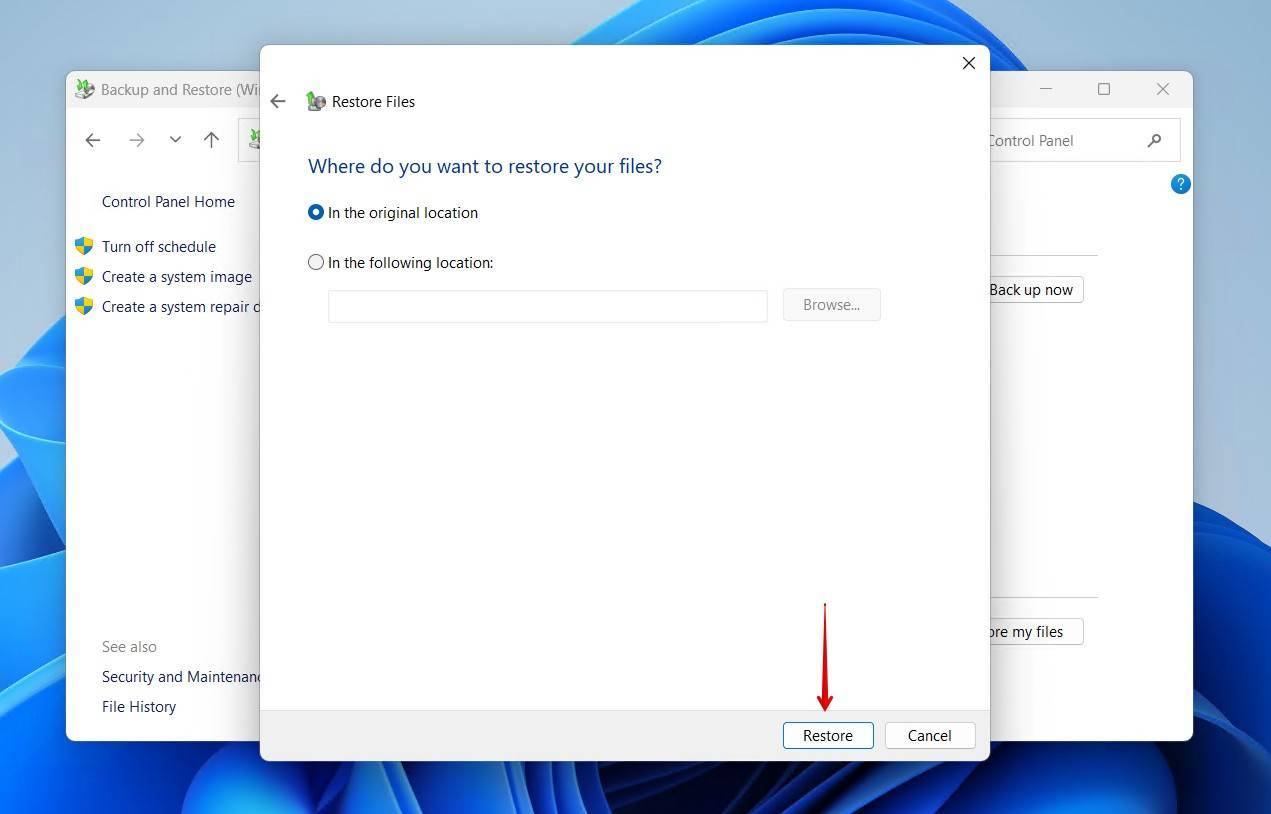
Conclusión
Los varios métodos incluidos en este artículo te ayudarán a recuperar un archivo de Excel eliminado en una computadora con Windows. Mientras que algunos métodos te muestran cómo recuperar archivos de Excel eliminados permanentemente de forma gratuita, el software de recuperación de datos Disk Drill funcionará a menudo cuando otros métodos fallen, y una descarga gratuita te permitirá identificar los archivos que pueden ser recuperados.
Dado que los archivos de Excel a menudo contienen información valiosa, te sugerimos que adquieras el hábito de respaldarlos regularmente. Si necesitas recuperar datos de otras aplicaciones de Microsoft, revisa nuestras guías para recuperar archivos PowerPoint y Palabra. Háznoslo saber en los comentarios: ¿qué métodos te funcionaron y cuáles no? Nos encantaría escuchar tus opiniones.
Preguntas frecuentes:
- Usar la función AutoRecover de Excel;
- Usar la Papelera de reciclaje de Windows o la Papelera de Mac;
- Recuperar desde una copia de seguridad;
- Restaurar el archivo con CTRL-Z o Command-Z;
- Restaurar los archivos de Excel con el software de recuperación de datos Disk Drill.
- Descargue e instale Disk Drill para su plataforma de sistema operativo.
- Conecte la memoria USB a su máquina.
- Inicie Disk Drill y elija la memoria USB de la lista de discos.
- Escanee la memoria USB en busca de datos perdidos.
- Previsualice y seleccione los archivos que desea recuperar.
- Lleve a cabo la recuperación de archivos.
- Usar la Papelera o el Reciclaje;
- Usar el comando CTRL-Z en Windows o Command-Z en Mac;
- Usar la función de AutoRecover de Excel;
- Recuperar desde una copia de seguridad previamente hecha.
- Inicia sesión en tu cuenta de OneDrive.
- Selecciona la Papelera de reciclaje desde el panel de navegación de OneDrive.
- Apunta a los archivos de Excel que deseas recuperar y haz clic en la casilla de verificación de círculo para seleccionarlos.
- Haz clic en Restaurar .
- Abra el libro de Excel y seleccione el Reseña menú.
- Haga clic en Proteger libro .
- En el cuadro de diálogo Proteger Estructura y Ventana que aparece, ingrese la contraseña que desea usar y asegúrese de que la casilla de verificación Estructura esté seleccionada.
- Vuelva a ingresar la contraseña y haga clic en Aceptar .




