
Después de horas de escribir y editar, tu computadora decide fallar, o eliminas accidentalmente el mismo archivo en el que has estado trabajando tanto. Suena como una pesadilla, ¿verdad? Desafortunadamente, le puede pasar a cualquiera, y es por eso que hemos reunido esta lista de métodos probados y comprobados para recuperar un documento de Word eliminado en Windows.
¿Puedo Recuperar un Documento de Word?
Probablemente te estés preguntando, “¿Realmente puedo recuperar mi documento de Word?” y la respuesta es un rotundo, “¡Sí!” Pero, ¿cómo?, te preguntarás. Desglosémoslo.
Cuando te encuentras con un documento de Word cerrado sin guardar o eliminas accidentalmente un archivo de Word tú mismo, no se borra inmediatamente de tu disco duro. En cambio, el sistema marca la ubicación del archivo como espacio libre, listo para ser sobrescrito por nuevos datos. El archivo antiguo permanece oculto en tu disco duro hasta que se guarden nuevos datos sobre él. Esto significa que tu documento de Word eliminado aún está en algún lugar allí en el mundo digital de tu computadora, esperando ser recuperado.
Además, Microsoft Word crea una copia temporal de tu documento mientras trabajas. Estos se conocen como archivos temporales de Word. Este archivo temporal se utiliza para sobrescribir el documento existente cuando pulsas ‘Guardar’, o para crear un nuevo archivo .docx. Después de guardar, el archivo temporal se elimina. Pero aquí está el detalle: a veces, estos archivos temporales todavía se pueden recuperar incluso después de su eliminación.
Por último, pero no menos importante, Word tiene funciones de respaldo integradas conocidas como AutoRecover que guardan automáticamente versiones de tu documento a intervalos. Estas copias de seguridad a menudo se pueden utilizar para recuperar tu trabajo si el archivo original se pierde. Esta es una forma práctica de recuperar un documento de Word que no se guardó.
Pero recuerda, el factor clave en todo esto es la rapidez. Cuanto más rápido actúes para recuperar tu documento, menos probable será que el archivo se sobrescriba y se pierda permanentemente. Entonces, si estás lidiando con un documento de Word perdido, es crucial dejar de usar tu disco duro para evitar cualquier sobreescritura. ¡El tiempo es esencial!
¿Cómo Recuperar Documentos de Word en Windows?
Es hora de arremangarnos y sumergirnos en los pasos prácticos que puedes tomar para recuperar tus documentos de Word en Windows.
Método 1:Usar Software de Recuperación de Datos
Si te preguntas cómo restaurar un documento de Word no guardado, entonces el software de recuperación de datos es casi siempre la mejor solución para comenzar.
Aplicaciones líderes de software de recuperación de datos como Disk Drill, nuestra herramienta de elección, pueden encontrar y recuperar no solo documentos de Word eliminados de forma permanente y sus copias temporales, sino también documentos existentes que no se encuentran (porque se han extraviado u ocultado).
Para recuperar tu documento de Word perdido usando Disk Drill para Windows:
- Descarga Disk Drill desde su sitio web e instálalo.
- Inicia Disk Drill, selecciona tu dispositivo de almacenamiento y haz clic en el botón Buscar datos perdidos.
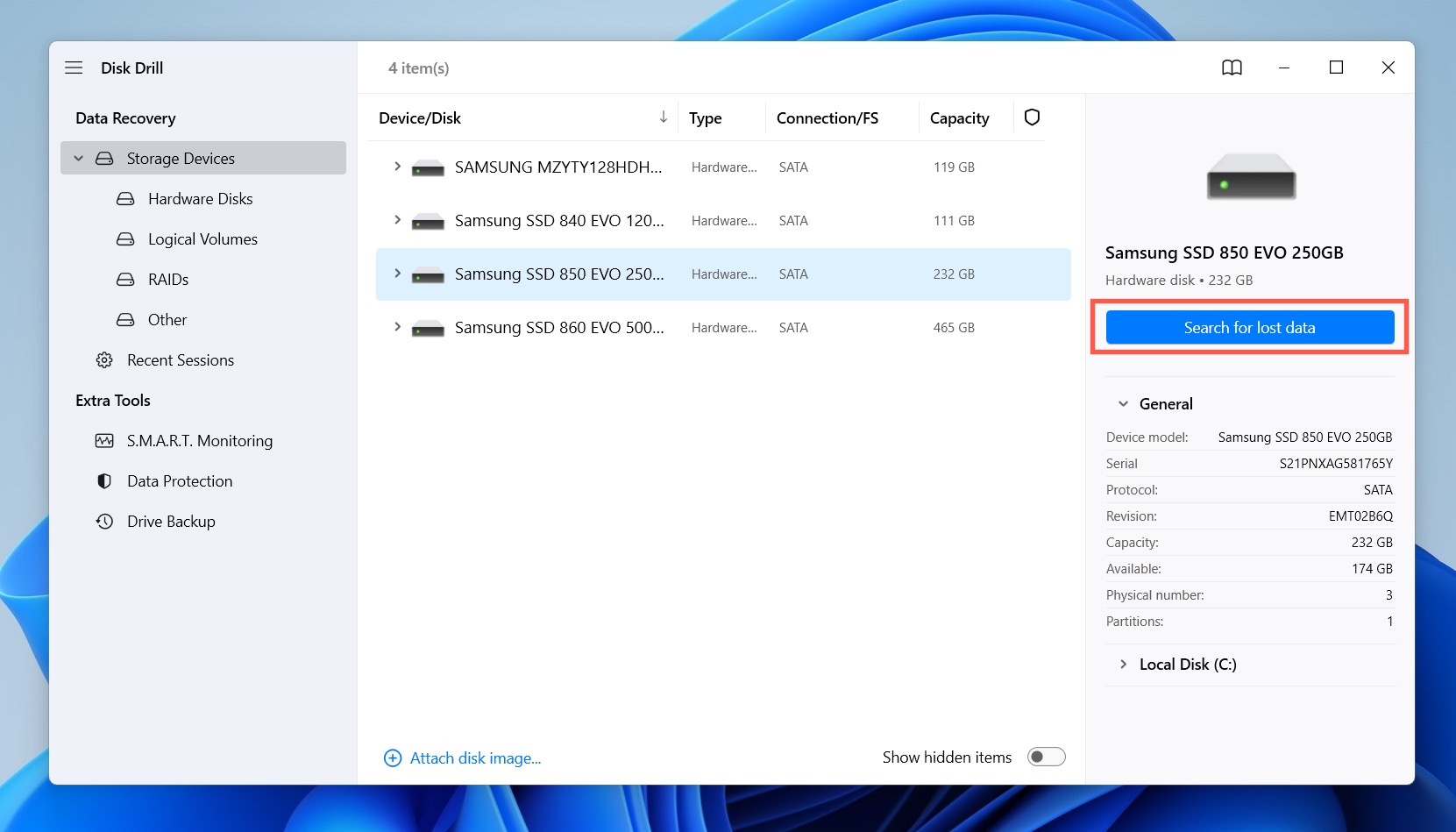
- Espera a que Disk Drill termine de escanear y luego muestre los resultados del escaneo.
- Aprovecha los filtros de Disk Drill para reducir los resultados del escaneo a los formatos de documentos o archivos de respaldo relevantes, como .doc .docx .tmp o .asd.
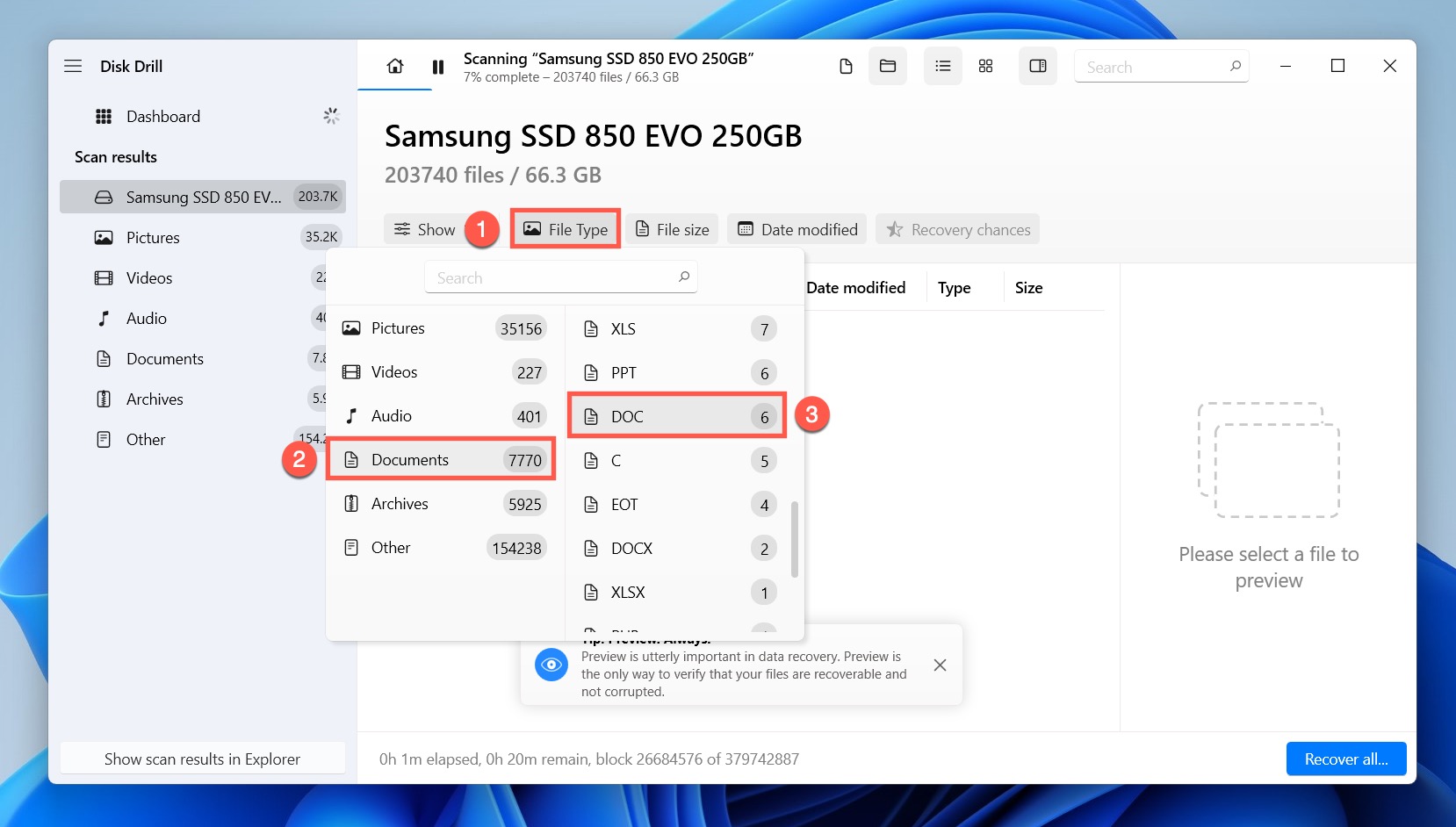
- Haz clic en la casilla de verificación al lado de cada archivo de Word perdido para agregarlo a la cola de recuperación.
- Haz clic en el botón Recuperar para comenzar el proceso de recuperación.
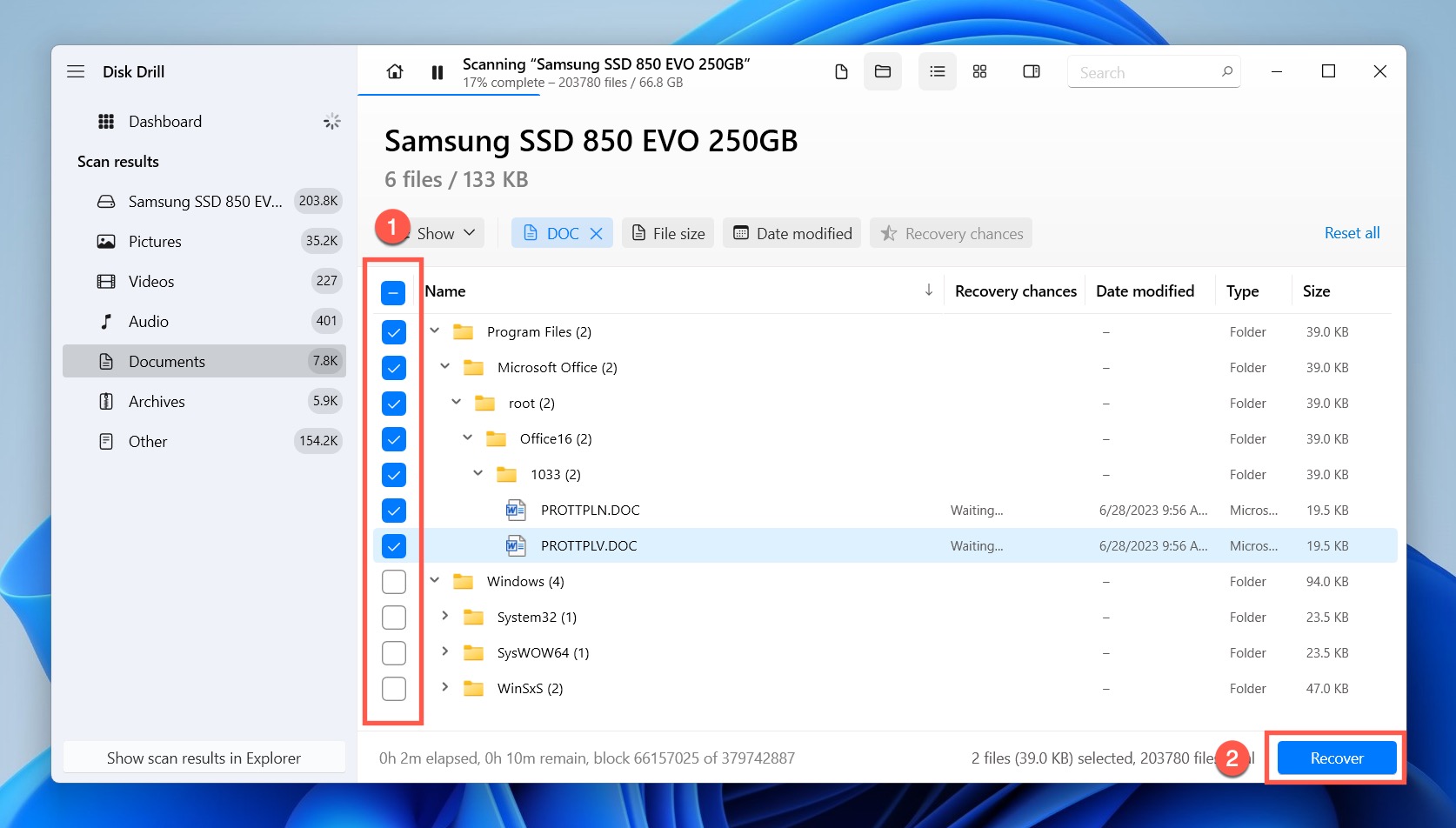
- Visualiza los archivos recuperados en el Explorador de Archivos y verifica que Word pueda abrirlos.
Como puedes ver, Disk Drill facilita mucho la recuperación de documentos de Word eliminados permanentemente. Con la versión gratuita de Disk Drill para Windows, puedes recuperar hasta 500 MB, lo cual debería ser más que suficiente para al menos cien documentos de Word.
Método 2:Deshacer la Eliminación de un Archivo de Word
¿Alguna vez has experimentado ese momento de angustia cuando accidentalmente presionas “eliminar” en tu precioso documento de Word? ¡No te preocupes! Windows viene al rescate con su función de deshacer global, proporcionando un salvavidas para recuperar archivos de documentos de Microsoft Word.
Entonces, ¿cómo puedes recuperar archivos de documentos de Word usando esta función? Bueno, es muy simple: simplemente presiona CTRL + Z en tu teclado.
¡Voilà! Tu documento debería aparecer justo donde estaba antes. Este proceso funciona solo si se hace inmediatamente después de la eliminación, ¡así que actúa rápidamente! Si el documento no reaparece, puede ser momento de investigar más a fondo y usar las funciones de recuperación integradas de Word.
Consejo: También podría estar interesado en aprender otros atajos de teclado de Windows.
Método 3:Mostrar un Documento de Word Desaparecido
¿Tiene problemas para encontrar documentos de Word perdidos? ¡Puede que simplemente estén jugando al escondite! A veces, los documentos pueden marcarse accidentalmente como ocultos, haciéndolos invisibles en el Explorador de archivos.
Pero, no se preocupe: puede revelarlos con facilidad. Vamos a repasar los pasos sobre cómo hacer que los documentos de Word ocultos vuelvan a aparecer:
- Abra el Explorador de archivos haciendo clic en su icono en la barra de tareas o presionando el atajo Win + E en su teclado.
- Haga clic en el botón Vista en la parte superior de la ventana del Explorador de archivos.
- Seleccione Mostrar y luego marque la opción de Elementos ocultos.

Este sencillo truco revelará cualquier documento de Word que esté oculto a simple vista. Revise de nuevo sus carpetas, y puede que encuentre su documento perdido justo en la misma carpeta que ya revisó varias veces.
Método 4:Encontrar Documento de Word Perdido desde el Menú de Inicio
El sistema operativo Windows tiene una potente función de búsqueda capaz de encontrar un documento de Microsoft Word ubicado en cualquier parte de su sistema. Debe utilizar esta función para verificar que el documento perdido realmente no esté presente en su computadora y que no esté simplemente oculto en alguna carpeta inesperada.
Para buscar su documento de MS Word:
- Abra el menú de Inicio.
- Escriba el nombre del documento en el cuadro de búsqueda del menú de Inicio.
- Haga clic en Documentos.

- Busque el documento de MS Word perdido.
¿No ha tenido suerte? En ese caso, hay un lugar más donde debería buscar.
Método 5:Restaurar Documento de Word Eliminado desde la Papelera de Reciclaje
Es fácil eliminar accidentalmente el archivo incorrecto en Windows; todo lo que se necesita es una pulsación accidental de la tecla Eliminar. Afortunadamente, los archivos eliminados accidentalmente no se borran inmediatamente. En cambio, van a la Papelera de Reciclaje y desde allí puede recuperarlos fácilmente hasta que vacíe la Papelera de Reciclaje.
Para recuperar un documento de Word eliminado de la Papelera de Reciclaje:
- Abra la Papelera de Reciclaje.
- Busque el documento de Word eliminado accidentalmente.
- Haga clic con el botón derecho sobre él y seleccione la opción Restaurar. Alternativamente, puede simplemente arrastrar el documento a cualquier carpeta que desee.
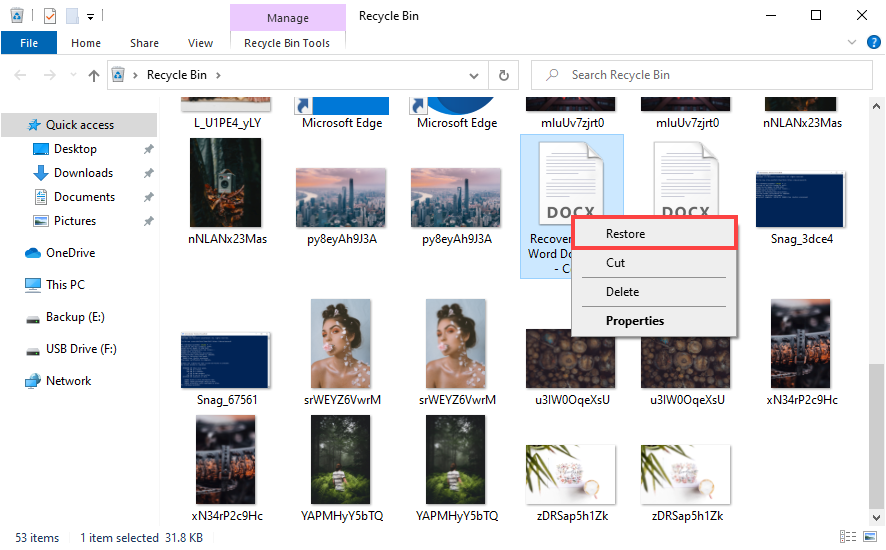
Si no ha encontrado su documento de Word en la Papelera de Reciclaje, no se desanime porque todavía hay varias otras formas de recuperar documentos de Word que puede probar.
Método 6:Recuperar Documento de Word desde un Archivo Temporal
Microsoft Word crea automáticamente copias de seguridad temporales de todos los archivos que está editando. Normalmente, estos archivos desaparecen una vez que guarda y cierra Word. Pero, en el caso de una pérdida de energía repentina, apagado de la PC o un fallo de software, pueden permanecer un poco más. Si puede encontrarlos, entonces también puede usarlos con fines de recuperación:
Para recuperar su documento de Word a partir de archivos temporales:
- Haz clic en el botón Inicio o pulsa la tecla de Windows en tu teclado.
- En la barra de búsqueda, escribe *.tmp o *.asd y presiona Enter. Alternativamente, puedes buscar el símbolo “~” (tilde), ya que a menudo se incluye en los nombres de archivos temporales.
- Haz clic en la pestaña Documentos en los resultados de búsqueda.
- Busca archivos que coincidan con las fechas y horas de tus últimas ediciones de documentos.

Este método podría ser tu arma secreta para recuperar un documento de Word que se ha bloqueado o encontrar un documento de Word que no fue guardado.
Método 7:Restaurar manualmente documento no guardado desde la carpeta de AutoRecuperación
Para proteger a los usuarios de su propia negligencia, Word guarda archivos de AutoRecuperación cada 10 minutos (puedes cambiar la frecuencia en Opciones), lo que permite a los usuarios recuperar un documento de Word cerrado que no se haya guardado correctamente. Puedes encontrar todos los archivos de AutoRecuperación en la carpeta de AutoRecuperación.
Para verificar la carpeta de AutoRecuperación:
- Abre el menú Archivo y selecciona Opciones.
- Ve a la sección Guardar.
- Copia la dirección al lado de Ubicación del archivo de AutoRecuperación.

- Abre el Explorador de Archivos.
- Pega la dirección en la barra de direcciones y presiona Enter.
Así de fácil es verificar la carpeta de AutoRecuperación manualmente. Si ves archivos ASD en ella, puedes abrirlos con Word.
Método 8:Recuperar automáticamente documentos no guardados desde la sección de Recuperación de Documentos
Cuando abres Word, automáticamente busca archivos de AutoRecuperación y muestra todos los que encuentra en el panel de Recuperación de Documentos, facilitando la búsqueda y recuperación de archivos de AutoRecuperación en Word.
Para recuperar tu documento de Word con Recuperación de Documentos:
- Inicia Word.
- Busca tu archivo en el panel de Recuperación de Documentos a la izquierda.
- Haz clic en la flecha al lado del archivo.
- Selecciona Abrir.

Ahora que hemos agotado todos los mecanismos automáticos de respaldo presentes en Microsoft Word, echemos un vistazo más de cerca a una útil característica de recuperación del sistema operativo Windows.
Método 9:Restaurar documentos eliminados o sobrescritos desde la versión anterior local
Si has configurado Windows para mantener versiones anteriores de archivos en tu sistema, entonces puedes retroceder en el tiempo y restaurar una versión anterior de un documento de Word o recuperar un documento de Word que ha sido sobrescrito.
Para restaurar una versión antigua de un documento de Word desde Versiones Anteriores:
- Abre el Explorador de Archivos y navega a la carpeta donde estaba ubicado el documento.
- Haz clic derecho en cualquier lugar dentro de esta carpeta y selecciona Propiedades desde el menú contextual.
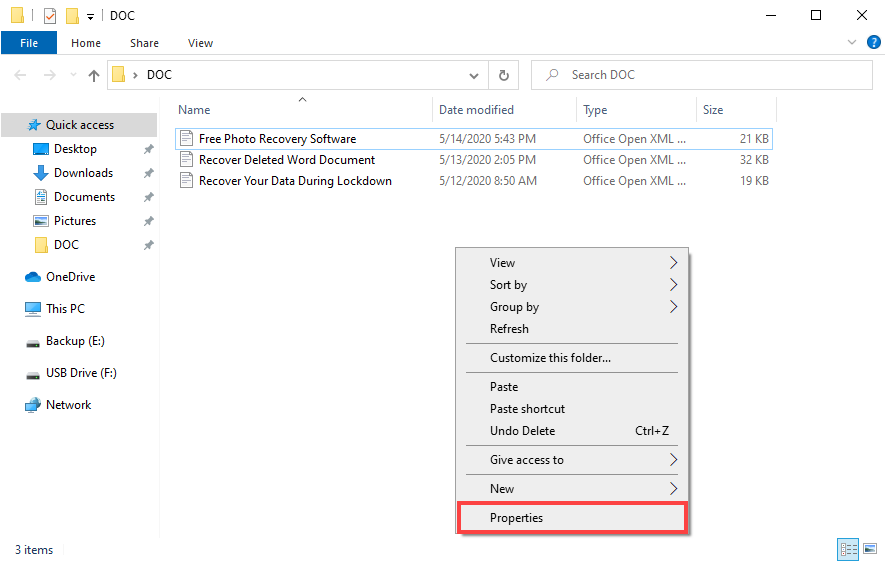
- Selecciona la pestaña Versiones Anteriores y busca una versión anterior del documento.
- Selecciona el documento y haz clic en Restaurar.

Dado que la función de Versiones Anteriores requiere que un disco de respaldo esté conectado, muchos usuarios nunca la activan. Si ese es tu caso, prueba nuestro siguiente método.
Método 10:Recuperar Documento Sobreescrito Desde el Historial de Versiones de OneDrive
Si has sobreescrito una información vital o necesitas volver a una versión anterior, entonces OneDrive te respalda con su característica de historial de versiones. Esta función es perfecta cuando necesitas recuperar una versión anterior de un documento de Word.
Entonces, ¿cómo lo haces? Hay dos maneras de acceder al historial de versiones: a través del portal web de OneDrive en un navegador web o mediante el Explorador de Archivos en tu computadora. Exploremos ambos.
A través del portal web de OneDrive:
- Abre tu navegador web favorito y ve al portal web de OneDrive.
- Navega hasta el archivo del que quieres recuperar una versión anterior.
- Pasa el cursor sobre el nombre del archivo. Haz clic en los tres puntos que aparecen.
- Selecciona Historial de Versiones del menú desplegable.

- Haz clic en los tres puntos verticales junto a la versión que deseas restaurar o descargar y selecciona la opción correspondiente.
A través del Explorador de Archivos:
- Abre el Explorador de Archivos y navega a tus archivos de OneDrive.
- Encuentra el documento cuya versión anterior quieres restaurar, haz clic derecho sobre él y selecciona OneDrive > Historial de Versiones. Se abrirá una nueva ventana mostrando las distintas versiones del documento.
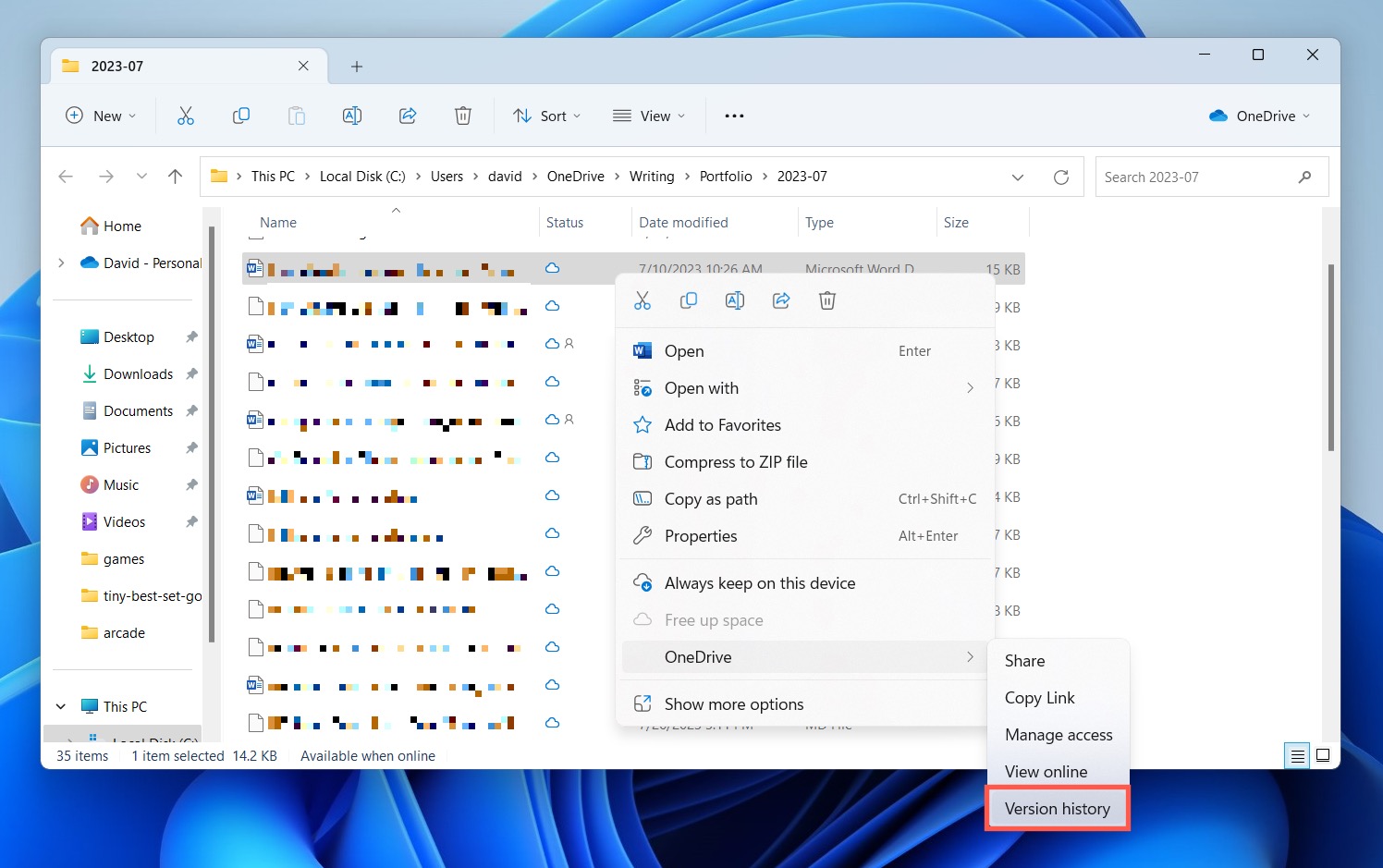
- Haz clic en los tres puntos junto a la versión que te interese. Desde allí, puedes restaurarla o descargar una copia.
Recuerda: Cada vez que restauras una versión anterior, la más reciente se sobrescribe. Por lo tanto, asegúrate de haber guardado cualquier cambio reciente en otro lugar, ¡o se perderán en las arenas del tiempo!
Método 11:Recuperar Documento Eliminado desde la Copia de Seguridad de OneDrive
La versión más reciente de Microsoft Word puede guardar automáticamente los documentos en tu OneDrive en tiempo real. Después de un fallo, puedes simplemente reabrir tu archivo, y cada última palabra debería estar allí. OneDrive también proporciona una capa adicional de protección contra la eliminación accidental de archivos porque tiene su propio Papelera de Reciclaje desde la cual puedes restaurar archivos eliminados.
Para restaurar documentos de Word eliminados en OneDrive:
- Ve a: https://onedrive.com/
- Inicia sesión con tu nombre de usuario y contraseña.
- Selecciona Papelera de reciclaje en el panel de navegación.
- Selecciona el documento que quieres recuperar y haz clic en Restaurar.
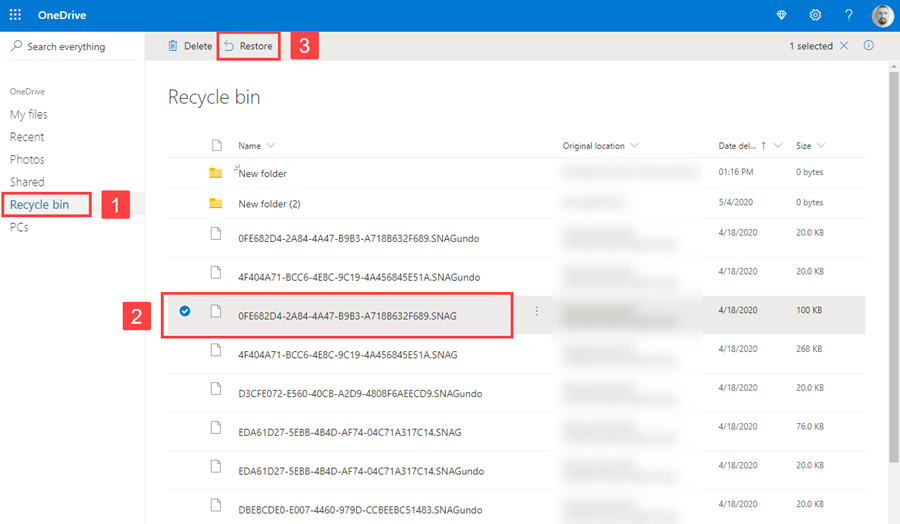
FAQ:
- Abre Word y haz clic en Archivo > Abrir.
- Haz clic en la opción Recuperar Documentos no Guardados que se encuentra en la parte inferior de la lista de Archivos Recientes.
- Selecciona el que estás buscando y haz clic en Abrir.
- Presiona Ctrl + Alt + Supr.
- Selecciona Administrador de Tareas.
- Encuentra y selecciona la aplicación Word y luego haz clic en Terminar Tarea.




