
Adobe Illustrator es favorable por su facilidad de uso al crear gráficos, dibujos y logotipos profesionales. La única queja común es que los usuarios frecuentemente tienen que recuperar archivos de Illustrator cuando la aplicación o el sistema informático se bloquea. También hay ocasiones en las que el usuario cierra accidentalmente Adobe Illustrator sin guardar los archivos.
Antes de asumir que tus archivos se han perdido para siempre, vale la pena aprender cómo recuperar archivos de Illustrator rápidamente, incluyendo algunos métodos sencillos para restaurar proyectos no guardados después de un crash o cierre accidental.
Acciones rápidas para la pérdida de archivos de Illustrator
Si Illustrator se bloqueó repentinamente o lo cerraste antes de guardar, no te apresures todavía a usar herramientas de recuperación complejas. Hay un par de cosas rápidas que puedes hacer que a menudo recuperan tu obra en menos de un minuto.
❓ Nota: Los ejemplos a continuación muestran el proceso en macOS. Los mismos pasos funcionan en Windows también — los nombres de algunos botones pueden diferir, pero todo lo demás es casi idéntico.
Acción 1: Reabrir Illustrator para Recuperar el Trabajo No Guardado
Si necesitas recuperar un archivo de Illustrator después de un accidente, vuelve a abrir el programa de inmediato — Illustrator generalmente busca sesiones no guardadas automáticamente y las restaura al iniciar. Si existen datos de recuperación, el programa cargará tu archivo sin terminar automáticamente y lo colocará directamente en la pantalla — sin menús, sin buscar.
Una vez que aparezca, haz esto de inmediato:
- Revise el contenido para confirmar que es el proyecto correcto.
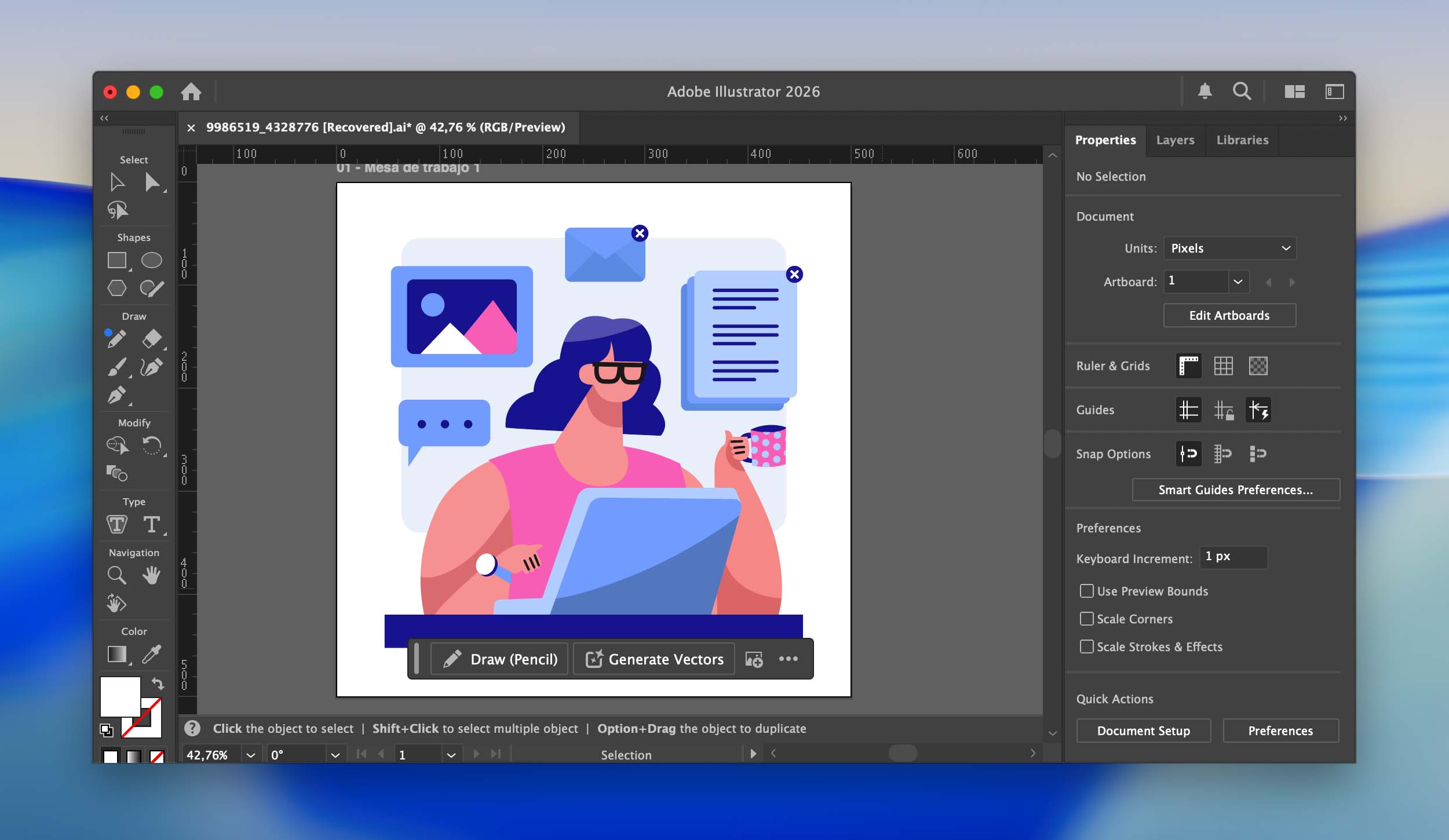
- Ve a Archivo > Guardar como .
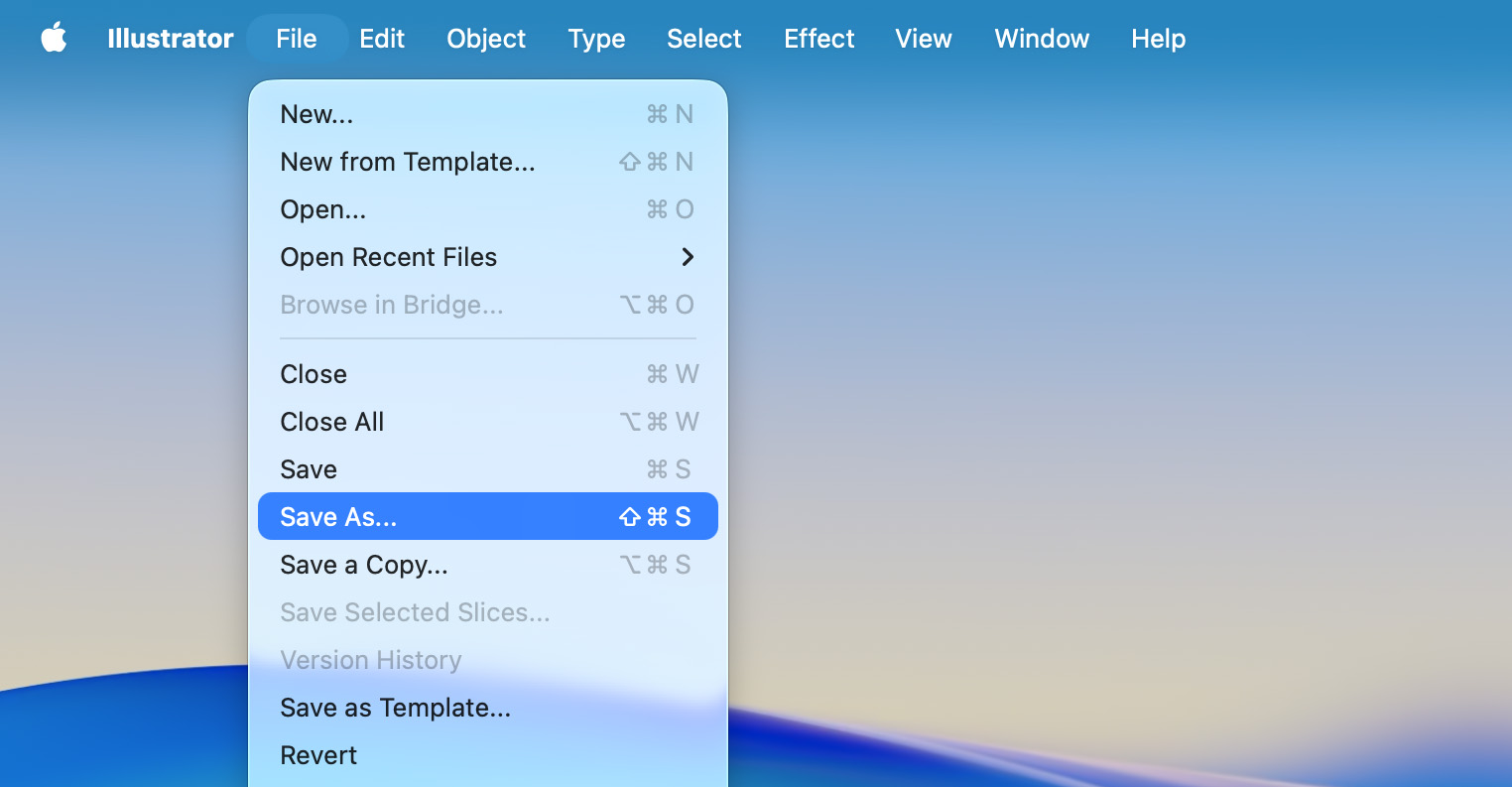
- Elige un nuevo nombre y ubicación para el archivo para evitar sobrescribir la versión dañada.
- Haz clic en Guardar .
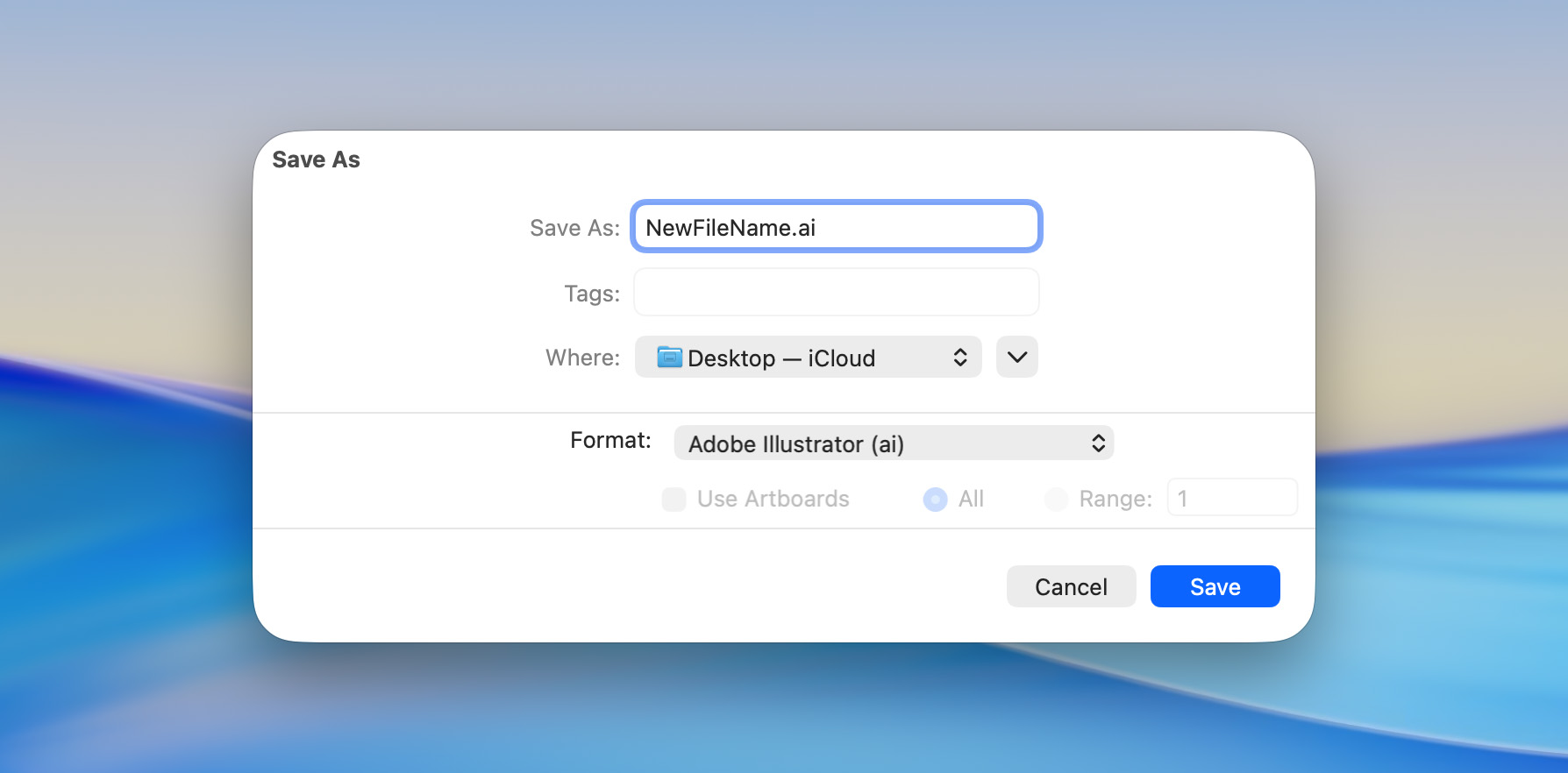
Si no aparecen archivos después de iniciar Illustrator, es probable que la carpeta de respaldo esté vacía o el auto-guardado estaba desactivado durante el bloqueo. Aún así, siempre vale la pena volver a abrir la aplicación antes de pasar a métodos más avanzados.
Acción 2: Revise la Papelera de reciclaje (o Basura)
A veces el archivo no está perdido, solo terminó en la Papelera. Solo toma unos segundos verificar.
- Haz clic en el icono de la Papelera en el Dock.
- Busca tu archivo de Illustrator por nombre o extensión (.ai).
- Haz clic derecho en el archivo y elige Restaurar para restaurarlo a su carpeta original.
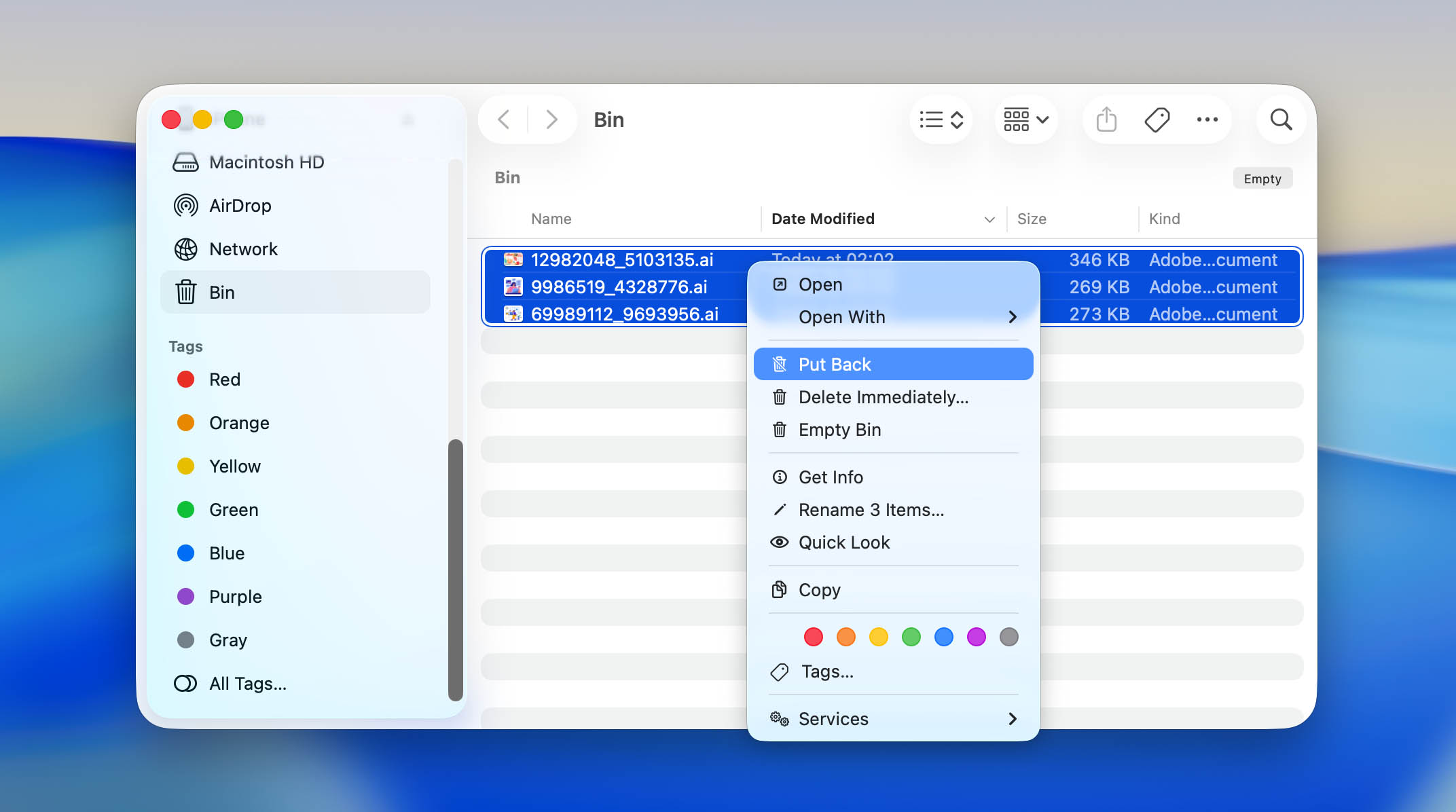
El archivo vuelve a su carpeta original, y puedes abrirlo nuevamente en Illustrator como si nada hubiera pasado.
Cómo recuperar archivos de Illustrator eliminados permanentemente o perdidos
Si las acciones rápidas no recuperaron tu obra de arte, todavía hay una buena posibilidad de que se puedan recuperar tus archivos de Illustrator. Incluso después de la eliminación, los datos reales generalmente permanecen en tu unidad por un tiempo; simplemente están ocultos del sistema hasta que nueva información sobrescribe ese espacio. Actuar rápidamente te da las mejores probabilidades.
En esta parte, repasaremos las formas más confiables de restaurar proyectos .ai que hayan sido eliminados definitivamente o estén ausentes. Estos pasos funcionan tanto en macOS como en Windows, y no requieren conocimientos técnicos avanzados, solo un poco de paciencia y atención a los detalles.
Método 1: Usar software de recuperación de datos
El software de recuperación de datos, como Disk Drill, puede recuperar proyectos de Illustrator que fueron eliminados, perdidos o incluso sobrescritos, por ejemplo, cuando un archivo nuevo con el mismo nombre reemplaza al antiguo. La aplicación escanea su unidad en busca de rastros de datos antiguos y reconstruye los archivos si los bloques originales no han sido completamente sobrescritos.
En Windows, la versión gratuita te permite recuperar hasta unos 100 MB de datos, generalmente suficiente para recuperar algunos archivos de Illustrator. Pero en Mac, la prueba funciona un poco diferente: no restaura archivos realmente, pero te permite escanear tu disco y previsualizar todo lo que se puede recuperar. De esta manera, sabrás con anticipación si tu obra de arte perdida aún está allí antes de decidir si proceder o no.
Nota: La recuperación en SSD internos puede estar limitada debido al comando TRIM. TRIM borra automáticamente los bloques de memoria después de la eliminación, lo que a veces borra los datos antes de que cualquier herramienta de recuperación pueda alcanzarlos. Cuanto antes ejecutes Disk Drill después de perder un archivo, mayores serán tus posibilidades de éxito.
- Descargar Descarga Disk Drill e instálalo en un disco diferente al que perdiste datos. Luego, lánzalo.
- Disk Drill enumerará todas las unidades disponibles en tu sistema; necesitarás seleccionar la que tiene los datos perdidos.
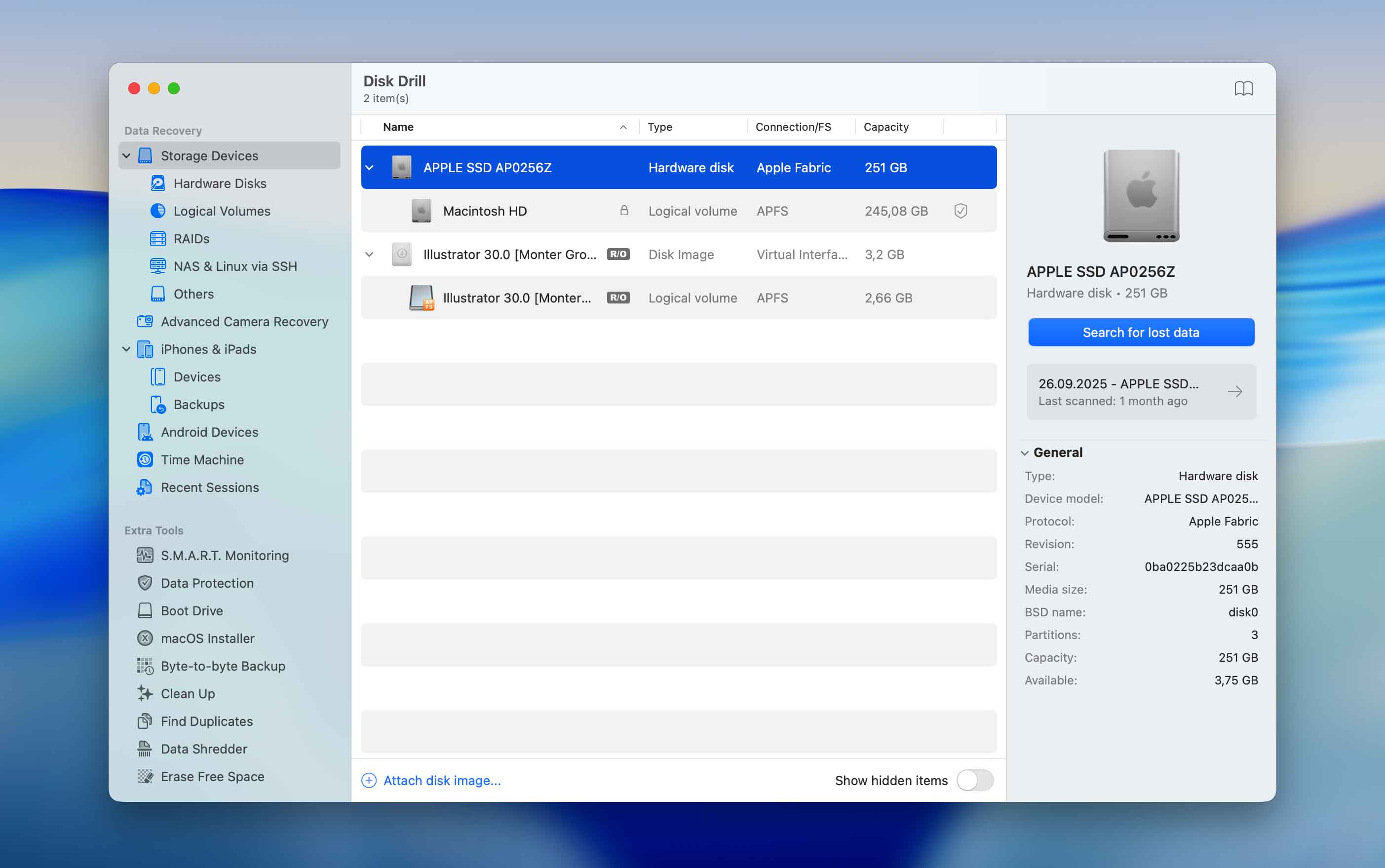
- Haz clic en Buscar datos perdidos , luego elige Exploración Universal — esta opción combina todos los métodos de escaneo disponibles y brinda los resultados más completos.
- Espera a que se complete el escaneo, puede tardar unos minutos, depende del tamaño de tu unidad de destino.
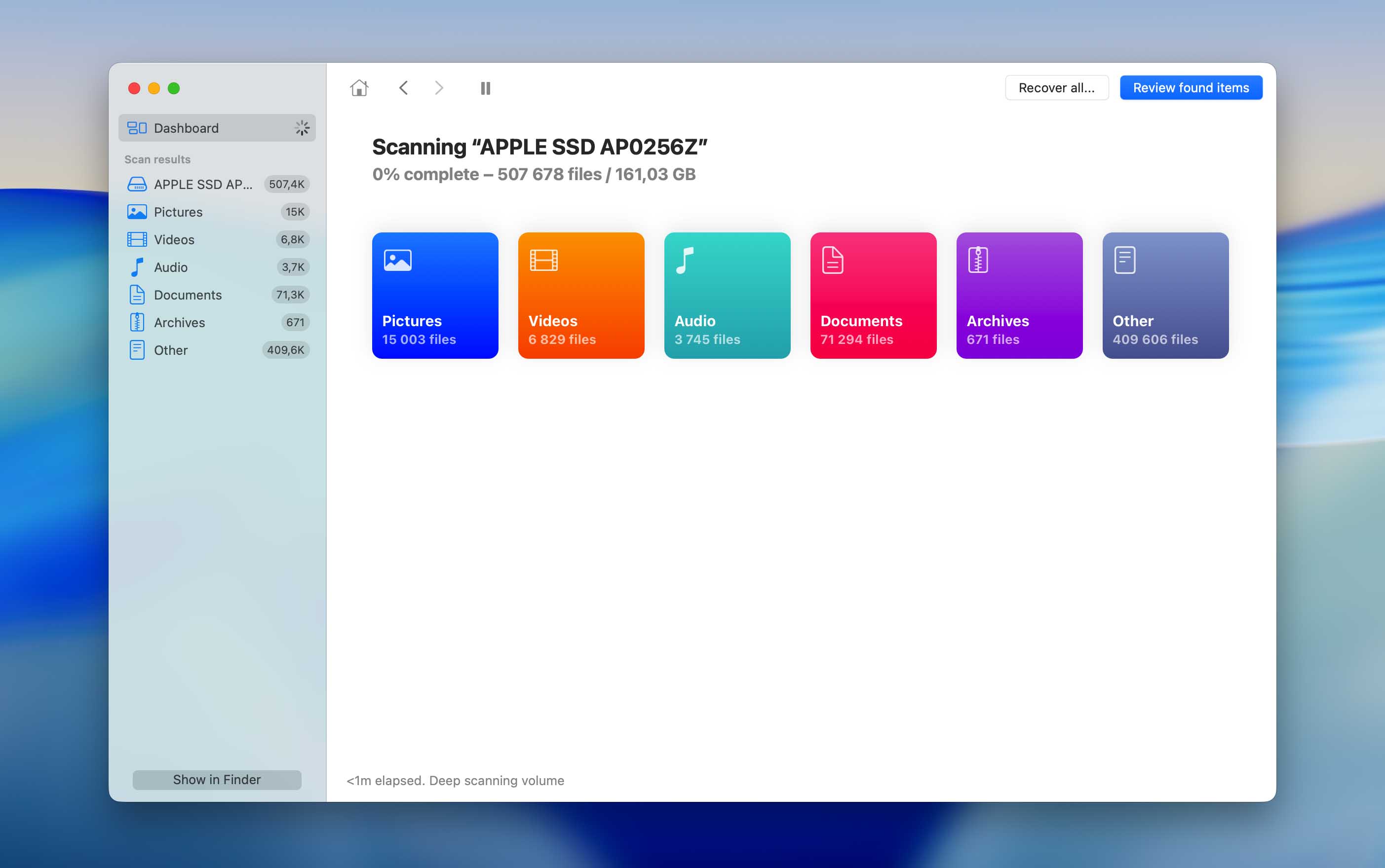
- Una vez que el escaneo se haya completado, Disk Drill te presentará una lista de archivos recuperables. Todo lo que necesitas hacer es seleccionar qué archivos quieres recuperar e iniciar el proceso de recuperación.
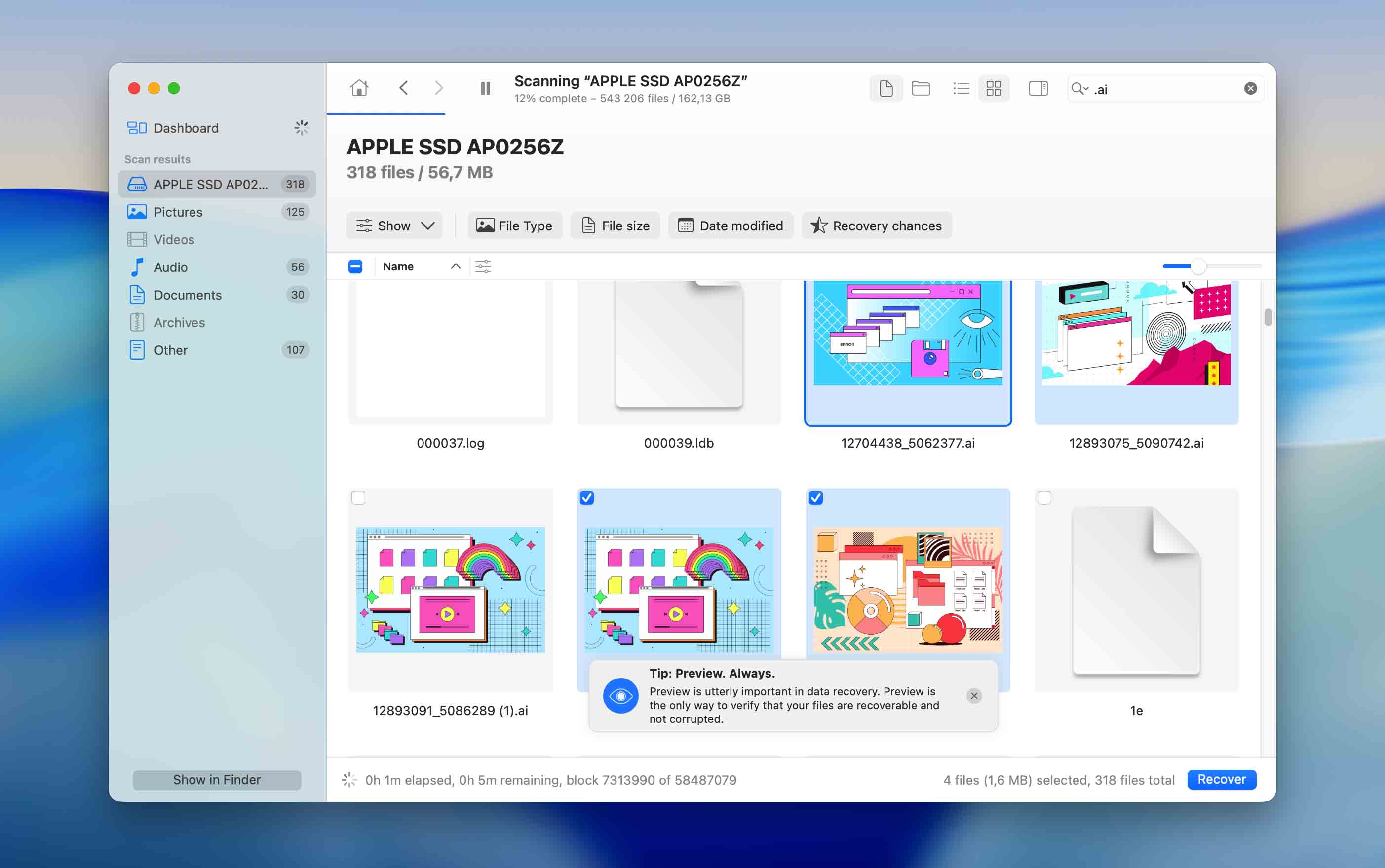
Método 2: Usa las opciones de copia de seguridad integradas
Las copias de seguridad son la red de seguridad silenciosa que la mayoría de las personas olvidan que tienen. Si alguna vez las activaste, aunque sea una vez, es posible que tu archivo de Illustrator todavía esté allí, intacto. Las copias de seguridad funcionan en casi todo tipo de pérdida de datos: eliminación accidental, errores de disco, incluso reinstalaciones completas.
No colocamos este método primero solo porque no todos tienen habilitadas las copias de seguridad. Aun así, siempre vale la pena comprobarlo: muchos usuarios descubren que configuraron copias de seguridad automáticas hace mucho tiempo y nunca las desactivaron.
En macOS (Time Machine)
- Conecte la unidad o servidor que almacena sus copias de seguridad de Time Machine.
- Abra la carpeta donde originalmente estaba el archivo .ai perdido, por ejemplo, su carpeta de “Diseños” o “Proyectos”.
- Haga clic en el icono Time Machine en la barra de menú y seleccione Examinar copias de seguridad de Time Machine .
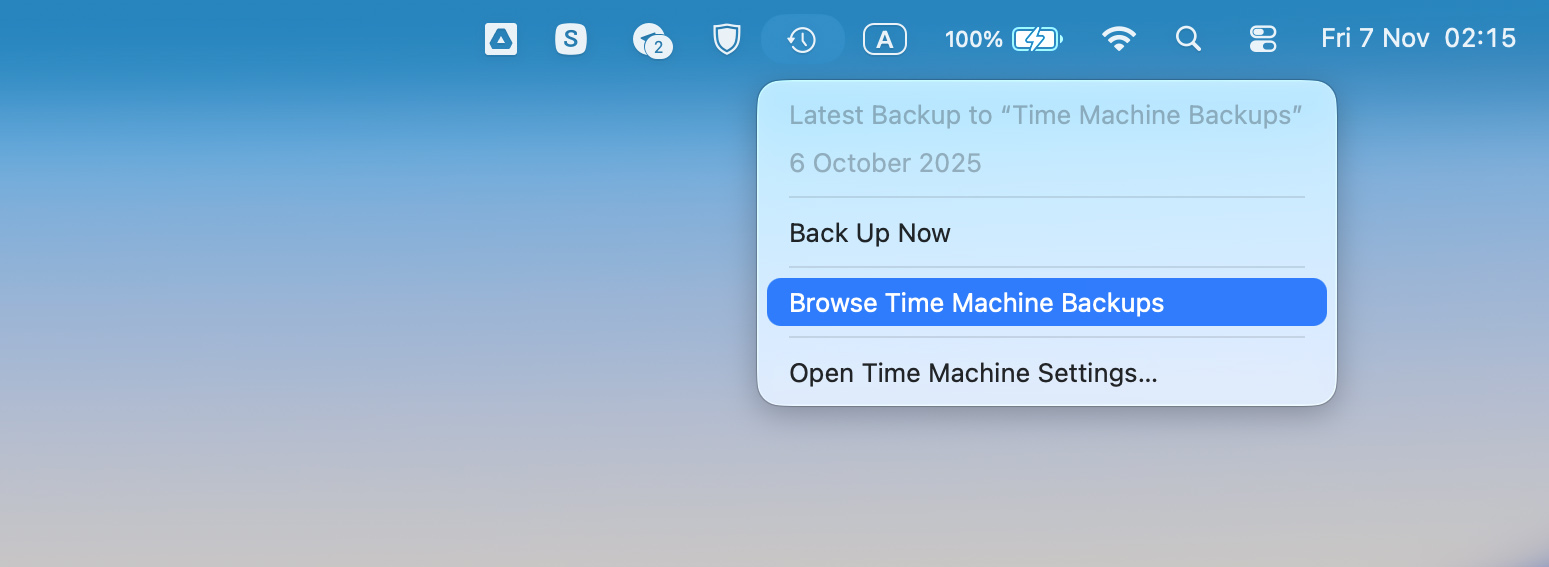
- Use la línea de tiempo a la derecha para retroceder a un día antes de que desapareciera el archivo.
- Cuando vea la versión que contiene su archivo de Illustrator, selecciónela y haga clic en Restaurar .

El archivo volverá a aparecer justo donde solía estar. Para estar seguro, ábrelo en Illustrator y guardar una copia con un nuevo nombre o en otra carpeta , así no sobrescribirás el restaurado posteriormente.
En Windows (Historial de archivos a través del Panel de control)
- Conecta la unidad externa o la ubicación de red que se usó para el Historial de archivos.
- Abre Panel de control → Sistema y seguridad → Historial de archivos .
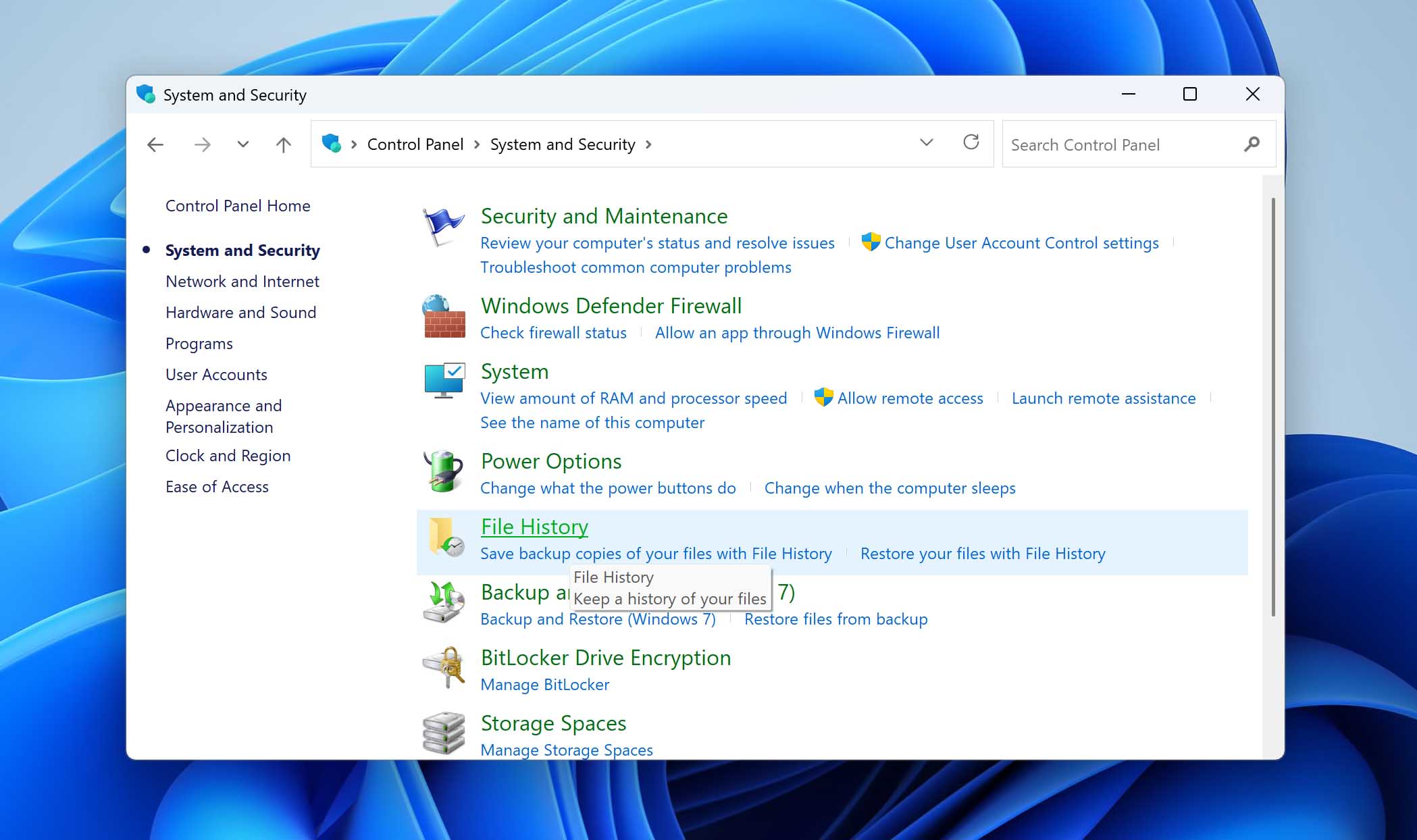
- Haz clic en Restaurar archivos personales en el panel izquierdo.
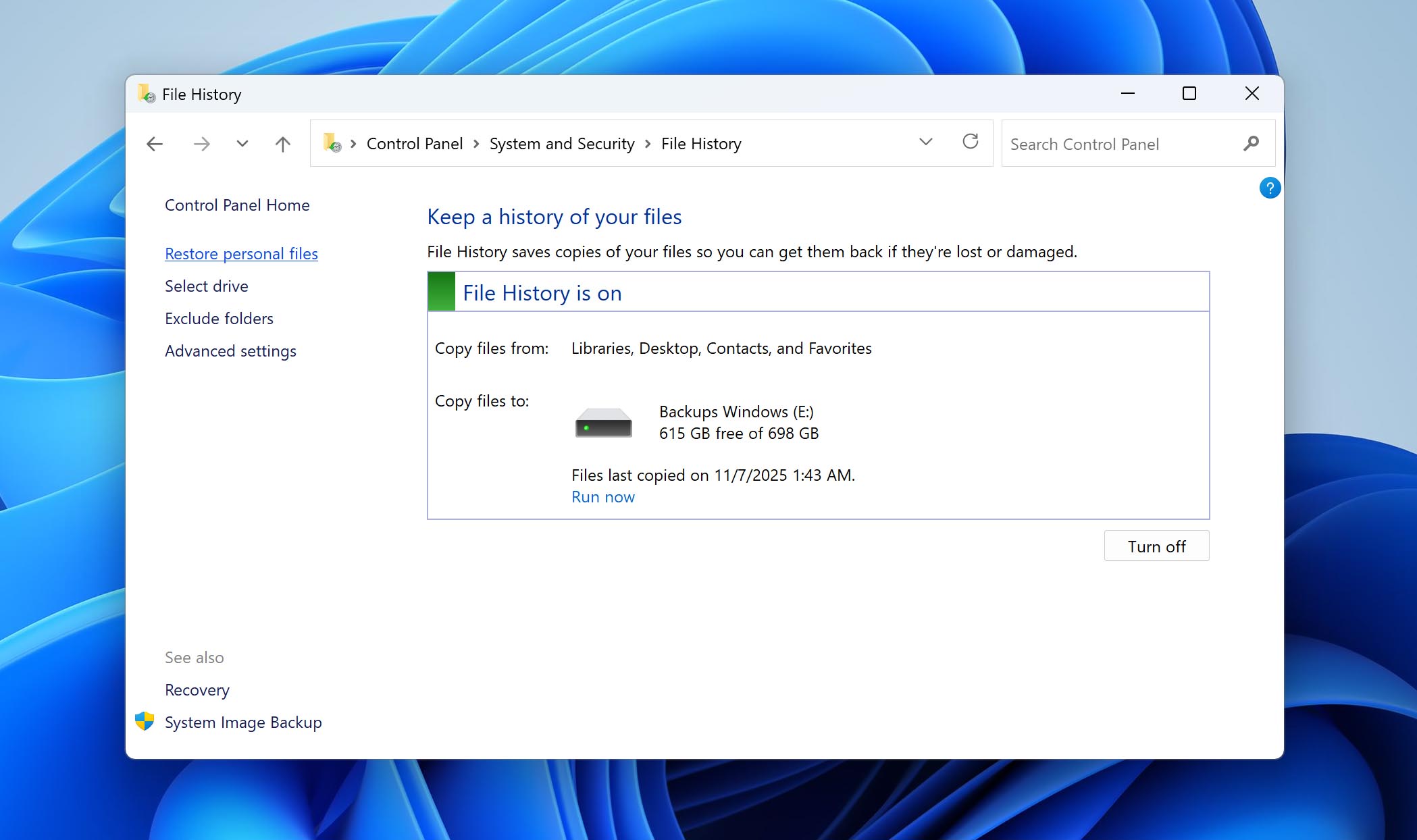
- Navega hasta la carpeta donde tu archivo de Illustrator se almacenaba originalmente.
- Usa las flechas de navegación en la parte inferior para moverte entre las fechas de copias de seguridad disponibles.
- Selecciona el archivo .ai correcto y haz clic en el botón verde Restaurar para devolverlo a su ubicación original.
- Para restaurarlo en otro lugar, haz clic derecho en el archivo y elige Restaurar a… , luego selecciona una nueva carpeta.
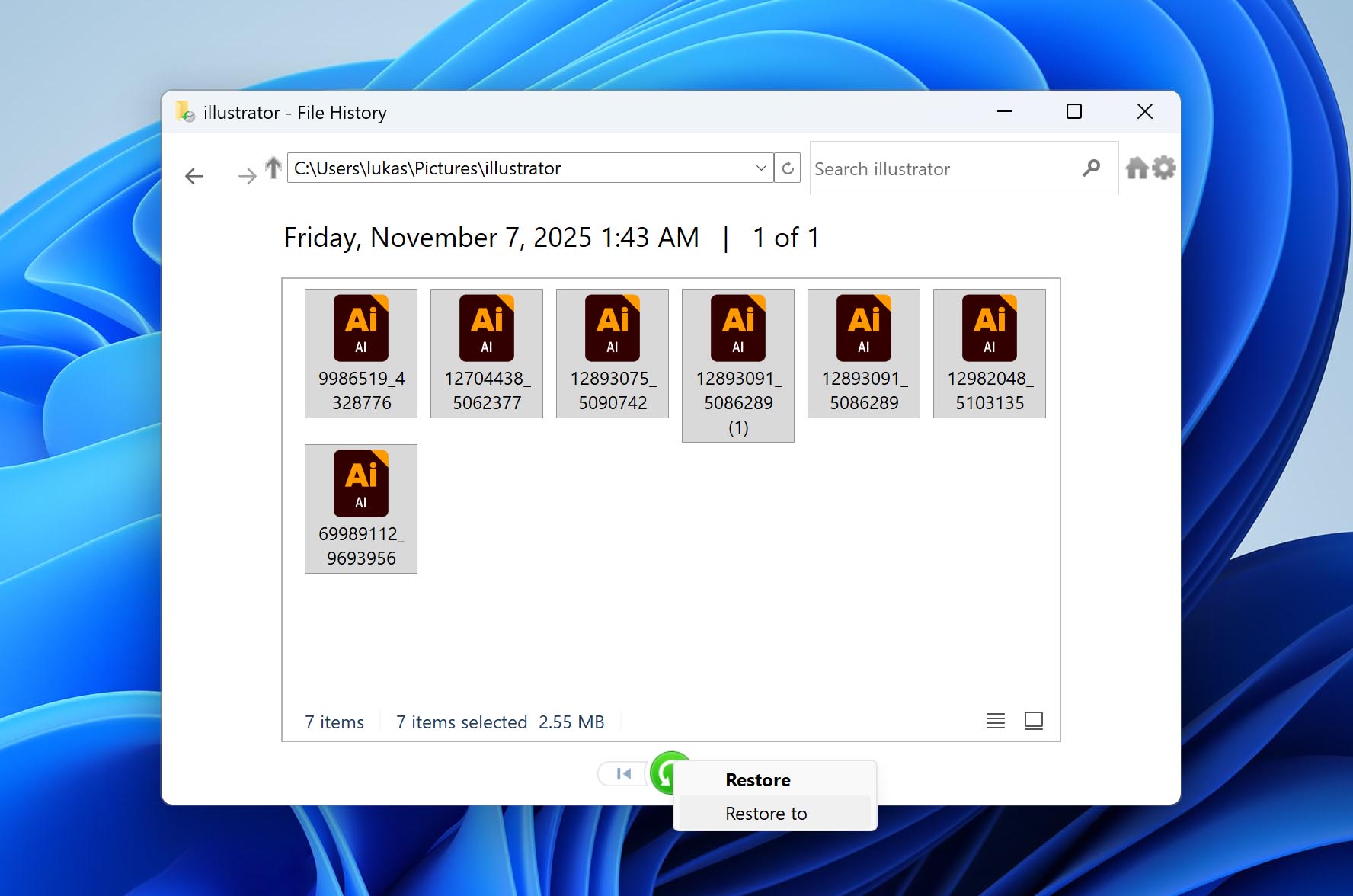
Si alguna vez has configurado Historial de archivos o Time Machine en el pasado, vale la pena intentar este método rápidamente. A menudo funciona incluso cuando todo lo demás falla, guardando tu trabajo en silencio mientras te concentras en diseñar.
Método 3: Verificar almacenamiento en la nube
Muchos diseñadores hoy en día almacenan sus archivos de Illustrator en la nube sin pensarlo: OneDrive, iCloud Drive, Google Drive, o Dropbox guardan copias de tu trabajo silenciosamente mientras editas. Cuando un archivo desaparece, estas carpetas sincronizadas son el siguiente lugar lógico para buscar.
Incluso si el archivo parece haber desaparecido de tu computadora, la versión en la nube aún puede existir, a veces en la carpeta de la papelera o en una instantánea de sincronización anterior.
En OneDrive, las eliminaciones de archivos se sincronizan, pero vaciar la Papelera de reciclaje local no. Eso significa que un archivo de Illustrator eliminado aún puede permanecer en la papelera en línea de OneDrive, intacto, hasta que lo borres manualmente. Vale la pena abrir OneDrive en tu navegador y revisar la sección de “Papelera de reciclaje” — muchas personas encuentran sus archivos allí mucho tiempo después de haberlos eliminado del escritorio.
En macOS, iCloud se comporta un poco diferente. Sincroniza tanto la eliminación como el vaciado de la Papelera, por lo que una vez que la vacías localmente, el archivo desaparece en todas partes. Sin embargo, Apple mantiene una página separada de Recuperación de Datos en la configuración de iCloud donde a veces los archivos eliminados recientemente permanecen por un tiempo limitado. Los proyectos de Illustrator almacenados en iCloud Drive pueden seguir recuperables allí incluso cuando faltan en Finder.
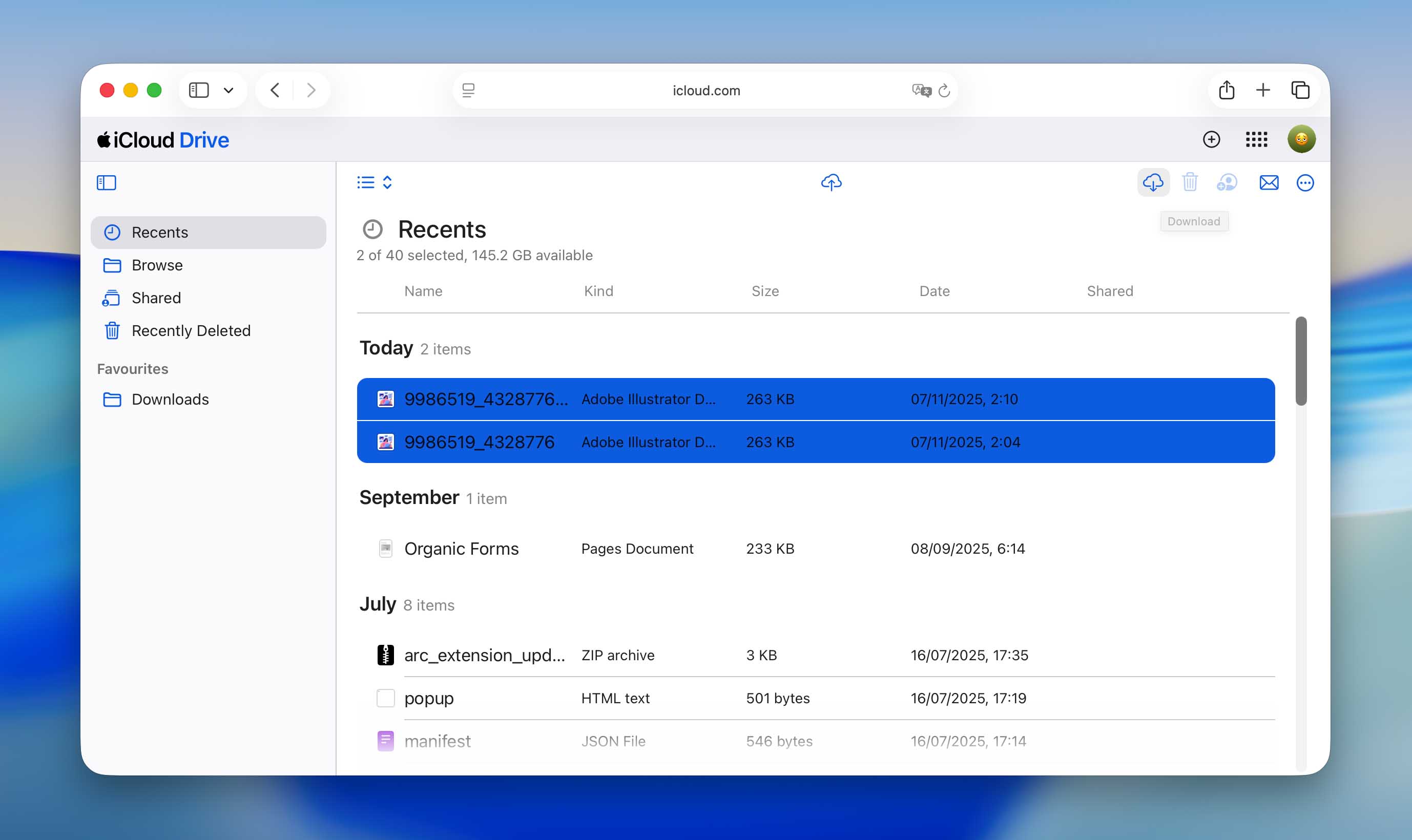
En general, cualquiera que sea la solución en la nube que uses — OneDrive, iCloud, Google Drive, Dropbox, u otra — siempre vale la pena revisar directamente a través del sitio web del servicio. La sincronización no siempre significa “borrado para siempre” y, más a menudo de lo que piensas, el archivo aún existe en algún lugar en el historial de versiones o en la papelera del proveedor.
Conclusión
Cuando termines de restaurar tu trabajo, es una buena idea revisar tus hábitos de guardado: mantén habilitada la autoguardado, guarda proyectos activos en más de un lugar y haz copias de seguridad regularmente en una unidad externa o en un servicio de nube confiable.
Si trabajas en proyectos grandes, considera guardar versiones progresivas del mismo archivo en lugar de sobrescribir repetidamente una sola copia. Esta simple rutina facilita la reversión de cambios o la recuperación de una versión estable si algo sale mal más adelante.
Al final del día, cada caso de pérdida de archivos es ligeramente diferente. Si has probado alguno de los métodos anteriores o has encontrado otra forma confiable de recuperar proyectos de Illustrator perdidos, comparte tu experiencia o deja tus preguntas y sugerencias a continuación: tus notas pueden ayudar a alguien más que esté enfrentando el mismo problema.




