 ¿Tu computadora se colgó mientras estabas trabajando en un documento de OpenOffice? Aunque esto puede parecer una pesadilla, no te preocupes. OpenOffice es un conjunto de herramientas de productividad de oficina de código abierto para documentos, presentaciones, hojas de cálculo, etc. Tiene características incorporadas para ayudar a restaurar tus archivos perdidos o eliminados.
¿Tu computadora se colgó mientras estabas trabajando en un documento de OpenOffice? Aunque esto puede parecer una pesadilla, no te preocupes. OpenOffice es un conjunto de herramientas de productividad de oficina de código abierto para documentos, presentaciones, hojas de cálculo, etc. Tiene características incorporadas para ayudar a restaurar tus archivos perdidos o eliminados.
Además, existen otros métodos disponibles para ayudarte en situaciones complicadas de pérdida de datos. Sigue las instrucciones de este artículo para realizar la recuperación de documentos de OpenOffice en unos pocos y sencillos pasos.
¿Por qué es posible recuperar archivos de OpenOffice
Recuperar archivos de OpenOffice es posible gracias a cómo opera tu PC.
Aunque estés trabajando en un archivo de OpenOffice no guardado, tu computadora guarda un archivo temporal del documento. Este archivo se reescribe constantemente en tu disco duro a medida que realizas nuevos cambios.
Después de cerrar el archivo de OpenOffice, el documento puede parecer perdido, pero todavía queda una copia en el disco. Esta copia se marca como espacio libre, lo que indica que podría ser sobrescrita con nuevos datos. Para recuperar con éxito tu archivo, es crítico actuar con prontitud para prevenir que el sistema operativo sobrescriba nuevos datos en el espacio marcado como libre.
Cómo recuperar un documento de OpenOffice
Ya sea un corte de energía inesperado o una eliminación accidental, esta sección explora cuatro métodos para ayudarte a recuperar documentos perdidos.
Desde funciones integradas hasta herramientas profesionales de recuperación, sigue leyendo para descubrir estos métodos:
Método 1: Utilizar la función de autorecuperación
Si tu documento AutoGuardado no se abre al reiniciar el programa, puedes seguir estos pasos para recuperar versiones anteriores de tu documento de OpenOffice:
- Selecciona Herramientas > Opciones, luego ve a la opción Cargar/Guardar > Rutas.
- Observa la ubicación mencionada junto a la opción de Copias de seguridad. Las copias de seguridad de AutoRecuperación se almacenan en este directorio. La ruta predeterminada es
C:\Users\Username\AppData\Roaming\OpenOffice.org\Número de versión\user\backup
La ruta mencionada arriba también funciona como la carpeta de respaldo para tus archivos temporales de OpenOffice. Puedes acceder a esta ruta para recuperar versiones anteriores de tu documento si deseas restaurar archivos eliminados o no guardados.

- Ve al Explorador de Windows y accede al directorio de respaldo. Ahora, haz doble clic en el archivo preferido para abrirlo y guarda el documento OpenOffice recuperado en la ubicación deseada.
Si no puedes recuperar el documento de OpenOffice a través de los pasos mencionados anteriormente, es bastante probable que no hayas activado la función de AutoGuardado.
Recuerda que AutoGuardar guarda tus documentos o archivos a intervalos de tiempo regulares. Por lo tanto, si tu archivo se corrompe y pierdes algunos datos, se te pedirá restaurar la versión autoguardada del documento cuando abras el programa la próxima vez.
Aquí están los pasos que puedes seguir para activar la función de AutoGuardado:
- En el programa OpenOffice Writer, haz clic en Herramientas y luego en Opciones en el menú desplegable.

- Haz clic en la opción Cargar/Guardar en la ventana que se abre y luego selecciona la opción General.
- Ve al bloque Guardar y marca la opción Guardar información de Autorecuperación cada. Ahora, configura el intervalo de tiempo en minutos (por ejemplo, cada 5 minutos) para habilitar el AutoGuardado.

Método 2: Utilice la herramienta profesional de recuperación de datos
La función de AutoGuardado funciona eficazmente en situaciones como caídas del programa, errores del sistema, etc. Sin embargo, este método tiene sus limitaciones. A veces, si tu documento de OpenOffice está corrupto o si lo has borrado accidentalmente, AutoGuardado podría no ser capaz de encontrar tu documento.
En tales casos, es mejor usar software profesional de recuperación de datos para restaurar el documento de OpenOffice. Mientras que otros métodos podrían recuperar archivos eliminados o no guardados, un software como Disk Drill también puede hacer el trabajo en otras situaciones complicadas de pérdida de datos.
Disk Drill es un software de recuperación de datos líder en la industria que ofrece a los usuarios una prueba gratuita en sistemas operativos Windows y Mac. Además, puedes recuperar absolutamente cualquier tipo de archivo con Disk Drill, como audio, fotos, videos, documentos, etc. También permite a los usuarios hasta 500 MB de recuperación de datos gratuita.
Realicemos un recorrido detallado por una guía sobre cómo realizar la recuperación de datos de OpenOffice con Disk Drill:
- Descarga e instala Disk Drill desde el sitio web oficial. Una vez que la instalación esté completa, proporciona las credenciales de administrador e inicia la aplicación.
- Una vez que hayas completado la configuración básica y configurado los ajustes para tu computadora, puedes comenzar el proceso de recuperación de datos.
- Selecciona la unidad de la cual deseas recuperar el documento de OpenOffice.

- Ahora, haz clic en Buscar Datos Perdidos. Mientras el algoritmo avanzado de Disk Drill escanea tu dispositivo, puedes previsualizar archivos que ya han sido escaneados y filtrar a través de los resultados del escaneo.
Consejo Pro: Puedes pausar, guardar o reanudar el escaneo en cualquier momento. Disk Drill también te permite montar los resultados del escaneo como un disco, y puedes pausar o guardar tus resultados de búsqueda para otro momento. Esto hace que el proceso de recuperación sea más manejable.

- Una vez que el escaneo esté completo, ve a Revisar Elementos Encontrados y selecciona el documento de OpenOffice que deseas recuperar.

- Después de haber hecho tu elección, selecciona la ubicación de recuperación. Los archivos recuperados se guardarán allí. Finalmente, haz clic en Siguiente.

Puedes usar Disk Drill para recuperar tus documentos de OpenOffice sin complicaciones. Es una solución de software segura que permite una recuperación de datos conveniente para principiantes y proporciona a los usuarios características adicionales que hacen que el proceso de recuperación de datos sea bastante eficiente.
Método 3: Recuperar de la Papelera de Reciclaje
Un método rápido que puede ayudarte a restaurar tus documentos de OpenOffice eliminados es navegar a la Papelera de reciclaje en tu sistema.
Aunque OpenOffice no tiene una papelera de reciclaje propia, cualquier documento o archivo eliminado se envía a la papelera de reciclaje de tu sistema operativo. La Papelera de Reciclaje de Windows mantiene temporalmente tus documentos de OpenOffice eliminados hasta que los vacíes. Por lo tanto, puedes utilizar esta solución para restaurar todos tus archivos eliminados en unos pocos pasos simples.
- Busca el icono de la Papelera de Reciclaje en tu escritorio.

- Una vez que hayas abierto la carpeta, busca el documento de OpenOffice que deseas restaurar.
- Haz clic derecho sobre el archivo seleccionado. Ahora, utiliza la opción Restaurar para enviar el archivo de vuelta a su ubicación original.

Método 4: Recuperar de Versiones Anteriores
Existe otra técnica incorporada en la computadora que puede ayudarte a recuperar archivos temporales de OpenOffice. Si no has activado la función de AutoGuardado, puedes intentar recuperar archivos de OpenOffice no guardados utilizando esta técnica.
Windows cuenta con una función de copia de seguridad de emergencia diseñada para asistirte en escenarios de pérdida de datos inesperados o cuando necesites hacer copias de seguridad de archivos. Activa la opción de Historial de archivos para buscar carpetas de respaldo adecuadas y recuperar tus documentos de OpenOffice.
Pasemos por este método de recuperación:
- Abra la pestaña de búsqueda de Windows y escriba Restaurar tus archivos utilizando el Historial de archivos. Le redirigirá al Panel de control.
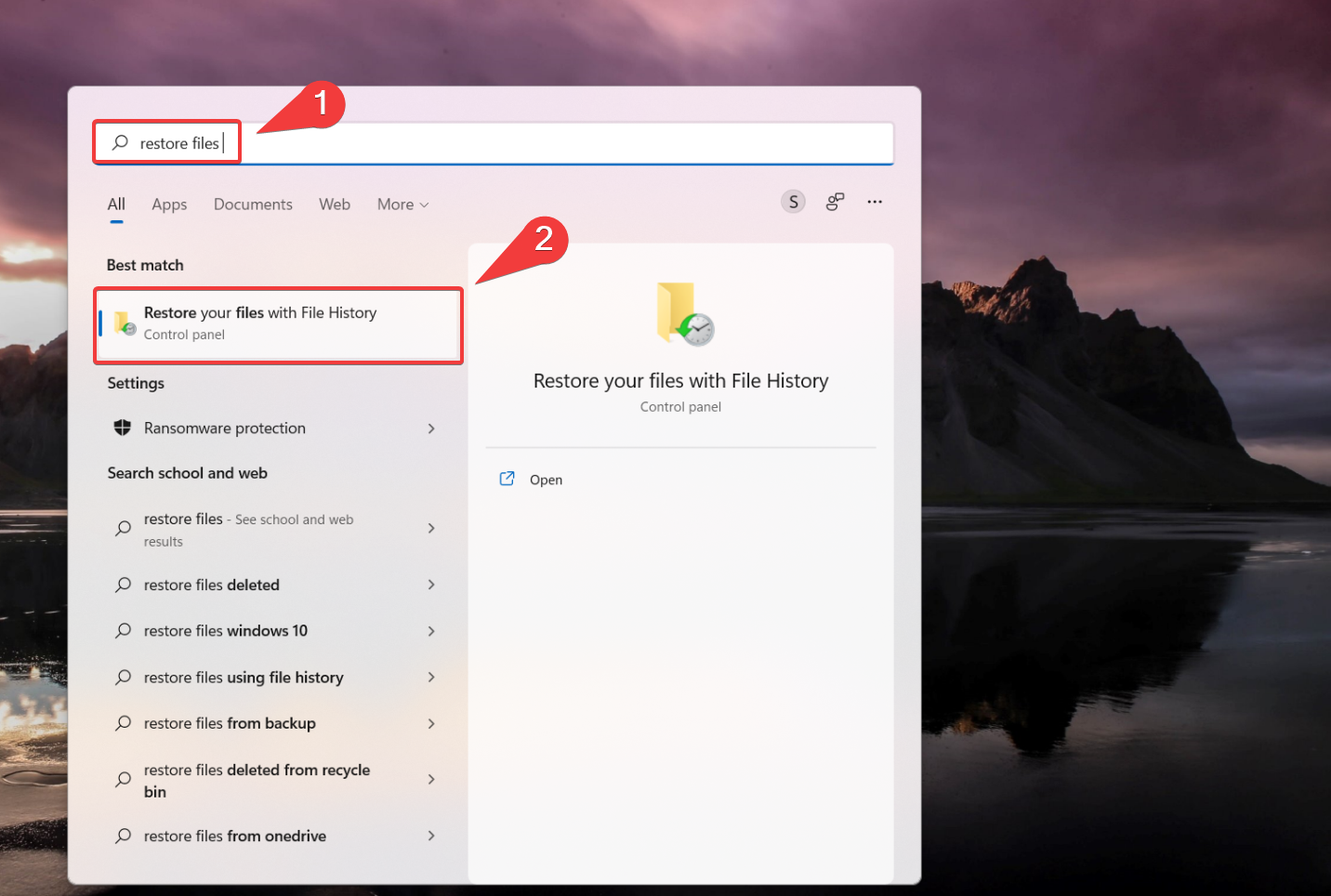
- Asegúrese de que la opción de Historial de archivos esté activada. Si la opción está desactivada, seleccione una unidad interna o externa para respaldar toda su información y datos, y luego actívela.
- Ahora, seleccione la opción Restaurar archivos personales. Busque en los respaldos disponibles y localice el documento de OpenOffice o una versión anterior del documento que desea recuperar.
- Ahora, haga clic en el botón verde Recuperar. Su archivo será entonces restaurado a su ubicación original.

Este artículo le proporciona una visión detallada de cómo recuperar su documento de OpenOffice. Aunque existen varios métodos de recuperación de datos para recuperar sus archivos de OpenOffice eliminados o no guardados, asegúrese de activar la función de AutoGuardado para recuperarlos fácilmente. La mayoría de estas soluciones son rápidas, confiables y efectivas y ayudan a restaurar sus documentos de OpenOffice con éxito.
Cómo reparar archivos de OpenOffice dañados
Si has recuperado archivos de Open Office pero no puedes abrirlos debido a la corrupción de los archivos, no estás solo. A veces, el formato de archivo para los archivos OpenOffice, es decir, ODT se corrompe y muestra un mensaje de error que dice – “El archivo .odt está dañado y por lo tanto no se puede abrir.“
Si enfrentas este problema, aquí hay tres soluciones viables para reparar rápidamente tus archivos ODT corruptos.
Método 1:Inserte el archivo corrupto en un documento en blanco
Un truco simple pero efectivo para reparar documentos ODT dañados es utilizar la función de Insertar de Open Office Writer:
- Abre un documento en blanco.
- Ve a la pestaña Insertar en la barra de tareas.

- Selecciona “Archivo” y elige tu documento dañado.
Método 2:Repara archivos ODT con la utilidad de reparación de documentos de Writer de OpenOffice
Utilidad de Reparación de Documentos de OpenOffice Writer es una herramienta basada en la web especialmente diseñada para reparar archivos ODT dañados sin complicaciones.
- Ve a la herramienta en línea para acceder a ella.
- Haz clic en “Elegir Archivo” debajo de la sección de Recuperación de Datos y selecciona tu archivo dañado.

- Haz clic en el botón verde que muestra “Carga Segura y Reparación”.

Método 3:Convierte el archivo ODT en un archivo ZIP
Aunque no es una solución directa, cambiar la extensión del archivo ODT a ZIP te permitirá extraer el archivo XML del archivo comprimido que contiene todo el texto y formato:
- Vaya al Explorador de archivos y abra la carpeta con el archivo ODT dañado.
- Haga clic derecho en el archivo ODT y “Renombrar” la extensión del archivo a ZIP.

- Presione Enter y haga clic en “Sí” para confirmar el proceso restante.

- Haga doble clic en el nuevo archivo ZIP y seleccione “Extraer todo”.

- Elija una ubicación para la carpeta y haga clic en “Extraer”.
- Busque entre los archivos y abra el archivo extraído denominado “content.xml”.

- Haga clic derecho en el archivo content.xml y seleccione Abrir con – Bloc de notas.
- Copie y pegue el texto XML en un documento en blanco de Open Office.
- Seleccione “Archivo” y luego “Guardar como” un documento ODT.
Conclusión
La recuperación de documentos de OpenOffice es ciertamente posible a través de varios métodos, pero la elección del método generalmente depende de tu situación. Comienza tu proceso de recuperación con las funciones integradas (AutoSave, Backup), y si estas no son suficientes, puedes intentar usar software confiable de recuperación de datos como Disk Drill.
Recuerda activar la función de AutoGuardado y Copia de Seguridad para minimizar el riesgo de una posible pérdida de datos.




