
Muotoilu on olennainen osa minkä tahansa rajallisen kapasiteetin tallennuslaitteen, kuten USB-muistitikun käyttöä. Useimmissa tapauksissa on paljon nopeampaa ja kätevämpää pyyhkiä kaikki tiedostot kerralla kuin poistaa niitä yksi kerrallaan. Entä jos teet virheen ja vahingossa alustat väärän aseman? Onko mahdollista palauttaa tiedostoja alustetulta muistitikulta? Kyllä on!
Kuinka muotoilu toimii muistitikulla?
USB-muistitikun alustaminen mahdollistaa sen valmistelun tietojen vastaanottamista ja tallentamista varten. Voit tehdä tämän käyttämällä kahta vaihtoehtoa: pikainen ja täysi alustus. Tässä selitys molemmista:
- Pikamuotoilu: Pikamuotoilu poistaa tiedot, jotka kertovat tietokoneelle, missä tiedostosi sijaitsevat, mutta ei itse tiedostoja. Tässä on vielä mahdollista palauttaa tiedot.
- Täysi muotoilu: Täyden muotoilun tekeminen tarkoittaa tiedostojen täydellistä poistamista tallennusvälineestäsi. Tämä prosessi tarkistaa myös asemasi mahdollisia viallisia sektoreita, jotka voivat vaarantaa tallennettavat tiedot. Tietojen palauttaminen ei tässä vaiheessa ole enää mahdollista.
Useimmat käyttäjät päättävät tehdä nopean alustuksen, koska se on paljon nopeampaa kuin täysi alustus. Jos teit myös näin, voit käyttää tietojenpalautusohjelmistoa tiedostojesi palauttamiseen, kunhan niitä ei ole vielä korvattu. Yleensä mitä nopeammin yrität palauttaa tiedostoja, sitä suuremmat ovat menestymismahdollisuutesi.
Kuinka palauttaa alustetut tiedot USB-muistitikulta
Jos uskot yhä voivasi palauttaa tietoja muotoillulta USB-muistitikulta, prosessi on itse asiassa yksinkertainen. Voit joko tarkistaa pilvivarmuuskopiosi, yrittää käyttää tiedostonpalautusohjelmistoa, tai käyttää Windowsin komentokehotetta. Parhaiten toimiva menetelmä vaihtelee tilanteesi mukaan, joten varmista tarkistaa asia.
Menetelmä 1: Palauta tiedostot olemassa olevasta varmuuskopiosta
Oletko äskettäin luonut varmuuskopion USB-muistitikustasi? Jos olet, olet onnekas, sillä voit vain ottaa varmuuskopion ja palauttaa kaiken nopeasti.
Jos et ole luonut varmuuskopiota USB-muistitikustasi, pidä tätä kokemusta oppituntina tietojen varmuuskopioinnin tärkeydestä. Manuaaliset varmuuskopiot auttavat hädän hetkellä, mutta on olemassa monia erinomaisia ilmaisia varmuuskopio-ohjelmia, jotka voivat automaattisesti suojata tiedostoja ja kansioita USB-asemillasi ilman, että sinun tarvitsee nostaa sormeasikaan.
Menetelmä 2: Käytä tietojen palautusohjelmistoa
Disk Drill on helppokäyttöinen tiedonpalautusohjelmisto, jota voit käyttää nopeasti tiedostojen palautukseen muotoillulta USB-muistilta. Sen tuki yli 400 tiedostomuodolle mahdollistaa luotettavasti yleisimmän USB-muistitikuilla säilytetyn datan, kuten asiakirjat, videot, kuvat, äänet, tiedostoarkistot ja paljon muuta, palauttamisen. Lisäksi ilmaiskäyttäjät voivat palauttaa jopa 500 MB tietoja Windowsissa, muita ilmaisia työkaluja unohtamatta, jotka voivat auttaa estämään tietojen häviämisen.
- Siirry Cleverfilesin verkkosivustolle ja lataa Disk Drill -asennusohjelma käyttöjärjestelmällesi.

- Seuraavaksi, työnnä USB-muistitikku tietokoneeseesi, käynnistä Disk Drill ja valitse se pääikkunasta. Napsauta vain Etsi kadonneita tietoja -painiketta aloittaaksesi.
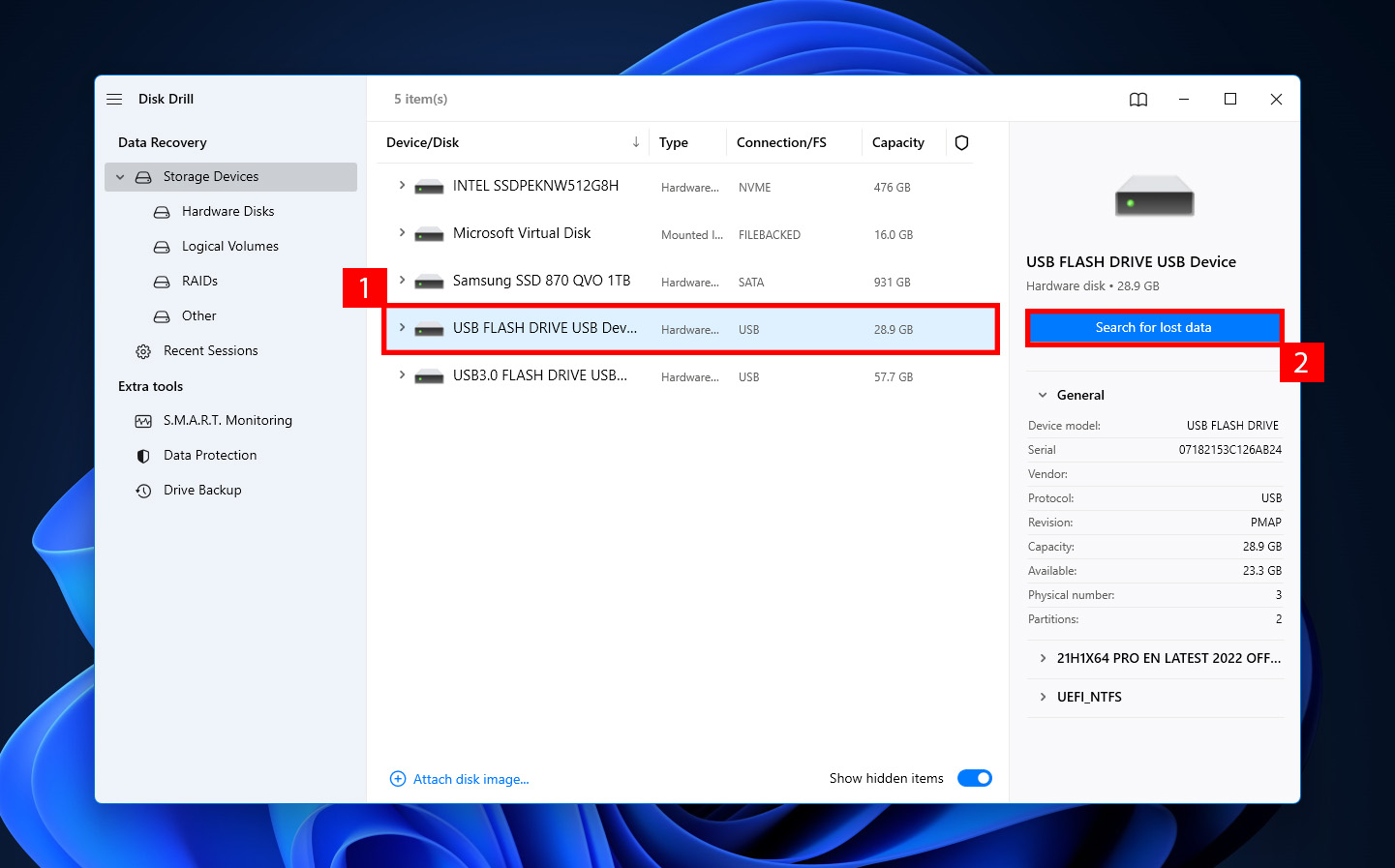
- Kun skannaus on valmis, valitse palautettavat tiedostot ja napsauta Palauta-painiketta.
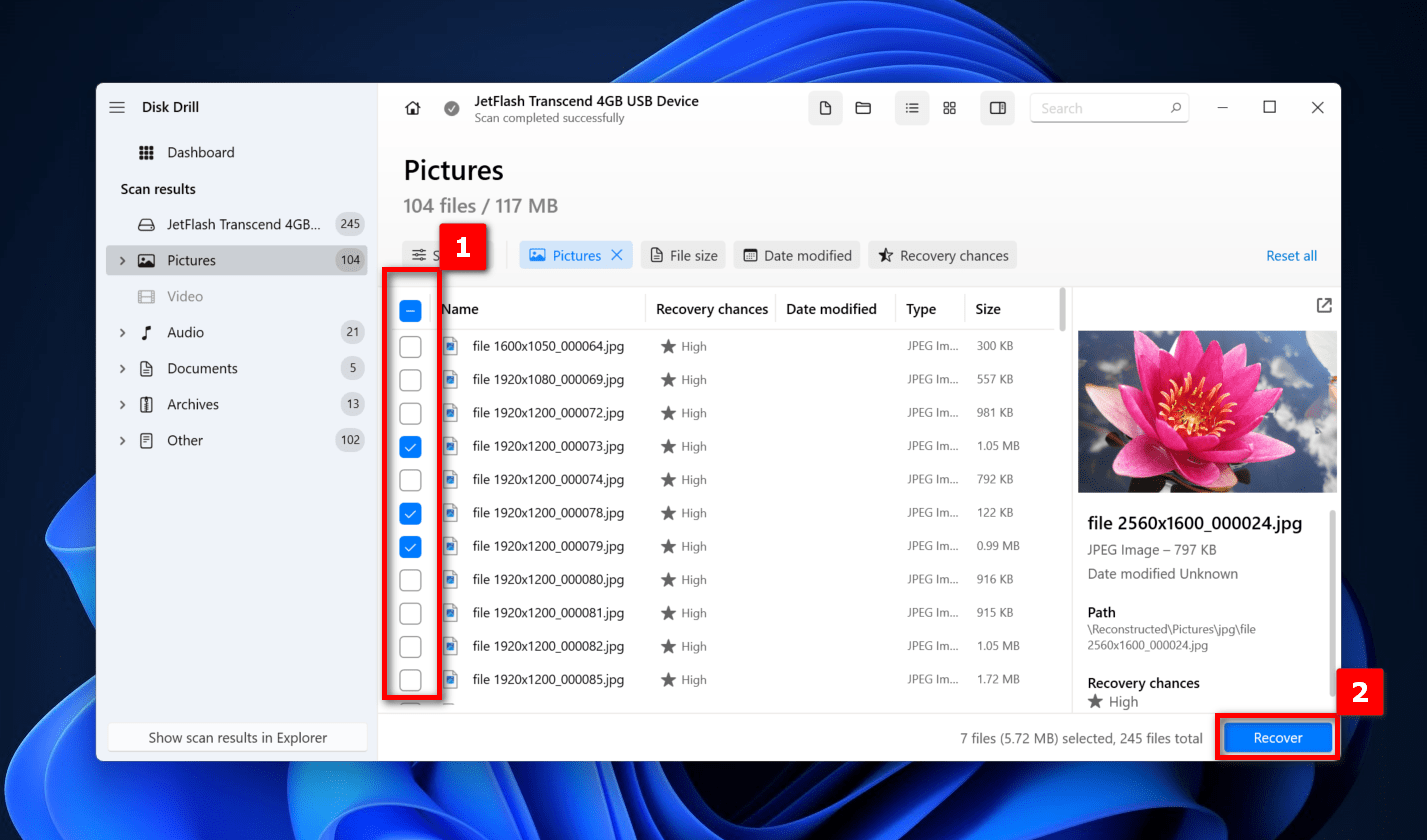
- Tämän jälkeen sinua pyydetään määrittämään sopiva palautuskansio, mikä voi olla mikä tahansa kansio, joka ei sijaitse samalla USB-muistitikulla.
- Lopuksi, kun tietojen palautusprosessi on valmis, Disk Drill näyttää lyhyen yhteenvedon, mikä mahdollistaa tulosten näyttämisen tiedostonhallinnassa.
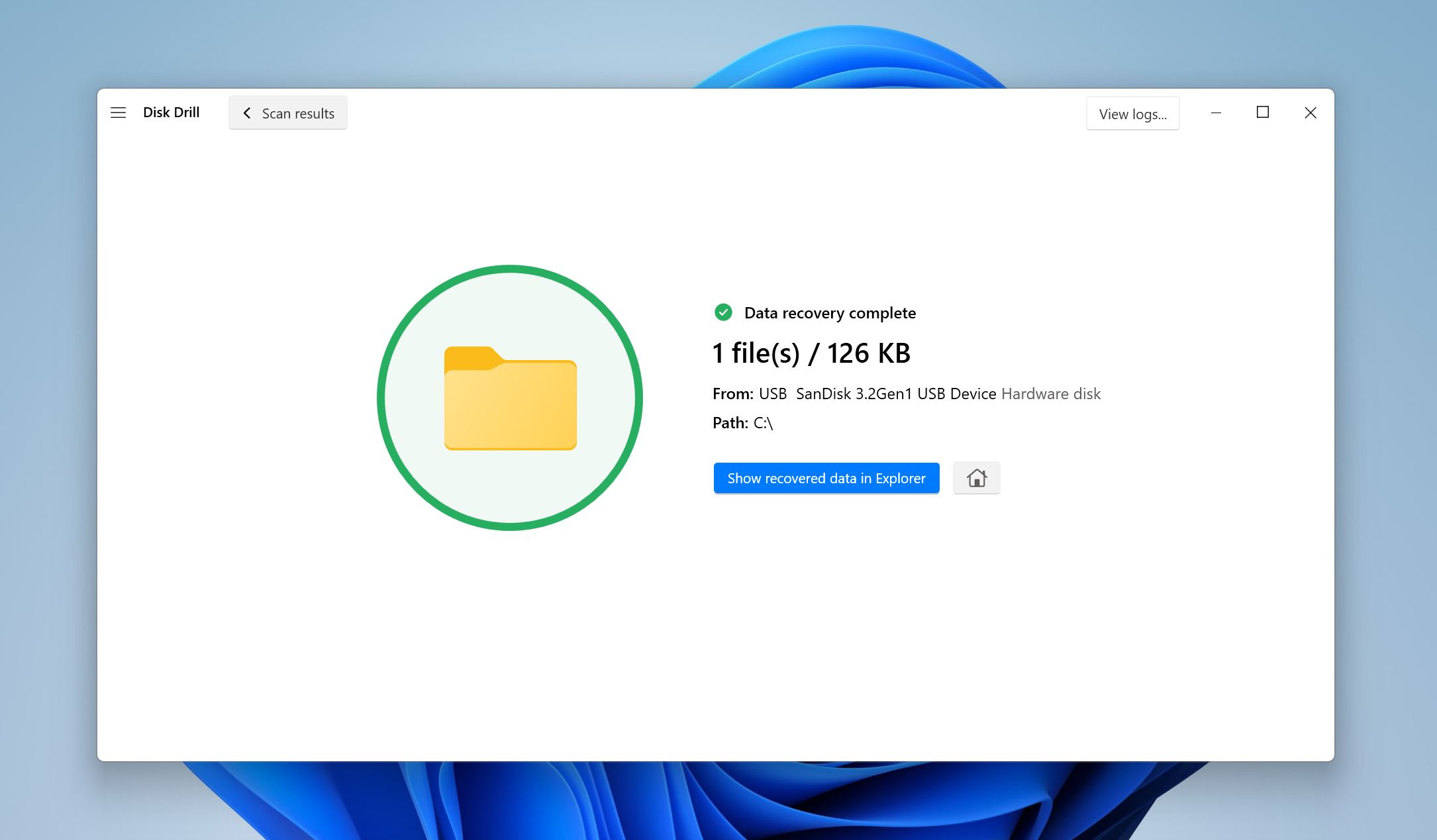
Vaikka Disk Drill pystyy luotettavasti ratkaisemaan useimmat tiedon menetystilanteet vain kolmella yksinkertaisella vaiheella, on hyödyllistä tietää muita menetelmiä, joita voidaan käyttää tiedostojen palauttamiseen alustetulta muistitikulta.
Menetelmä 3: Yritä palautusta komentokehotteen kautta
Windowsin komentorivi saattaa vaikuttaa hieman pelottavalta, mutta se voi olla korvaamaton työkalu muotoillun muistitikun palautuksessa. Jos sinulla on vain vähän kokemusta siitä, voit seurata näitä ohjeita USB-muistitikkusi virheiden skannaamiseen ja tiedostoattribuuttien korjaamiseen:
- Yhdistä USB-muistitikkusi tietokoneeseesi.
- Avaa Tiedostonhallinta ja valitse Tämä tietokone vasemmasta ruudusta.
- Huomioi asemasi kirjain, joka on määritetty USB-muistillesi.
- Avaa Käynnistä-valikko ja kirjoita “cmd”.
- Napsauta Suorita järjestelmänvalvojana -vaihtoehtoa.
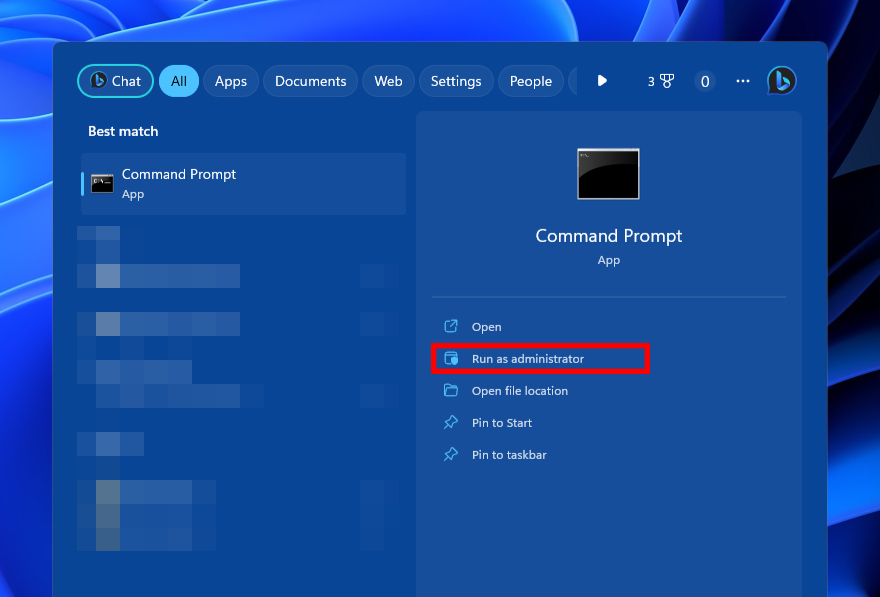
- Syötä
chkdsk F: /rja paina Enter. (Korvaa F: USB-muistitikkusi aseman kirjaimella).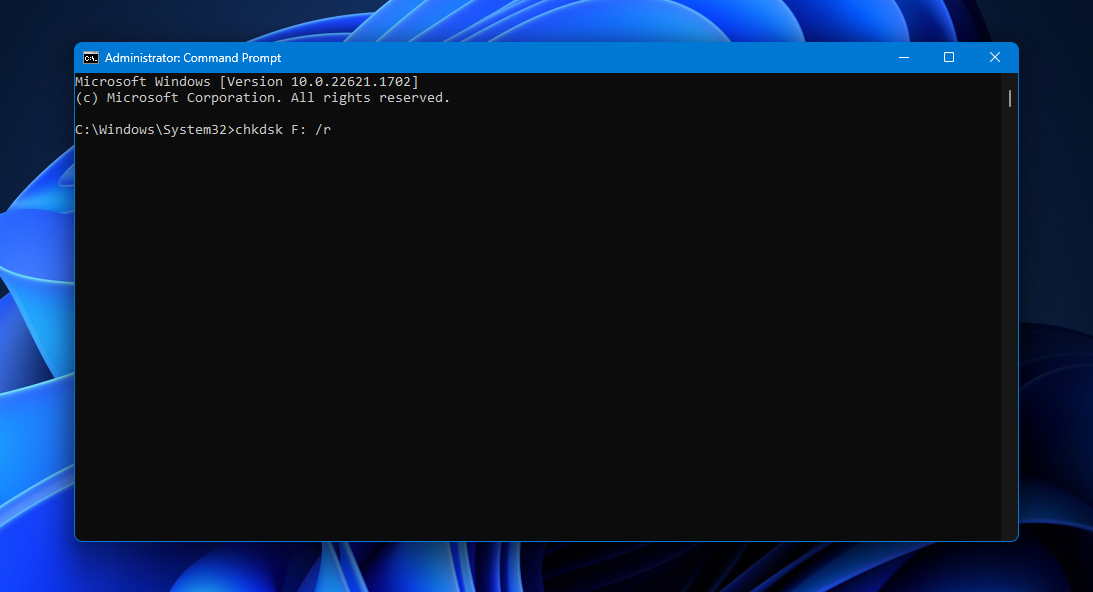
- Syötä
attrib -h -r -s /s /d F:*.*ja paina Enter (korvaa taas F: USB-muistitikkusi aseman kirjaimella).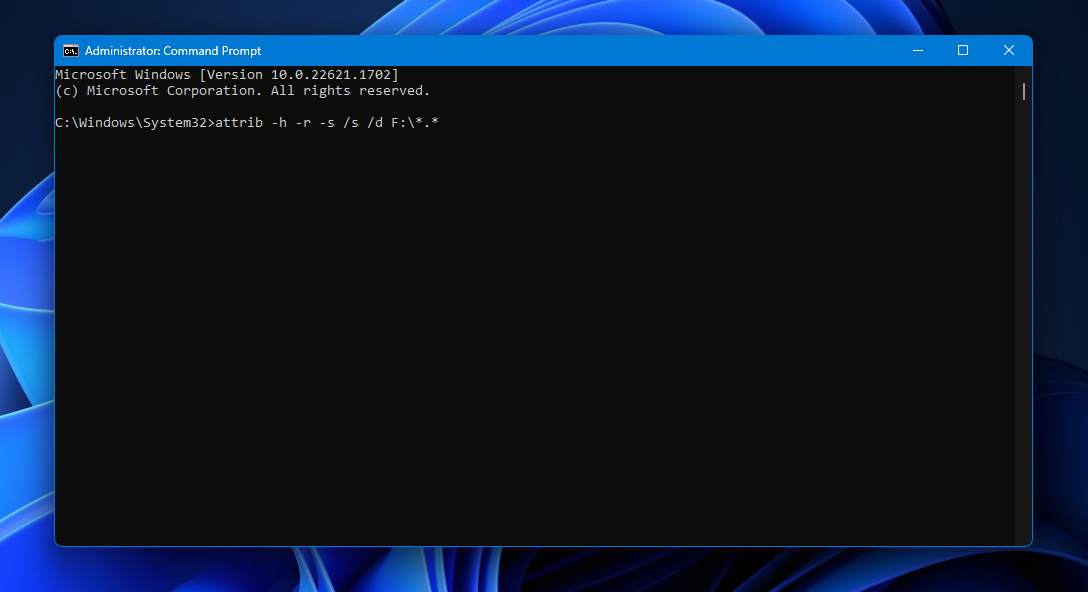
- Sulje komentokehote.
- Avaa Tiedostonhallinta ja valitse USB-muistitikkusi.
- Katso, oletko pystynyt palauttamaan muotoillun kynäaseman tiedot.
Lisää CMD-komentoja muistitikun palauttamiseen ➡️
Johtopäätös
Ellet ole perehtynyt formatointiprosessiin, saatat hämmästyä huomatessasi tiedostosi kadonneen, kun formatoit USB-muistitikkusi. Onneksi voit silti käyttää tietojen palautusohjelmistoa, tarkistaa varmuuskopiosi tai käyttää CMD:tä tietojesi noutamiseen, jos teit vain pikamuodotuksen. Ne saattavat yhä olla tallennustilassasi odottamassa ylikirjoitusta.
Palautumisen jälkeen tarkista tiedostosi korruptoitumisen ja vahingoittumisen varalta – osa niiden tiedoista on saattanut kadota ylikirjoittamisen vuoksi. Ja jos aiot alustaa USB-muistitikkusi uudelleen, varmista, että tunnet erot täysalustuksen ja pikalustuksen välillä ennen jatkamista.




