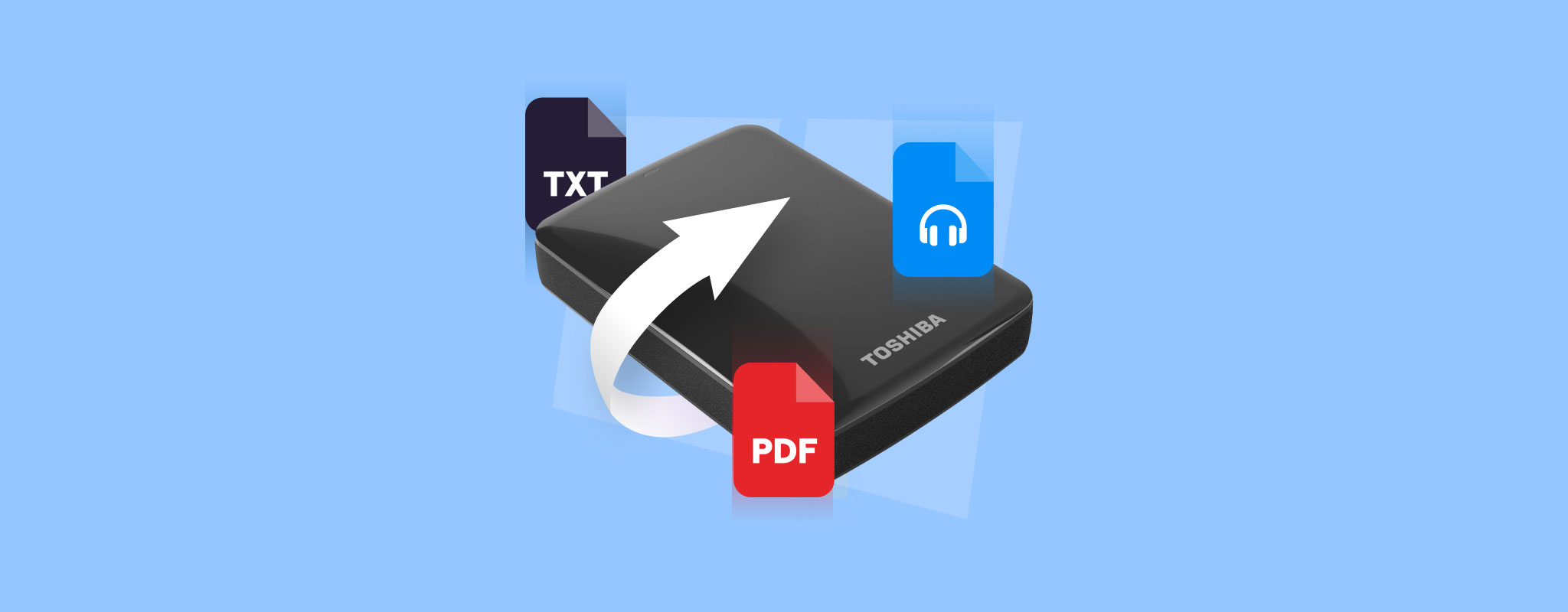 Toshiba on yksi Japanin pitkäikäisimmistä elektroniikkayrityksistä, tarjoten laajan valikoiman sekä teollisuus- että kuluttajatuotteita. He ovat myös saavuttaneet melkoisen maineen kiintolevyjen alalla, kehittäen sisäisiä ja ulkoisia laitteita. Vaikka heidän asemansa on tullut synonyymiksi luotettavuudelle, ne eivät ole täysin varmoja tietojen menetyksiltä eri tilanteissa.
Toshiba on yksi Japanin pitkäikäisimmistä elektroniikkayrityksistä, tarjoten laajan valikoiman sekä teollisuus- että kuluttajatuotteita. He ovat myös saavuttaneet melkoisen maineen kiintolevyjen alalla, kehittäen sisäisiä ja ulkoisia laitteita. Vaikka heidän asemansa on tullut synonyymiksi luotettavuudelle, ne eivät ole täysin varmoja tietojen menetyksiltä eri tilanteissa.
Tässä oppaassa autamme sinua selvittämään, voidaanko laitteessasi olevat tiedostot todella palauttaa. Autamme sinua myös palauttamaan tiedostoja Toshiba-kiintolevyiltä mahdollisimman tehokkaasti.
Voitko palauttaa tiedostoja Toshiba ulkoiselta kiintolevyltä
Tietojen menetyksen syy Toshiba-ulkoisella kiintolevylläsi vaikuttaa suoraan siihen, ovatko kadonneet tiedostot palautettavissa vai eivät. Alla on luettelo yleisimmistä tietojen menetyksen tilanteista ja tiedostojen palauttamisen todennäköisyydestä. Muista, että tiedostojen palautusohjelmiston käyttö kadonneiden tiedostojen palauttamiseen riippuu ensisijaisesti siitä, näkyykö laite Windowsin Levynhallinta-työkalussa oikealla levykapasiteetilla.
| Tietojen menetyksen skenaario | Palautettavuus |
| 🧹 Tahaton Tiedostojen Poisto | Voit palauttaa poistetut tiedostot Toshiba ulkoiselta kiintolevyltä tehokkaan tiedostojen palautusohjelmiston avulla, mikäli laitteen tiedostoja ei ole vielä ylikirjoitettu. |
| 📝 Aikainen Aseman Alustus | Kuten useimmat tallennuslaitteet, Toshiba ulkoiset asemat voidaan alustaa joko “Pikaisesti” tai “Täysin”. “Pikainen” alustus pyyhkii kaikki tiedot asemalta samalla kun luo uuden tiedostojärjestelmän. Poistetut tiedostot jäävät kuitenkin asemalle, kunnes ne ylikirjoitetaan ja ne voidaan pelastaa tiedostojen palautusohjelman avulla. |
| 📂 Tiedostojen tai Aseman Vaurioituminen | Vaurioituneita tiedostoja voidaan joskus korjata tietyillä työkaluilla, mutta useimmiten ne voidaan palauttaa vain, jos sinulla on varmuuskopio. Jos Toshiba ulkoinen kiintolevy on vaurioitunut, Windows saattaa pyytää alustamaan laitteen ennen käyttöä, jolloin kaikki tiedot menetetään. Jotkut huippuluokan tiedostojen palautusohjelmat – kuten Disk Drill – pystyvät palauttamaan tiedostoja vaurioituneilta ulkoisilta kiintolevyiltä ilman alustusta. |
| 🔄 Virheet Tiedostojen Siirrossa | Jos kohtaat virheen siirtäessäsi tiedostoja Toshiba ulkoiselle kiintolevylle tai sieltä pois, on mahdollista, että tiedostot vahingoittuvat prosessissa. Näissä tapauksissa saatat pystyä palauttamaan tiedot Toshiba ulkoisilta kiintolevyiltä tiedostojen palautusohjelman avulla. |
| 🔨 Fyysinen Vaurio | Fyysisesti vaurioituneiden Toshiba ulkoisten kiintolevyjen kohdalla sinun on käännyttävä tiedostojen palautusasiantuntijan puoleen. |
Kuinka palauttaa tiedot Toshiba kannettavalta kiintolevyltä
Tehokkain tee-se-itse-tapa palauttaa tiedostoja Toshiba-kovalevyiltä on käyttää huippuluokan tiedonpalautusohjelmaa. Levy Pora pidetään yhtenä parhaista Toshiba-kovalevyn palautusohjelmista, joka tarjoaa nopeita skannausaikoja, erinomaisia palautusprosentteja ja joukon hyödyllisiä ominaisuuksia, kuten:
- Yhteensopivuus kaikkien tärkeimpien tiedostojärjestelmien kanssa, kuten FAT32, exFAT, NTFS ja APFS.
- Tuki useille erilaisille tiedostotyypeille, kuten ääni-, video-, kuva- ja arkistotiedostoille ja muille.
- Byte-to-byte-varmuuskopiointiominaisuus, joka mahdollistaa Toshiba-ulkoisen kiintolevyn kopion luomisen tietojen palauttamista varten.
Kaiken tämän lisäksi Disk Drillillä on ilmainen kokeiluversio, jonka avulla voit kokeilla kaikkia ohjelmiston ominaisuuksia, kunhan pysyt 500MB:n palautuskaton sisällä. Sen jälkeen sinun täytyy investoida ohjelmaan jatkaaksesi tiedostojen palauttamista. Näin palautat tietoja Toshiba-kannettavilta kiintolevyiltä käyttämällä Disk Drilliä:
Toshiba-ulkoisen kiintolevyn varmuuskopiointi
Jos haluat välttää lisää tietojen menettämistä Toshiba-ulkoiselta kiintolevyltäsi, paras toimenpide on luoda laitteesta varmuuskopio ja palauttaa tiedostot siitä. Onneksi Disk Drill -ohjelmassa on toiminto, joka tekee juuri tämän.
Varmuuskopioidaksesi Toshiba-ulkoisen kiintolevysi, noudata vain alla olevia ohjeita:
- Ensiksi, siirry Cleverfiles-verkkosivustolle ja lataa asennustiedosto Disk Drillille.
- Seuraavaksi suorita ladattu tiedosto ja asenna ohjelma.
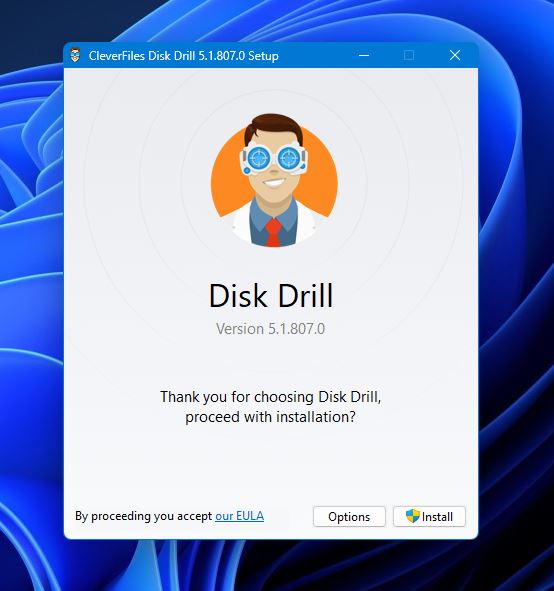
- Kun ohjelma on asennettu, käynnistä Disk Drill ja valitse Drive Backup ikkunan vasemmalla puolella olevasta paneelista. Valitse sieltä Toshiba-ulkoisen kovalevysi saatavilla olevien laitteiden listalta ja paina oikeassa yläkulmassa olevaa Byte-to-byte Backup -painiketta.
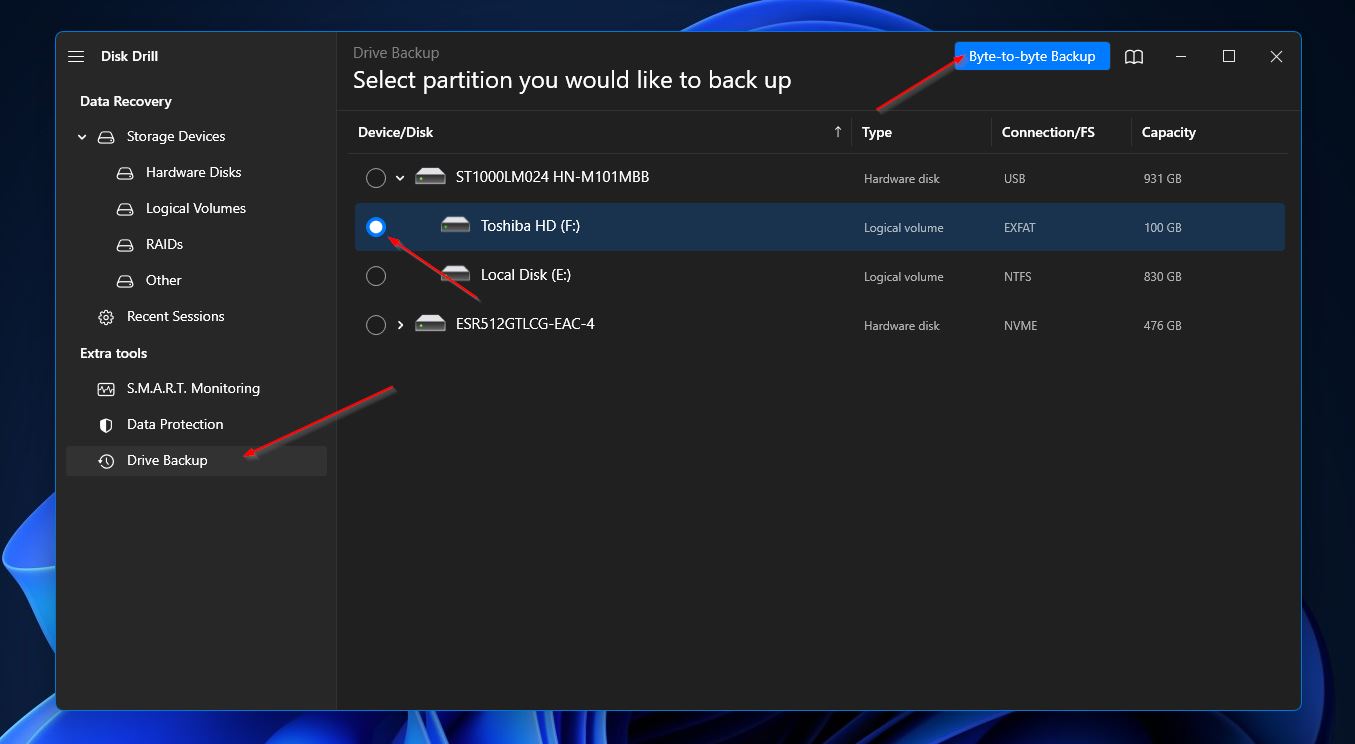
- Napsauttamisen jälkeen ilmestyy ponnahdusikkuna, jossa voit päättää varmuuskopion yksityiskohdista, kuten tiedoston nimi, tyyppi, polku jne. Napsauta OK, kun olet valmis aloittamaan varmuuskopion luomisen.
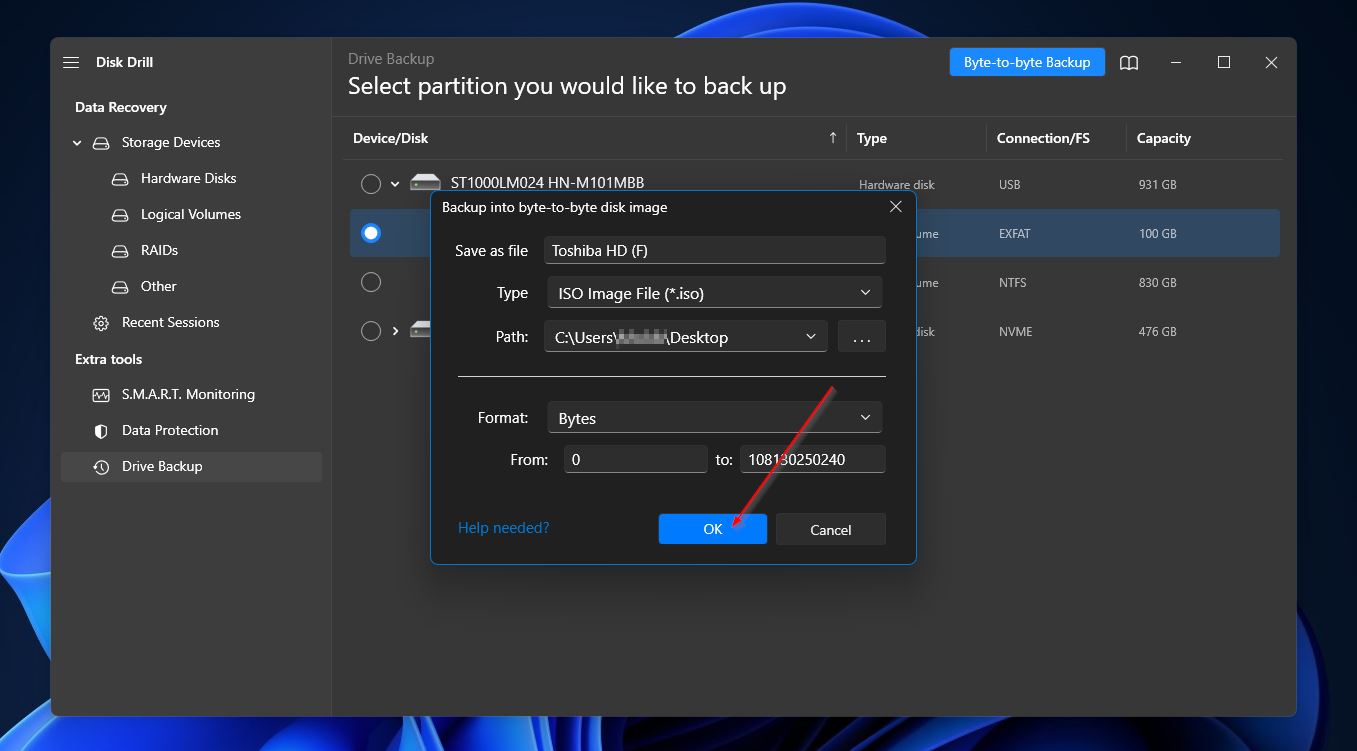
- Disk Drill alkaa luoda varmuuskopiota, ja sinun pitäisi saada viesti, kun se on valmis.
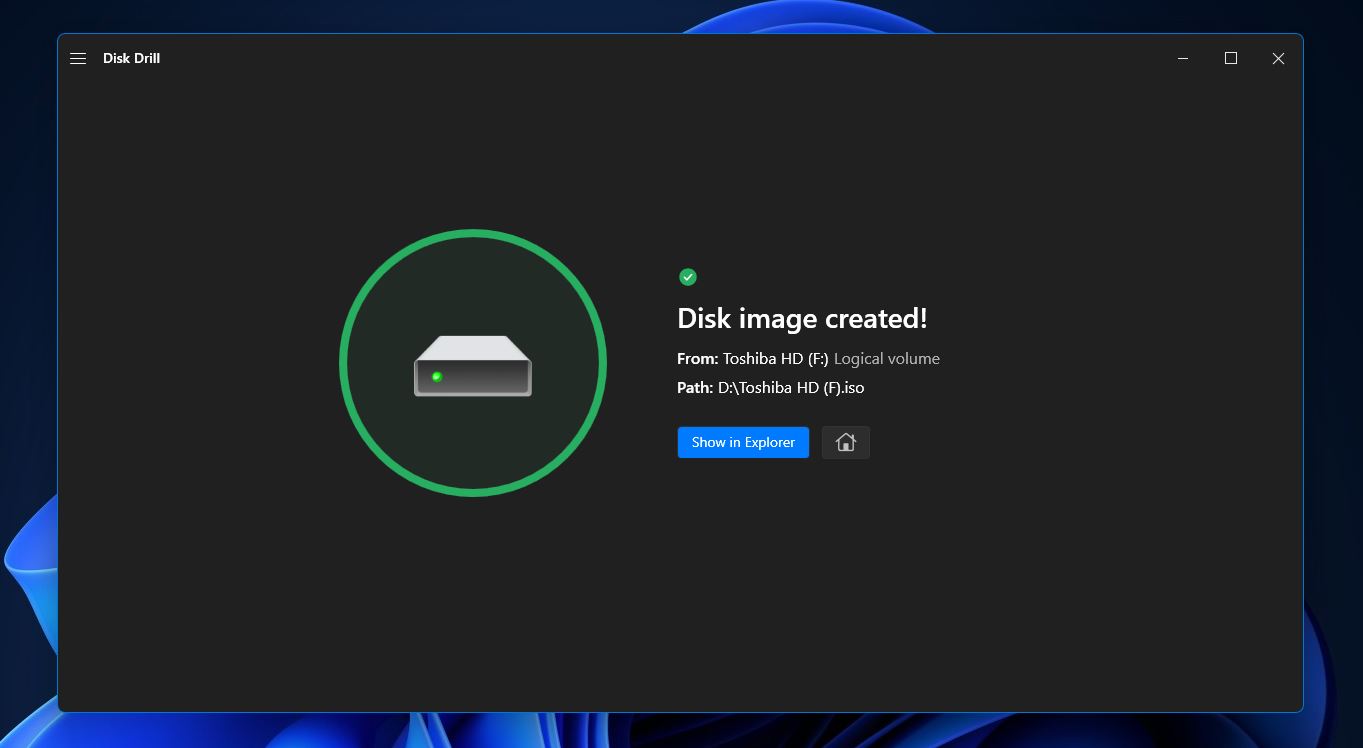
Tietojen palauttaminen Toshiba-ulkoiselta kiintolevyltäsi
Nyt kun olet luonut varmuuskopion, olet valmis palauttamaan tiedostoja Toshiban ulkoiselta kiintolevyltä. Tässä ovat ohjeet:
- Aloittaaksesi, napsauta tallennuslaitteet -vaihtoehtoa ikkunan vasemman puolen paneelista ja napsauta Liitä levyn kuva -vaihtoehtoa lähellä ikkunan alareunaa.
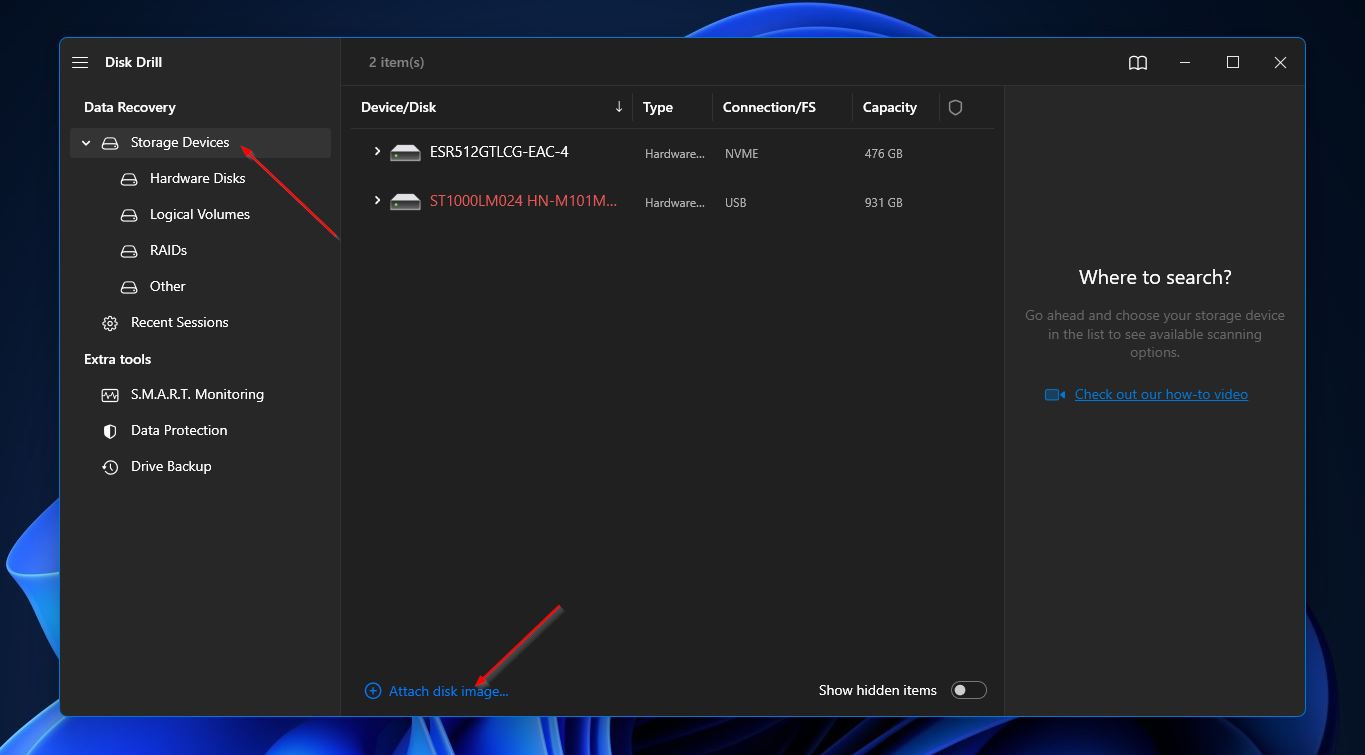
- Seuraavaksi, siirry varmuuskopioon, jonka loit edellisessä vaiheessa, valitse se ja napsauta Avaa-painiketta.
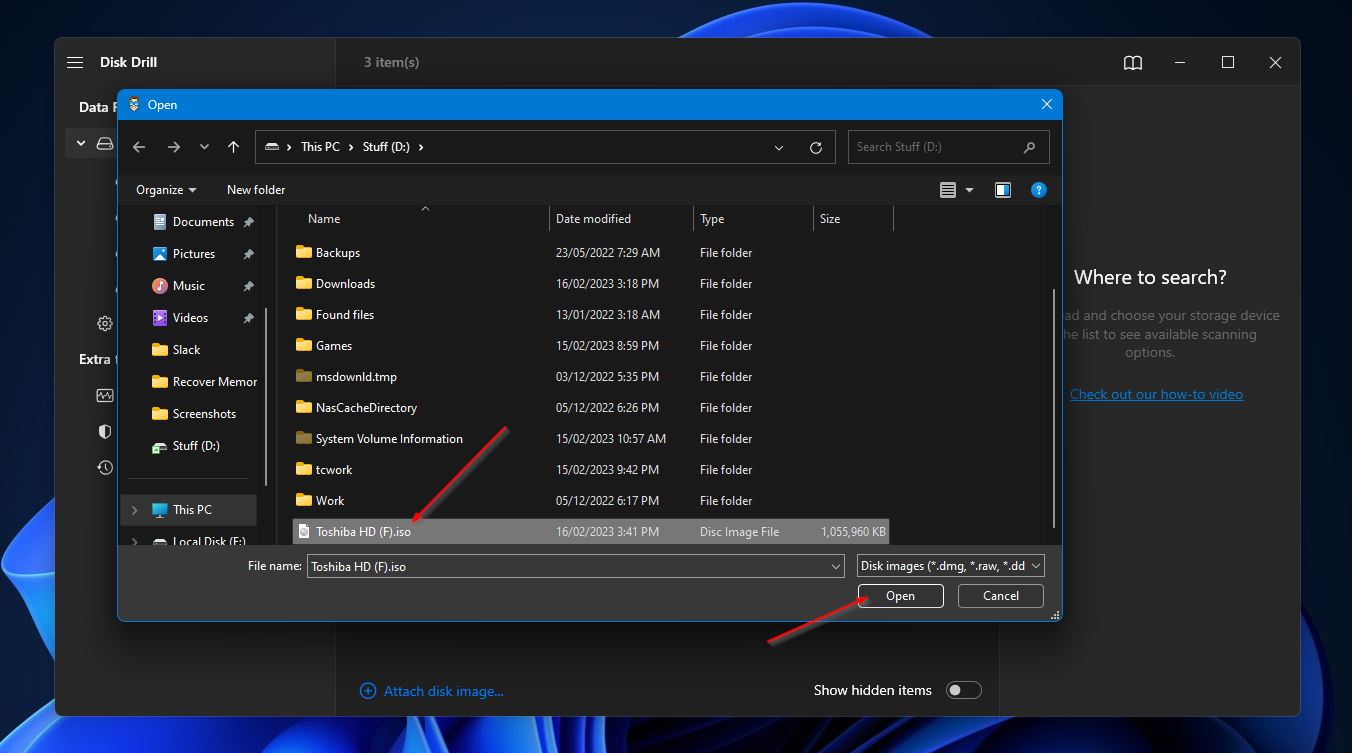
- Varmuuskopion pitäisi nyt näkyä luettelossa saatavilla olevista tallennuslaitteista. Valitse varmuuskopio ja napsauta Etsi kadonneita tietoja -painiketta.
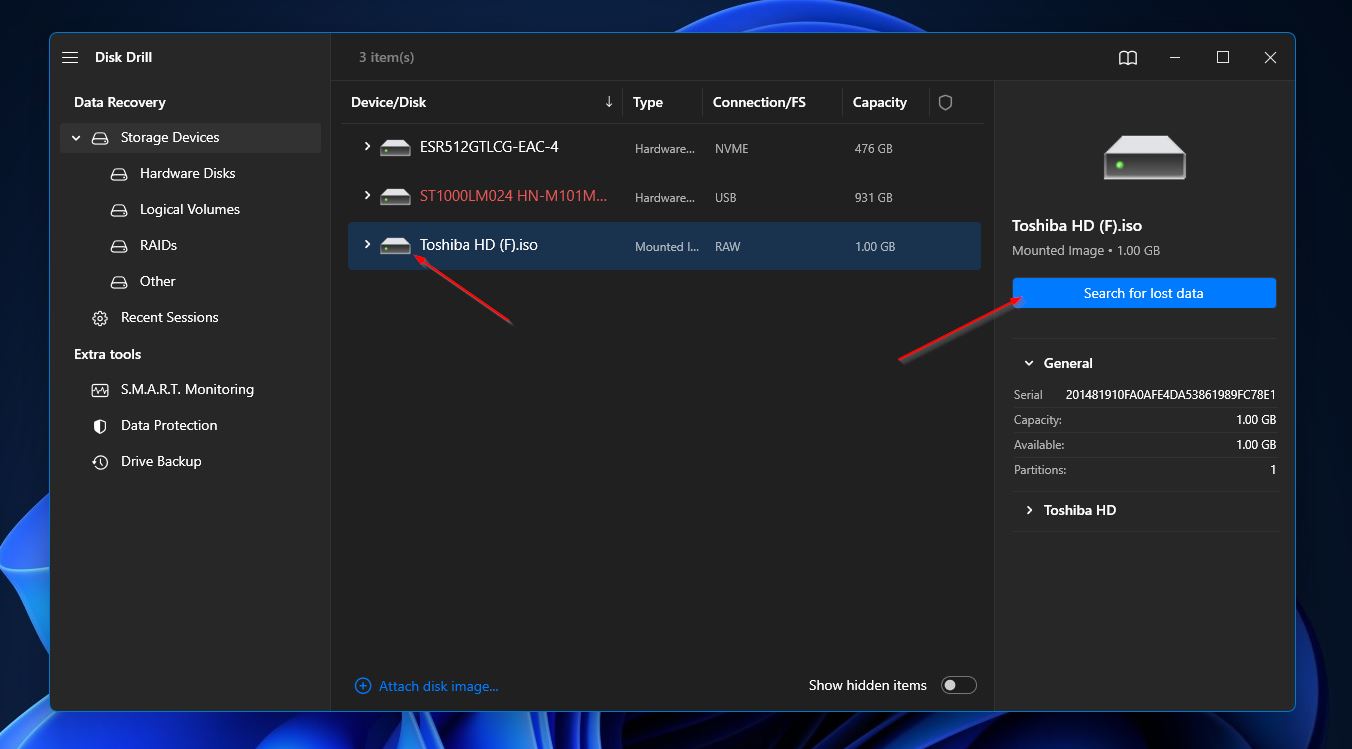
- Disk Drill skannaa nyt Toshiba-kovalevysi varmuuskopion. Skannauksen edetessä voit napsauttaa oikeassa yläkulmassa olevaa Tarkastele löydettyjä kohteita -painiketta nähdäksesi tähän mennessä löydetyt tiedostot. Muussa tapauksessa voit odottaa, että skannaus valmistuu, jonka jälkeen voit napsauttaa samaa painiketta siirtyäksesi tulosnäyttöön.
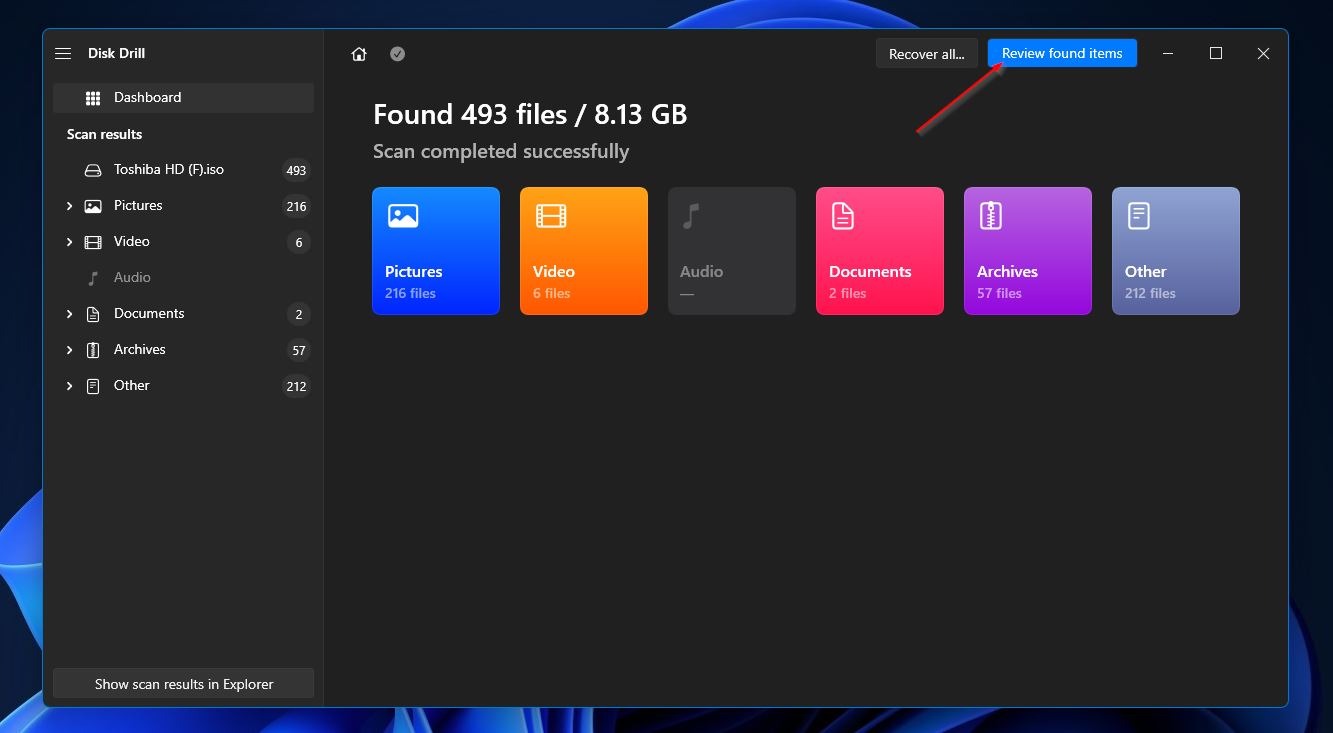
- Kun olet tulosnäytössä, selaa luetteloa, kunnes löydät tiedostot, jotka haluat palauttaa. Voit rajata hakua valitsemalla kategorian ikkunan vasemman puolen paneelista tai käyttämällä hakutoimintoa oikeassa yläkulmassa. Hakupalkki tukee tiedostonimiä ja jopa laajennuksia. Kun löydät etsimäsi tiedostot, voit valita ne napsauttamalla valintaruutua tiedoston nimen vieressä. Napsauta Palauta-painiketta, kun olet valmis jatkamaan.
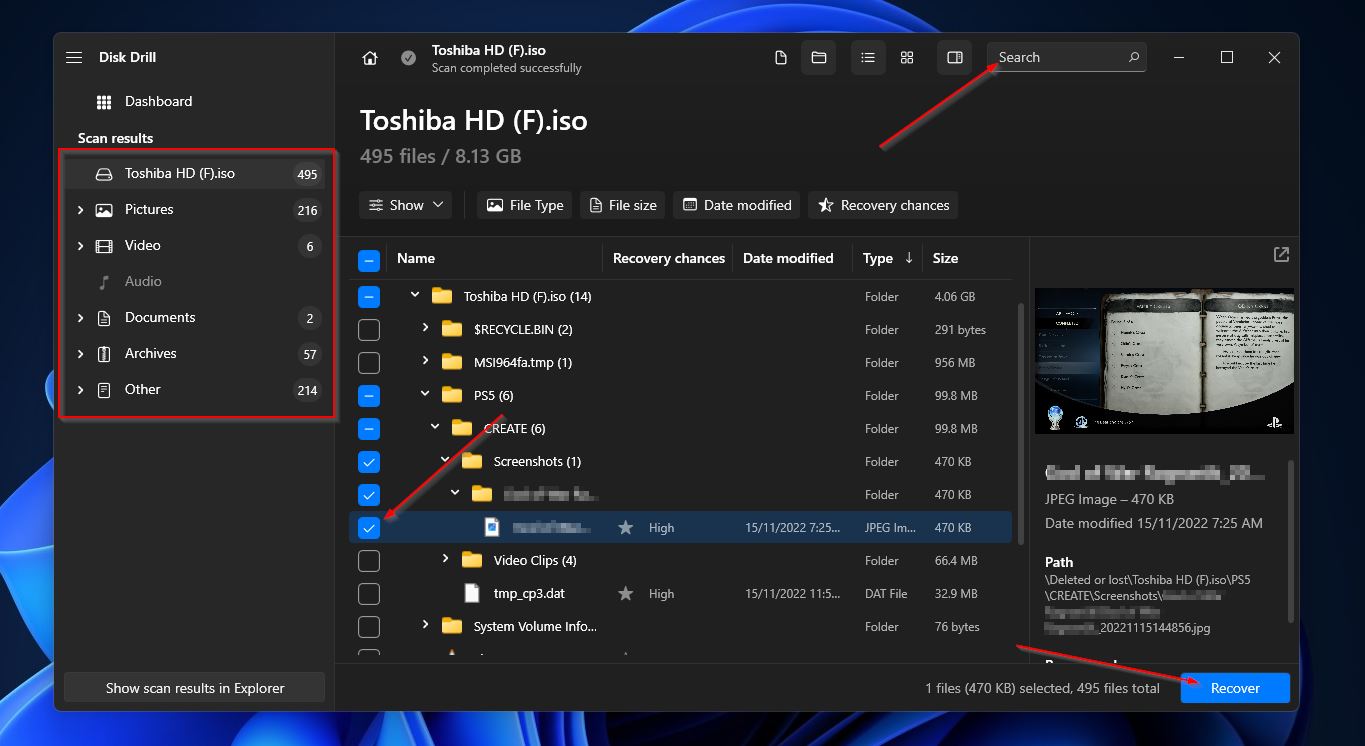
- Tämän jälkeen ilmestyy ponnahdusikkuna, jossa sinun täytyy päättää palautettujen tiedostojen kohde. Napsauta Seuraava aloittaaksesi tiedostojen palautuksen.
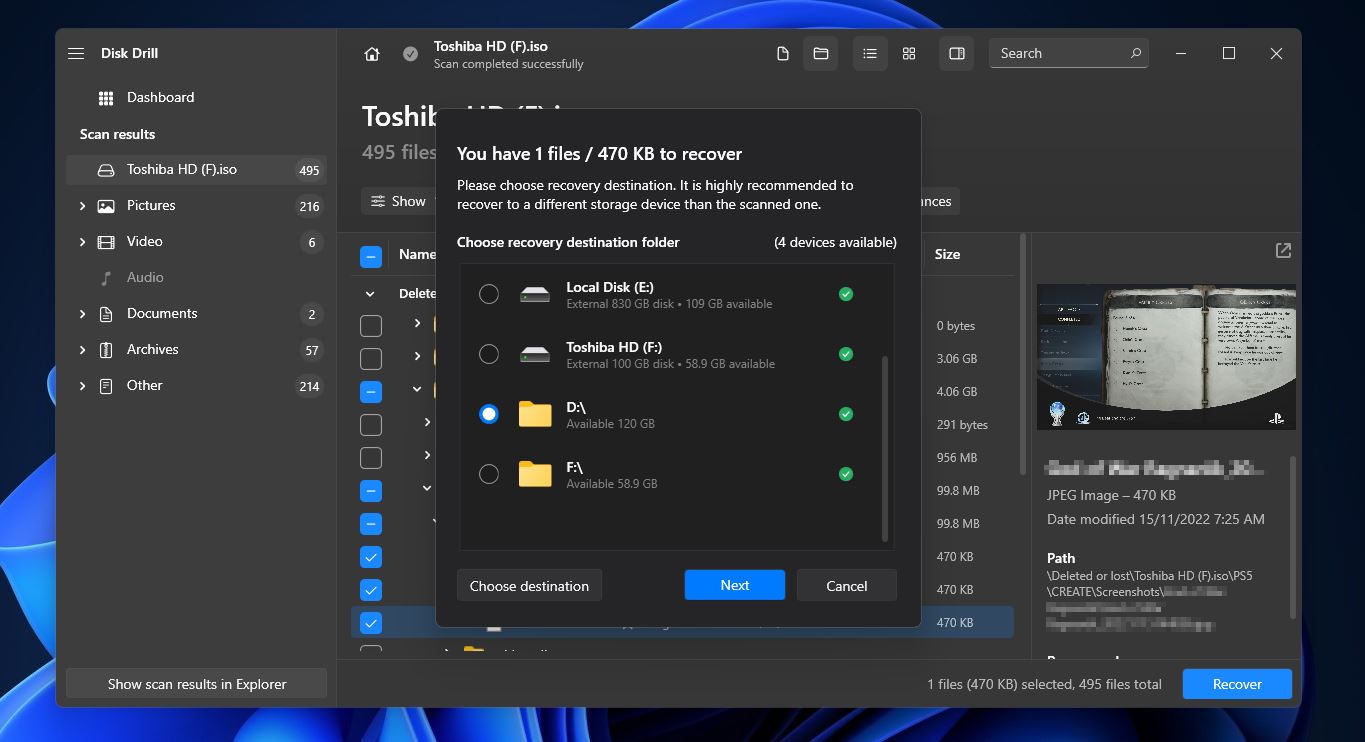
- Kun Toshiba ulkoinen kovalevy pelastus on valmis, näet valmistumisviestin, jossa on painike “Näytä palautetut tiedot Explorerissa.” Napsauta sitä, jos haluat siirtyä suoraan palautettuihin tiedostoihisi.
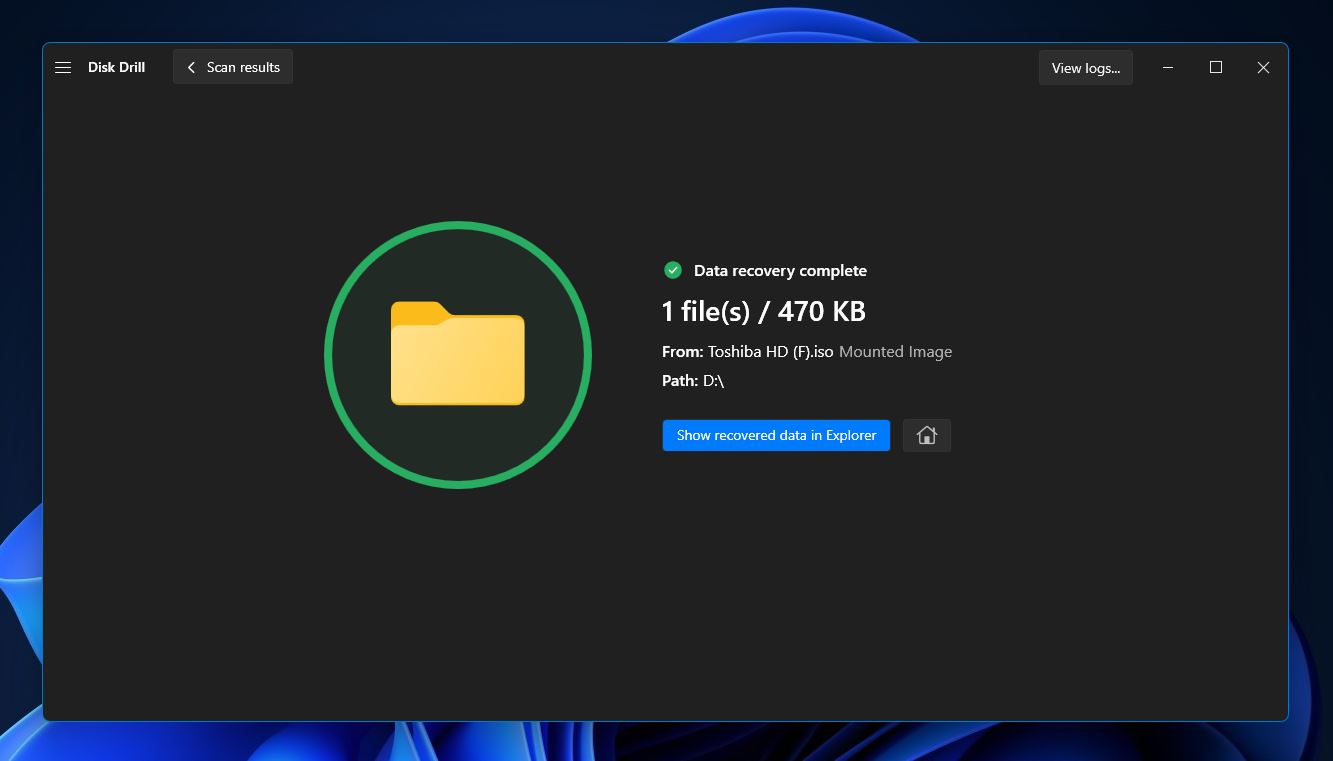
Mitä tehdä, jos Toshiba-ulkovalokovalevy ei näy
Tässä muutama asia, joita voit kokeilla, jos Toshiba-ulkoista kovalevyäsi ei näy File Explorerissa.
- Varmista, että laite on kunnolla kytketty tietokoneeseesi ja se on päällä tarvittaessa.
- Yritä liittää asema toiseen USB-porttiin tietokoneessasi nähdäksesi, onko ongelma portissa. Voit myös vaihtaa kaapelin uuteen tarkistaaksesi, onko siinä ongelma.
- Käynnistä tietokoneesi nopeasti uudelleen. Yllättävän monet ongelmat voidaan ratkaista tällä tavalla.
- Jos Toshiba-ulkoinen kiintolevysi on uusi, on mahdollista, että se täytyy alustaa Windows Disk Manager -työkalun kautta.
- Joskus kiintolevyltä voi puuttua asemakirjain, mikä aiheuttaa sen, ettei laite näy oikein Windows Explorerissa. Määritä sille yksinkertaisesti asemakirjain Disk Managerissa.
- Jos kaikki muu epäonnistuu, kiintolevyn alustaminen ratkaisee usein tämän ongelman.
Johtopäätös
Ihmiset käyttävät Toshiban ulkoisia kiintolevyjä niiden laadukkaan suorituskyvyn ja kestävän rakenteen vuoksi, mutta ne ovat yhtä alttiita tietojen menetykselle kuin muutkin tallennuslaitteet. Hyvä uutinen on, että voit usein palauttaa tiedostoja Toshiban ulkoisilta kiintolevyiltä tilanteesta riippuen käyttämällä kehittynyttä tiedonpalautusohjelmaa, kuten Disk Drill. Ja jos sinulla on ongelmia ulkoisen aseman näkymättömyyden kanssa tietokoneellasi, voit kokeilla yllä esitettyjä korjaustoimenpiteitä.
UKK:
- Yhdistä se tietokoneeseesi USB-kaapelin avulla.
- Paina näppäimistöltäsi Ctrl + E -näppäimiä avataksesi uuden Tiedostonhallinta-ikkunan ja valitse Tämä tietokone ikkunan vasemman puolen valikosta.
- Toshiba-ulkoisen kovalevysi pitäisi näkyä saatavilla olevien tallennuslaitteiden listassa.




