
Osioimalla kiintolevyn voi olla monia etuja. Tämä sisältää mahdollisuuden ajaa useampaa kuin yhtä käyttöjärjestelmää yhdellä tietokoneella, mahdollisuuden pitää yksi osio luottamuksellisempaa dataa varten, kun taas toinen voi olla arkisempaa käyttöä varten, tai sinulla voi olla useita ihmisiä käyttämässä samaa tietokonetta ja haluat pitää omat tietosi erillään.
Mikä tahansa tapaus onkaan, osion poistaminen poistaa sen mukana kaikki siinä olevat tiedot. Saatat olla poistanut osion ja sitten tajunnut, ettei sinun olisi pitänyt, koska siinä oli tärkeitä tiedostoja. Voitko palauttaa poistetun osion? Lyhyt vastaus on kyllä!
Miksi osio voidaan poistaa
Useimmiten, kun osio puuttuu tai se on poistettu, käyttäjä ei ole tehnyt sitä itse, vaan se johtuu jostain muusta tapahtumasta. Yleisimmät ja tärkeimmät syyt siihen, miksi osiosi on saattanut kadota tai miksi se ei enää näy, ovat:
| Syy | Kuvaus |
| 👤 Tahaton poistaminen | Jos et ole varma siitä, mitä teet, tai teet nopeita muutoksia Levynhallinnassa tai DiskPartissa ja teet virheen, voit päätyä poistamaan osion tahattomasti kokonaan. |
| 🗃️ Osiointivirhe | Kun pienennät osiota, saatat syöttää väärän arvon ja pienentää sitä enemmän kuin oli tarkoitus. Tai tietokoneesi saattaa kaatua, kun yrität laajentaa tai pienentää osiota, mikä voi aiheuttaa sen vioittumisen. |
| 💥 Sähkökatko | Äkillinen sähkökatkos voi keskeyttää tärkeitä prosesseja, kuten osion alustamisen, ja jättää osion vioittuneeseen tai RAW-tilaan. Jos olit kirjoittamassa tietoja levylle, se voi myös aiheuttaa joidenkin tiedostojesi vioittumisen ja käyttökelvottomuuden. |
| 💻 Käyttöjärjestelmän päivitys | Jos tietokoneesi sammuu ennen kuin käyttöjärjestelmän päivitys on valmis, voi ilmetä useita ongelmia, kuten järjestelmäosion vioittuminen. |
| 📊 Osion taulukon vioittuminen | Kun osion taulukko vioittuu, käyttöjärjestelmä ei tiedä, miten osioita löytyy levykkeeltä. Siksi menetät pääsyn kaikkiin näiden osioiden tietoihin, kunnes osion taulukko korjataan tai palautetaan. |
| 💿 Laitteistoviat | Äkilliset laitteistoviat, kuten vikaantunut virtalähde, kovalevyn moottori tai muut liikkuvat osat, voivat yhtäkkiä pysäyttää kriittiset prosessit tietokoneellasi ja johtaa kovalevyn vioittumiseen. |
| 🕷️ Haittaohjelmat | Haittaohjelmat, kuten virukset, voidaan suunnitella vahingoittamaan tarkoituksellisesti levyn osiointitaulukkoa (lisäksi muihin tietokoneen osiin). Tällaisissa tapauksissa saatat huomata, että jotkut osioistasi (ja niillä olevat tiedot) katoavat tai salataan. |
| 🗄️ Laiteohjelmiston ongelmat | Ajurit ovat olennaisia laiteohjelmiston komponentteja tallennuslaitteessasi. Vanhentuneet tai vioittuneet tallennuslaitteen ajurit katkaisevat yhteyden levyn ja Windowsin välillä. Ennen kuin tämä korjataan, et pääse levyn tietoihin käsiksi. |
Ellei kiintolevy ole kokenut fyysisiä vaurioita, osio pitäisi olla palautettavissa. Mitä nopeammin toimit, sitä suurempi on mahdollisuus onnistuneesti palauttaa puuttuva osio ja sen päällä oleva data.
Jos huomaat, että osio tai tiedostoja puuttuu tietokoneeltasi, toimi nopeasti varmistaaksesi onnistuneen tietojen palautuksen!
Kuinka palauttaa tiettyjä tiedostoja poistetusta Windows-osioista
Ennen kuin aloitat vianmäärityksen, on tärkeää yrittää palauttaa kaikki mahdollinen data, sillä on riski, että se ylikirjoitetaan eikä ole enää palautettavissa. Tietojen palautustyökalun, jota käytät, on kuitenkin oltava tehokas. Vaikka ei ole koskaan 100% takuuta tietojen palauttamiselle, mahdollisuudet paranevat, jos ohjelmisto on hyvin tehty. Jos aiot palauttaa vain tiettyjä tiedostoja kadonneesta osiosta, suosittelemme Disk Drill.
Disk Drill on erittäin pätevä palautusratkaisu, joka varustaa sinut kaikilla olennaisilla työkaluilla tietojen palauttamiseen, vaikka ne näyttäisivät olevan ikuisesti kadonneet. Tässä ovat muutamat pääasialliset syyt, miksi suosittelemme Disk Drill -ohjelmistoa tietojen palauttamiseksi poistetusta Windows-osiosta:
- Helppokäyttöinen – Disk Drillissa on virtaviivainen ja helposti saavutettava käyttöliittymä, jota on helppo käyttää kaikentasoisille käyttäjille. Tietojen palauttaminen onnistuu muutamalla napsautuksella.
- Mahtava tuki – Disk Drill osaa palauttaa tietoja lähes kaikentyyppisistä osioista, mukaan lukien RAW- ja tunnistamattomat asemat, ja tukee kaikkia yleisimmin käytettyjä Windows-tiedostojärjestelmiä, kuten FAT16, FAT32, exFAT ja NTFS.
- Monet skannaustilat – Ohjelma yhdistää useita skannaustyyppejä (pika-, älykäs- ja allekirjoitus) yhteen napsautukseen, jolloin voit löytää mahdollisimman paljon tietoa ilman useiden skannauksien suorittamista manuaalisesti.
- Tavu-tavu varmuuskopiot – Voit luoda ilmaisia tavu-tavulta kuvatiedostojen varmuuskopioita ohjelman sisällä suojataksesi tietosi pysyvältä häviämiseltä, jos asema on epävakaa ja vikaantuu palautusprosessin aikana.
- Ilmainen 500 Mt:n tietojen palautus – Voit palauttaa jopa 500 MB tietoja ilmaiseksi ennen kuin sinun tarvitsee päivittää maksulliseen lisenssiin. Lisäksi muut toiminnot, kuten Drive Backup ja S.M.A.R.T. Monitoring, ovat täysin ilmaisia.
Olemme lisänneet alla olevat vaiheittaiset ohjeet auttaaksemme sinua palauttamaan tietoja poistetusta Windows-osioista käyttämällä Disk Drill -ohjelmaa.
Vaihe 1. Lataa ja asenna Disk Drill Windowsille.
Pidä mielessä, että kun asennat Disk Drillin, sinulla on parhaat mahdollisuudet onnistua asentamalla se ulkoiselle laitteelle, kuten ulkoiselle kiintolevylle tai muistitikulle. Haluamme vähentää kulumista sillä tallennuslaitteella, josta yritämme palauttaa tietoja, jotta tiedot eivät ylikirjoitu.
Vaihe 2. Selaa Windows-tietokonettasi.
Kun olet käynnistänyt Disk Drillin, Data Recovery -välilehden aktivoiminen näyttää kaikki laitteet/levyt, jotka ovat yhdistettynä Windows-laitteeseemme. Aloittaaksesi skannauksen, napsauta “Etsi viimeinen data” -vaihtoehtoa näytön vasemmassa alakulmassa.
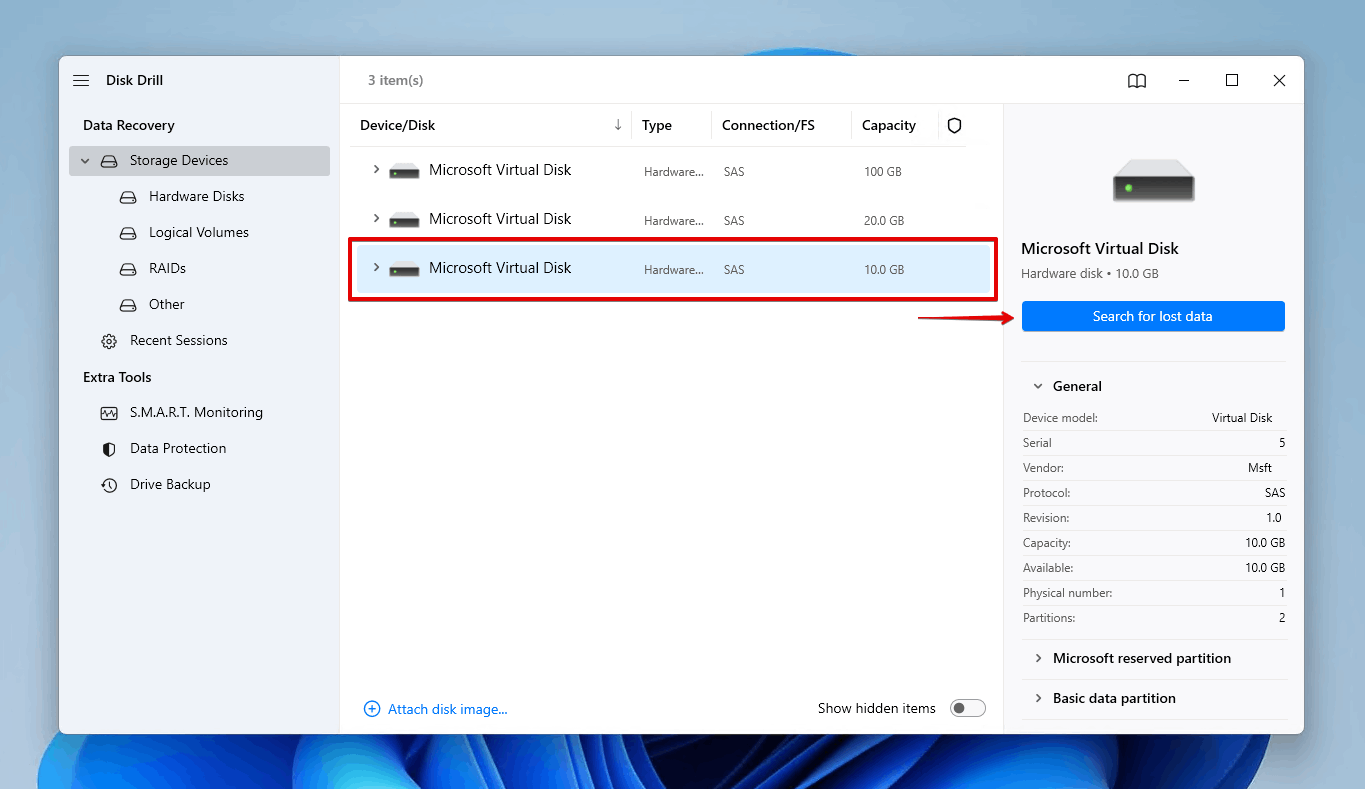
Vaihe 3. Näytä palautetut tiedot.
Kun tietokonettamme skannataan, näemme että Disk Drill alkaa näyttää löytyneitä tietoja, sisältäen osiotamme! Voit odottaa skannauksen valmistumista tai klikata “Käy läpi löydetyt asiat” oikeassa yläkulmassa ja mitä tahansa tiedostoja jos tarvitset niitä heti.
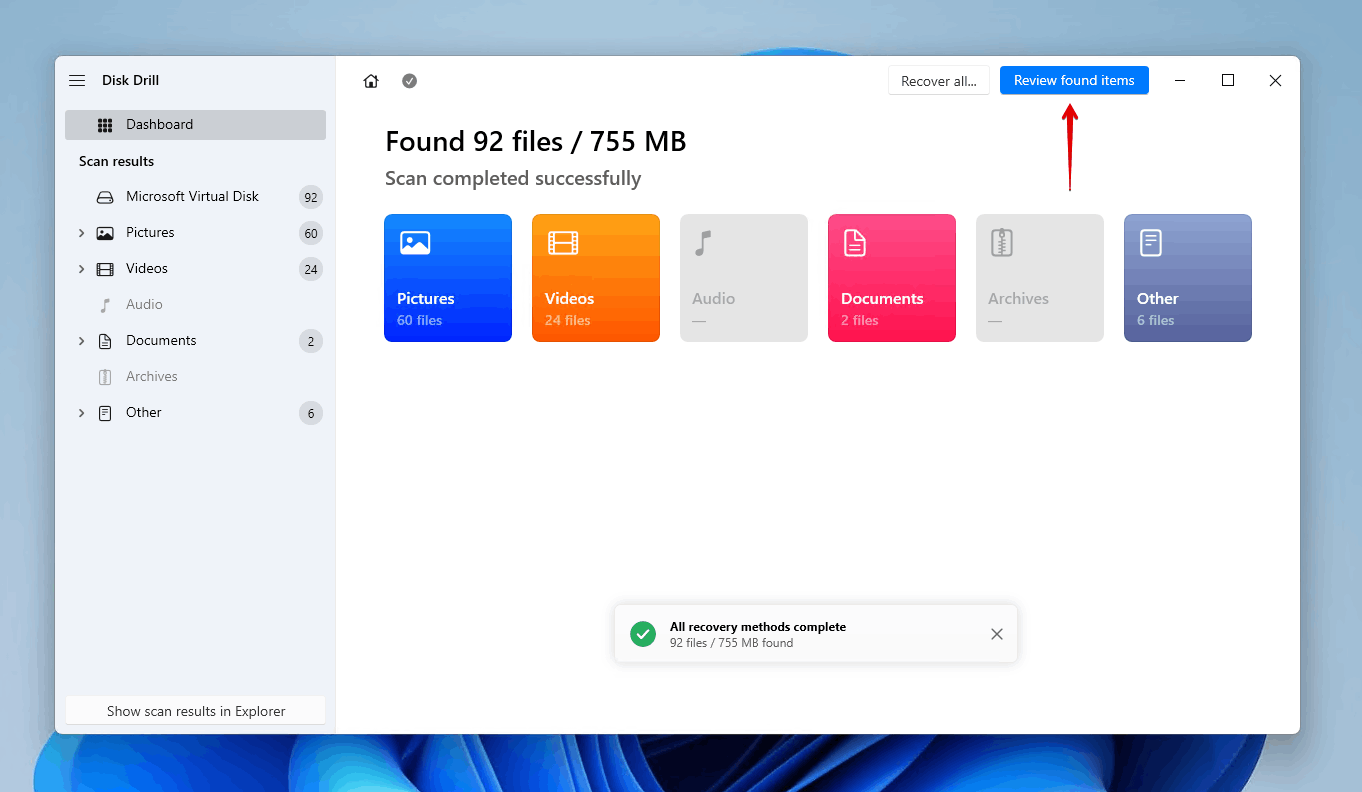
Vaihe 4. Valitse, mitä palautetaan.
Napsauttamalla kadonnutta osiota näen tiedostot, jotka sijaitsevat siinä ja jotka Disk Drill on pystynyt palauttamaan minulle. Haluan palauttaa vain tietyt tiedostot siitä, koska siellä oli joitakin valokuvia, jotka haluan palauttaa ja laittaa takaisin tietokoneelleni.
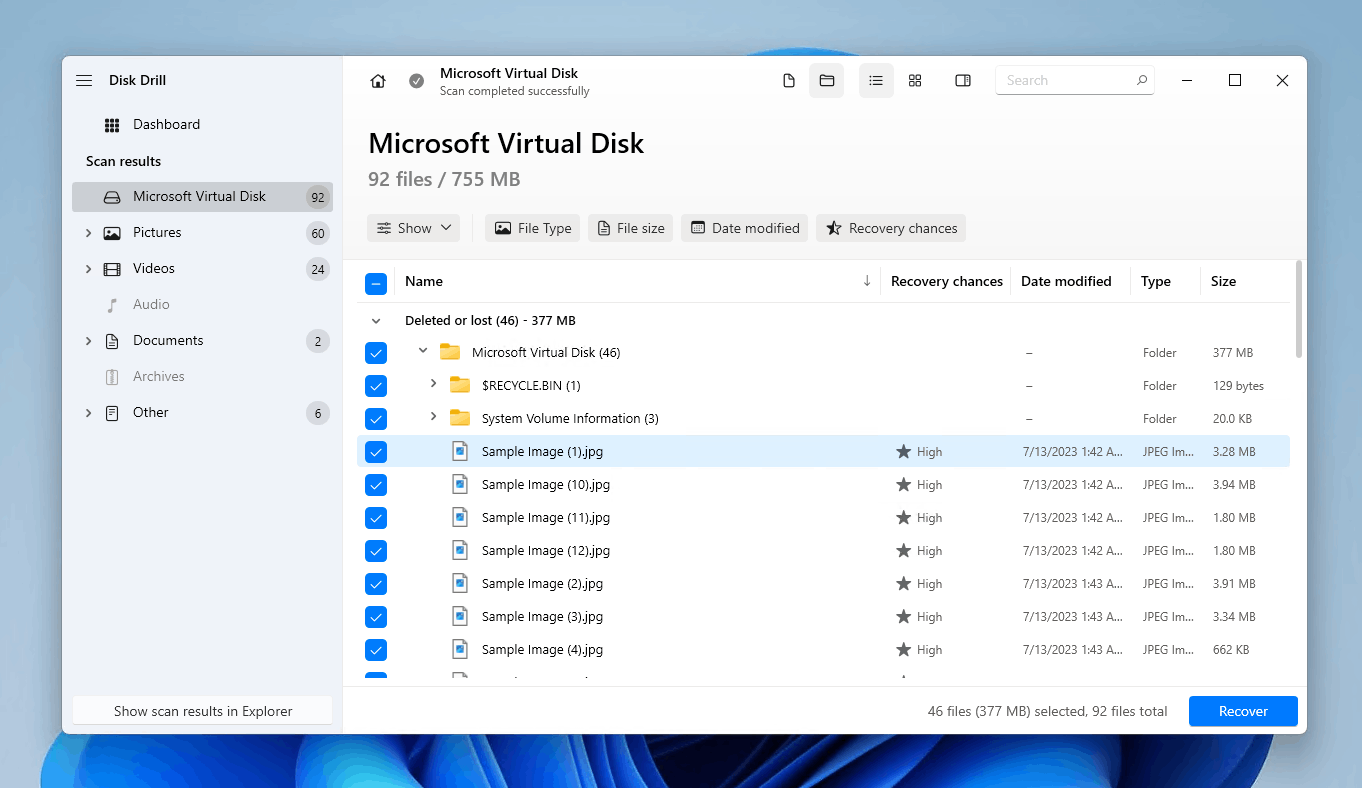
Vaihe 5. Esikatsele valitut tiedostot ennen palauttamista.
Voin kaksoisnapsauttaa tiedostoa siirtyäkseni “esikatselu” tilaan ja katsoakseni kuvaa ennen sen palauttamista. Kun olen löytänyt ja päättänyt, mitkä tiedostot haluan palauttaa, voin valita ruudut oikeassa alakulmassa kuten alla olevassa kuvakaappauksessa nähdään. Tämä auttaa tiedostojen kanssa, joilla ei ole niille räätälöityä nimeä.
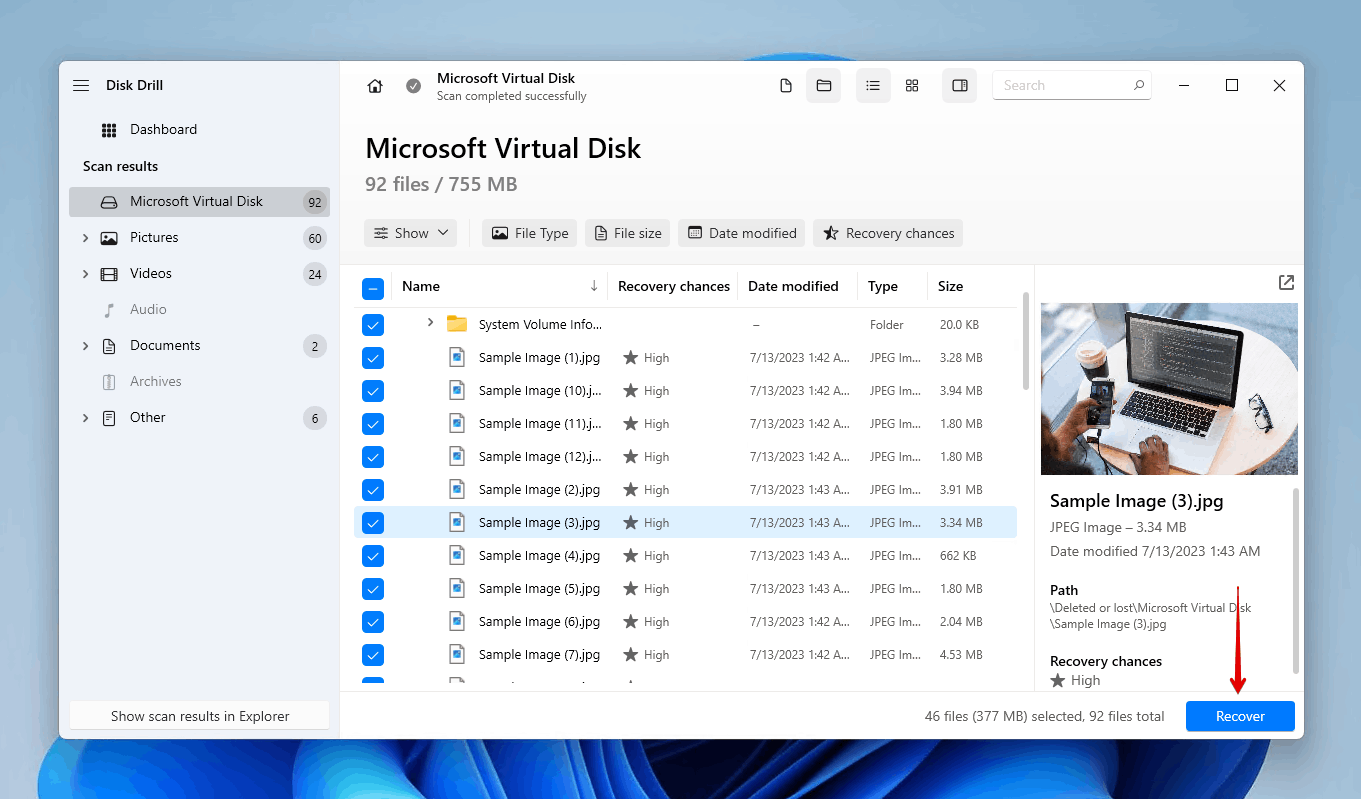
Vaihe 6. Palauta puuttuvat tietosi.
Voin sitten napsauttaa ”Palauta” ja Disk Drill vie vain hetken, jotta poistetut tiedostot palautuvat takaisin tietokoneelleni sen jälkeen, kun olen määrittänyt kansion sijainnin, johon haluan tiedostot palautettavan.

Vaihe 7. Vahvista, että palautus onnistui.
Kun palautus on valmis, Disk Drill antaa minulle vahvistusilmoituksen ja vaihtoehdon avata kansio, jonka valitsin palautusta varten.
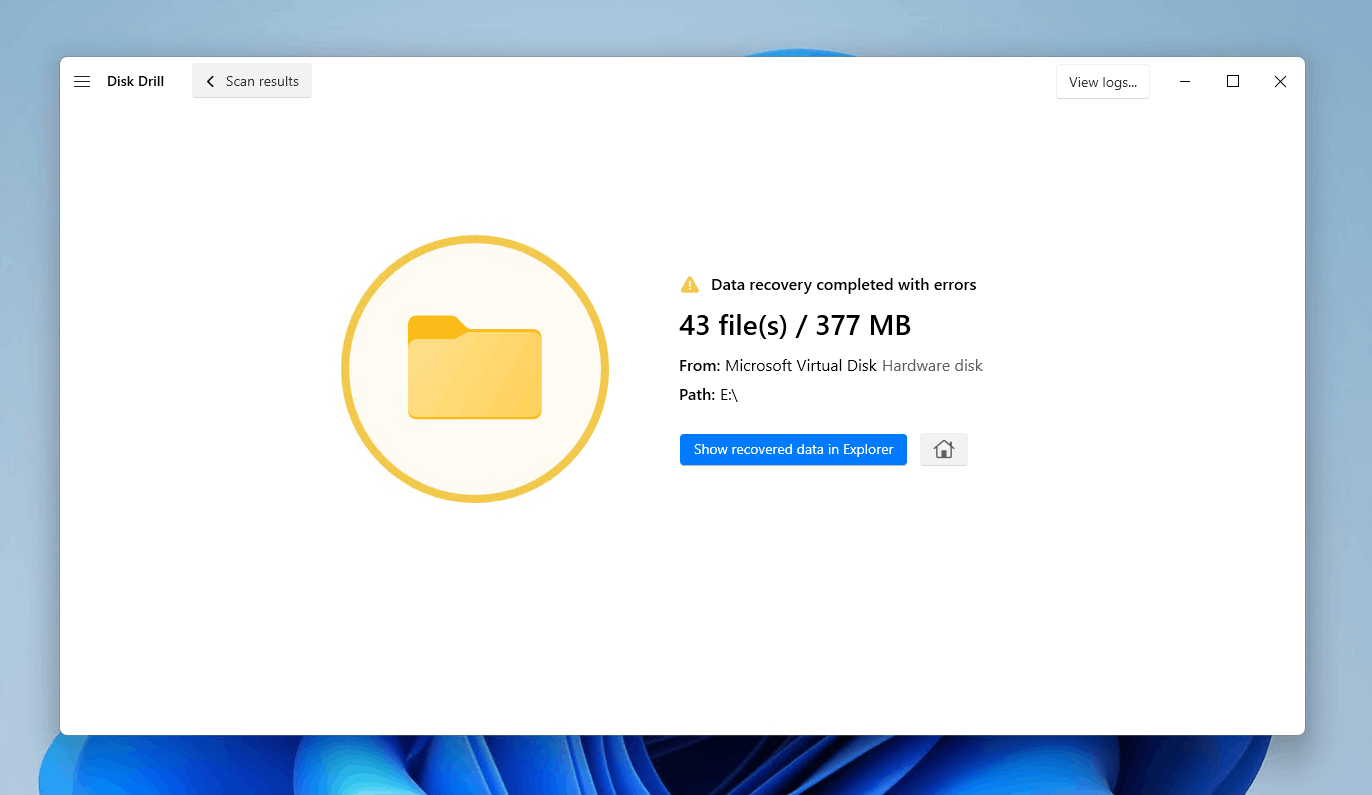
Kuinka palauttaa koko osio
Kun olet palauttanut tietosi turvallisesti, voit aloittaa joko osion korjaamisen tai uudelleenluomisen, jotta voit jälleen tallentaa tietoja siihen.
On olemassa useita tapoja, joilla voit palauttaa osion. Jotkin alla luetelluista menetelmistä ohjaavat sinua uuden osion luomisessa, kun taas toiset ohjaavat sinua palauttamaan osion korjaamalla taustalla olevan ongelman ja palauttamalla tiedot sen mukana.
On tärkeää, että olet palauttanut tietosi tässä vaiheessa, sillä jotkut alla olevista menetelmistä voivat aiheuttaa tietojesi pysyvän katoamisen.
Menetelmä 1:Vahvista, että levy on alustettu
Ennen kuin levy voidaan osioida, se pitää ensin alustaa. Jos levy on merkitty Ei alustettu , se tarkoittaa, että joko levyltä puuttuu kelvollinen levyn tunniste (koska sitä ei ole koskaan alustettu ja formatoitu) tai formaatointi on rikkoutunut korruption vuoksi. Tämän tarkistaminen auttaa sinua suunnittelemaan seuraavat toimenpiteesi.
Jos huomaat, että levy on tilassa Ei alustettu , levyn alustaminen poistaa kaikki tiedostot siltä. Sen sijaan, palauta osio TestDiskin avulla, sillä se palauttaa osion sekä siihen liittyvät tiedot.
- Napsauta hiiren kakkospainikkeella Aloita ja valitse Levyhallinta .

- Jos levylläsi lukee Ei alustettu , se tarkoittaa, että osioosi ei enää pääse käsiksi ja sinun tulisi jatkaa palauttamista.
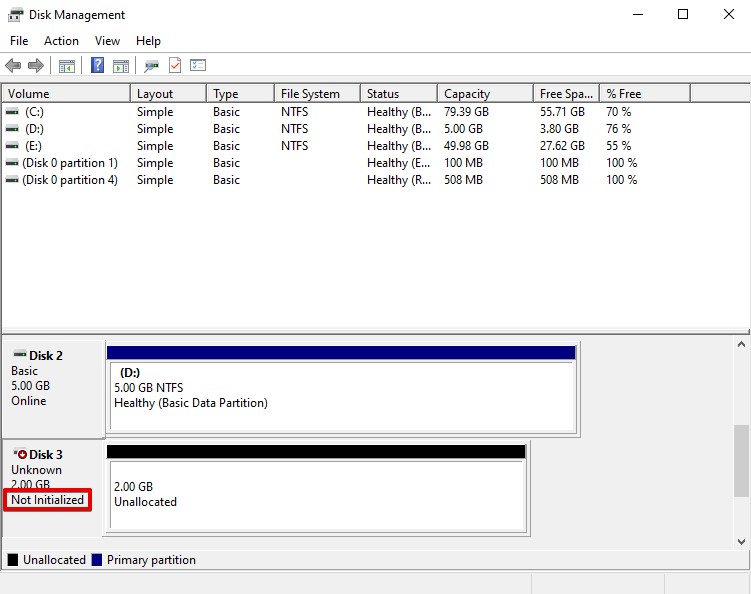
Menetelmä 2:Määritä tai muuta levyaseman kirjain
Windows määrittää automaattisesti määrittää asemakirjaimet tallennuslaitteille, jotka yhdistät tietokoneeseen. Jos asemakirjain on poistunut tai jos Windows ei onnistunut määrittää sellaista, asemakirjaimen määrittääminen voi riittää palauttamaan pääsyn osioon. Lisäksi nykyisen asemakirjaimen vaihtaminen, jos sellainen on määrittää, voi myös korjata ongelman.
Tämä menetelmä on mahdollinen vain, jos osio on edelleen näkyvissä Levynhallinnassa. Jos ei, sinun on luotava täysin uusi osio seuraavan menetelmän avulla.
- Napsauta hiiren oikealla painikkeella Aloita ja napsauta Levyhallinta .

- Napsauta hiiren oikealla painikkeella levyä, jos osio näkyy. Valitse Vaihda Aseman Kirjain ja Polut .
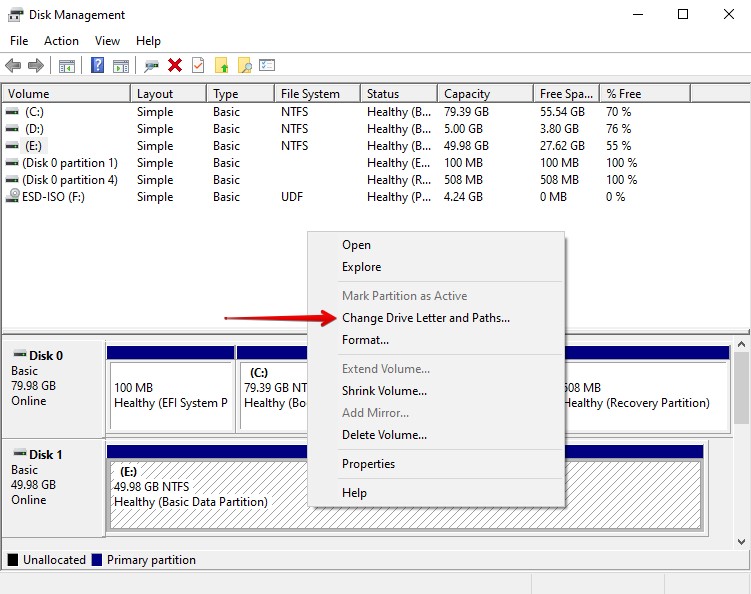
- Napsauta Muuta , jos aseman kirjain on jo määrittäätu. Jos aseman kirjainta ei ole, napsauta sen sijaan Lisää .
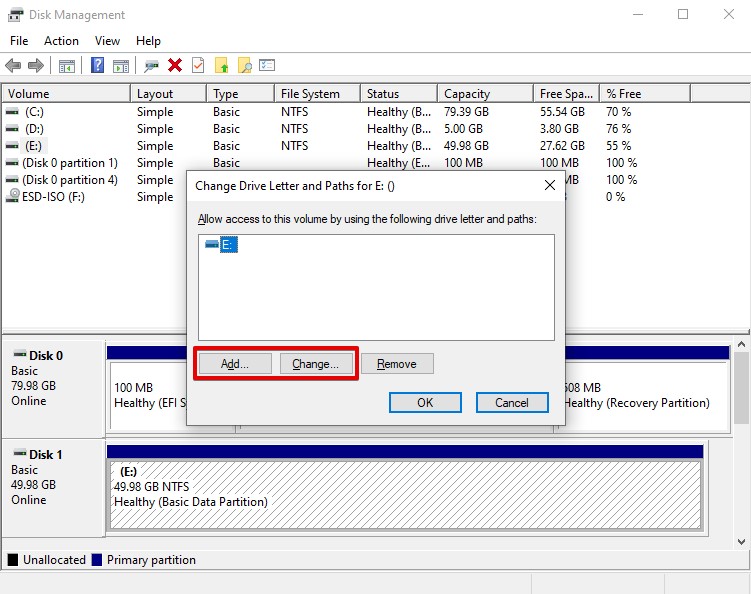
- Valitse uusi aseman kirjain avattavasta valikosta ja napsauta OK .
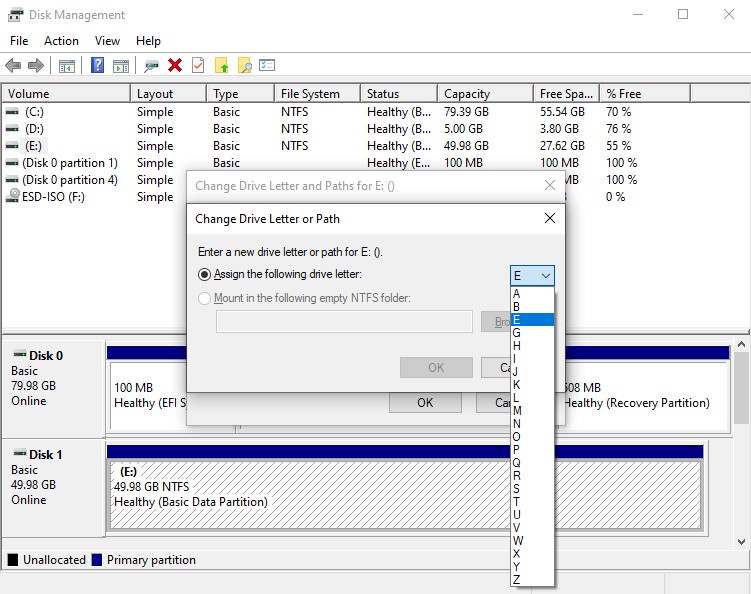
- Napsauta Kyllä , jos kehotetaan vahvistamaan aseman kirjaimen vaihto.
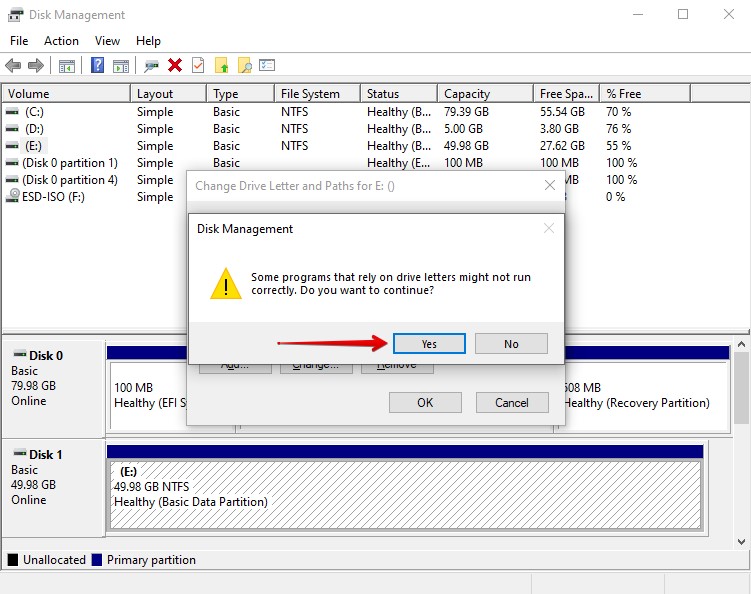
Menetelmä 3:Luo osio uudelleen DiskPartilla
DiskPart on komentorivillä toimiva levynhallintatyökalu, jota voidaan käyttää osiovarausten luomiseen varaamattomasta tilasta. Käyttämällä useita komentoja voit määrittää osion juuri haluamallasi tavalla.
Suurin osa siitä, mitä teemme DiskPartin kanssa, voidaan saavuttaa myös Levynhallinnan avulla. Joten jos haluat mieluummin käyttää osion luomiseen käyttöliittymää, kokeile seuraavaa menetelmää.
Suorita seuraavat toimenpiteet luodaksesi osion DiskPartilla:
- Napsauta hiiren oikealla painikkeella Aloita ja valitse Pääte (Ylläpitäjä) .
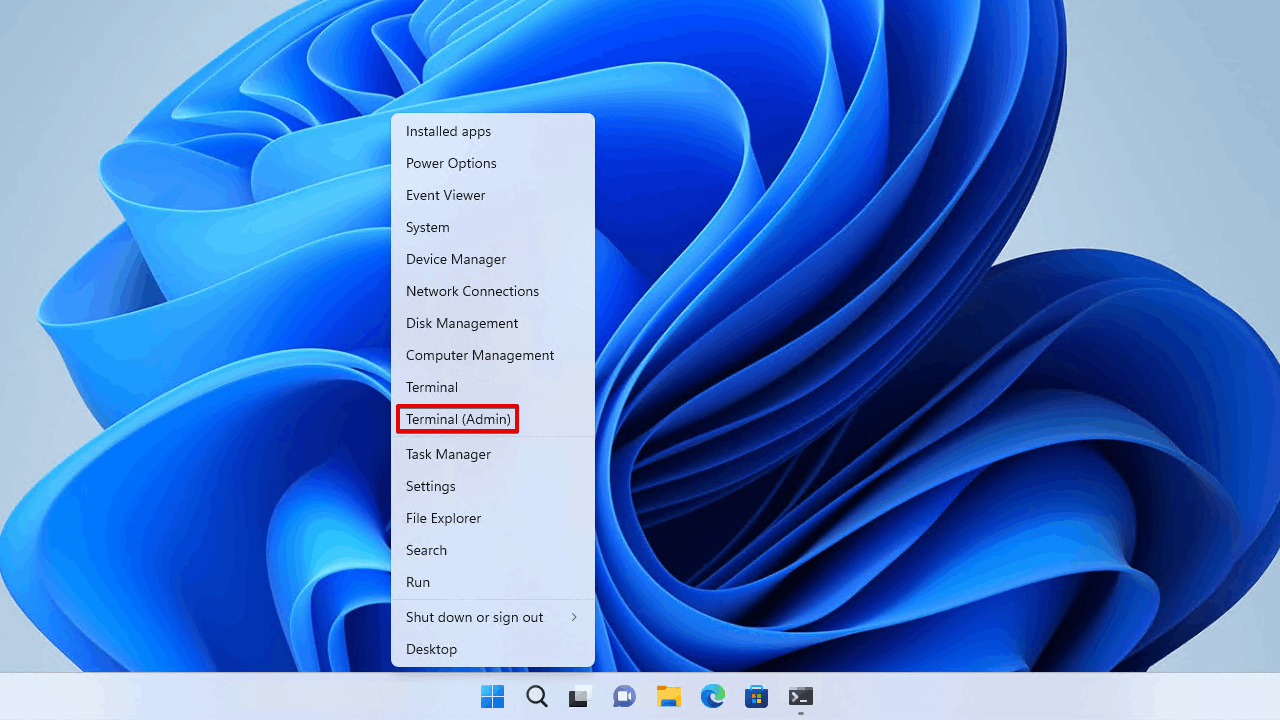
- Kirjoita
levynhallintaja paina Syötä.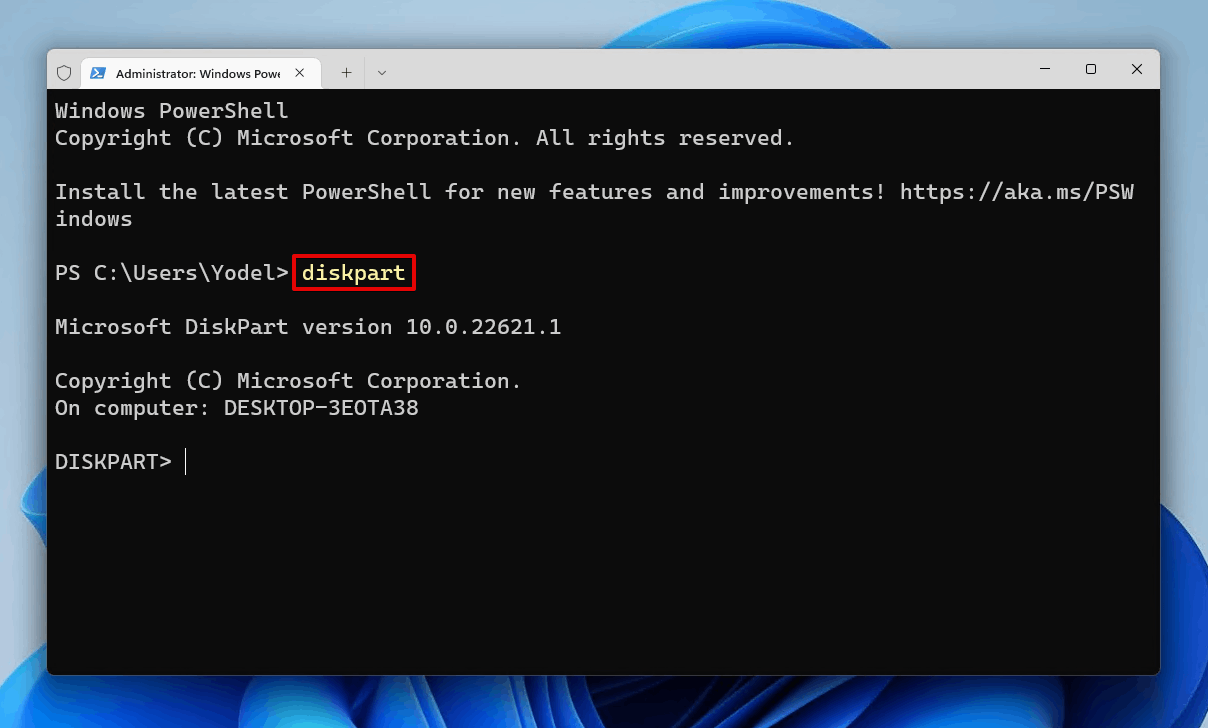
- Kirjoita
luettelo levyja paina Syötä. Merkitse levyn numero muistiin.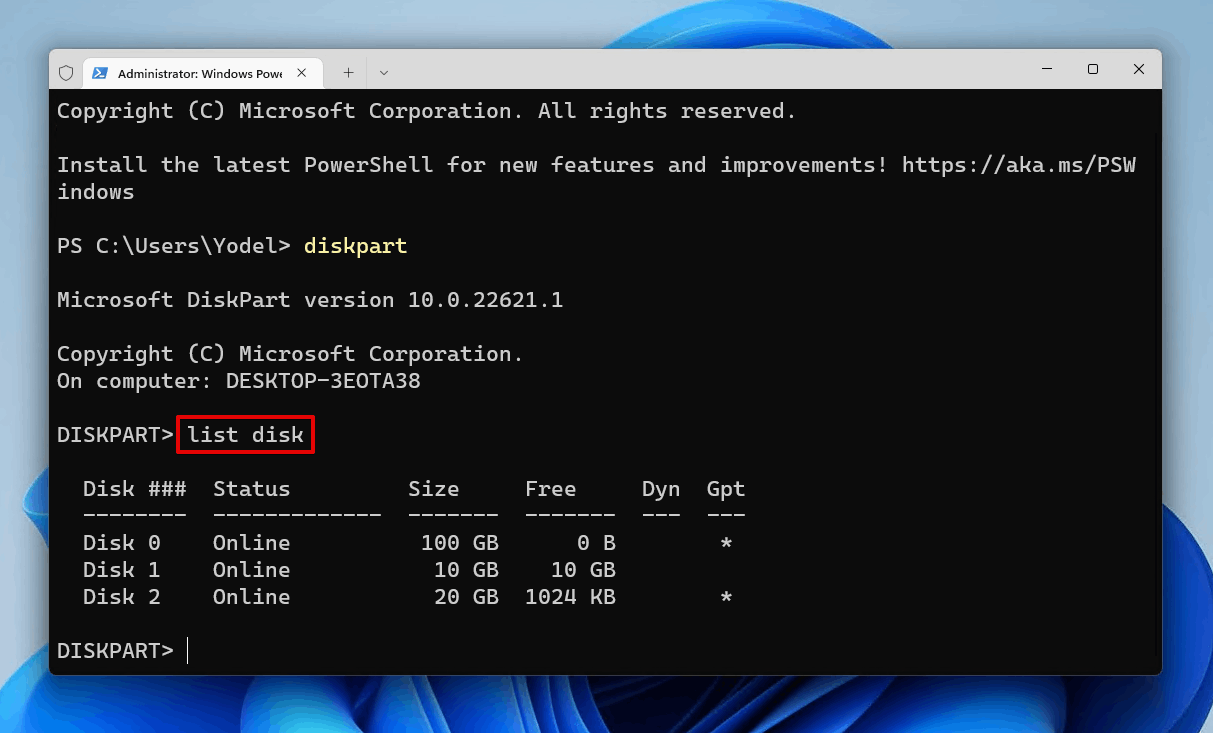
- Kirjoita
valitse levy *. Korvaa * levyjen numerollasi. Paina Syötä.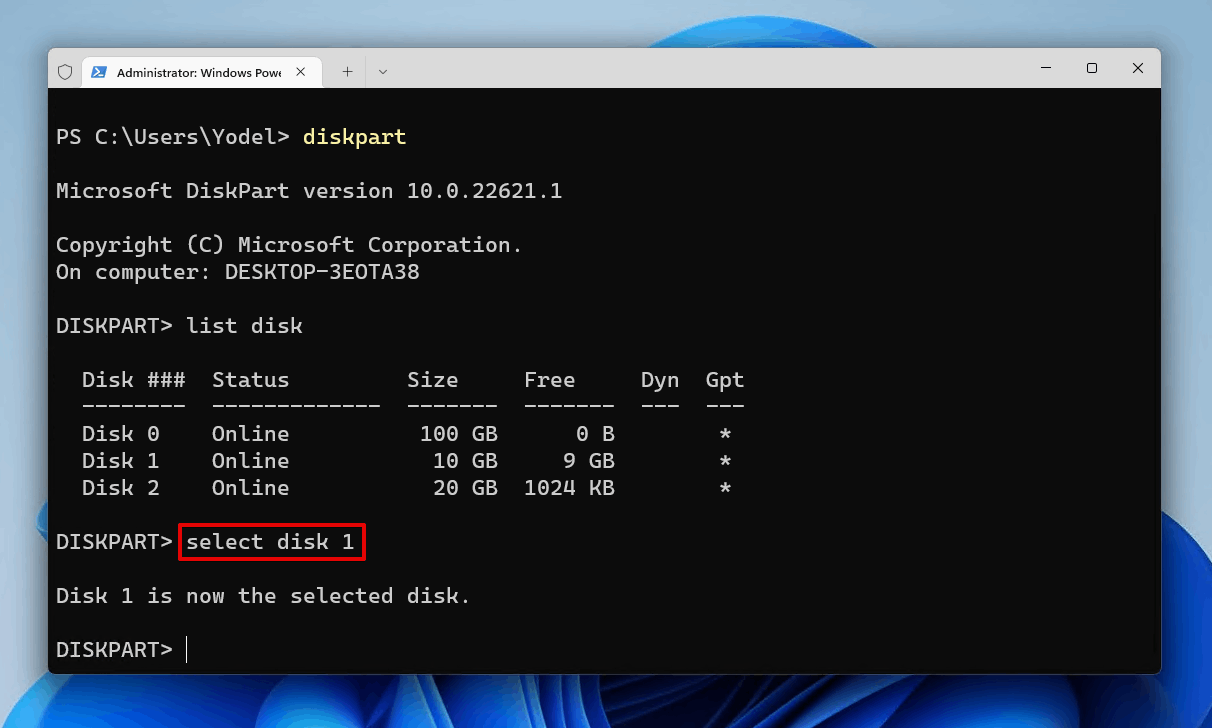
- Kirjoita
luo osio ensisijainenja paina Syötä. Tämä luo tyhjän uuden osion, jonka kanssa voimme työskennellä. Vaihtoehtoisesti, jos haluat osion olevan tietyn kokoinen, voit tehdä sen lisäämällä parametrinsize(mitattuna megatavuina). Esimerkiksi:luo osio ensisijainen size=10000luo 10 Gt osion.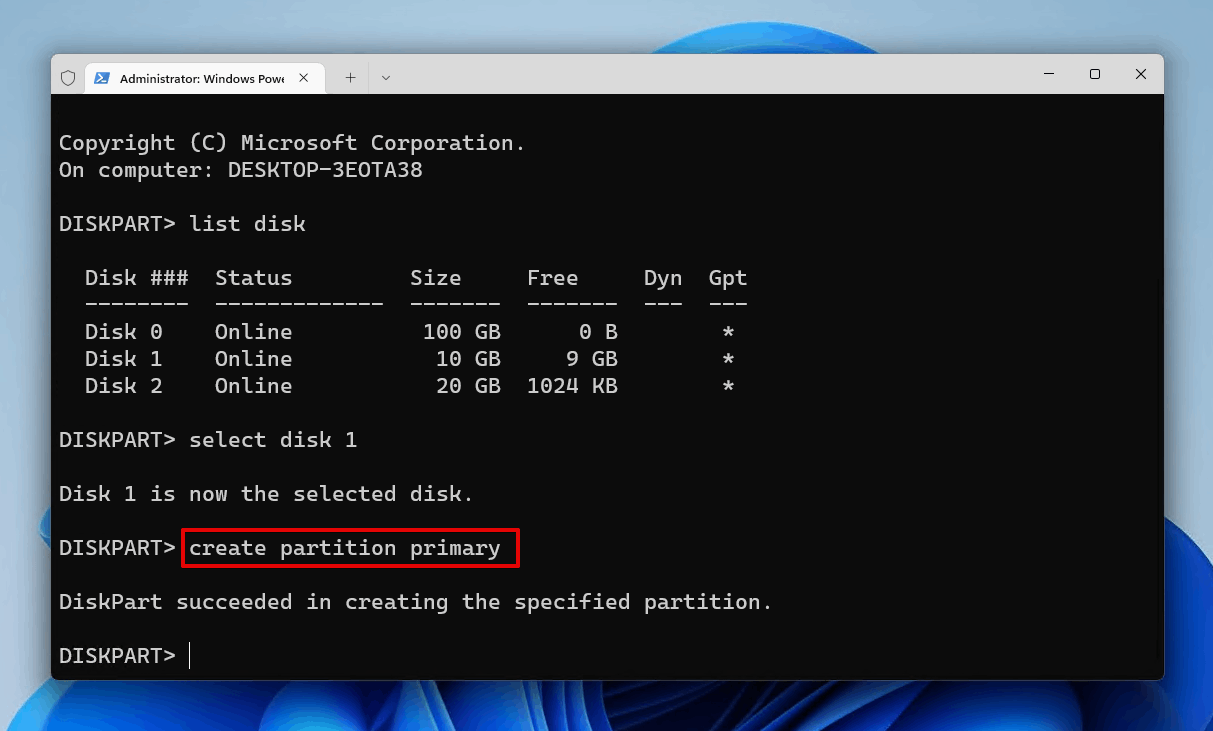
- Kirjoita
määrittääja paina Syötä. Tämä määrittää aakkoskirjaimen levylle.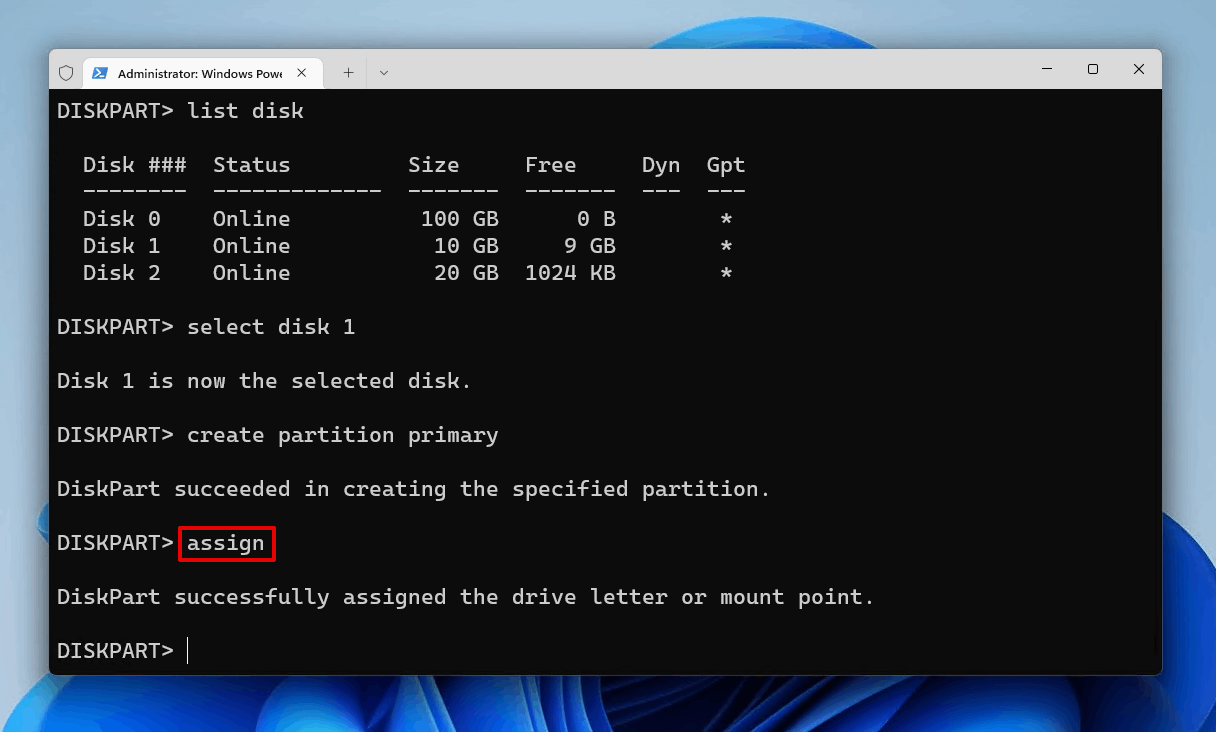
- Kirjoita
muotoilu fs=ntfs nopeaja paina Syötä. Voit käyttää toista yhteensopivaa tiedostojärjestelmää, jos et halua käyttää NTFS:ää.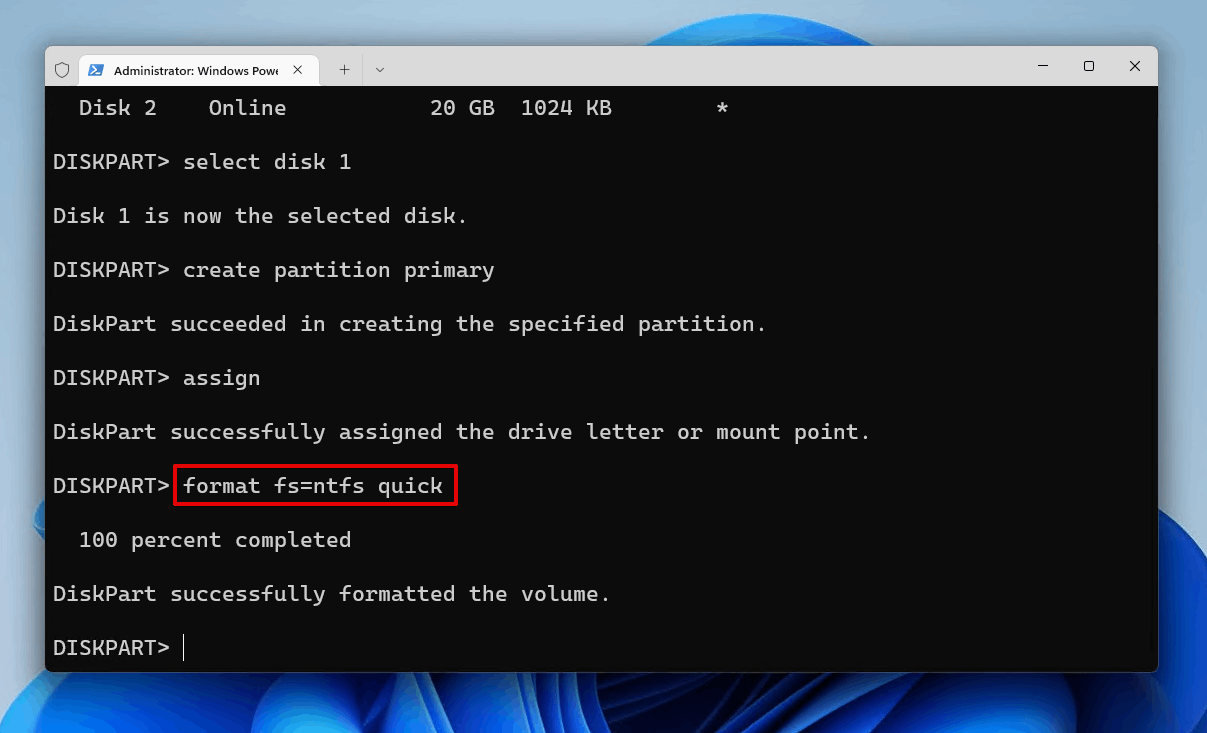
- Kirjoita
exitja paina Syötä.
Kun suoritat viimeisen komennon, voit sulkea Terminalin ja tarkistaa, että uusi osio on luotu.
Menetelmä 4:Luo osio uudelleen käyttäen levynhallintaa
Joissakin tapauksissa, joissa osiotasi ei ole enää näkyvissä, se on voitu korvata niin sanotulla varaamattomalla tilalla. Varaamaton tila on tila, jota ei ole alustettu tiedostojärjestelmällä, joten sitä ei voi käyttää. Jos osiosi on vahingoittunut, se on saattanut palata takaisin varaamattomaksi tilaksi. Siksi ennen kuin voit käyttää sitä uudelleen, sinun on alustettava se tiedostojärjestelmällä.
Jakamaton tila ei välttämättä tarkoita, että tietosi ovat poissa, vaan että ne eivät ole saavutettavissa, koska Windows ei pysty lukemaan kyseisen osan aseman osiotietoja. Voit palauttaa nämä tiedot käyttämällä aiemmin mainittua palautusmenetelmä, sitten luo uusi osio ja siirrä tiedot takaisin valitun osion jälkeen.
Noudata näitä ohjeita formatoidaksesi kohdentamattoman tilan tiedostojärjestelmällä, jotta voit käyttää sitä uudelleen.
- Napsauta hiiren kakkospainikkeella Aloita ja valitse Levyhallinta .

- Napsauta hiiren kakkospainikkeella varaamatonta tilaa ja valitse Uusi yksinkertainen levytilavuus .
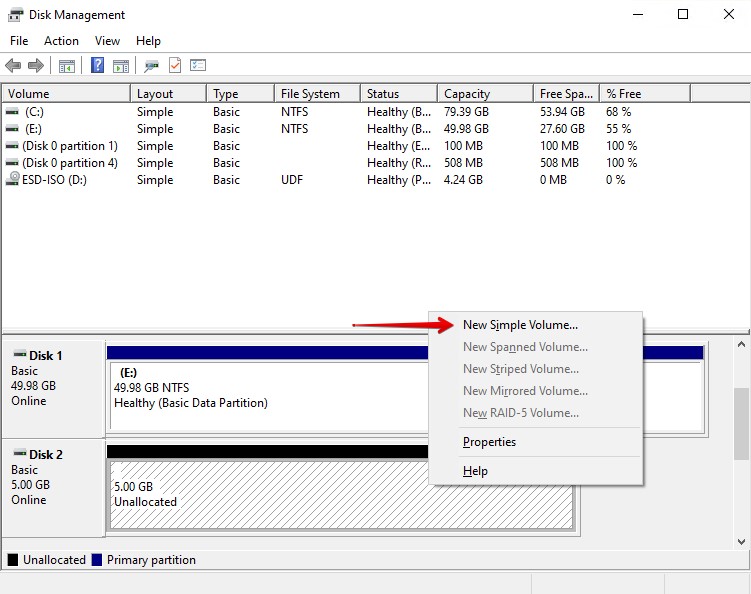
- Valitse Seuraava .

- Määritä, kuinka suuri tilavuuden haluat olevan. Valitse Seuraava .
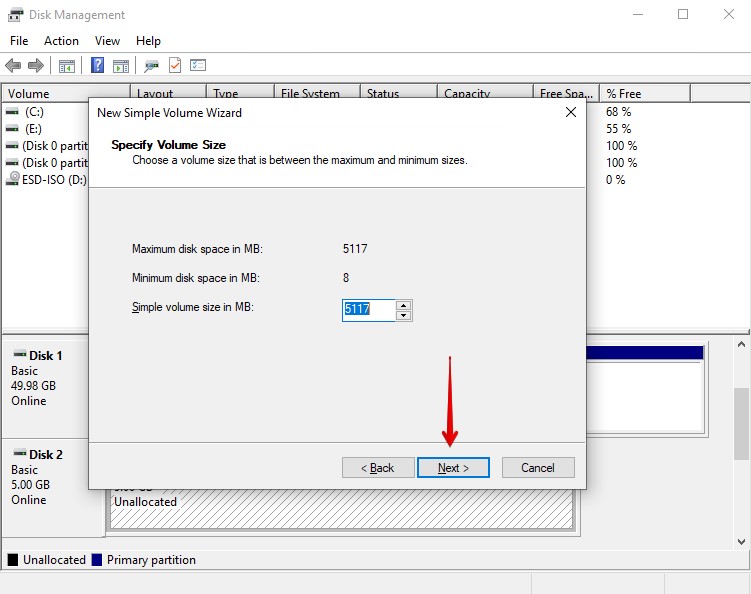
- Valitse asemakirjain ja napsauta Seuraava .
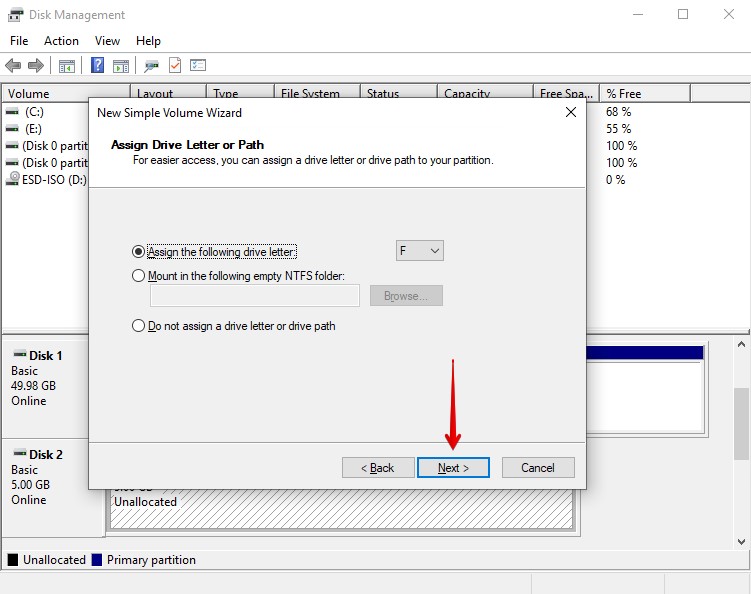
- Valitse tilavuudellesi merkintä ja varmista, että se on alustettu NTFS-tiedostojärjestelmällä. Varmista, että Suorita nopea formatointi on valittuna. Valitse Seuraava .
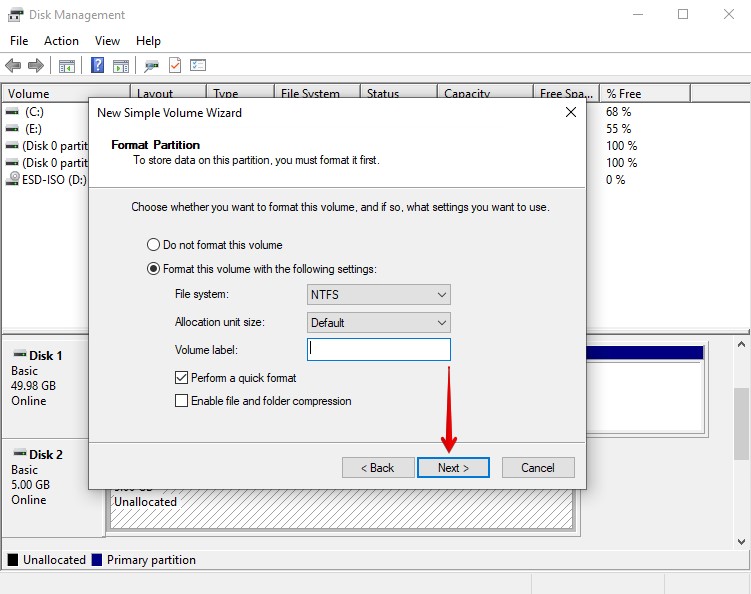
- Valitse Valmis .
Menetelmä 5:Käytä TestDiskiä
Jos palautat osiota, jota käytetään ainoastaan tiedon säilytykseen, voit käyttää TestDisk-ohjelmaa palauttaaksesi koko osion sekä sen sisältämät tiedot. TestDisk on avoimen lähdekoodin osionpalautustyökalu. Se on luotettu palautusyhteisössä tehokkuutensa vuoksi ja monien suosiossa, koska se on ilmainen.
Se voi skannata levysi kadonneiden osioiden varalta ja palauttaa ne alkuperäiseen tilaansa joko korjaamalla vioittuneen osiotaulun tai kirjoittamalla osion uudelleen olemassa olevasta varmuuskopiosta.
- Lataa TestDisk ja pura sen sisältö. Avaa testdisk_win .
- Paina Syötä vaihtoehdossa Luo luodaksesi lokin tekemistäsi toimista.
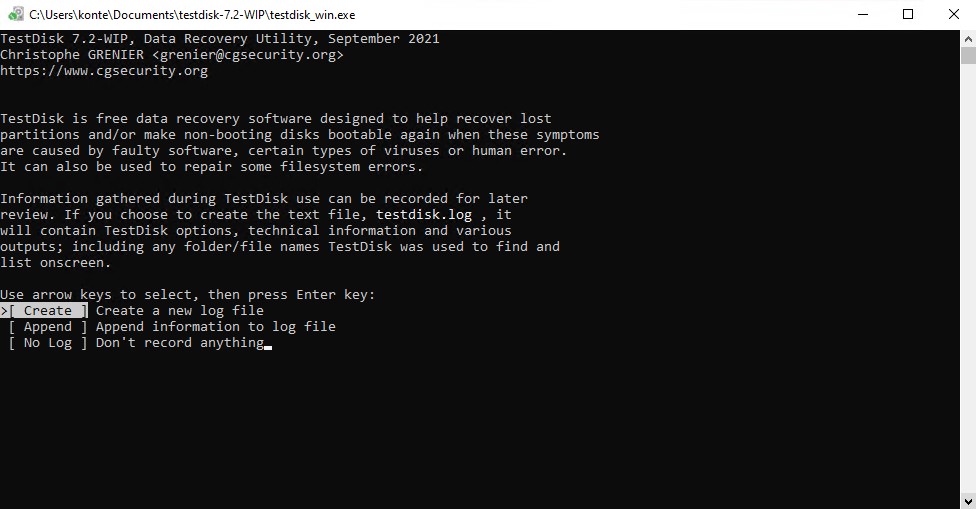
- Korosta levy, joka sisältää kadonneen osion, ja paina Syötä.
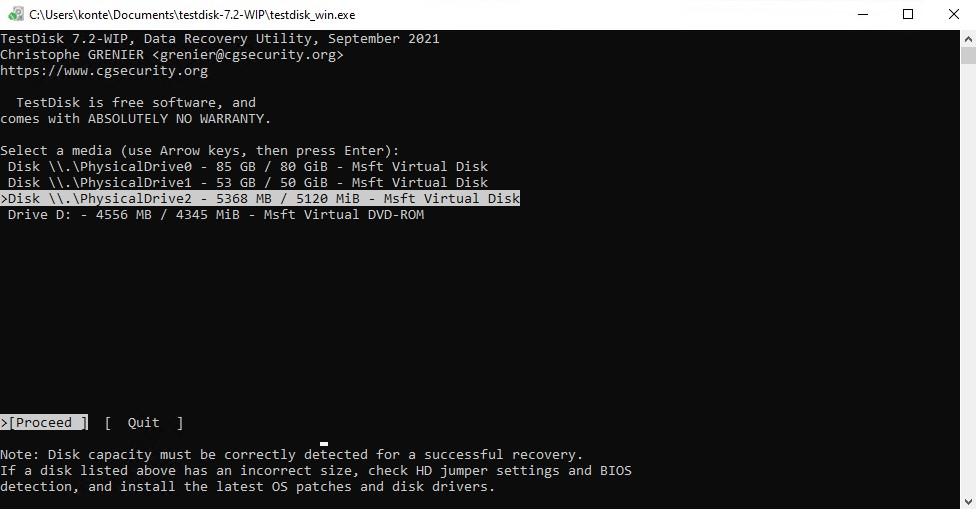
- Korosta osiotyyppisi tyyppi. TestDisk valitsee automaattisesti havaitsemansa tyypin. Paina Syötä.
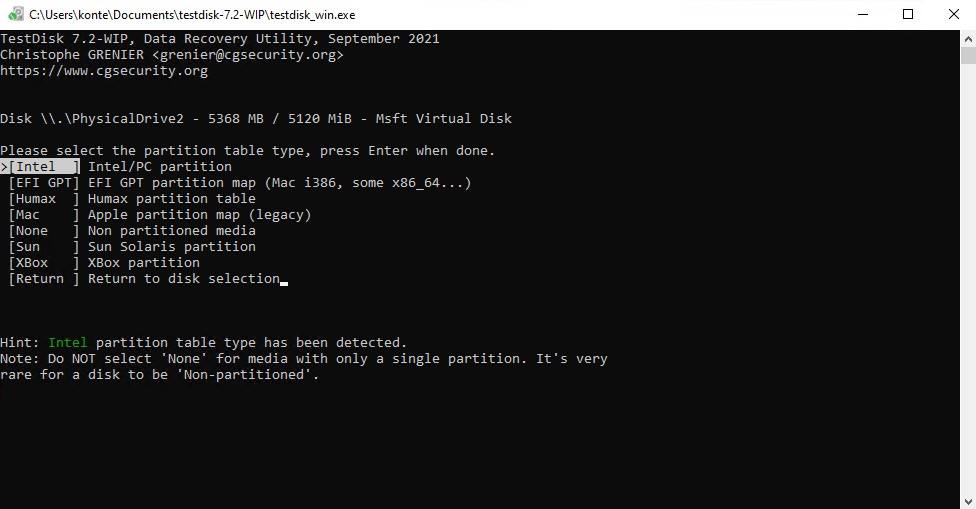
- Paina Syötä vaihtoehdossa Analysoi .

- Paina Syötä uudelleen aloittaaksesi Pikahaku .
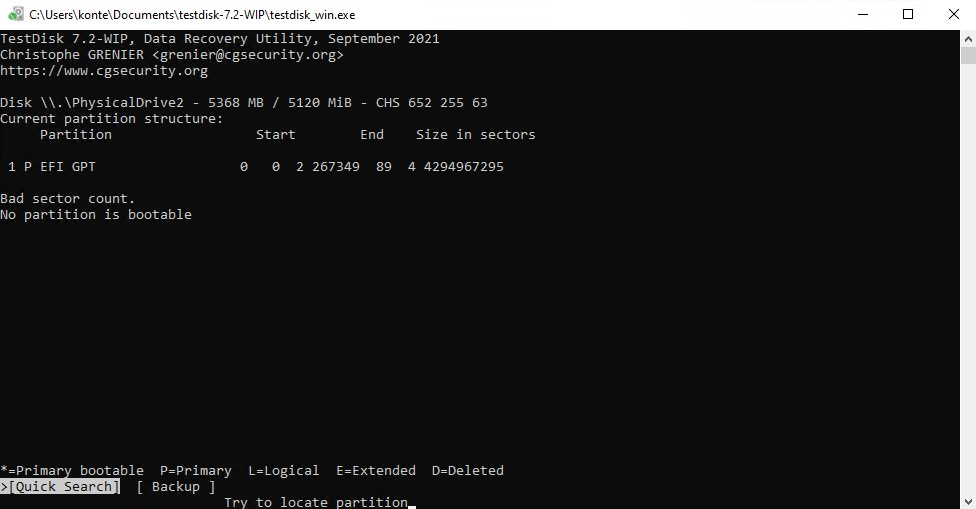
- Valitse kadonnut osio ja paina Syötä.

- Siirry Kirjoita toimintaan ja paina Syötä palauttaaksesi osion.
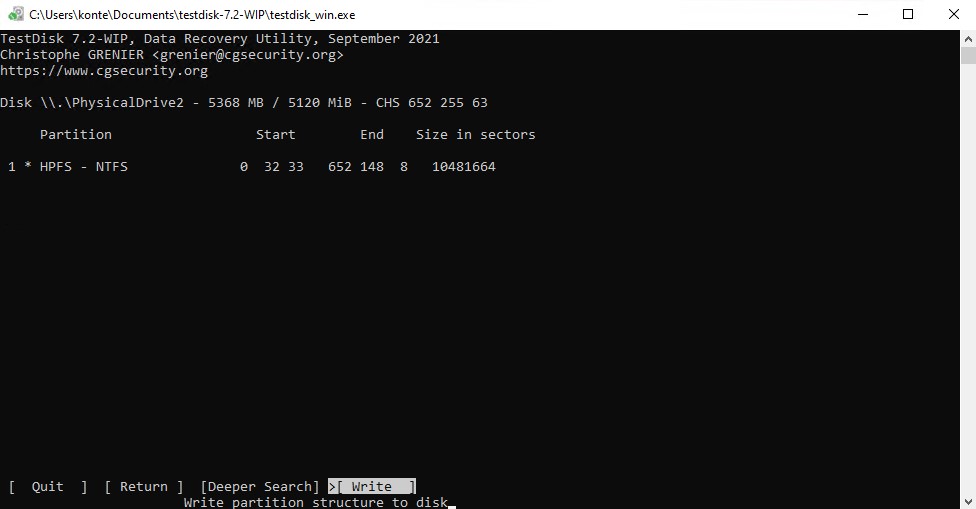
- Paina Y vahvistaaksesi.
Kuinka palauttaa vahingossa poistettu palautusosio
Palautusosio käytetään harvoin, ellei ole tarpeen, mutta se on olennainen osa käyttöjärjestelmääsi, joka auttaa palauttamaan tietokoneesi toimintakuntoon, jos järjestelmälevyssäsi ilmenee ongelmia. Sille ei ole määrittäättu aseman kirjainta, ja se sijaitsee yleensä kaikkien osiodesi lopussa järjestelmälevylläsi.
Tämä osio voidaan poistaa melko helposti käyttämällä poista osio ohitus komentoa, mutta sen palauttaminen on hieman haastavampaa. Kuitenkaan se ei ole mahdotonta, sillä voit palauttaa sen käyttämällä Windows-asennusmediaasi.
Jos sinulla ei enää ole alkuperäistä Windows-asennusmediaasi, voit luo käynnistettävä USB ja käyttää sitä.
Jos olet vahingossa poistanut järjestelmälevyltä palautusosion, näytämme sinulle, miten luoda uusi.
- Yhdistä Windows-asennusmedia.
- Napsauta hiiren kakkospainikkeella Aloita ja napsauta Pääte (Ylläpitäjä) .
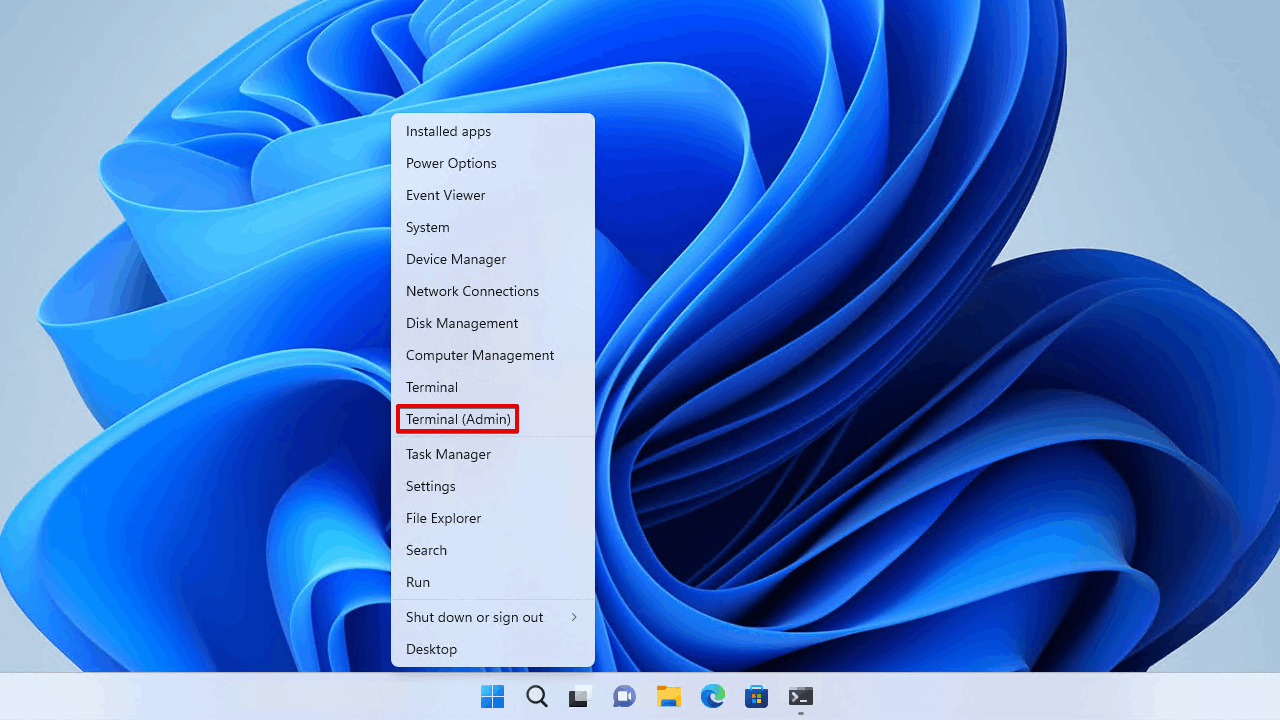
- Kirjoita
mkdir c:\tempja paina Syötä.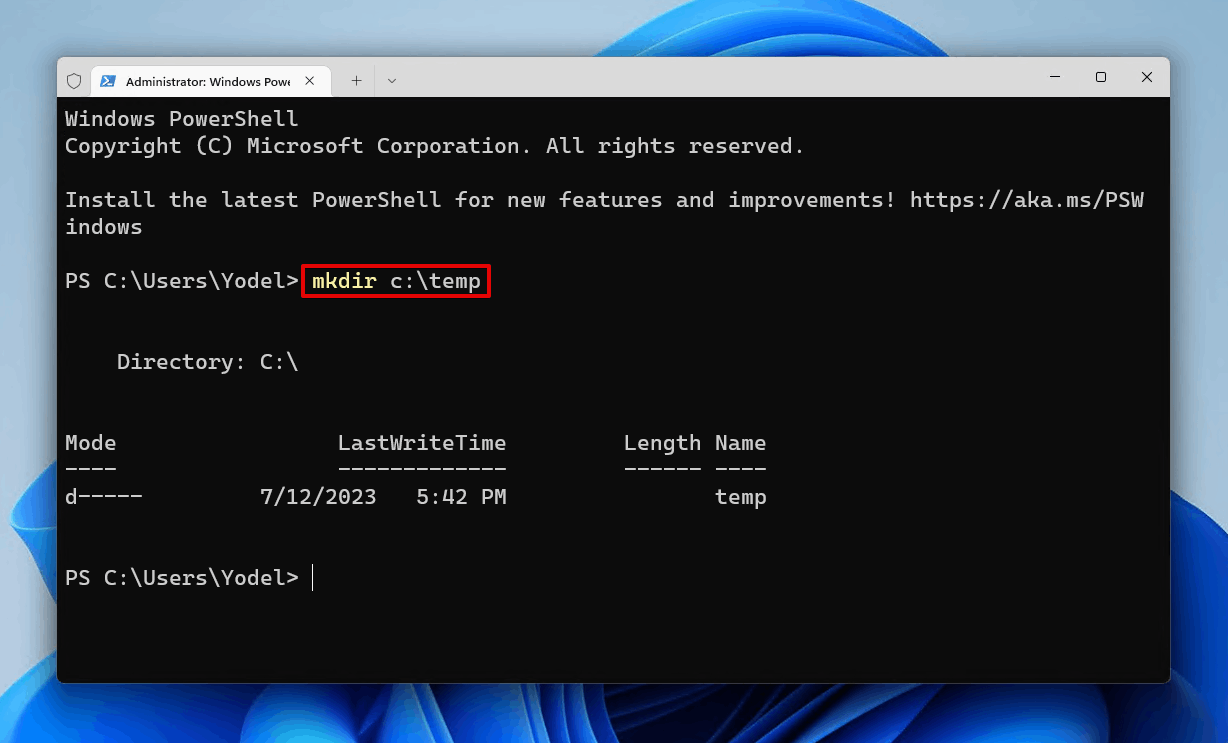
- Kirjoita
dism /mount-wim /wimfile:"d:\sources\install.wim" /index:1 /mountdir:"c:\temp" /readonly. Saatat joutua päivittämään aseman kirjaimen sillä, joka on määrittääettu Windows-asennusmediaasi. Paina Syötä.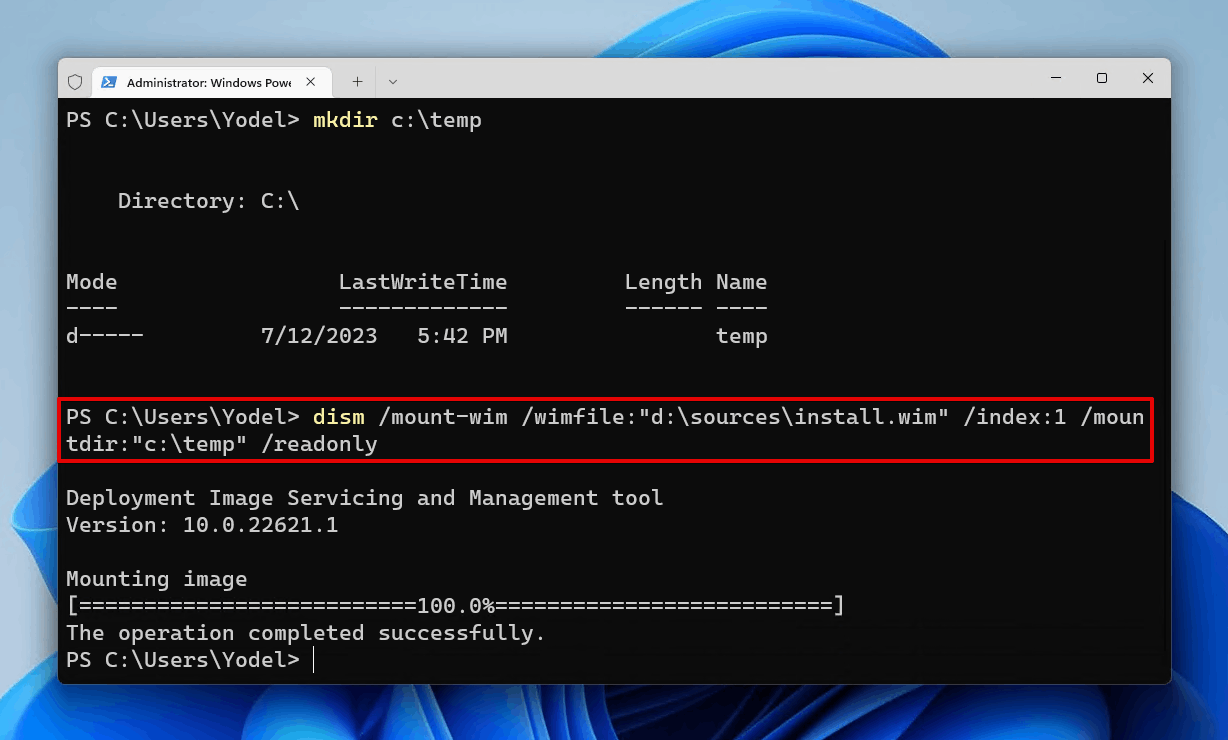
- Kopioi (tai siirrä) Winre.wim sijainnista C:\temp\Windows\System32\Recovery sijaintiin C:\Windows\System32\Recovery\.
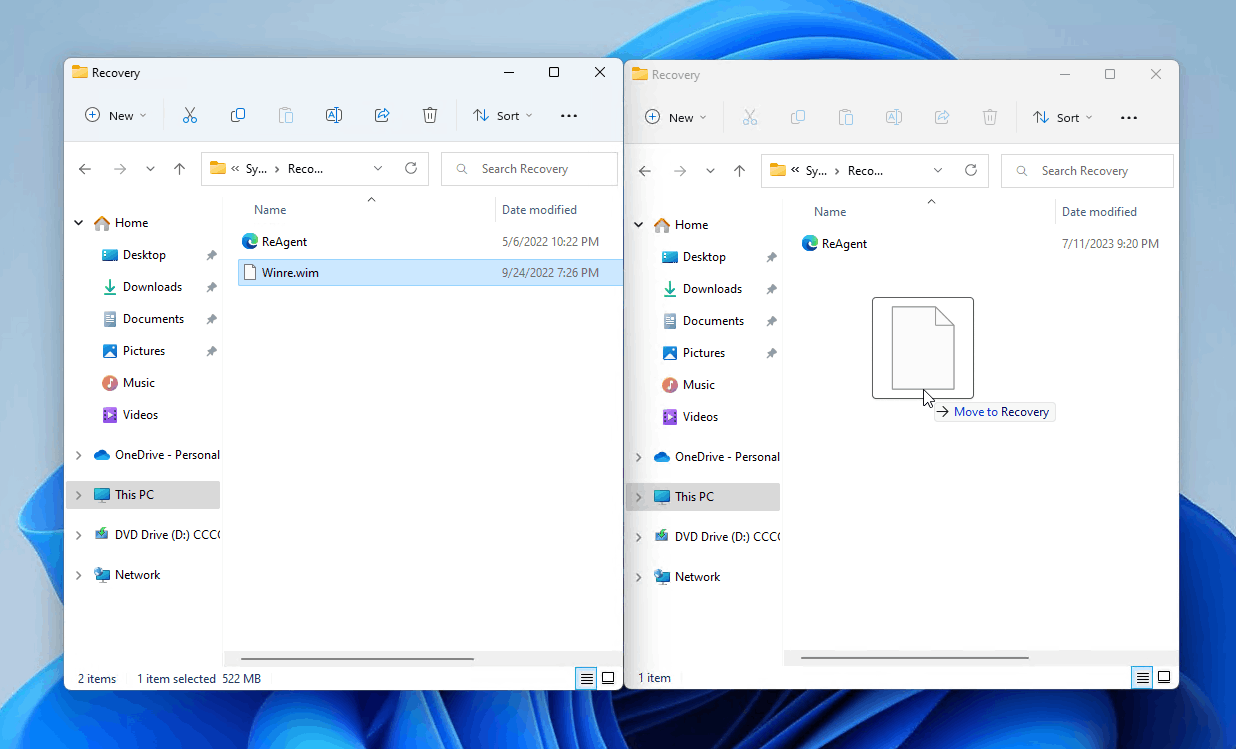
- Kirjoita
DISM /unmount-Wim /MountDir:"c:\temp" /discardja paina Syötä.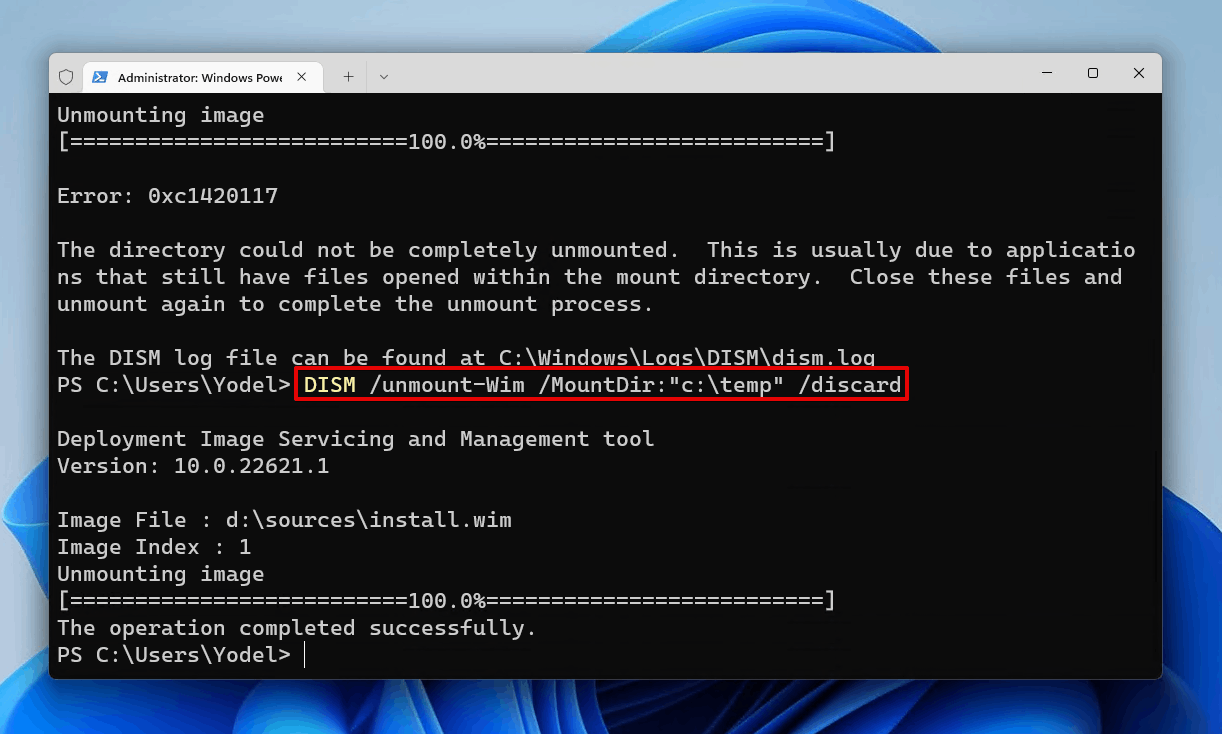
- Kirjoita
levynhallintaja paina Syötä.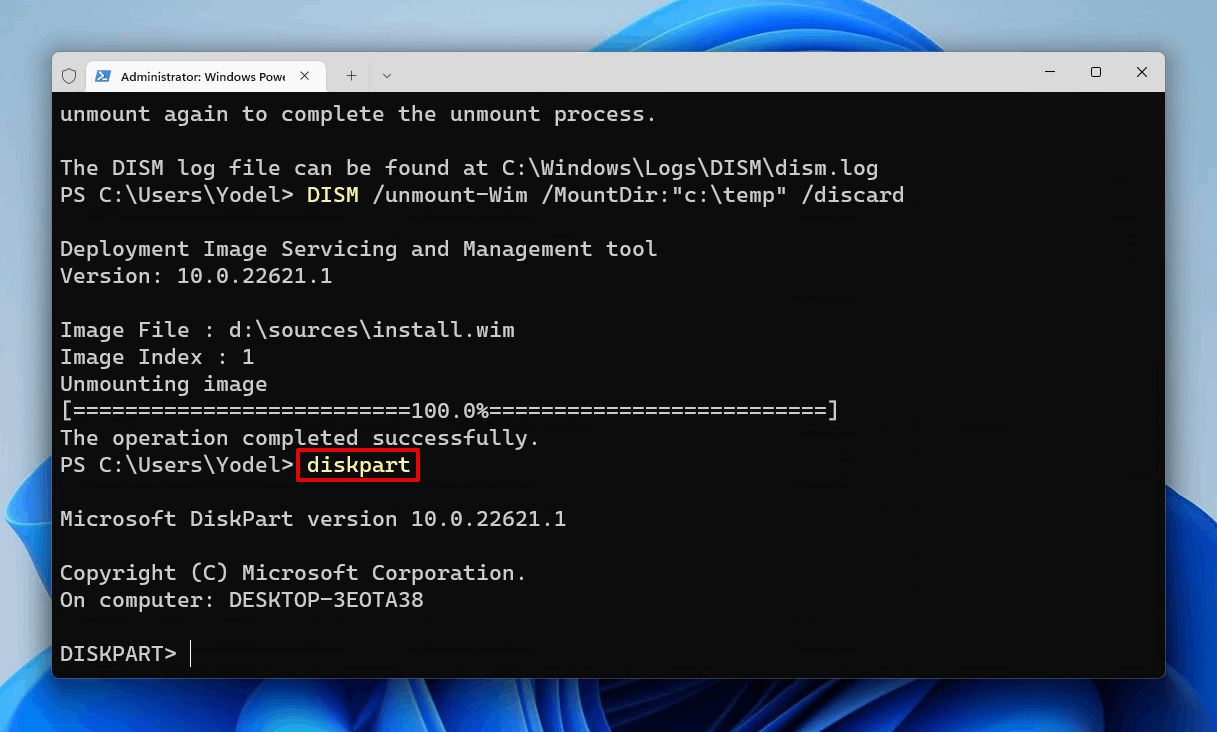
- Kirjoita
luettelo levyja paina Syötä. Pidä mielessä järjestelmälevysi numero (yleensä Levy 0 ).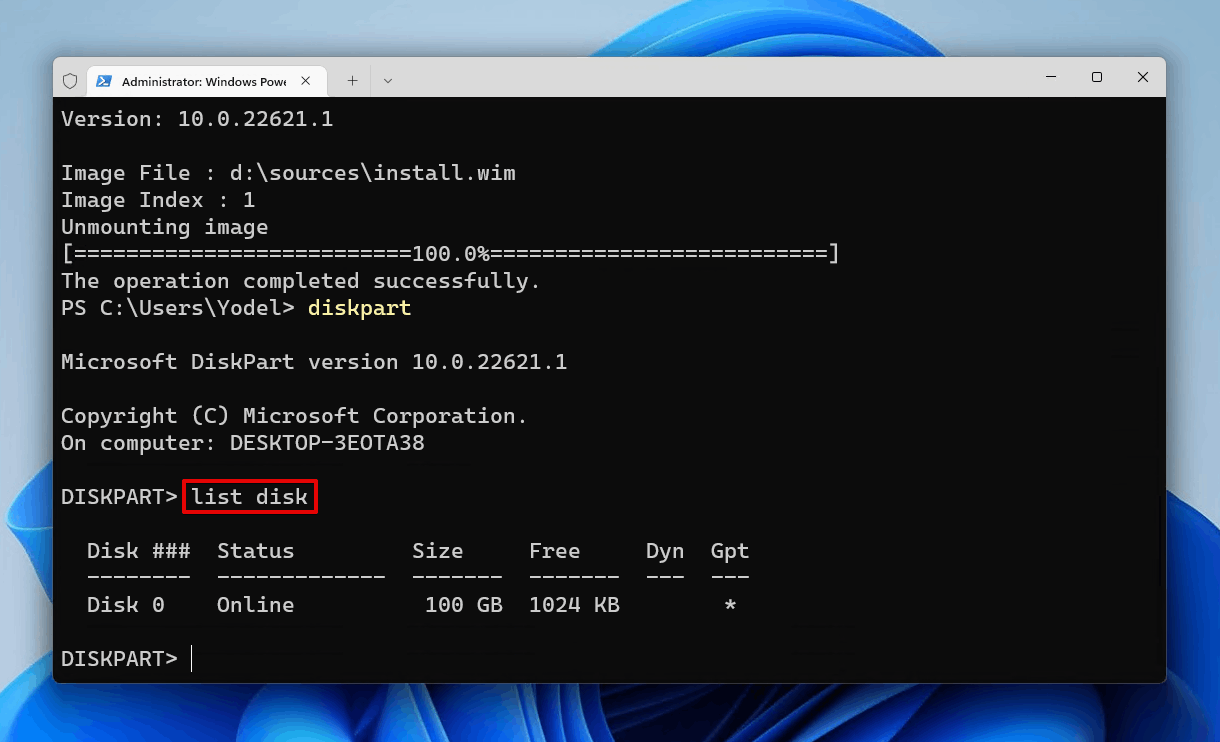
- Kirjoita
valitse levy *. Korvaa * levyjesi numerolla. Paina Syötä.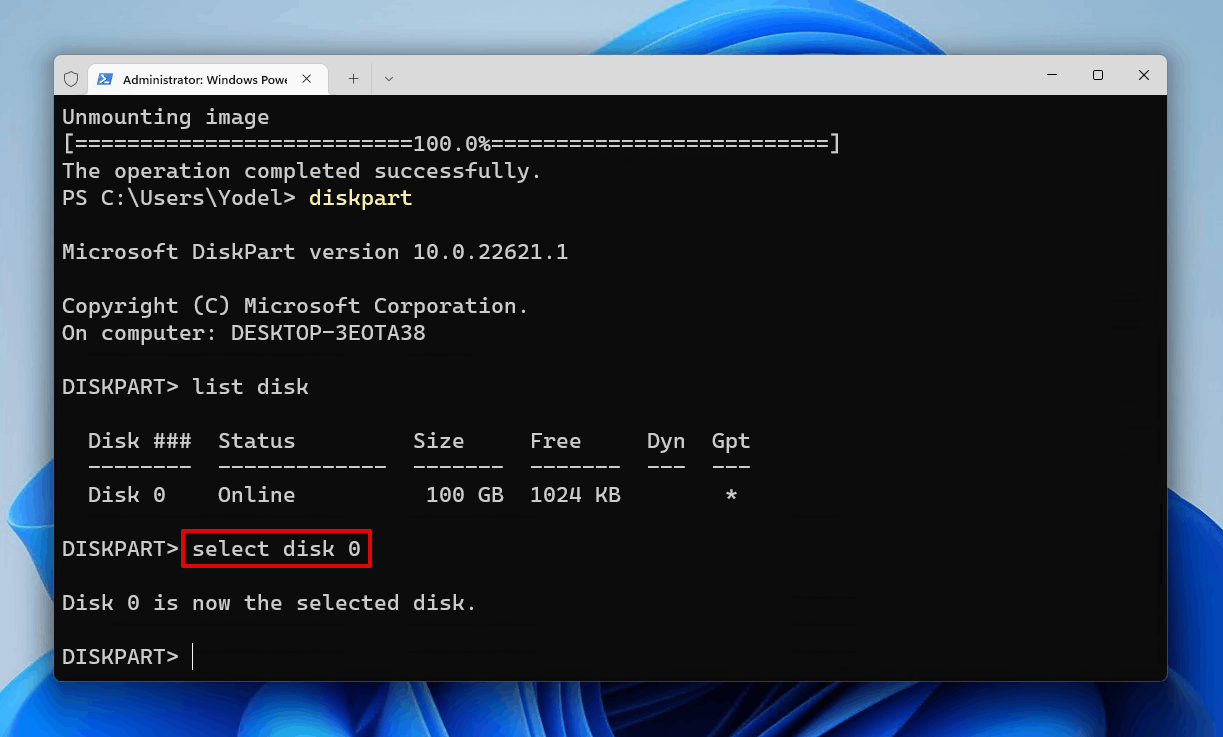
- Kirjoita
luettelon partitiotja paina Syötä. Pidä mielessä ensisijainen osio, jota pienennät tehdäksesi tilaa palautusosiolle.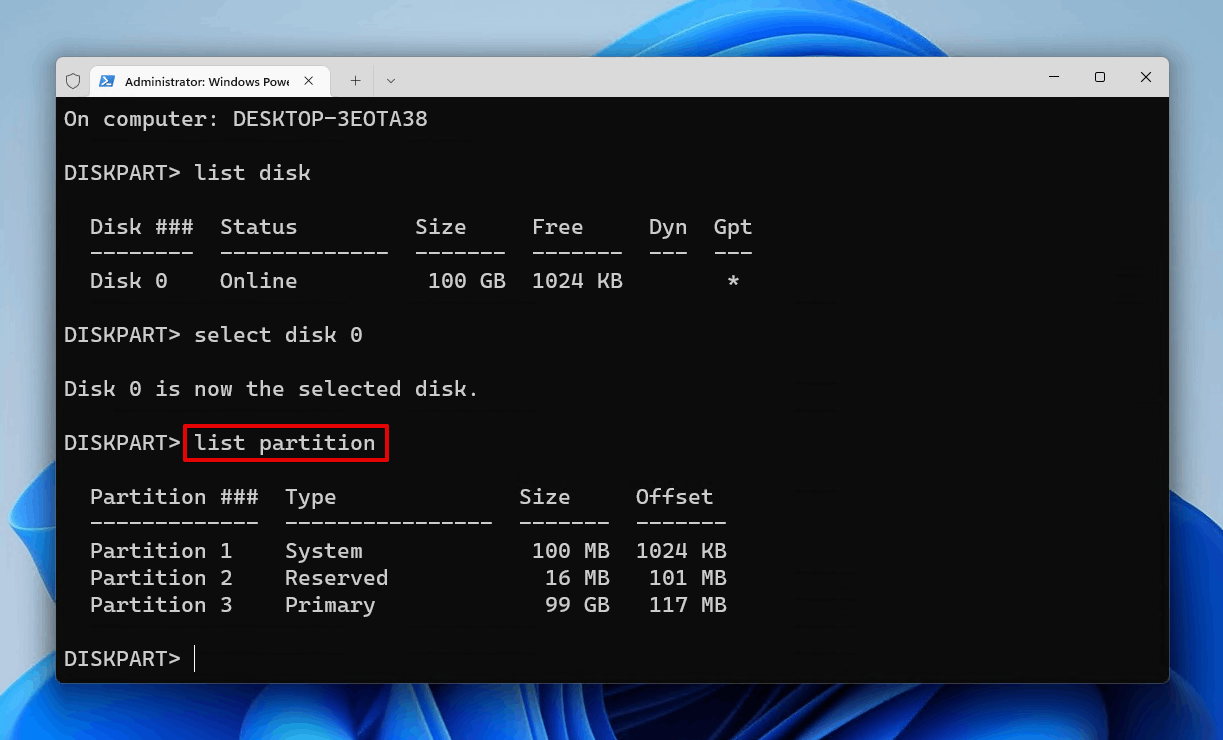
- Kirjoita
valitse osio *. Korvaa * osion numerolla. Paina Syötä.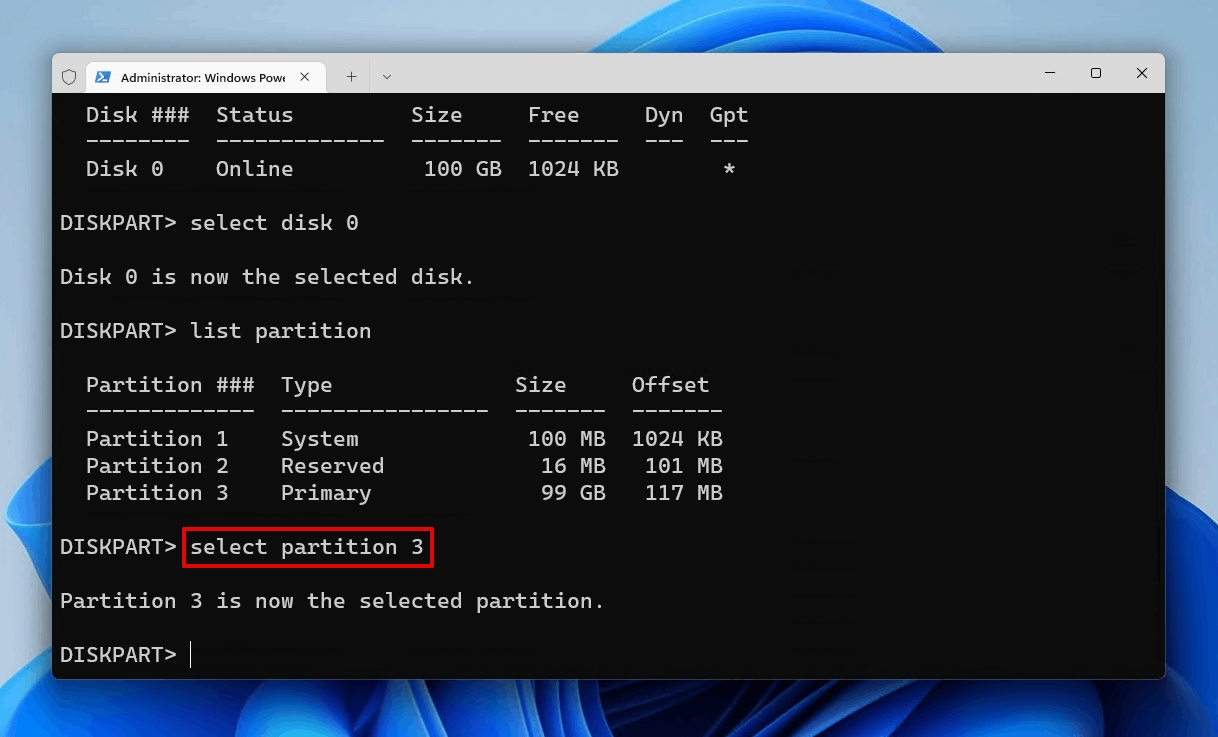
- Kirjoita
kutistu haluttu=700ja paina Syötä.
- Kirjoita
luo osio ensisijainenja paina Syötä.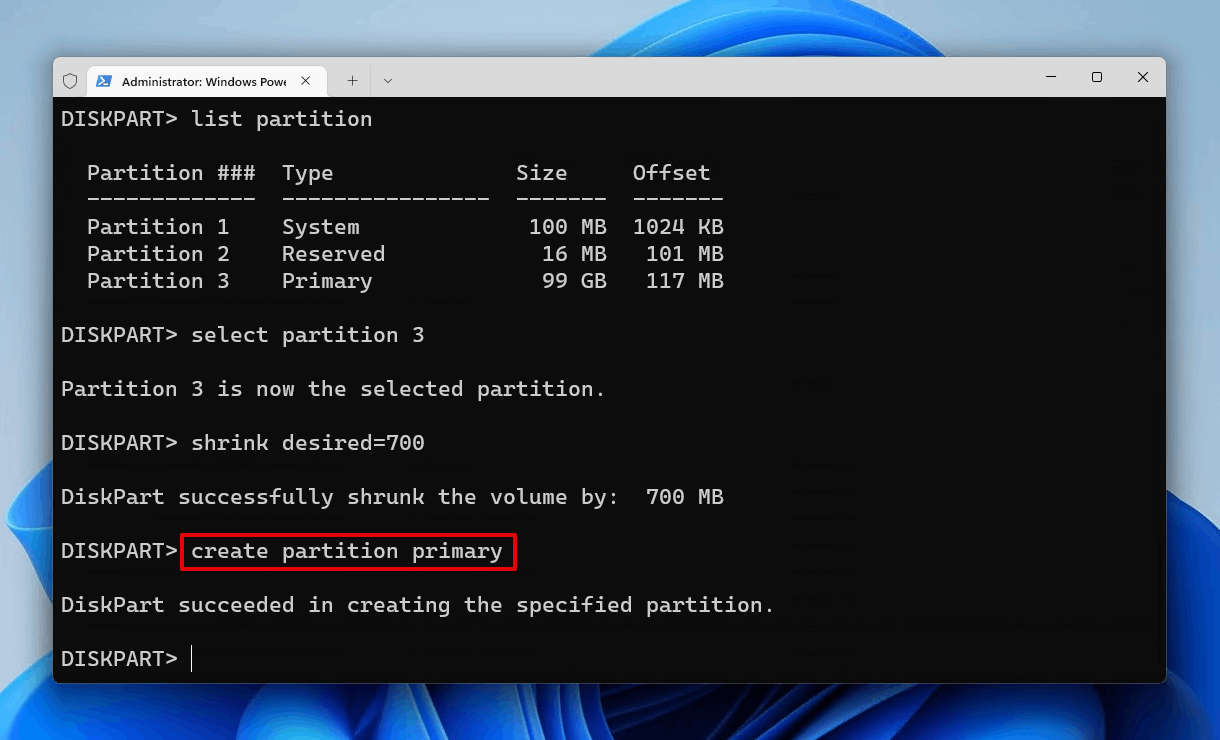
- Kirjoita
muoto nopea fs=ntfs label="winRE"ja paina Syötä.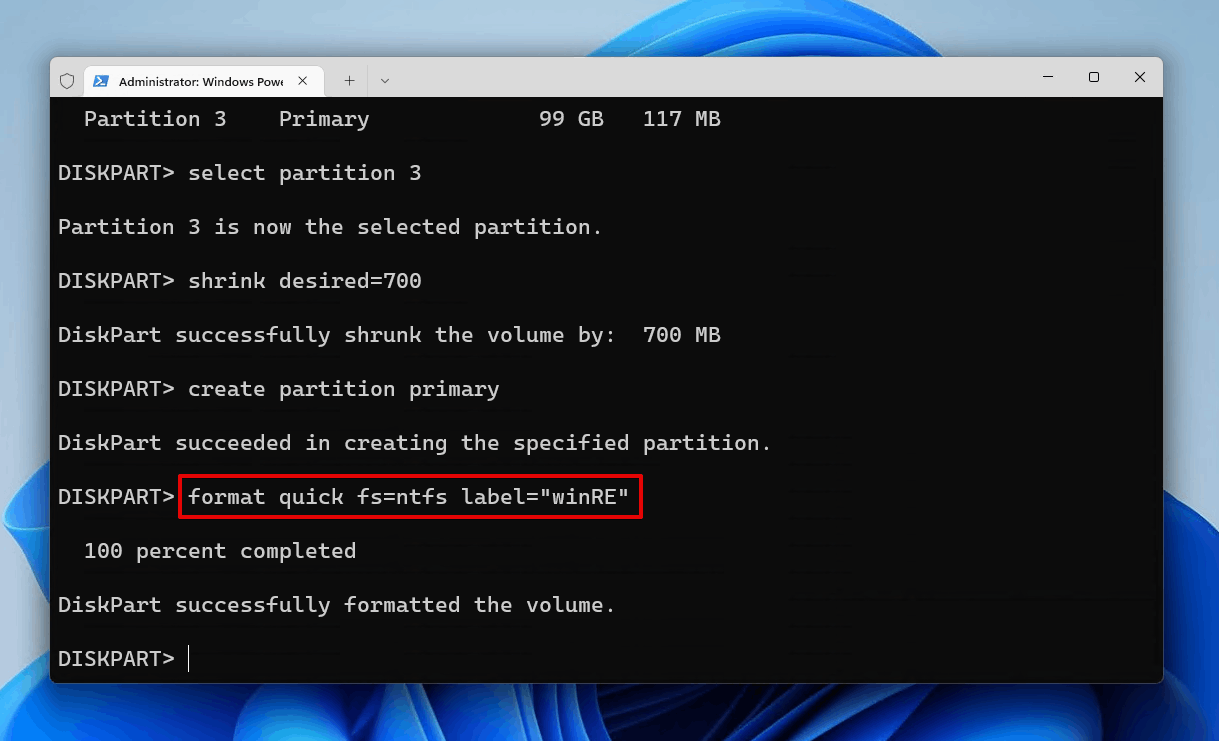
- Kirjoita
set id=de94bba4-06d1-4d40-a16a-bfd50179d6acja paina Syötä.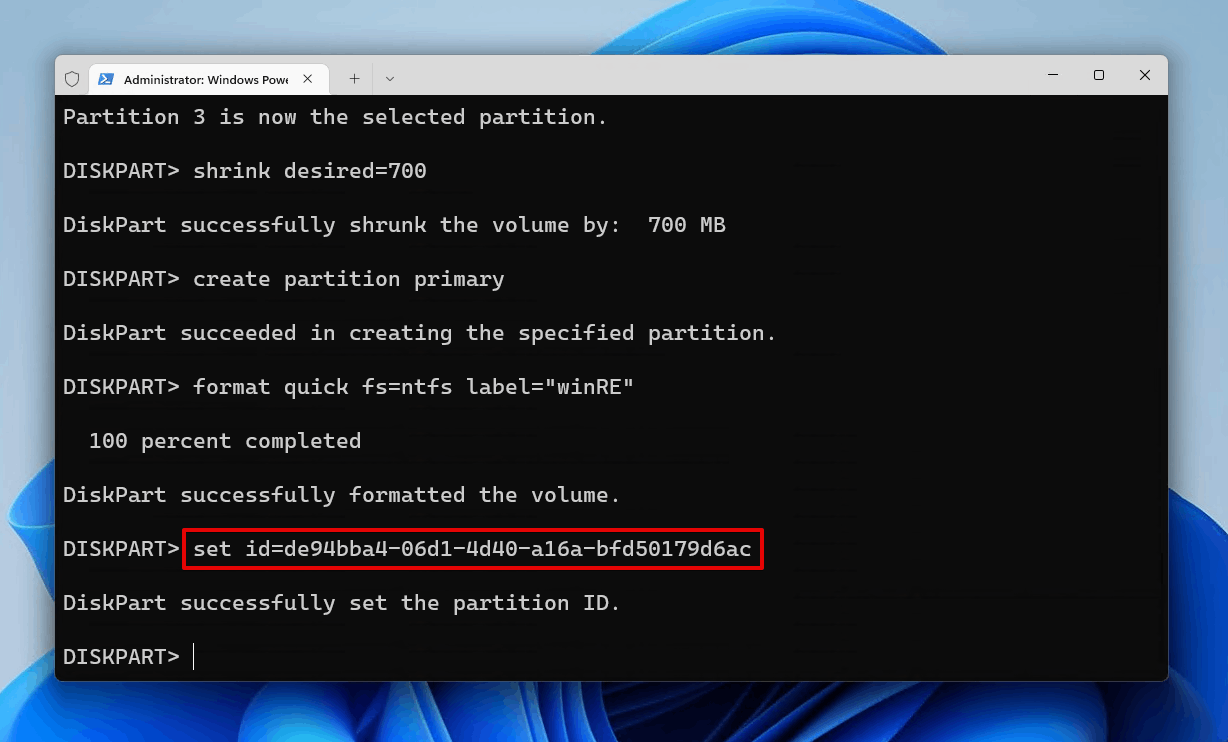
- Kirjoita
exitja paina Syötä.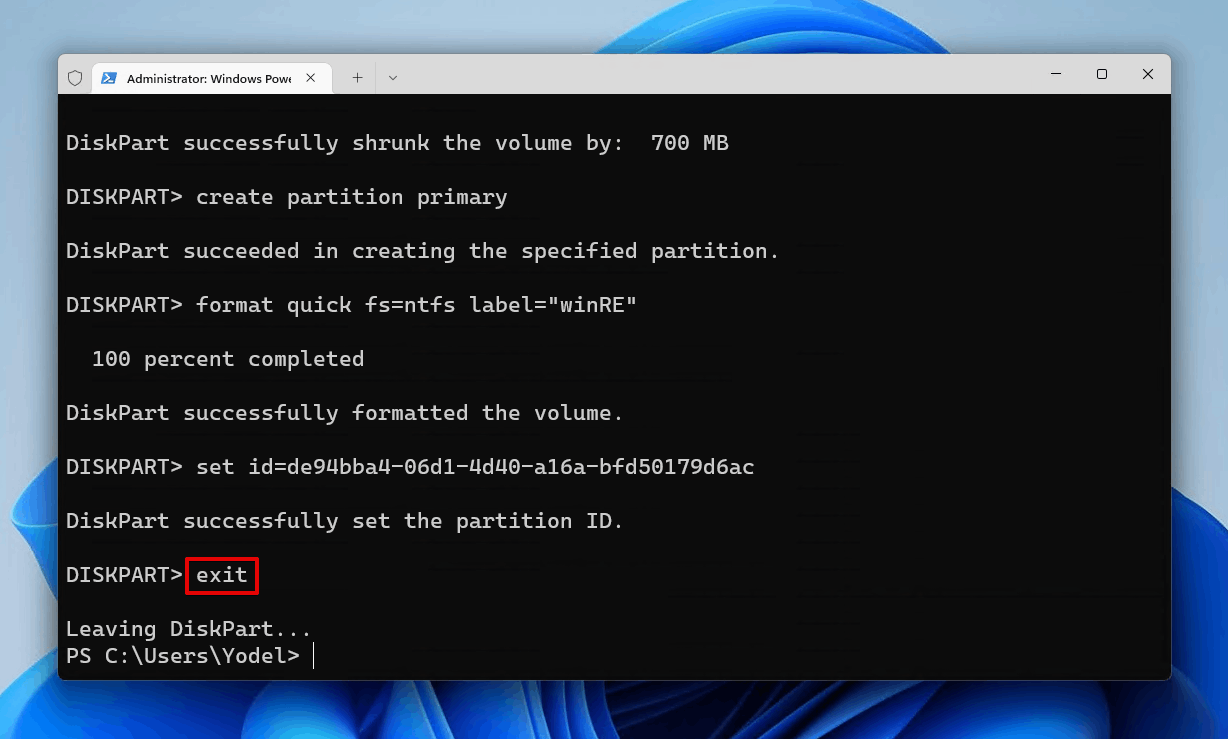
- Kirjoita
reagentc /enableja paina Syötä.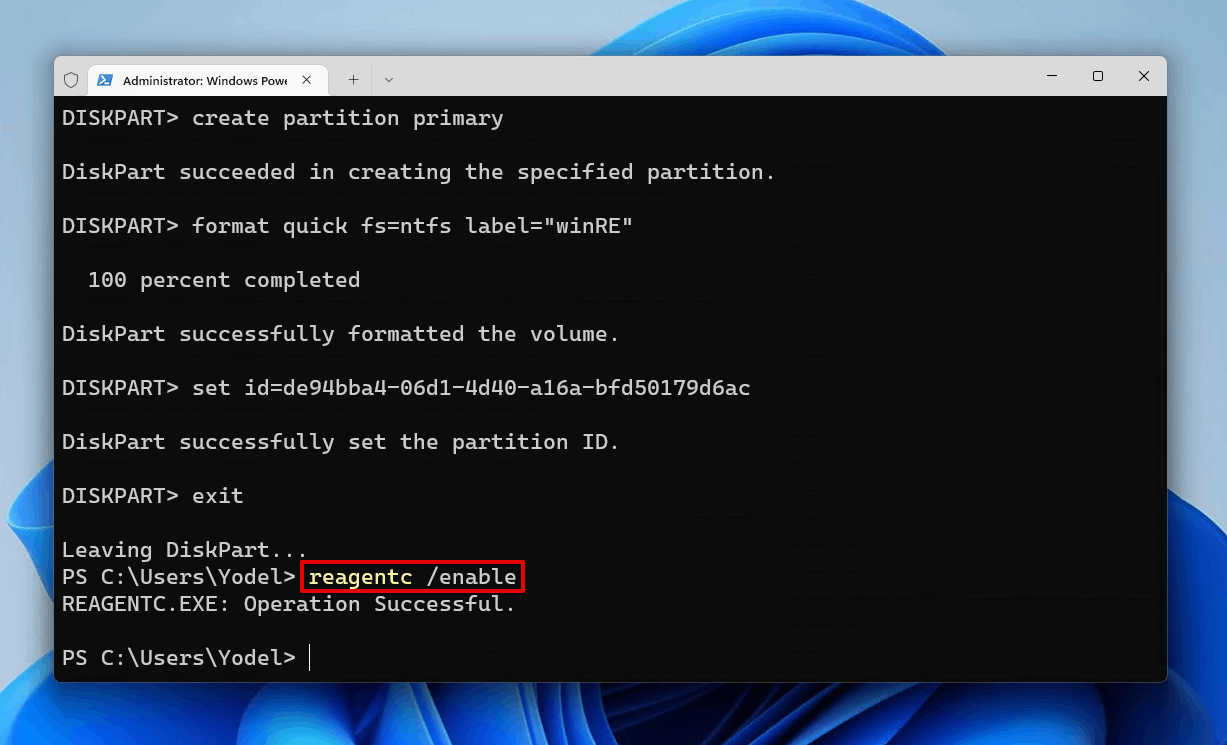
Suoritettuasi viimeisen komennon voit sulkea päätteen. Jos avaat Levynhallinnan, sinun pitäisi nyt nähdä palautusosio levyn lopussa.
Kuinka voin estää osiotani katoamasta?
Ei ehkä ole mahdollista taata 100 % varmuudella, että osiosi ei koskaan katoa uudelleen, mutta voit ottaa joitain askelia vähentääksesi sen uudelleen tapahtumisen mahdollisuutta ja varmistaaksesi, että tietosi pysyvät turvassa. Tässä on joitain hyödyllisiä vinkkejä, joiden avulla voit suojata osioitasi.
- 💾 Varmuuskopioi tietosi. Tee varmuuskopio tietokoneesi sisäisistä/ulkoisista kiintolevyistä. Voit liittää ulkoisen kiintolevyn ja käyttää Windowsin varmuuskopiointitoimintoa estääksesi tämän tapahtumisen jatkossa. Windowsin varmuuskopiointitoiminto on valmiina asennettuna Windows-koneessasi ja se on ilmainen käyttää. Voit hankkia luotettavia SSD-varmuuskopioita, jotka voidaan heittää laukkuun, koska niissä ei ole liikkuvia osia, kohtuullisen edullisesti nykyään. Varmistaaksemme, että tietokoneesi käyttää SSD-levyjä, ne ovat yleisesti ottaen luotettavampia kuin pyörivät kiintolevyt.
- ⚡ Sijoita ylijännitesuojaan. Mikäli osio-ongelma johtui virtapiikistä, hanki ylijännitesuoja. Ne tarjoavat suojaa virtapiikkejä ja useimpia etäisiä salamaniskuja vastaan. Vaikka ne eivät pysty suojaamaan suoria salamaniskuja vastaan, ne tarjoavat hyvän suojan kaikkea muuta vastaan.
- 🔋 Käytä virallista laturia. Jos käytät kannettavaa tietokonetta, varmista että käytät laturia, joka tuli valmistajan mukana! Kyllä, kolmannen osapuolen myyjältä hankkimalla voi säästää rahaa pitkällä aikavälillä, mutta se ei ole sen arvoista, että menettää arvokkaita tiedostoja ja valokuvia.
- 🚫 Vältä uuden datan kirjoittamista. Jos huomaat, että osiota tai muuta dataa puuttuu, älä lataa uusia tiedostoja tietokoneellesi, koska ne voivat ylikirjoittaa ne ja tehdä niistä palautumattomia. Myös, varmista että teet tietojen palautuksen heti kun huomaat osion kadonneen, varmistaaksesi parhaan mahdollisen palautusmahdollisuuden.
Tietäminen siitä, kuinka palauttaa kadonnut osio tai sen tiedot, on arvokas taito, koska tietokoneet voivat epäonnistua ja virheitä tapahtuu. Oikeilla työkaluilla ja tiedoilla sinulla on kuitenkin parempi mahdollisuus palauttaa tietosi, jos niin tapahtuu.




