 Adobe Illustratoria suositaan sen helppokäyttöisyyden vuoksi, kun luodaan ammattimaisia grafiikoita, piirustuksia ja logoja. Yleinen valituksenaihe on, että käyttäjien on usein palautettava Illustrator-tiedostoja, kun sovellus tai tietokonejärjestelmä kaatuu. On myös tilanteita, joissa käyttäjä sulki Adobe Illustratorin vahingossa tallentamatta tiedostoja.
Adobe Illustratoria suositaan sen helppokäyttöisyyden vuoksi, kun luodaan ammattimaisia grafiikoita, piirustuksia ja logoja. Yleinen valituksenaihe on, että käyttäjien on usein palautettava Illustrator-tiedostoja, kun sovellus tai tietokonejärjestelmä kaatuu. On myös tilanteita, joissa käyttäjä sulki Adobe Illustratorin vahingossa tallentamatta tiedostoja.
Ennen kuin panikoit ja oletat tiedostojesi menneen kadonneiden ja palauttamattomien tiedostojen hautuumaalle, kannattaa opetella muutamia yksinkertaisimpia tapoja palauttaa tallentamattomat Illustrator-tiedostot.
Syy Illustrator-tiedostojen menetyksen taustalla
Adobe Illustrator -tiedostot ovat yhtä alttiita korruptiolle tai tietojen menetykselle kuin mikä tahansa muu tiedostomuoto. Ymmärtäminen, miksi ne katoavat, on ratkaisevan tärkeää, jotta tiedät, miten saat ne tehokkaasti takaisin ja estät tiedostonmenetysilanteet tulevaisuudessa.
Tässä on joitakin yleisiä syitä Illustrator-tiedostojen katoamiseen:
| Syy | Kuvaus |
| ✋ Inhimillinen virhe | Ei ole epätavallista, että poistat vahingossa joitakin tiedostojasi. Kaikenlainen toiminta, kuten aseman alustaminen, tahaton poistaminen, ylikirjoitus tai tiedostojen poistaminen, joita myöhemmin tarvitset, voi aiheuttaa tietojen menetyksen. |
| 💻 Ohjelmiston kaatuminen | Monet suunnittelijat ovat kokeneet Adobe Illustratorin äkillisen kaatumisen tai epäonnistumisen. Tämä keskeyttää tallennusprosessin ja saattaa aiheuttaa tietojen vioittumista tai tietojen häviämistä. |
| ⚡ Sähkökatkos / Akku tyhjä | Mikä tahansa virtakatkos, kuten sähkökatkos, kannettavien matalan akun sammutus tai muut äkilliset sammutukset, keskeyttäisi tallennusprosessin. Tämä saattaa puolestaan aiheuttaa tietojen vioittumisen tai tiedostojen häviämisen. |
| 💽 Aseman ongelmat | Kaikki kovalevyn ongelmat asettavat Illustrator-tiedostosi vaaraan. Vialliset sektorit, levyn virheet, fyysiset vauriot tai muut laitteistoviat voivat tehdä tiedostosi saavuttamattomiksi tai vioittuneiksi. |
| ⚠️ Ohjelmistovirheet | Tietojen menettäminen voi tapahtua, jos haittaohjelmisto tartuttaa tallennustilan, jossa Illustrator-tiedostosi sijaitsevat. Muut ohjelmistovirheet, kuten tiedostojärjestelmävirheet ja käyttöjärjestelmän virheet, aiheuttavat myös tiedostojen häviämistä. |
| 💾 Riittämätön tallennustila | Jos ohjelmisto toimii vähäisellä tallennusalustalla, se estää Illustratorin automaattisia tallennuksia tai tallennuksia. Tämä puolestaan aiheuttaa tietojen vioittumista. |
Kuinka palauttaa poistetut/tallentamattomat Illustrator-tiedostot
Riippumatta syystä Illustrator-tiedostojesi menetykseen, tiedä, että ne ovat yhä tallennettuina levylle ja ovat vain näkymättömiä järjestelmällesi. Järjestelmäsi on saattanut merkitä nämä tiedostot vapaaksi tilaksi, tai ne voivat olla saavuttamattomissa virheiden vuoksi.
Kuitenkin tiedostojen palauttamisen mahdollisuudet voivat vaihdella, jos asema on edelleen aktiivisessa käytössä tietojen menetyksen jälkeen. Tämän välttämiseksi suositellaan, että lopetat aseman käytön, jota Illustrator käyttää tiedostojesi menetyksen jälkeen.
Kun voit suorittaa turvallisen tietojen palautuksen, kokeile seuraavia vaiheita palauttaaksesi Adobe Illustrator -tiedostot:
Menetelmä 1: Tarkista roskakori
Jos olet vahingossa poistanut Illustrator-tiedostosi, ensimmäinen asia, joka sinun tulisi tehdä, on tarkistaa Kierrätys- tai Roskakori-kansiosta. Jos et menettänyt tiedostojasi vahingossa tapahtuneen poistamisen vuoksi, voit siirtyä seuraavaan menetelmään.
Windowsissa:
Palautaaksesi tiedostoja roskakorista, avaa roskakorikansio ja tee seuraavat toimet:
- Etsi poistettuja tiedostoja, jotka haluat palauttaa. Voit selata tiedostoja tai käyttää ikkunasi oikeassa yläkulmassa olevaa hakupalkkia.
- Valitse poistetut tiedostosi ja napsauta mitä tahansa korostetuista tiedostoista hiiren oikealla painikkeella.
- Valitse Palauta vaihtoehto. Tämä palauttaa tiedostosi sijaintiin ennen niiden poistamista.

Macilla:
Palauta roskakori tai roskakansio Mac OS:ssä seuraavasti:
- Löydä Dockista Roskakorin kuvake avataksesi Roskakori-kansiosi.
- Valitse palautettavat tiedostot. Napsauta sitten kohdetta/oikealla tai kontrollinäppäimellä.
- Valitse ponnahdusvalikosta vaihtoehto Palauta .

Menetelmä 2: Käytä tietojen palautusohjelmistoa
Kuten aiemmin mainittiin, tietojen palauttamisen mahdollisuudet riippuvat siitä, kuinka nopeasti toimit. Käyttämällä tietojen palautusohjelmistoa saat parempia tuloksia, mitä nopeammin skannaat tallennuslaitteesi. Näin ollen käyttöjärjestelmälläsi ei olisi aikaa ylikirjoittaa tietojasi.
Disk Drill on kätevä tietojen palautustyökalu, joka on saatavilla sekä Windowsille että MacOS:lle, ja tietojen palautusvaiheet ovat samanlaisia molemmille järjestelmille. Windows-versiossa on kuitenkin ilmainen 500MB tiedostojen palautusrajoitus.
Hakeaksesi Adobe Illustrator -tiedostoja Disk Drillin avulla, asenna sovellus eri asemalle ja toimi seuraavasti:
- Lataa Lataa Disk Drill ja asenna se tietokoneellesi. Käynnistä sitten ohjelma.

- Disk Drill luettelee kaikki järjestelmäsi käytettävissä olevat asemat; sinun on valittava se, jossa kadonneet tiedot ovat.
- Click the Etsi kadonneita tietoja -painiketta. Se löytyy oikeasta sarakkeesta sen tallennuslaitteen nimen alta, jossa poistetut tai kadonneet Adobe Illustrator -tiedostot aiemmin sijaitsivat.

- Odota, että skannaus valmistuu, se voi kestää muutaman minuutin, riippuen kohdeaseman koosta.
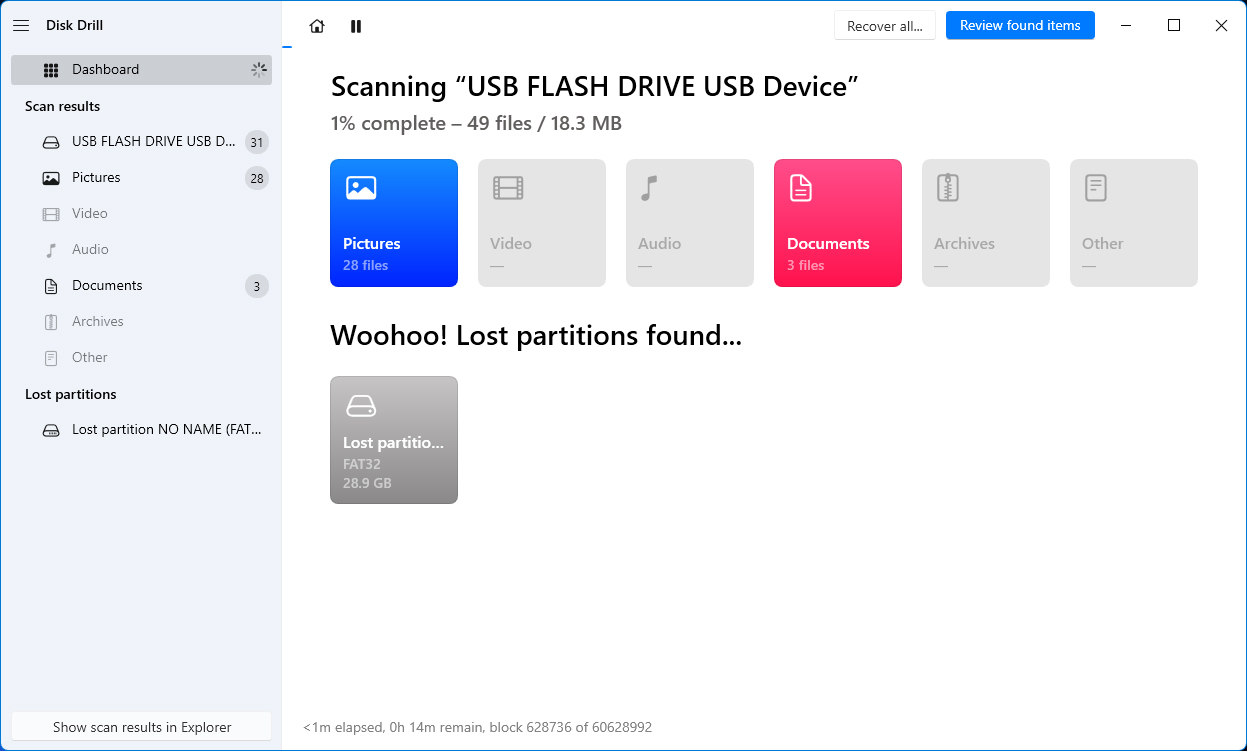
- Kun skannaus on valmis, Disk Drill esittelee sinulle luettelon palautettavissa olevista tiedostoista. Sinun tarvitsee vain valita, mitkä tiedostot haluat palauttaa ja aloittaa palautusprosessi.
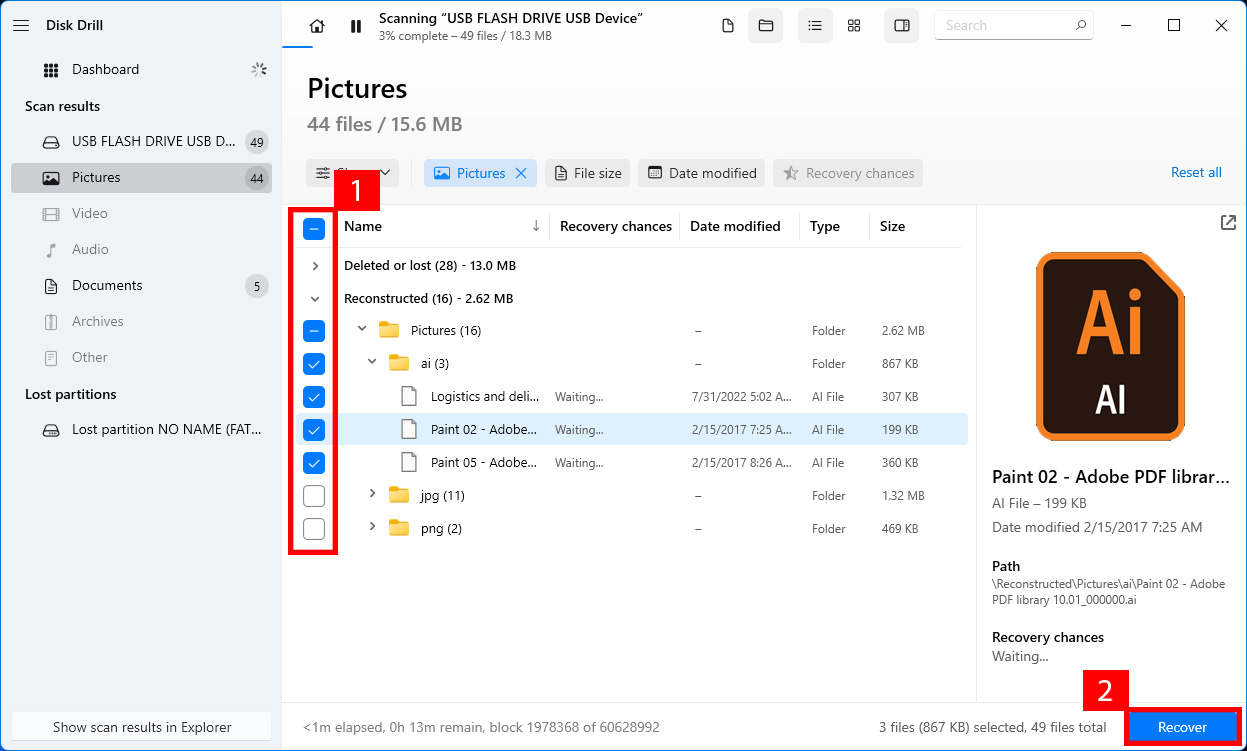
Menetelmä 3: Palauta tiedostot Adobe Illustratorin automaattitallennuksesta
Jos Illustratorin automaattinen tallennus -vaihtoehto oli käytössä, voit löytää automaattisesti tallennetun version tiedostostasi, kun käynnistät ohjelmiston uudelleen. Voit myös löytää automaattisesti tallennettuja tiedostoja kansiosta, jossa loit alkuperäiset tiedostosi.
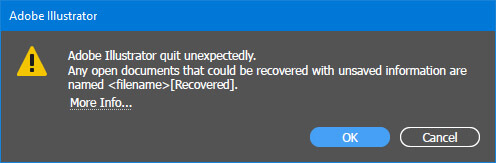
Huomaa kuitenkin, että se palauttaa vain viimeisimmän automaattitallennetun version työstäsi. Se saattaa myös hidastaa ohjelman toimintaa tai jopa saada sen kaatumaan. Lisäksi sinun on muistettava, että ominaisuus ei ilmeisesti palauta tiedostojen versioita ajalta ennen Adobe Illustrator -automaattitallennuksen kytkemistä päälle.
Ota tämä toiminto käyttöön ja aloita tiedostojen automaattinen tallennus seuraavin toimin:
- Mene Asetukset , sitten Tiedoston käsittely & Leikepöytä .
- Avaa Tietojen palautus/Kaatumisen palautus .
- Valitse ruutu ”Tallenna palautustiedot automaattisesti joka”
- Valitse minuuttimäärä, jonka välein haluat tallentaa työsi automaattisesti.
- Voit myös valita Illustratorin automaattisen tallennuksen sijainnin, johon varmuuskopiotiedostot tallennetaan.
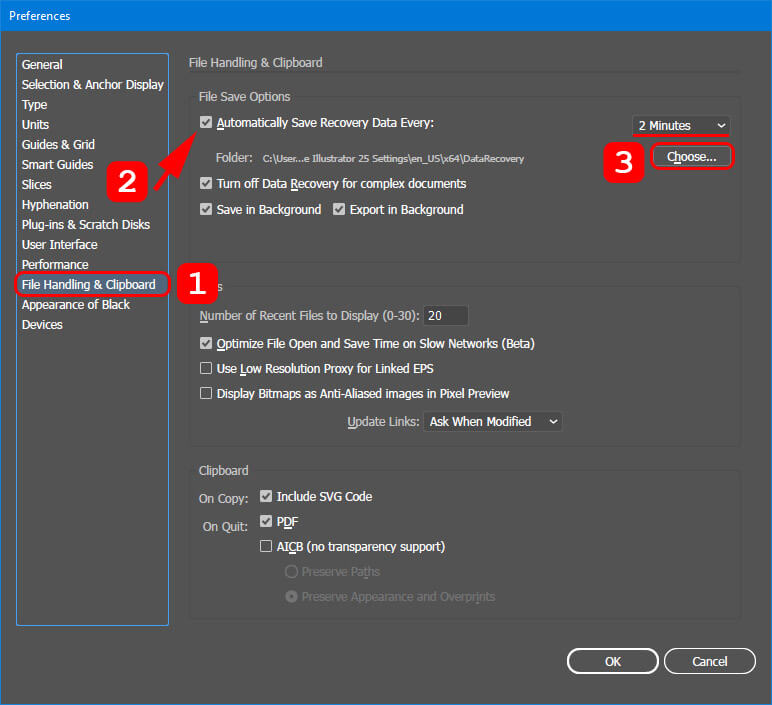
On tärkeää valita työskentelyyn sopiva automaattisen tallennuksen aika. Jos valitset lyhyet aikavälit, voit palauttaa enemmän tietoja, mutta sinulla voi olla myös useampia keskeytyksiä ja päinvastoin. Joskus on myös hyvä idea poistaa valinta kohdasta “Poista tiedon palautus käytöstä monimutkaisissa asiakirjoissa” asetuksissa. Vaikka tällä onkin omat haittansa, se on ylimääräinen vakuutus, joka lisää mahdollisuuksiasi palauttaa tiedostosi ennakoimattomissa tilanteissa.
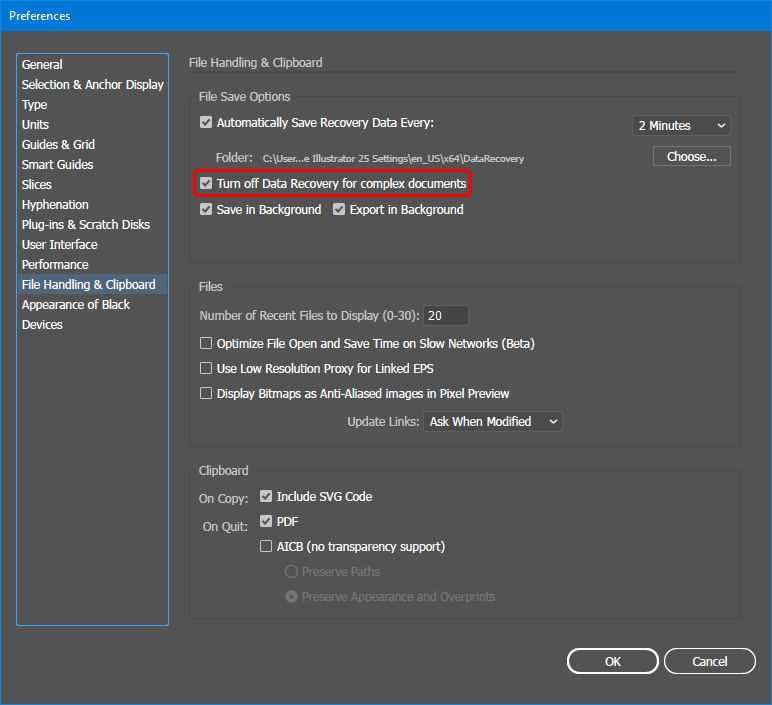
Huom: Tämän vaihtoehdon poistaminen käytöstä saattaa hidastaa Adobe Illustratoria, mutta antaa lisää palautusmahdollisuuksia.
Tapa 4: Palauta tiedostot manuaalisesti Illustrator-varmuuskopiosta
Jos et löydä automaattisesti tallennettuja tiedostoja tai haluat mieluummin ratkaista ongelman manuaalisesti, voit yrittää löytää tiedostojesi varmuuskopiot manuaalisesti. Oletuksena voit löytää ne Illustratorin automaattisen tallennuksen sijainnista.
Adobe Illustrator -palautustiedoston sijainti on seuraava:
Windowsille: C:\Käyttäjät\ <käyttäjänimi> \AppData\Roaming\Adobe\Adobe Illustrator <version numero> Asetukset\en_US*\x64\Adobe Illustrator Prefs\DataRecovery;
Macille: Macintosh-kiintolevy/Käyttäjät/ <käyttäjänimi> /Kirjasto/Asetukset/Adobe Illustrator <version numero> Asetukset/en_US*/Adobe Illustrator -asetukset/DataRecovery;
Missä lihavoidut sanat ovat käyttäjänimesi ja ohjelmistoversionne, vastaavasti.
Menetelmä 5: Käytä sisäänrakennettuja varmuuskopiointivaihtoehtoja
Sekä Windows- että Mac-käyttöjärjestelmissä on melko luotettavia työkaluja, joiden avulla voit palauttaa jopa ylikirjoitetut tiedostot. Kuitenkin voit käyttää niitä vain, jos toiminto oli otettu käyttöön ennen tietojen menetystä.
Käytä tietokoneesi tiedostojen varmuuskopiointi- ja palautustoimintoa seuraavasti:
Windows Tiedostohistoria
Käytä Tiedostohistorian varmuuskopioinnin aloittamiseen aseman varmuuskopion ottamiseksi ulkoiseen tallennuslaitteeseen tai etäverkon sijaintiin.
Varmuuskopioidaksesi tiedostosi, siirry Asetuksiin Aloitusvalikko > Siirry kohtaan Päivitys & suojaus > Varmuuskopiointi > Lisää asema . Valitse sitten tallennuslaite, johon haluat tallentaa varmuuskopiot.
Windows 11 -tietokoneissa voit palauttaa tiedostot olemassa olevasta varmuuskopiosta tiedostohistorian avulla:
- Yhdistä ulkoinen tallennuslaite, johon varmuuskopiosi on tallennettu.
- Siirry Ohjauspaneeliin ja avaa Tiedostohistoria.
- Valitse Tallenna tiedostojesi varmuuskopiot tiedostohistorian avulla . Seuraa ohjeita, jotta tiedostojen palauttaminen onnistuu.

Mac Time Machine
Time Machine on sisäänrakennettu ohjelma varmuuskopioihin ja tiedostojen palauttamiseen Macilla. Aloita varmuuskopiointi kytkemällä varmuuskopiointiin käyttämäsi tallennuslaite ja tee seuraavasti:
Avaa Time Machine -asetukset > Valitse tallennuslaitteesi > Valitse, varmuuskopioidaanko tiedostot automaattisesti vai manuaalisesti (valitse Varmuuskopioi nyt). Voit muuttaa automaattisten varmuuskopioiden tiheyttä tai tarkistaa tiedostovarmuuskopion tilan.
Palautaaksesi Time Machine -varmuuskopiot Macillasi, yhdistä ulkoinen tallennuslaite ja tee seuraavat toimenpiteet:
- Avaa Macilla ikkuna, jossa poistettu tiedosto sijaitsi viimeksi. Jos haluat palauttaa työpöydällä olevan tiedoston, sinun ei tarvitse avata ikkunaa.
- Avaa Time Machine Launchpadista.
- Etsi paikallisia varmuuskopioita tallennuslaitteestasi
- Valitse tiedostot, jotka haluat palauttaa. Napsauta sitten Palauta . Oletuksena palautetut tiedostot palautetaan niiden Adobe-palautustiedostojen sijaintiin.

Vinkki: Kuinka tehdä palautetusta tiedostosta luettava Illustratorissa
Joskus palautetuilla tiedostoilla on .tmp-tiedostopääte .ai:n sijasta. Jotkut palautetuista tiedostoista saattavat myös olla siinä määrin vioittuneita, että ne eivät ole luettavissa Adobe Illustratorissa. Tässä tapauksessa kokeile näitä yksinkertaisia vaiheita päästäksesi tiedostoihisi:
- Avaa lukukelvoton tiedosto Acrobat Readerilla.
- Tallenna tiedosto PDF-muodossa.
- Avaa PDF Illustratorissa. Tallenna sitten tiedosto käyttämällä *.ai-laajennusta. Projektisi pitäisi nyt olla jälleen luettavissa ja muokattavissa.
Jos tämä menetelmä ei toimi, voit myös kokeilla yksinkertaisesti muuttaa sen tiedostopäätettä tmp:stä ai:ksi. Yritä sitten avata työsi Illustratorissa nähdäksesi, ratkaiseeko se ongelman.
Päätelmä
Illustrator-tiedostojen menettäminen voi turhauttaa. Mutta tämän artikkelin erilaisten menetelmien, sekä ensisijaisten että kolmannen osapuolen, avulla voit säästää aikaa ja välttää päänvaivoja.
Muista ottaa käyttöön Illustratorin automaattinen tallennus- ja varmuuskopiointiominaisuudet, jotta voit luottaa niihin tietojen häviämistapauksessa. Voit myös käyttää Windowsin ja Macin sisäänrakennettuja tiedostojen varmuuskopiointi- ja palautusohjelmia.
Monimutkaisemman tietojen menetyksen tai vioittumisen yhteydessä suositellaan käyttämään levyn palautusohjelmistoa, kuten Disk Drill, joka tarkastaa asemasi kadonneiden Illustrator-tiedostojen varalta sekä Macilla että Windowsilla.




