
Harvat asiat ovat yhtä turhauttavia kuin kunnioitettavan musiikkikokoelman kerryttäminen tietokoneelle tai Android-laitteelle, vain sen jälkeen, kun se vahingossa poistetaan. Se on erityisen hankalaa, jos jotkin kappaleista ovat henkilökohtaisia tai niitä ei ole saatavilla suosituilla suoratoistoalustoilla kuten Spotifyssa tai iTunesissa.
Mutta älä ala paniikoimaan vielä. On useita menetelmiä, joita voit kokeilla, ja ne saattavat auttaa sinua palauttamaan poistetut musiikkitiedostot joko Windows- tai Android-laitteilla. Seuraa vain alla olevia oppaita, ja saat suosikkikappaleesi takaisin hetkessä.
Kuinka palauttaa kadonneet musiikkitiedostot Windowsissa
Monissa tapauksissa tietojen palautusohjelmisto on ainoa tapa palauttaa poistetut musiikkitiedostot. Mutta on olemassa vaihtoehtoisia menetelmiä, joilla saatat saada takaisin kadonneet kappaleesi. Voit yrittää etsiä Windowsin Roskakorista tai yrittää palautusta aikaisemmin luoduista varmuuskopioista. Tässä ovat askeleet, joita sinun tulee seurata.
Menetelmä 1: Käytä tietojen palautusohjelmistoa
Yksi kattavimmista tavoista palauttaa vahingossa poistetut musiikkitiedostot Windows-tietokoneella on käyttää ensiluokkaista tiedonpalautusohjelmaa. Disk Drill on erityisen tehokas pelastamaan musiikkitiedostoja sen yhteensopivuuden ansiosta lähes minkä tahansa ääniformaatin kanssa.
Se tukee myös laajaa valikoimaa tallennuslaitteita, kovalevyistä ja SSD-levyistä muistikortteihin ja USB-tikkuihin. Lisäksi sovelluksessa on poikkeuksellisen korkea palautusprosentti, helppokäyttöinen käyttöliittymä, nopeat skannaukset ja ilmainen kokeiluversio, joka antaa sinun palauttaa jopa 500 MB musiikkia. Tässä on ohjeet, miten voit palauttaa poistettuja musiikkitiedostoja Windows-tietokoneella:
- Ensimmäiseksi, lataa Disk Drill viralliselta Cleverfiles-sivustolta.
- Sitten suorita ladattu asennustiedosto ja seuraa asennusvelhoa kunnes se on päätynyt onnistuneesti.
- Käynnistä Disk Drill -sovellus ja valitse tallennuslaite, josta poistetut musiikkitiedostot olivat viimeksi sijainneet. Jos haluat palauttaa musiikkia älypuhelimen SD-kortilta, voit yhdistää kortin tietokoneeseesi käyttäen muistikortinlukijaa, ja sen pitäisi näkyä saatavilla olevien tallennusmedioiden listalla. Kun olet päättänyt, napsauta “Etsi kadonneita tietoja” -painiketta jatkaaksesi.
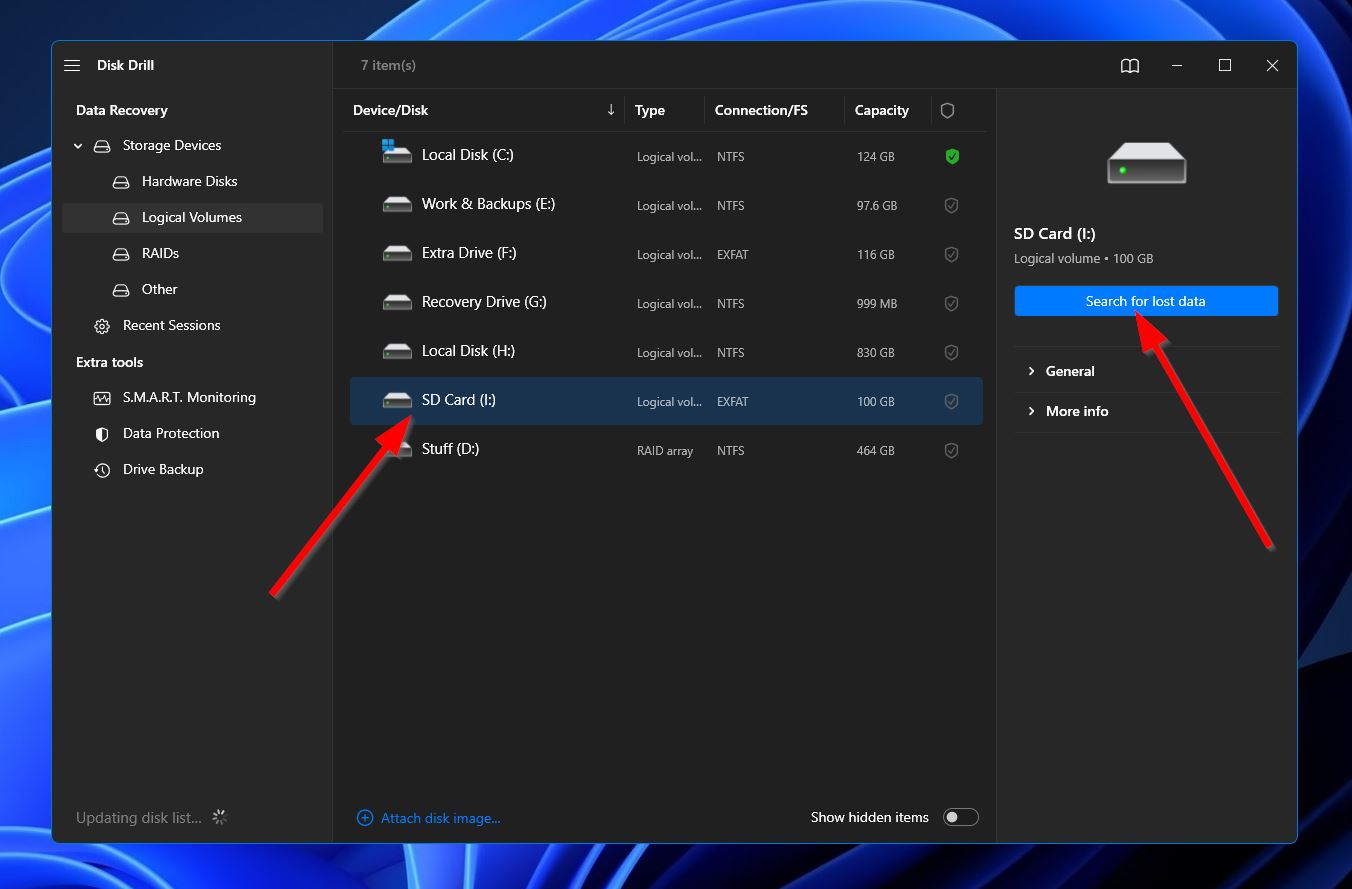
- Ohjelma alkaa skannata valitsemaasi tallennuslaitetta mahdollisesti palautettavien tiedostojen osalta. Jos haluat nähdä tulokset syntyvän reaaliajassa, voit napsauttaa “Tarkastele löydettyjä kohteita” -painiketta oikeasta yläkulmasta siirtyäksesi tulosten näyttöön samalla kun skannaus jatkuu. Vaihtoehtoisesti, voit vain odottaa skannauksen päättymistä ja napauttaa samaa painiketta nähdäksesi täydelliset tulokset.
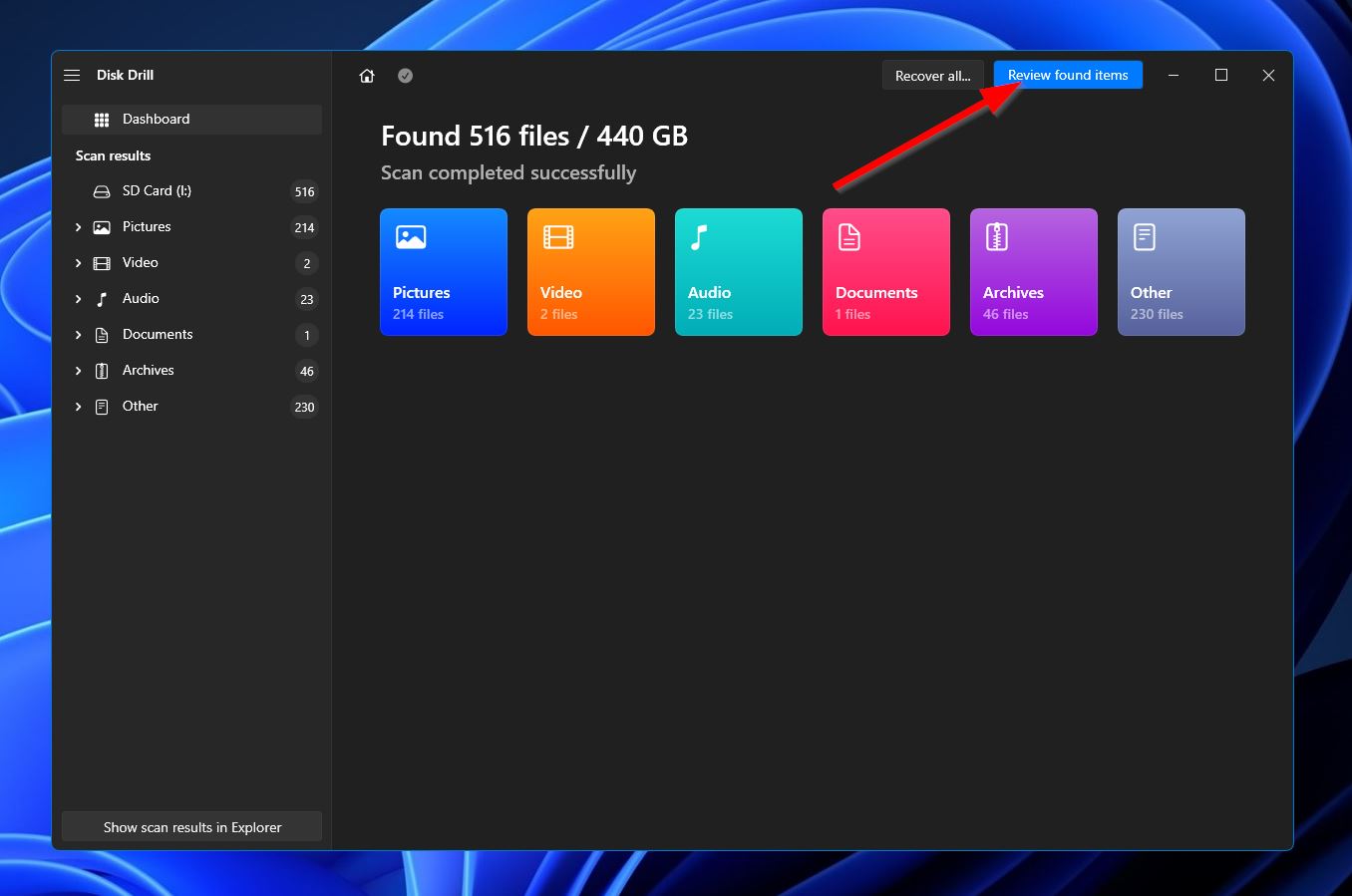
- Tulossivulla voit kaventaa löydettyjä tiedostoja käyttämällä vasemman puolen paneelin “Musiikki” -suodatinta. Voit myös käyttää yläoikean hakutoimintoa etsiäksesi tiettyjä tiedostonimiä tai audiomuotoja. Kun olet löytänyt tiedostot, jotka haluat palauttaa, valitse ne merkitsemällä valintaruudut tiedostonimien vieressä. Sieltä napsauta “Palauta” -painiketta siirtyäksesi seuraavaan vaiheeseen.
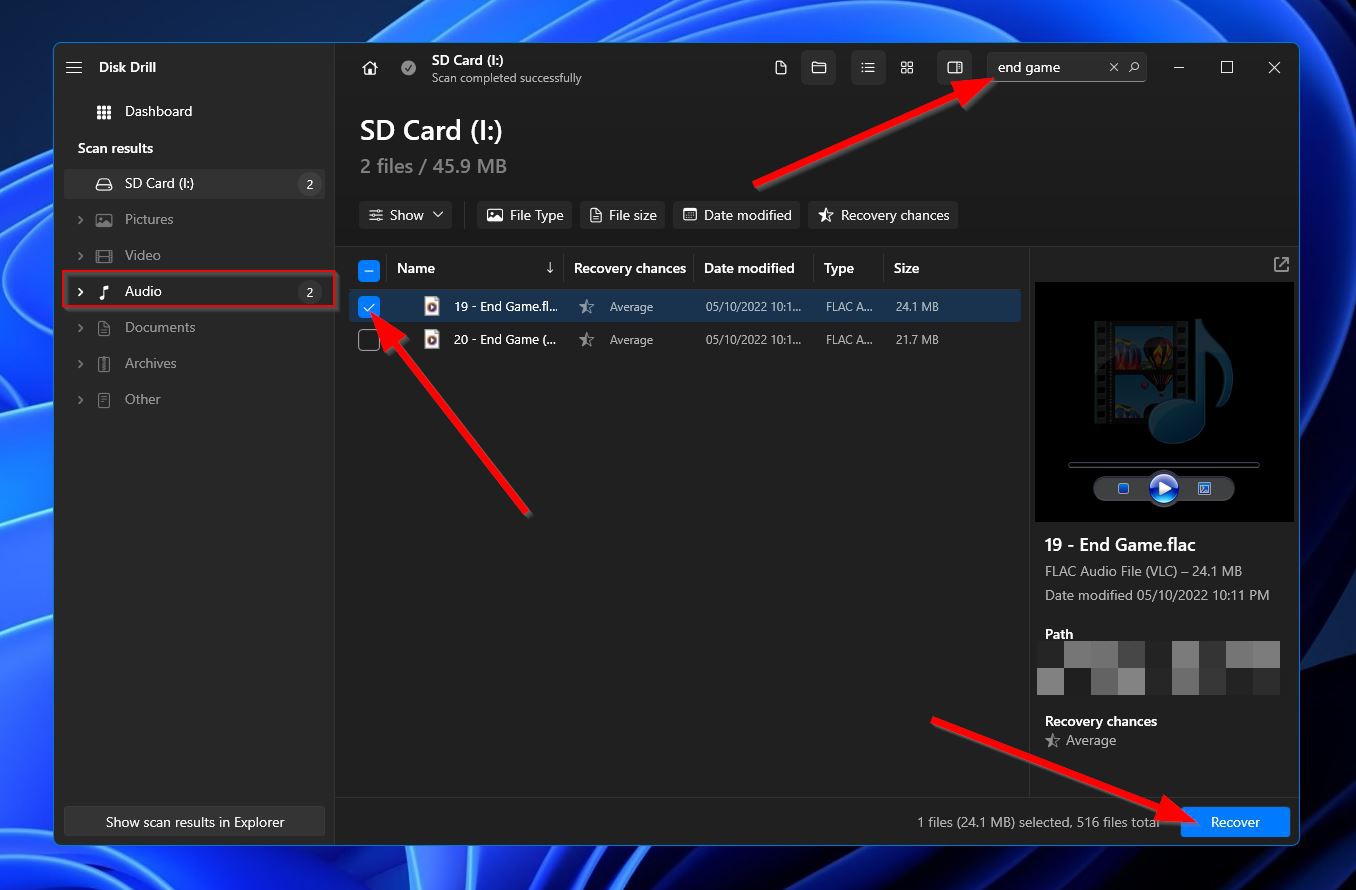
- Pieni ikkuna pitäisi ilmestyä näytölle, jossa sinun on valittava palautettujen musiikkitiedostojesi tallennussijainti. Muista, että sinun on valittava eri tallennuslaite kuin se, josta parhaillaan palautat. Napsauta “Seuraava” -painiketta kun olet valmis.
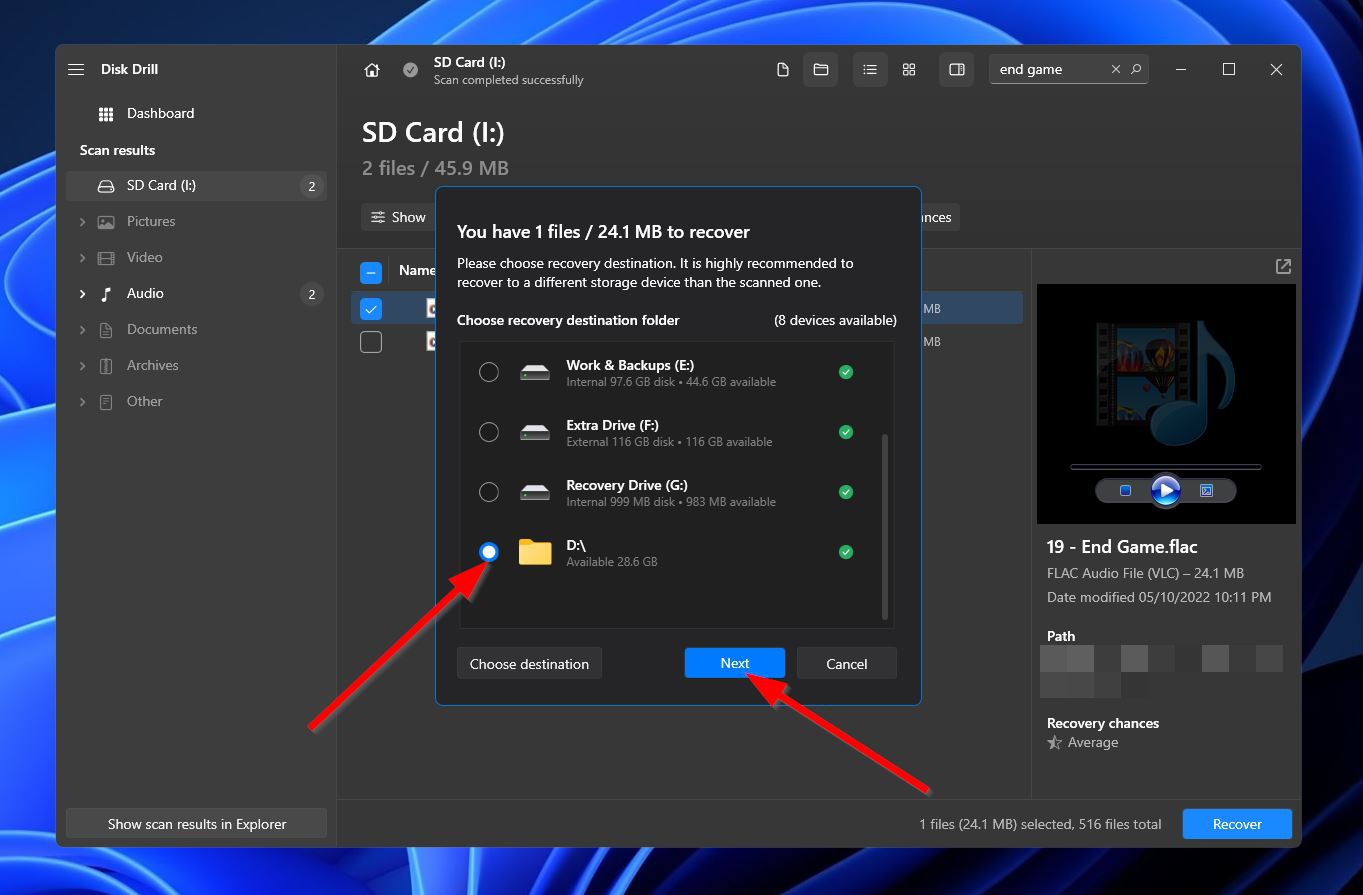
- Disk Drill yrittää nyt palauttaa valitsemasi musiikkitiedostot. Kun prosessi on valmis, näet “Näytä palautetut tiedot Resurssienhallinnassa” -painikkeen. Napsauttamalla sitä aukeaa kansio, jossa palautetut musiikkitiedostosi sijaitsevat.
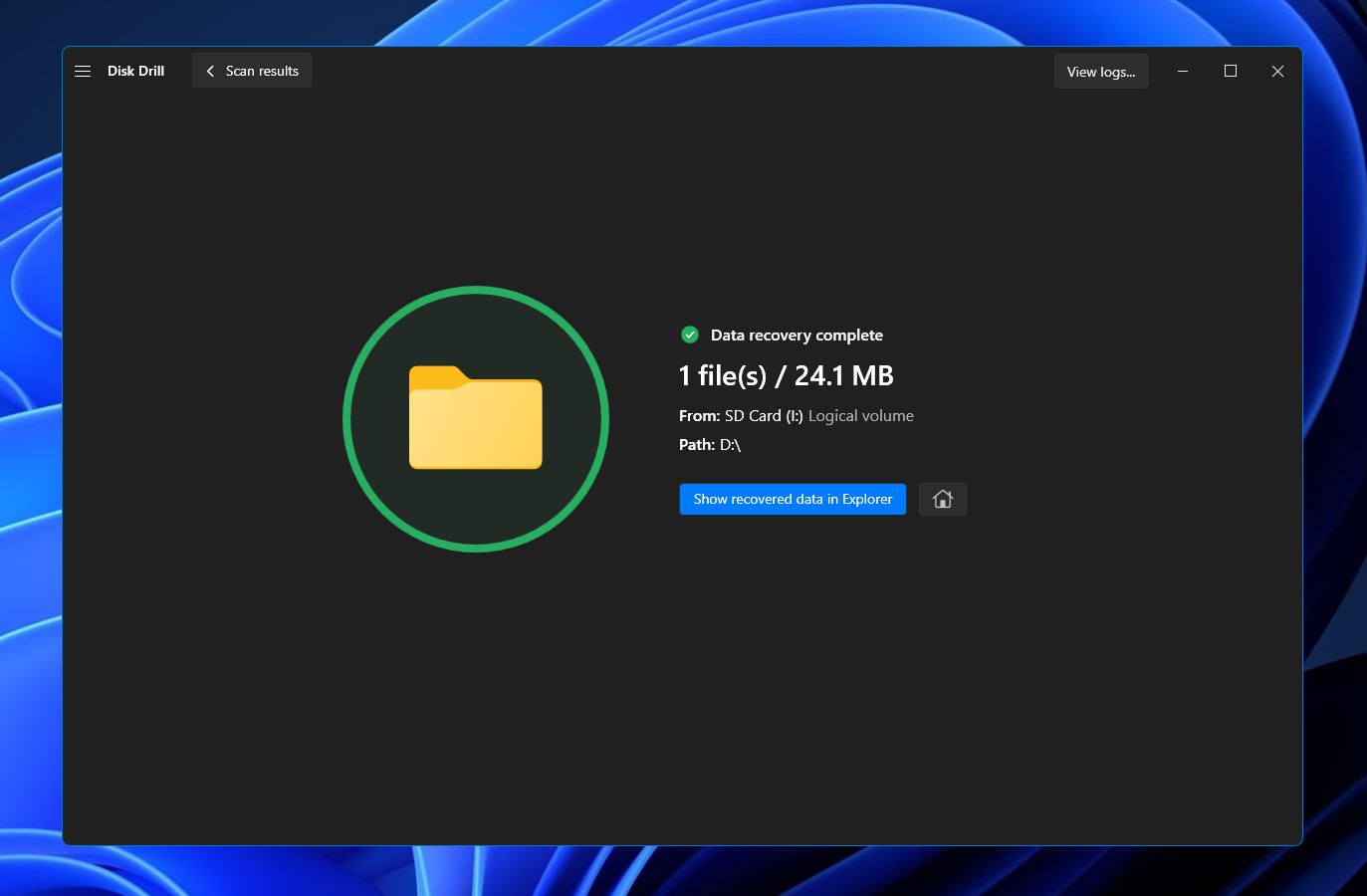
Menetelmä 2: Palauta musiikkitiedostot Roskakorista
- Avaa Roskakori kaksoisnapsauttamalla sen kuvaketta.

- Etsi palautettavat tiedostot poistettujen kohteiden luettelosta.
- Napsauta valintaasi hiiren kakkospainikkeella ja valitse Palauta-vaihtoehto. Tämä palauttaa poistetun kohteen alkuperäiseen sijaintiinsa tietokoneellasi.
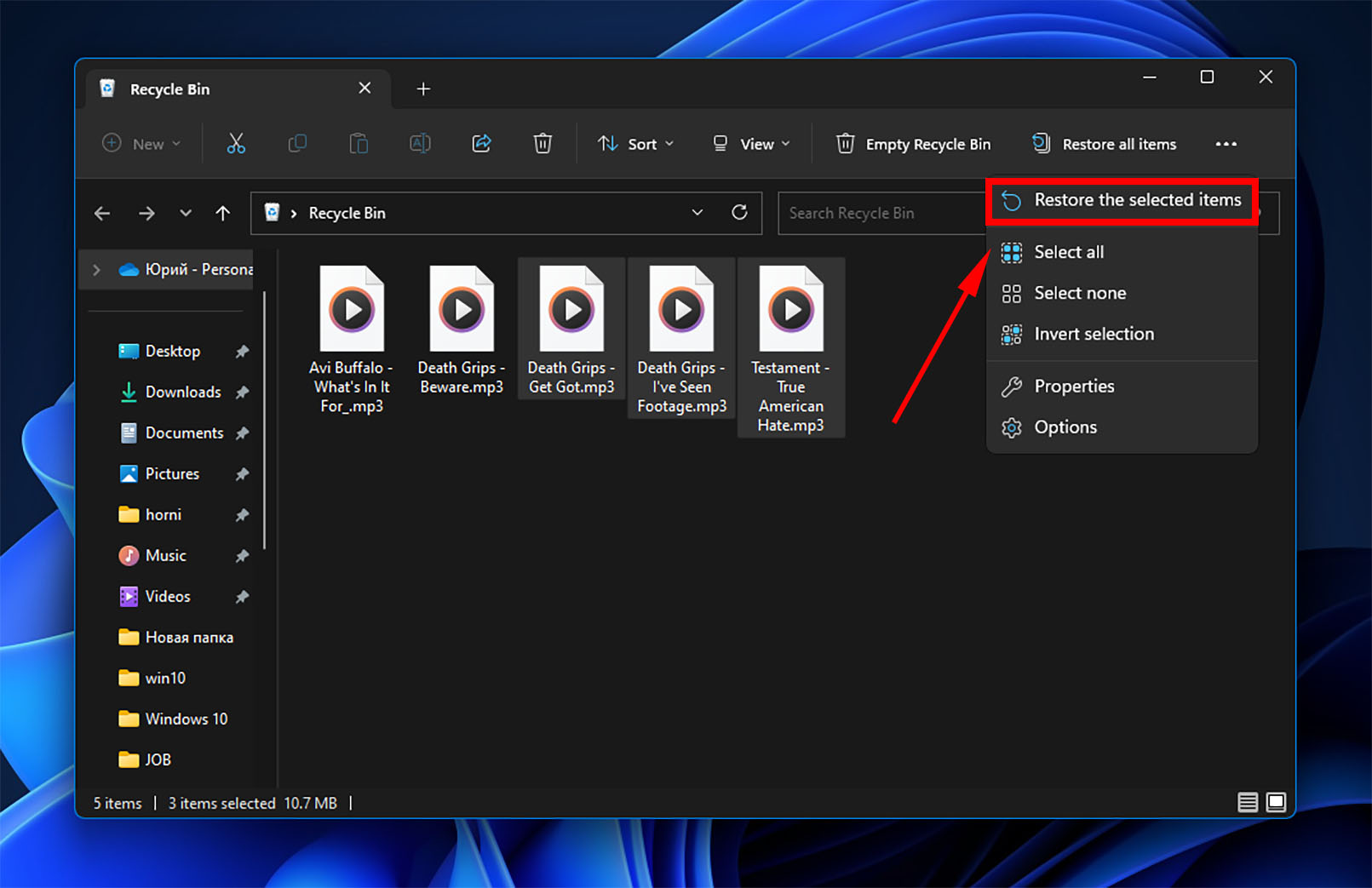
Menetelmä 3: Palauta äänitiedostot varmuuskopiomedialta
Käyttämästäsi varmuuskopiointi- ja palautusratkaisusta riippuen tiedostojen palauttamisessa voi olla joitakin pieniä eroja. Tämä on yleinen menettely tietojen palauttamiseen varmuuskopioista.
- Etsi varmuuskopion sisältävä tallennusmedia ja kytke se tietokoneeseesi. Saatat myös käyttää pilvipalveluntarjoajaa tietojesi varmuuskopiointiin, jolloin sinun tulee muodostaa yhteys määrättyyn pilvitallennustilaan.
- Käynnistä varmuuskopiointi- ja palautusohjelma ja käytä sitä etsimään haluamiasi tiedostoja varmuuskopioista.
- Käytä palautussovellusta noutamaan löydetyt tiedostot tietokoneellesi tai laitteellesi.
Jos tiedostot on luotu äskettäin, kuten konsertissa tai live-esityksessä, et ehkä ole ehtinyt tehdä niistä varmuuskopiota. Ilman varmuuskopiota tuo mahdollisuus on sulkeutunut. Tästä syystä on erittäin suositeltavaa varmuuskopioida tietosi usein.
Menetelmä 4: Palauta Poistetut Musiikkitiedostot Käyttäen Windowsin Tiedostohistoriaa
Alkaen Windows 8.1:stä, Windows-käyttöjärjestelmiin on sisällytetty sisäänrakennettu toiminto nimeltä Tiedostohistoria. Käytännössä se luo säännöllisiä varmuuskopioita tiedostoidesi eri versioista, jotka voit myöhemmin palauttaa tietojen katoamisen varalta. Tiedostohistorialla on kuitenkin muutamia haittapuolia.
Ominaisuuden tulee olla käytössä ennen tietojen katoamista, jotta sitä voidaan käyttää palautukseen. Se myös luo varmuuskopioita vain tietyistä sijainneista, ja toinen tallennuslaite tarvitaan, jotta ominaisuus toimisi. Tässä ohjeet, kuinka voit palauttaa poistetut musiikkitiedostot Käyttämällä Tiedostohistoriaa:
- Kirjoita hakukenttään tehtäväpalkissa “tiedostohistoria” ja valitse tuloksista “tiedostohistoria”.
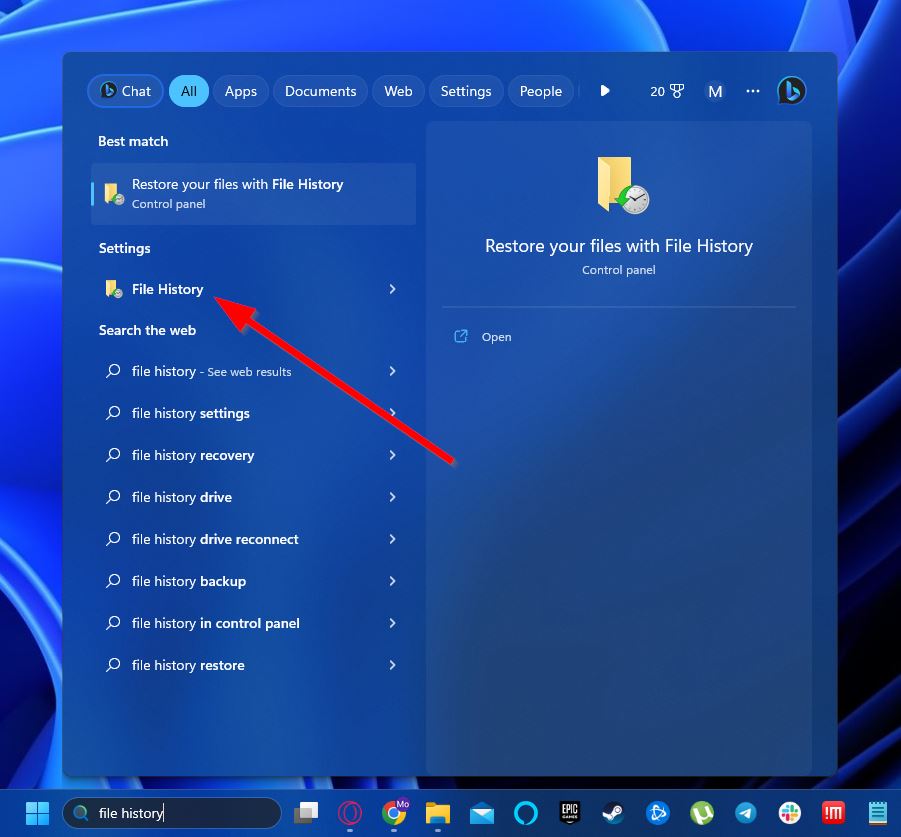
- Siirry kansioon, jossa poistetut musiikkitiedostosi olivat viimeksi ennen kuin ne katosivat. Voit myös käyttää ikkunan alaosassa olevia nuolinäppäimiä eri versioiden läpikäymiseksi. Kun olet löytänyt palautettavat kappaleet, korosta ne ja klikkaa sivun alalaidassa olevaa pyöristettyä vihreää nuolipainiketta. Tämä palauttaa musiikkitiedoston näkyviin Tiedostohistoriassa olevaan kansioon.
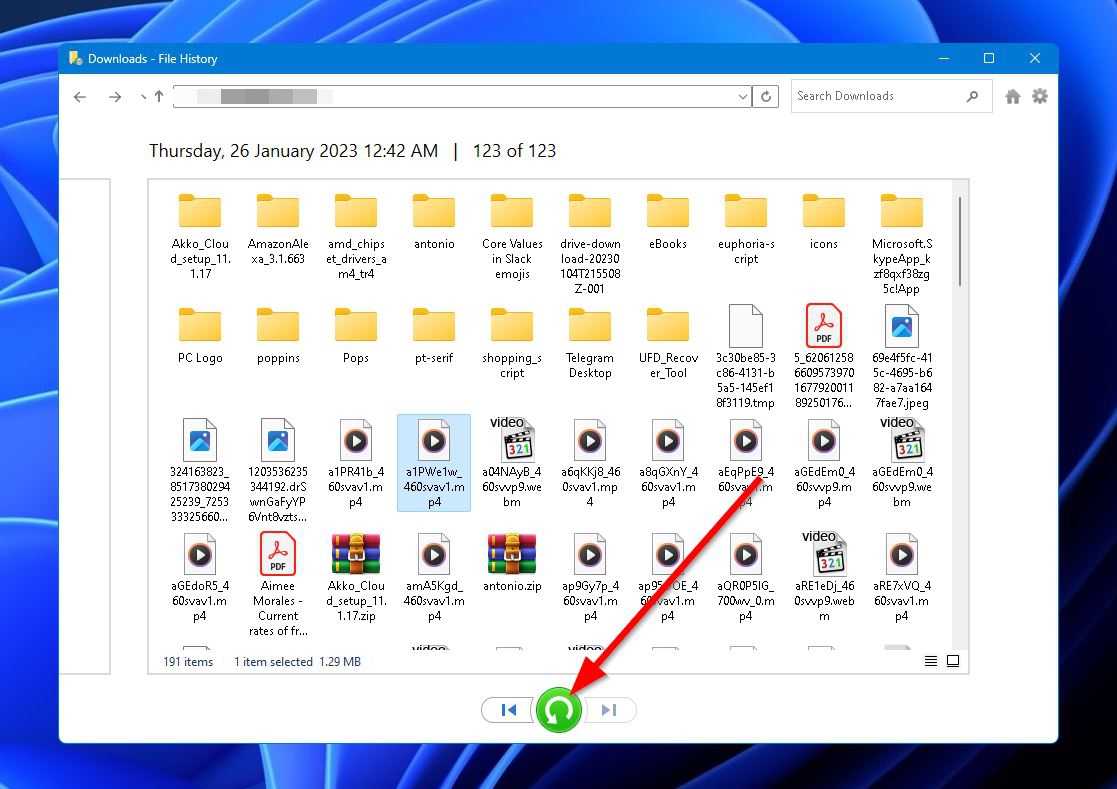
Kuinka palauttaa poistetut äänitiedostot Android-puhelimista
Android-älypuhelimet toimivat erinomaisesti kannettavina musiikkisoittimina, sillä ne tukevat laajaa valikoimaa äänitiedostomuotoja ja niissä on usein microSD-kortti-paikka, jonka ansiosta voit kantaa koko musiikkikokoelmasi mukanasi minne tahansa.
Android-älypuhelimen käyttämisessä kannettavana musiikkisoittimena on vain yksi ongelma: suurentunut riski tietojen häviämiselle. Miksi? Koska käytät Android-älypuhelintasi monenlaisiin eri tarkoituksiin, puheluista ja tekstiviesteistä sähköposteihin ja verkon selaamiseen, pelejä pelaamiseen ja Netflixin katseluun.
Kaikki nämä toiminnot luovat potentiaalin tärkeiden musiikkitiedostojen tahattomaan poistamiseen. Hyvä uutinen on, että poistetut äänitiedostot on silti mahdollista palauttaa Android-laitteessa.
Menetelmä 1: Käytä Android-tietojenpalautusohjelmistoa
Voit palauttaa kaikki kadonneet tiedostot Android-puhelimesta liittämällä sen suoraan Mac-tietokoneeseen USB-kaapelin avulla ja käyttämällä Disk Drill for Macia Android-äänitietojen palautusratkaisuna.
Näin voit palauttaa poistetut äänitiedostot Android-laitteesta käyttäen Disk Drill for Macia:
- Yhdistä Android-laite Maciin. Varmista, että USB-virheenkorjaus on käytössä.

- Lataa Disk Drill Macille ja asenna se.
- Käynnistä Disk Drill ja salli sen pääsy Android-laitteellesi.
- Skannaa Android-laitteesi.
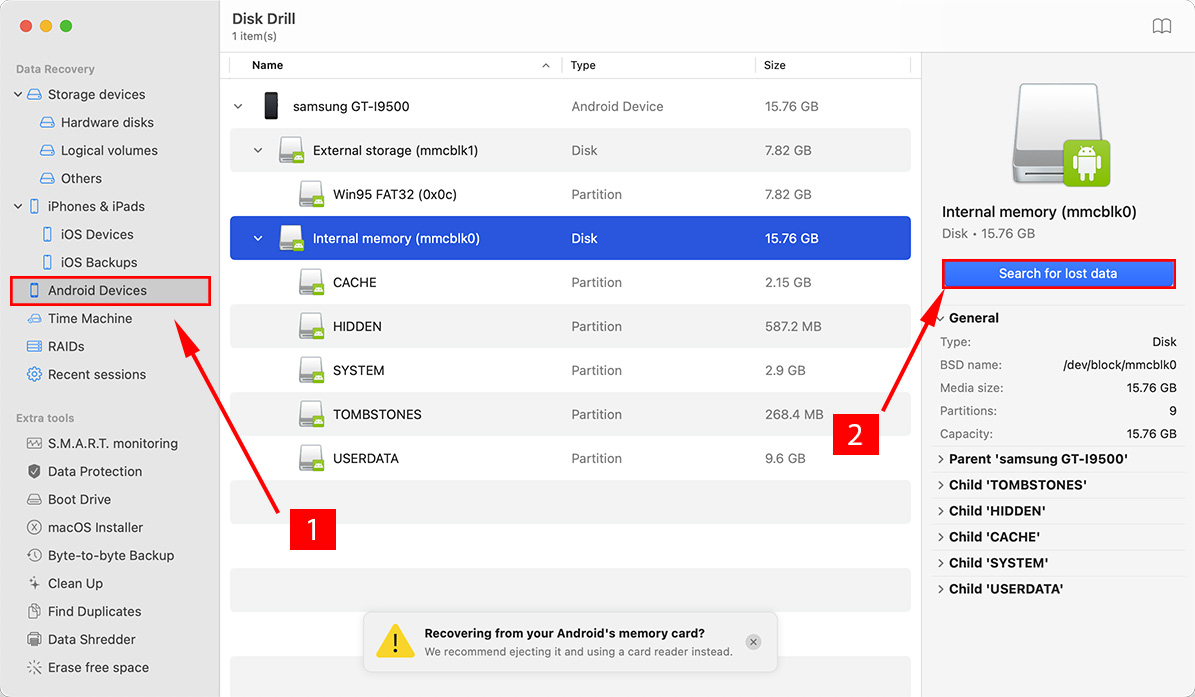
- Valitse palautettavat tiedostot ja valitse turvallinen palautuskohde.
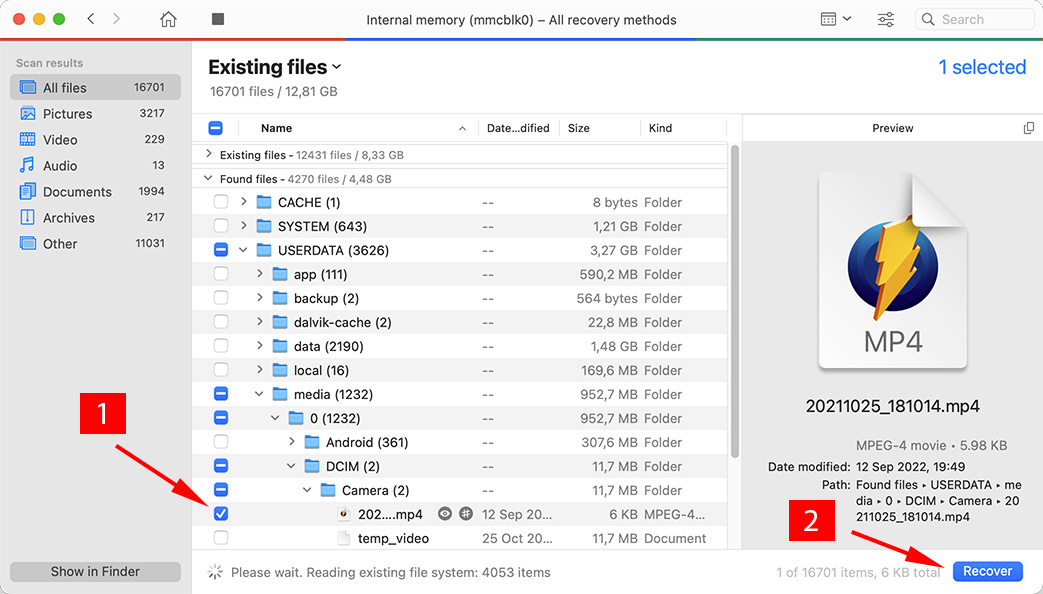
Muista, että kadonneiden äänitiedostojen palauttaminen suoraan Android-laitteesi sisäisestä muistista on mahdollista vain root-oikeuksin. Jos haluat lukea lisää root-oikeuksien käyttämisestä ja siihen liittyvistä riskeistä, suosittelemme sinua lukemaan tämän kattavan artikkelin aiheesta.
Menetelmä 2: Poistetun musiikin palauttaminen Android-laitteelta ilman root-oikeuksia
Windows-koneiden tapaan on saatavilla melko monta tietojenpalautussovellusta, jotka mahdollistavat musiikkitiedostojen palauttamisen Android-puhelimestasi. Suosittelemme Tenorshare UltData -sovellusta, koska sen avulla voit palauttaa tiedostoja ilman, että sinun tarvitsee rootata laitettasi, toisin kuin jotkin kilpailijat.
Haittapuolella on se, että kokeiluversio skannaa laitteesi palautettavien musiikkitiedostojen löytämiseksi, mutta se on kaikki. Jos haluat palauttaa ne, sinun on ostettava tilaus. Noudata näitä vaiheita poistetun musiikin palauttamiseksi Android-laitteelta käyttäen Tenorsharea:
- Lataa UltData-sovellus Androidille Tenosharen verkkosivuilta ja asenna se tietokoneellesi.
- Käynnistä UltData ja valitse “Palauta kadonneet tiedot” -vaihtoehto.

- Yhdistä Android-laite tietokoneeseesi USB-kaapelin avulla.
- Noudata ruudulla näkyviä ohjeita ottaaksesi USB-virheenkorjaustila käyttöön puhelimessasi
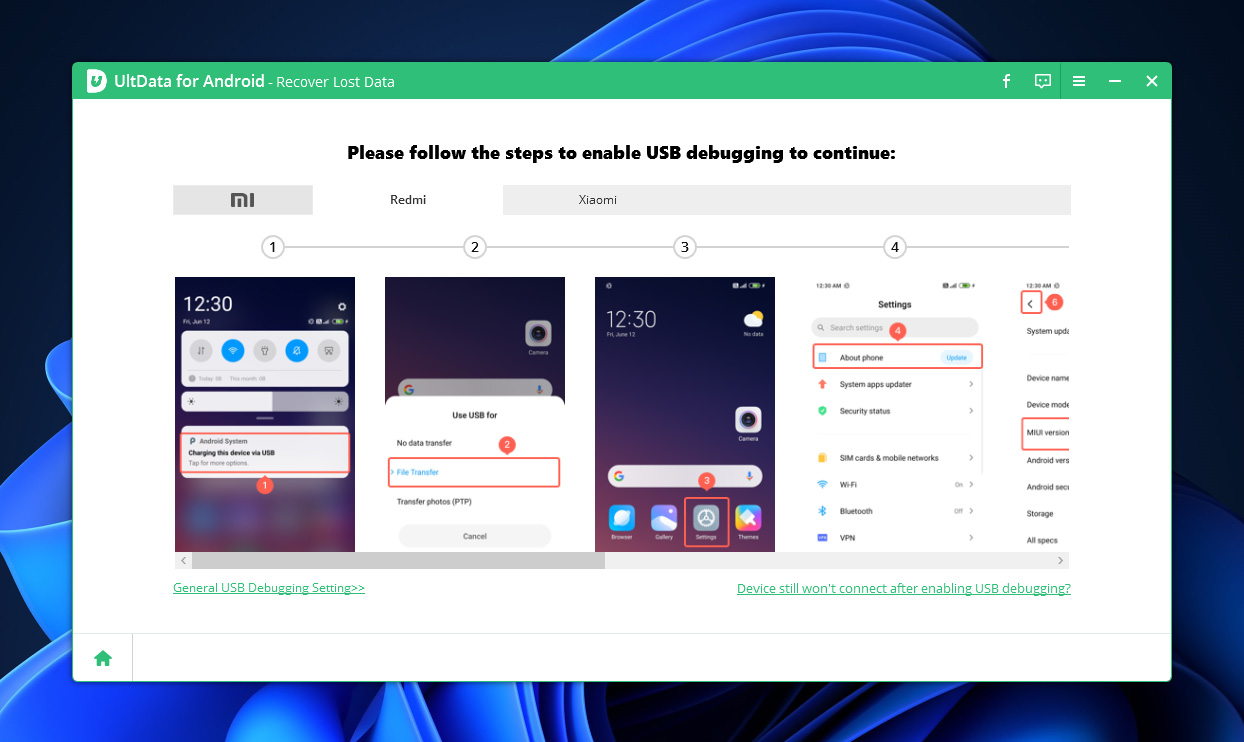
- Käännä huomiosi takaisin PC:n UltData-ohjelmaan. Varmista, että “Ääni”-kategoria on valittu ja napsauta “Aloita”.

- Toinen ponnahdusikkuna tulee näkyviin Android-laitteellasi. Napsauta “Asenna”. Sinulta pyydetään myös sovellukselle pääsyä eri osiin Android-laitettasi. Valitse “Salli” pyydettäessä.
- UltData-ohjelma alkaa nyt skannata Android-laitettasi etsien mahdollisia palautettavia musiikkitiedostoja. Tämän prosessin kesto riippuu laitteen tallennuskapasiteetista.
- Tulosten näytöllä näet luettelon kaikista musiikkitiedostoista, jotka mahdollisesti voidaan palauttaa. Valitettavasti UltDatan kokeiluversion avulla voit mennä vain tähän asti. Jos haluat todella palauttaa kappaleet, sinun on ostettava ohjelma.

Menetelmä 3: Palauta poistettu musiikki pilvivarmuuskopiosta
Mobiililaitteiden tallennustila voi nopeasti käydä vähiin, erityisesti jos tykkäät ottaa runsaasti valokuvia tai ladata paljon musiikkia. Tämän ongelman ratkaisemiseksi jotkut ihmiset tekevät varmuuskopioita tiedostoistaan pilvipalveluun, jotta he voivat palauttaa ne tietojen katoamisen varalta.
On olemassa melko monta vaihtoehtoa, mutta tämän oppaan tarkoituksessa keskitymme Google Driveen, koska käsittelemme Android-laitteita. Tässä ovat askeleet, joiden avulla voit palauttaa musiikkia Google Driven varmuuskopiosta:
- Ensimmäiseksi avaa Google Drive -sovellus Android-laitteellasi.
- Siirry kansioon, jossa musiikkivarmuuskopiosi sijaitsevat.
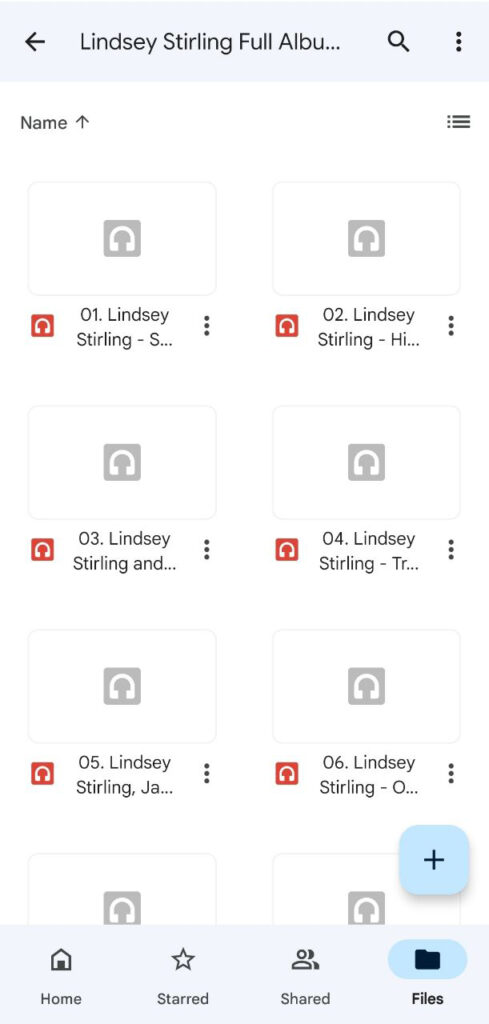
- Valitse palautettavat musiikkitiedostot, napauta sitten näytön oikeassa yläkulmassa olevaa kolmen pisteen kuvaketta ja valitse “Lataa”. Varmuuskopioimasi raidat pitäisi tallentua Android-laitteellesi.
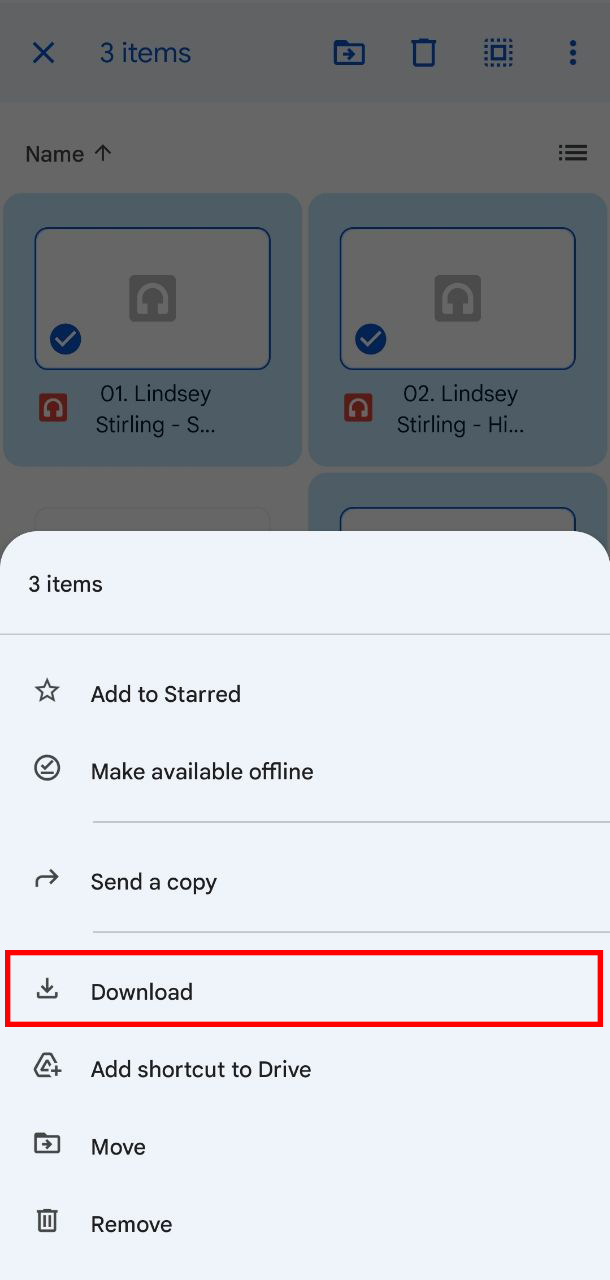
Kuinka estää äänitiedostojen tahaton poistaminen
Kokemus arvokkaan musiikin menetyksestä voi olla musertava. On hyvin mahdollista, että sinulla on ainutlaatuisia esityksiä, joita ei koskaan voi uudelleen luoda. Saatat pystyä käyttämään Disk Drill -ohjelmaa kadonneen musiikin palauttamiseksi, mutta parempi strategia sisältää toimia tietojen menetyksen estämiseksi tulevaisuudessa. Voit ottaa käyttöön useita toimenpiteitä vähentääksesi tulevaisuudessa lisää musiikin menetyksen mahdollisuuksia.
| Vinkki | Kuvaus |
| 🖨️ Tee varmuuskopioita | Ensimmäinen asia, jonka voit tehdä, on tehdä varmuuskopioita kaikista musiikkitiedostoistasi, joita ei voida helposti luoda uudelleen tai ladata uudelleen. Voit esimerkiksi siirtää musiikkia mobiililaitteelta tietokoneellesi ja tehdä varmuuskopiot siitä alustalta. Toinen vaihtoehto on käyttää pilvipalveluntarjoajaa, joka mahdollistaa varmuuskopion luomisen milloin tahansa ja mistä tahansa. Tämä voi olla erittäin hyödyllistä, jos olet tottunut tallentamaan live-esiintymisiä ja haluat suojata tiedostosi heti niiden luomisen jälkeen. |
| 🦠 Suojaa levyjä viruksilta | Monet tiedostot häviävät, kun levyt tai muistikortit vahingoittuvat virusten tai haittaohjelmien saastuttamina. Tehokkaan virustorjuntatyökalun käyttö voi auttaa huomattavasti levyjesi suojaamisessa tällaista vahinkoa vastaan. Pysy erossa suojaamattomista verkkosivustoista, sillä ne ovat kuuluisia haittaohjelmien levittämisestä, mikä saattaa johtaa tiedostojen korruptoitumiseen ja tietojen menetykseen. |
| 📇 Poista varoen | Jos sinulla on arvokkaita musiikkitiedostoja tietokoneellasi tai mobiililaitteissa, ole erityisen varovainen poistaessasi tiedostoja tai siivotessasi säilytystilaa. Windows-käyttäjät saattavat haluta tottua tarkastamaan, mitä Roskakorissa on, ennen sen tyhjentämistä. |




