 Jos olet huomannut, että kiintolevyllesi on alkanut kerääntyä paljon viallisia sektoreita, aseman klonin luominen tällä hetkellä takaa, että sinulla on kopio tiedoistasi sekä käynnistettävä kopio järjestelmästäsi. Jos et tee niin, riskeeraat aseman huononemisen siihen pisteeseen, ettei sitä voi enää käyttää, jolloin tiedot voivat jäädä palauttamattomiksi.
Jos olet huomannut, että kiintolevyllesi on alkanut kerääntyä paljon viallisia sektoreita, aseman klonin luominen tällä hetkellä takaa, että sinulla on kopio tiedoistasi sekä käynnistettävä kopio järjestelmästäsi. Jos et tee niin, riskeeraat aseman huononemisen siihen pisteeseen, ettei sitä voi enää käyttää, jolloin tiedot voivat jäädä palauttamattomiksi.
Levyasemasi kloonaaminen on erittäin tehokas tapa varmuuskopioida tiedostosi tilanteissa, joissa yksinkertainen kopioiminen ei riitä, mutta se voi olla hämmentävää, jos et ole tehnyt sitä aiemmin. Selitämme, mitä kloonaus on ja vaiheet, jotka tarvitaan huonon kovalevyn kloonaamiseen.
Miksi kloonata kovalevy
Mitä on levyn kloonaus? Pohjimmiltaan se on tapa kopioida koko järjestelmäsi sellaisenaan toiselle saman kokoiselle (tai suuremmalle) levylle. Tämä sisältää kaiken, kuten osiorakenteen, käyttöjärjestelmän, henkilökohtaiset tiedot ja sovellukset. On suositeltavaa kloonata viallinen kiintolevy, koska se voi pettää milloin tahansa, ja huomaat, että se on melko yleinen vaihe lähes kaikissa diagnostiikkatilanteissa, kuten silloin, kun sinun täytyy korjaa vahingoittunut kiintolevy. Tarkka kopio levystäsi varmistaa, että voit palauttaa järjestelmäsi toiselle levylle, jos tämä levy epäonnistuu.
Tässä on joitakin kloonauksen etuja verrattuna kiintolevyn kopiointiin:
| Hyöty | Kuvaus |
| ✅ Nopeampi kokonaispalautus | Henkilökohtaisten tiedostojen ja sovellusten lisäksi klooni sisältää myös käyttöjärjestelmäsi, mukaan lukien kaikki asetukset, jotka sinulla oli kloonia luodessasi. Se voi saada sinut takaisin toimintakuntoon nopeammin. |
| 🗃️ Sisältää kaikki tiedostosi | Tietojen manuaalinen kopioiminen toiselle levylle jättää tilaa virheille. Voit jättää jotain huomaamatta ja menettää tiedot ikuisesti. Klooni sisältää jokaisen tiedoston levyllä. |
| 😌 Usein helpompaa | Sen sijaan, että kävisit manuaalisesti läpi jokaisen kansion varmuuskopioidaksesi haluamasi, klooni voi tehdä kaiken vain muutamalla napsautuksella. |
Totta kai, tiedostojen manuaalisella kopioinnilla on paikkansa. Esimerkiksi, jos haluaisit tehdä puhtaan asennuksen, et tarvitsisi kokonaista kloonia levystäsi. Sen sijaan varmuuskopioisit vain omat tiedostosi. Tai, sinulla ei ehkä ole toista samankokoista levyä, joten kloonaus ei välttämättä ole mahdollista. Kuitenkin, tällaisissa tapauksissa, joissa tietosi ovat vaarassa, kloonin tekeminen on paras vaihtoehto.
Kuvavarmuuskopion luominen levystäsi on myös vaihtoehto. Cloneja ja kuvia verrattaessa, ne ovat melko samanlaisia, paitsi että kaikki varmuuskopioitu data tallennetaan yhteen kuvaan tiedostona sen sijaan, että käytettäisiin kokonainen toinen asema.
Kuinka kloonata huono kiintolevy
Levykuvan kloonaamiseksi viallisten sektorien kanssa tarvitset kolmannen osapuolen ohjelmistoa. Tähän käytämme Macrium Reflect. Ohjelmisto tarjoaa 30 päivän ilmaisen kokeilujakson, joten voit kloonata viallisen kiintolevysi maksamatta koko tuotetta. Ennen kuin teet kloonin, varmista, että kloonin kohdeasema on tyhjä tiedoista, sillä olemassa olevat tiedot ylikirjoitetaan.
Ladataksesi Macrium Reflect -kokeiluversion, sinun on annettava sähköpostiosoitteesi, sillä kokeiluversio lähetetään sähköpostiisi.
Nämä vaiheet osoittavat, kuinka kovalevy kloonataan Macrium Reflectin avulla:
- Lataa ja asenna Macrium Reflect.
- Valitse asema, jossa on viallisia sektoreita ja jonka haluat kloonata, ja napsauta sitten Kloonaa tämä levy .
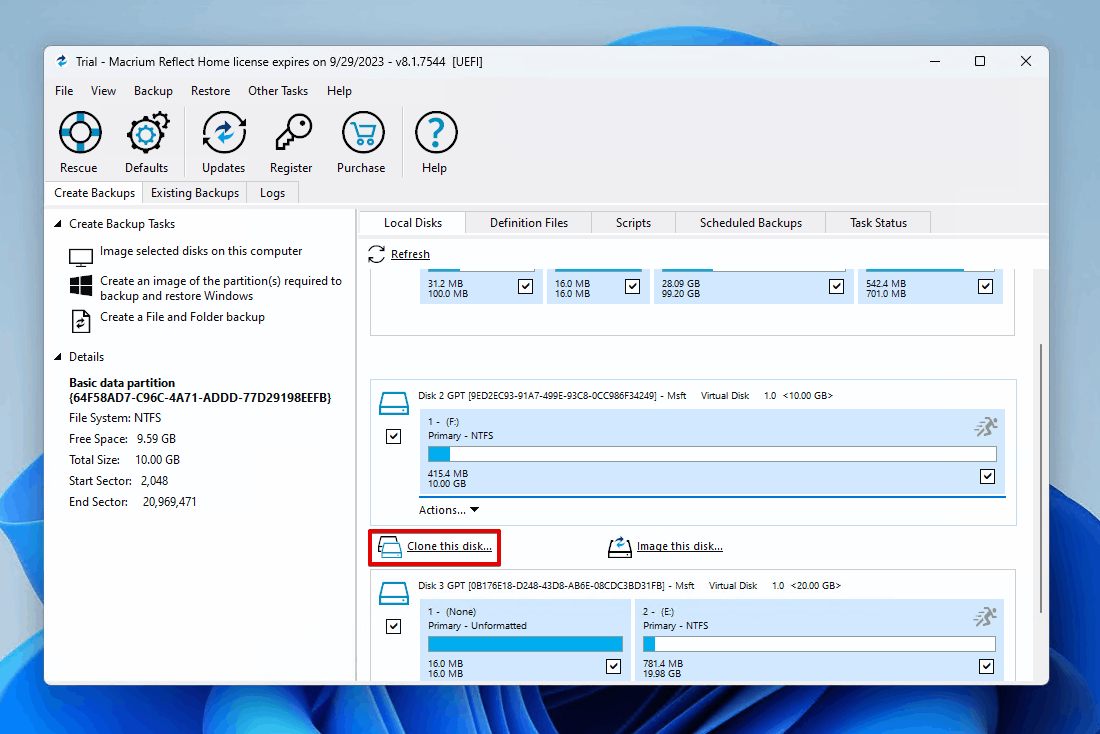
- Napsauta Valitse levy, johon kloonataan ja valitse kohdelevy, napsauta sitten Valmis .
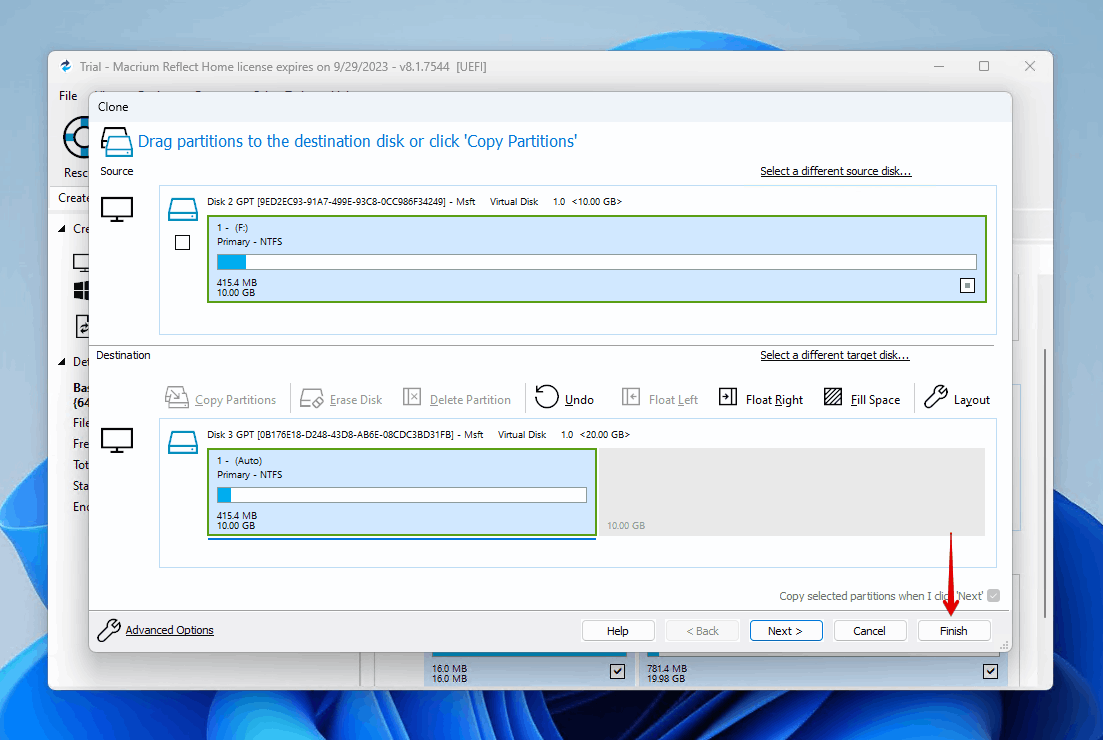
- Napsauta OK .
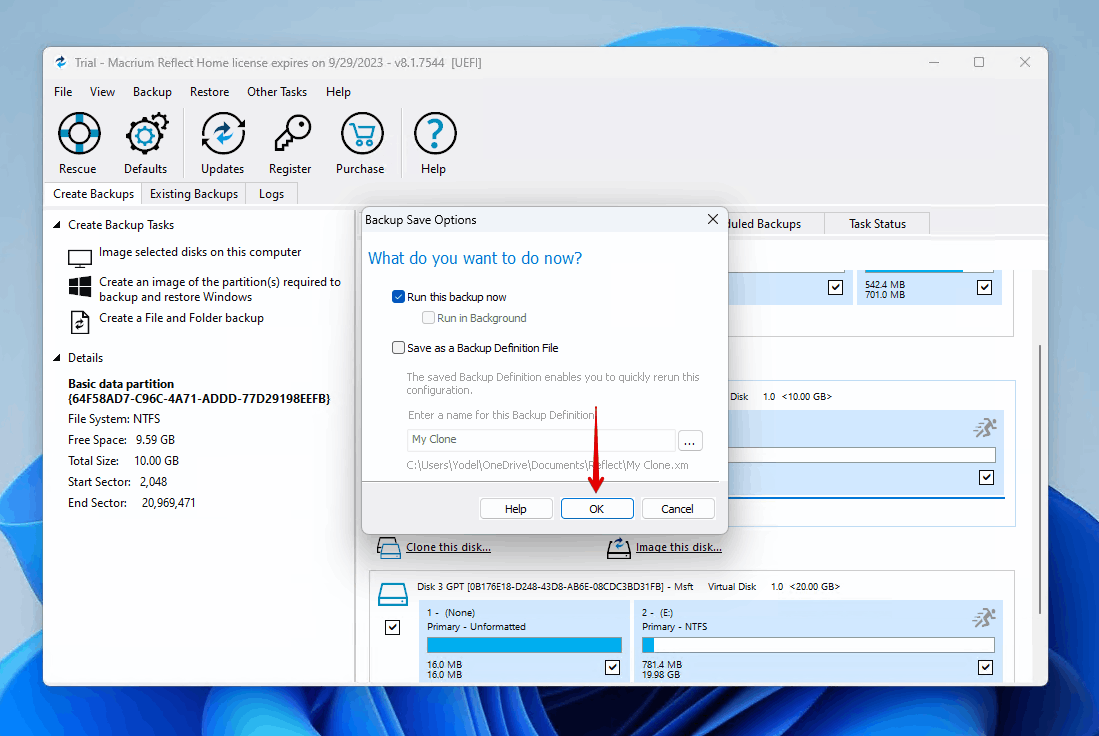
- Napsauta tarvittaessa Jatka .
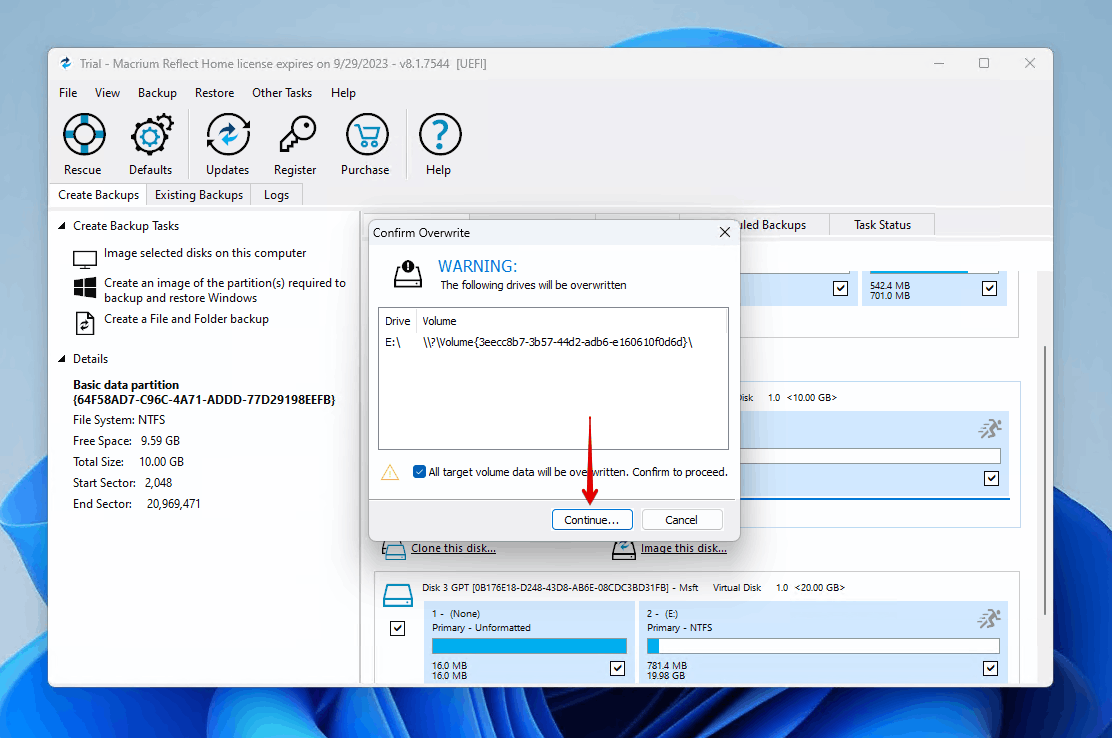
Kun kloonausprosessi on valmis, Macrium Reflect lähettää ilmoituksen onnistumisesta ja näet, että kaikki lähdeasetkullasi olevat tiedot ovat nyt kohdelevyllä.
Muita tapoja palauttaa tietoja vioittuneelta levyltä
Joskus aseman kloonaaminen, jossa on viallisia sektoreita, ei ole mahdollista. Ehkä asema on niin vaurioitunut, että siihen ei päästä käsiksi käyttöjärjestelmän tai levyn kloonausohjelmiston kautta. Tässä tapauksessa sinun on ehkä turvauduttava tietojen palautusohjelmistoon tietojen palauttamiseksi.
Suosittelemamme tietojen palautusohjelmisto on Disk Drill. Se on saatavilla Windows 7:stä (Disk Drill 4:n kanssa) Windows 10:een sekä uusimpaan Windows 11:een, ja se sisältää vankan joukon palautusominaisuuksia, joiden avulla voit skannata vikaantuvat levyt, jotka ovat täynnä huonoja sektoreita, ja palauttaa tietosi turvallisesti. Lisäksi voit myös kokeilla tehdä tavu-tavu -kopion asemasta käyttämällä Disk Drillin ilmaista Aja varmuuskopiointi -ominaisuutta (mutta huomaa, että yli 500 MB:n datan palauttaminen vaatii Disk Drill PRO:n).
Noudata näitä vaiheita palauttaaksesi tietoja vikaantuneelta levykkeeltä Disk Drillillä:
- Lataa ja asenna Disk Drill erilliselle, terveelle asemalle.
- Yhdistä vikaantuva levy ja valitse se laitelistasta. Klikkaa Etsi kadonneita tietoja aloittaaksesi skannauksen.
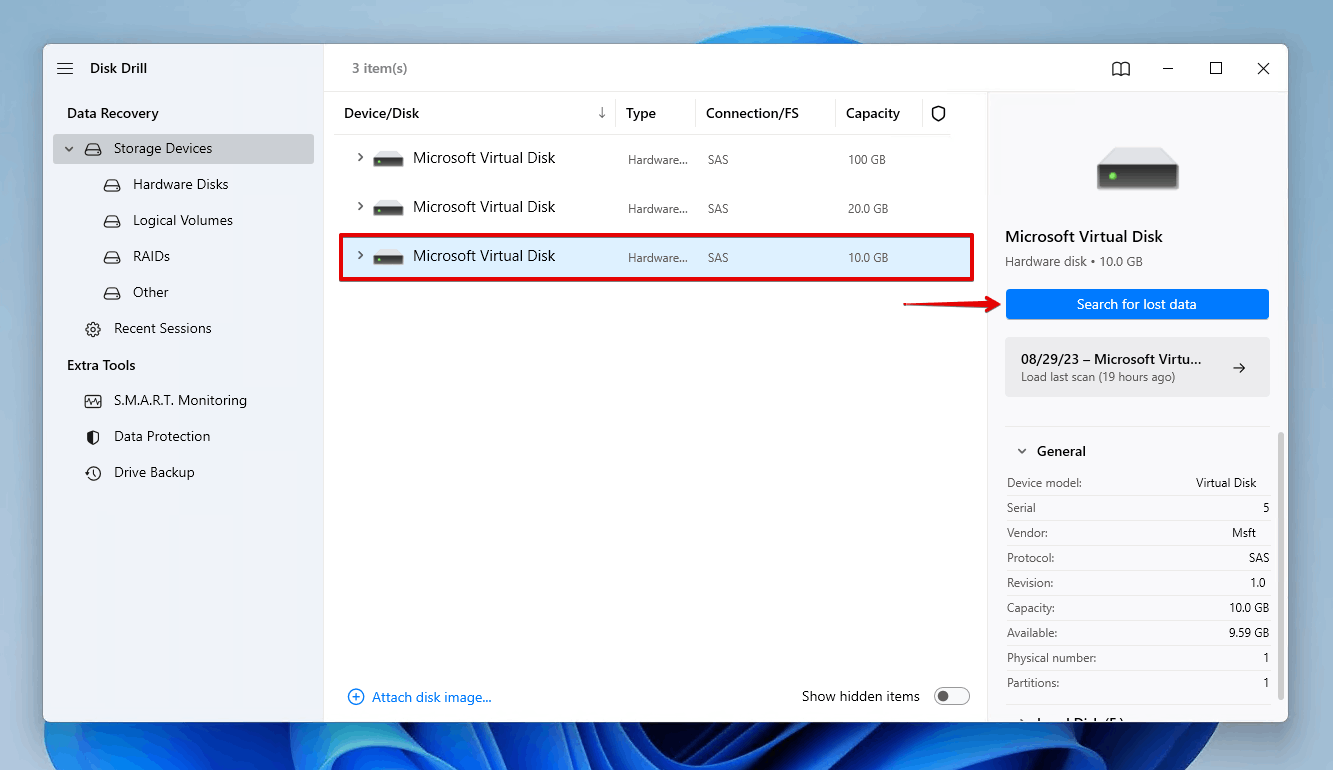
- Kun Disk Drill on lopettanut vikaantuvan levyn skannauksen, klikkaa Arvioi löydetyt esineet . Vaihtoehtoisesti klikkaa Palauta kaikki palauttaaksesi kaikki Disk Drillin löytämät tiedot.
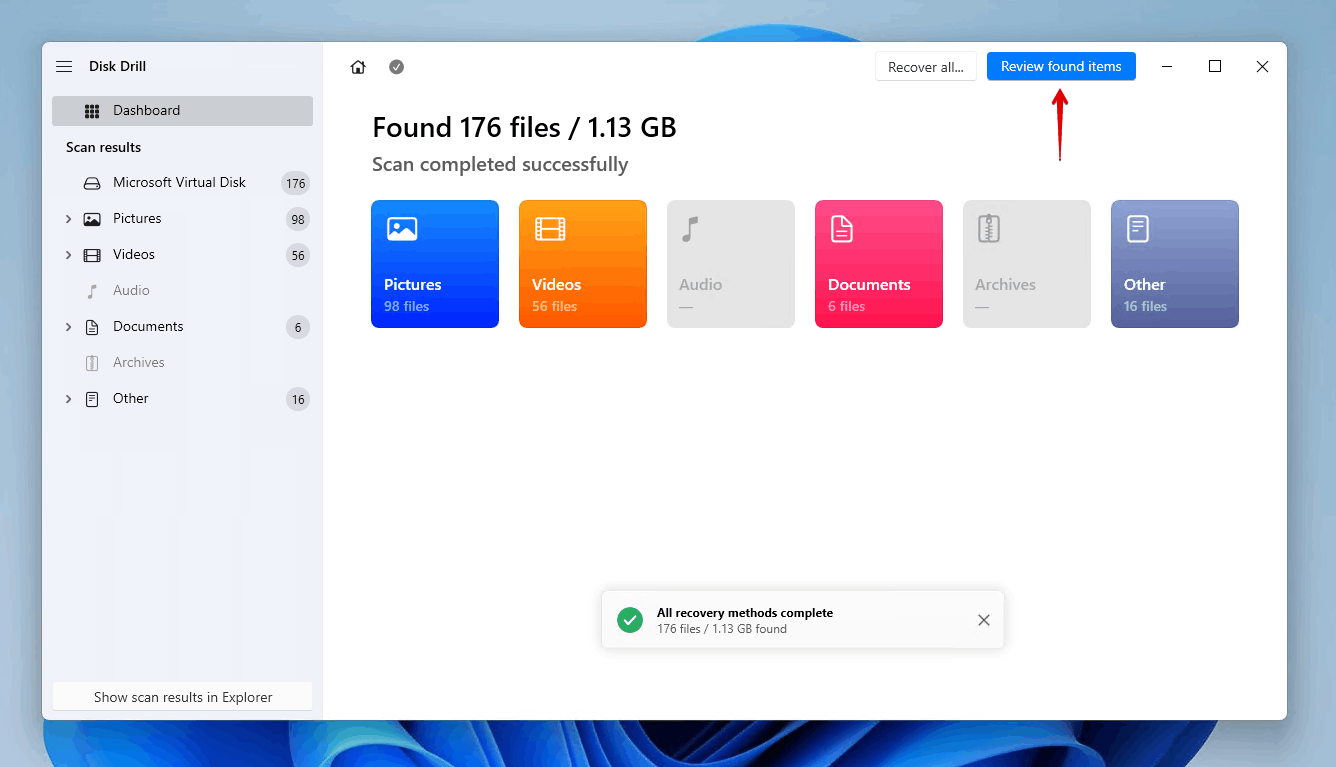
- Valitse tiedostot, jotka haluat palauttaa vikaantuvalta levyltä. Olemassa olevat tiedot löytyvät Olemassa oleva pudotusvalikosta, kun taas poistetut tiedot voidaan löytää Poistettu tai kadonnut ja Rekonstruktioitu osioista. Kun olet valmis, klikkaa Palauta .
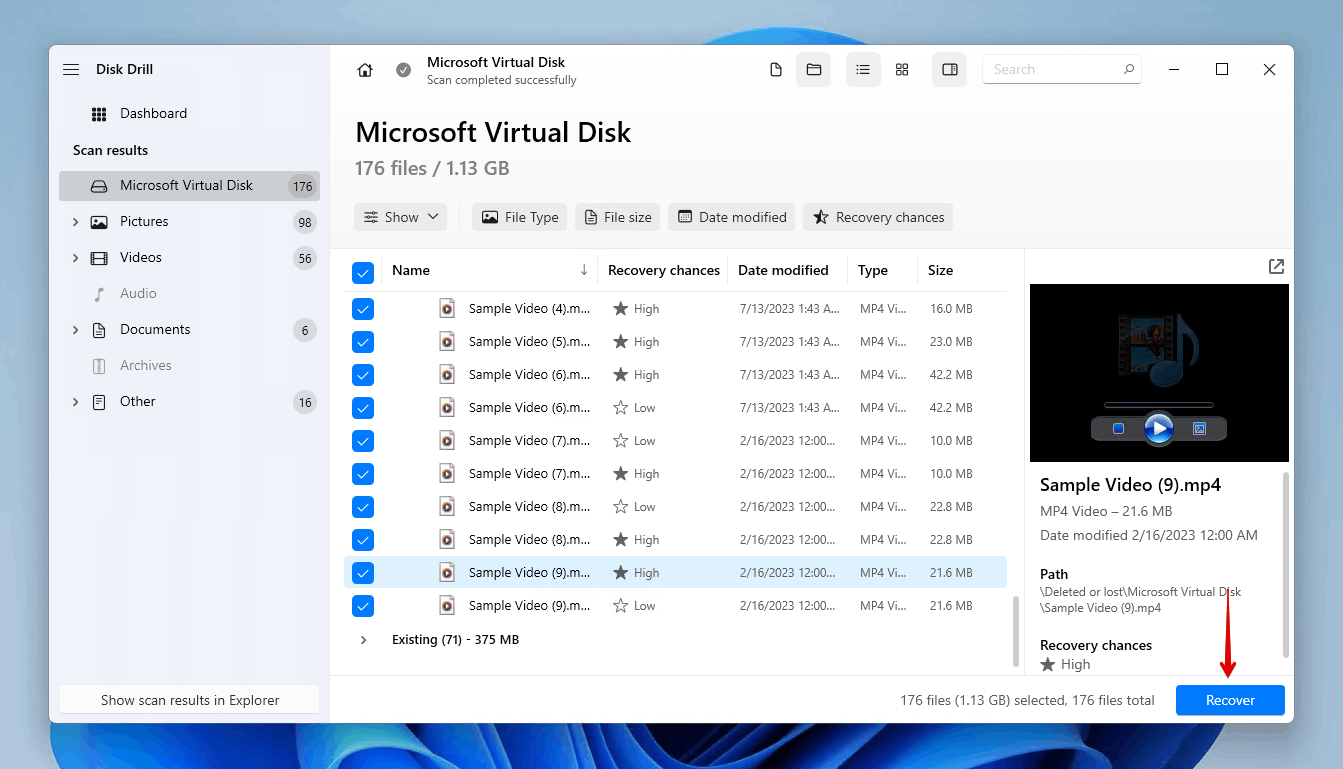
- Valitse turvallinen sijainti palautukselle. Älä valitse sijaintia samalta levyltä, jolta palautat tietoja. Viimeistelläksesi palautuksen, klikkaa Seuraava .
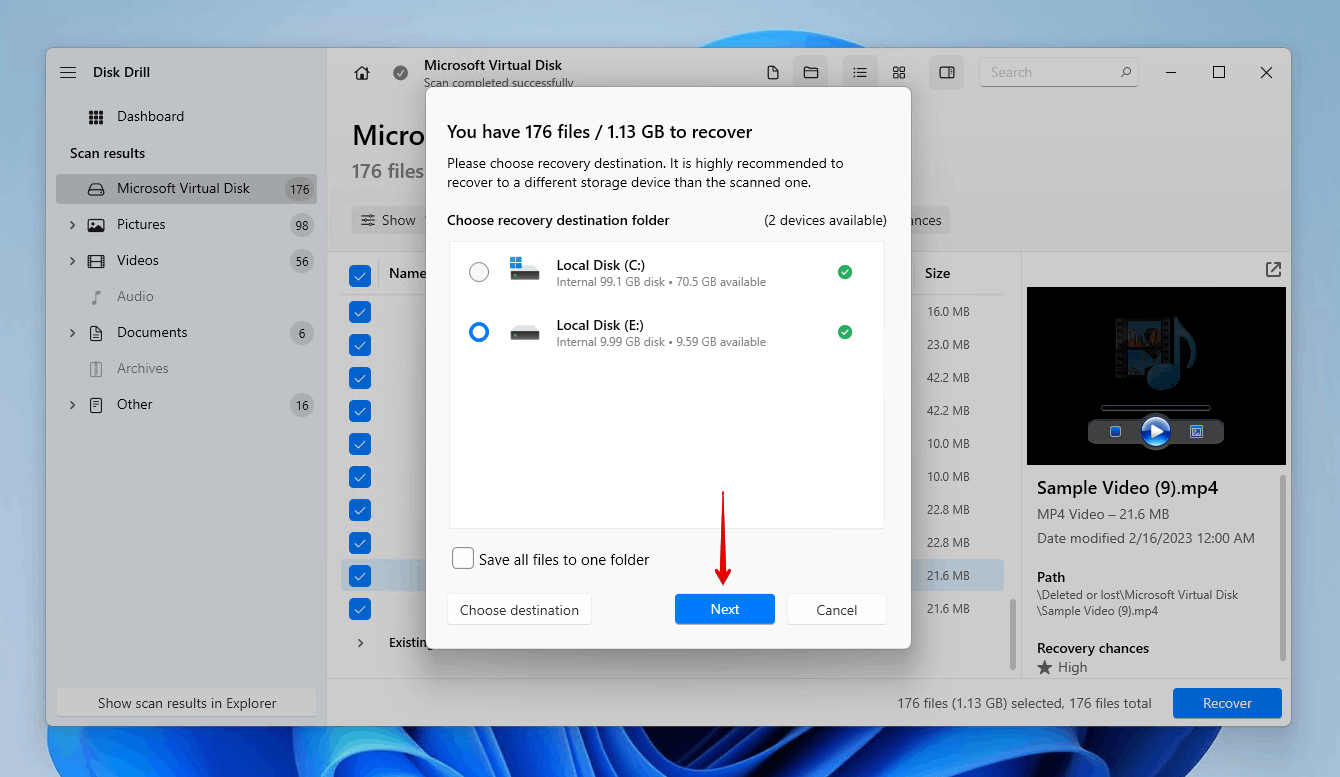
Päätelmä
Kun kiintolevylle alkaa ilmestyä paljon huonoja sektoreita, on erittäin suositeltavaa luoda levystä klooni tietojen säilyttämiseksi siltä varalta, että levy hajoaa. Voit tehdä sen Macrium Reflectin 30 päivän ilmaiskokeilulla, kunhan sinulla on toinen saman kokoinen (tai suurempi) levy kloonin tallentamista varten. Jos sinulla ei ole käytettävissä ylimääräistä sisäistä levyä, voit myös kloonata tietokoneen ulkoiselle kiintolevylle.
Jos levyn kloonaaminen ei ole mahdollista, sinun tulisi palauttaa tiedot mahdollisimman pian. Voit tehdä tämän tiedonpalautusohjelmistolla, kuten Disk Drillillä, kiertääksesi virheilmoitukset, jotka estävät sinua pääsemästä tietoihisi. Jos levysi on jo epäonnistunut, katso oppaamme kuinka palauta tietoja vialliselta kiintolevyltä ja korjaa se.




