 SD-muistikorttivirheet ovat yksi yleisimmin Canon-käyttäjiä kohdanneista ongelmista. Vaikka ongelmia ilmenee yleensä vanhoissa muistikorteissa, jotka ovat elinkaarensa lopussa, eivät suhteellisen uudetkaan kortit ole immuuneja näille virheille. Onneksi Canon-muistikorttien virheillä on tyypillisesti mukana virhekoodi, mikä helpottaa vianmääritystä. Jos Canon-kamerasi näyttää tällaista virhettä, jatka lukemista tietääksesi, mitä se tarkoittaa ja mitä voit tehdä asialle.
SD-muistikorttivirheet ovat yksi yleisimmin Canon-käyttäjiä kohdanneista ongelmista. Vaikka ongelmia ilmenee yleensä vanhoissa muistikorteissa, jotka ovat elinkaarensa lopussa, eivät suhteellisen uudetkaan kortit ole immuuneja näille virheille. Onneksi Canon-muistikorttien virheillä on tyypillisesti mukana virhekoodi, mikä helpottaa vianmääritystä. Jos Canon-kamerasi näyttää tällaista virhettä, jatka lukemista tietääksesi, mitä se tarkoittaa ja mitä voit tehdä asialle.
Yleiset muistikortin virhekoodit ja niiden merkitykset
Canon-kamerasi muistikorttivirheellä on virhekoodi. Voit käyttää virhekoodia selvittääksesi, minkä tyyppisen SD-korttiongelman kohtaat ja mahdolliset tavat korjata se.
Tässä on taulukko, joka ohjaa sinut virheiden läpi:
| Virhekoodi | Kuvaus |
| Err 02 | Kamera ei pysty käyttämään SD-korttia. Tämä tapahtuu yleensä, kun SD-kortti on fyysisesti vahingoittunut tai se ei ole kunnolla yhdistetty kameraan. |
| Err 03 | Kansion rakenne on liian tiheä, eli, muistikortilla on liian monta kansiota. |
| Err 04 | SD-kortilla ei ole vapaata tallennustilaa. |
| Err 10 | On ilmennyt tiedosto-ongelma. Tämä voi olla merkki korruptoituneesta, yhteensopimattomasta tai puuttuvasta tiedostojärjestelmästä. |
| Err 99 | Kamera ei voi ottaa kuvaa. Tämä voi viitata joko ongelmiin SD-kortin kanssa tai linssin liitosongelmiin. |
Kuinka välttää kuviesi katoaminen korjattaessa Canonin muistikorttia
On suositeltavaa, että varmuuskopioit kaikki kuvasi SD-kortilta, koska seuraavassa osiossa esitetyt korjaukset sisältävät SD-kortin alustamisen, mikä poistaa kaikki sen tiedostot. Lisäksi, jos muistikortti on vakavasti vioittunut ja korjauskelvoton, on parasta siirtää tietosi turvalliseen paikkaan mahdollisimman pian.
Ihanteellinen tapa varmuuskopioida valokuvasi on luoda levykuva muistikortista. Levykuva on käytännössä pehmeä kopio tallennusasemasta. Jos muistikorttisi on vioittunut, tiedostojen manuaalinen kopiointi voi olla mahdotonta, ja voit myös käyttää levykuvaa tietojen palauttamiseen SD-kortilta, ilman että rasitat sitä enää lisää.
Canon-muistikortin levykuvan luomisen ja tietojen palauttamisen käyttäjäystävällisin tapa on käyttää Disk Drill:ää. Sen avulla voit luoda, liittää ja skannata levykuvia tietojen varalta yhdessä käyttöliittymässä. Huippuluokan tietojenpalautusalgoritmi maksimoi täydellisen tietojen palautumisen mahdollisuudet, vaikka SD-kortti olisi vioittunut. Se tunnistaa myös kaikki merkittävät valokuva- ja videomuodot, mukaan lukien CRW-tiedostot.
Vaihe 1: Luo levykuva
- Lataa Disk Drill ja asenna se.
- Yhdistä Canon-kameran SD-kortti tietokoneeseesi.
- Avaa Disk Drill ja napsauta Drive Backup kohdassa Extra Tools.
- Valitse muistikorttisi ja klikkaa Byte-to-byte Backup.
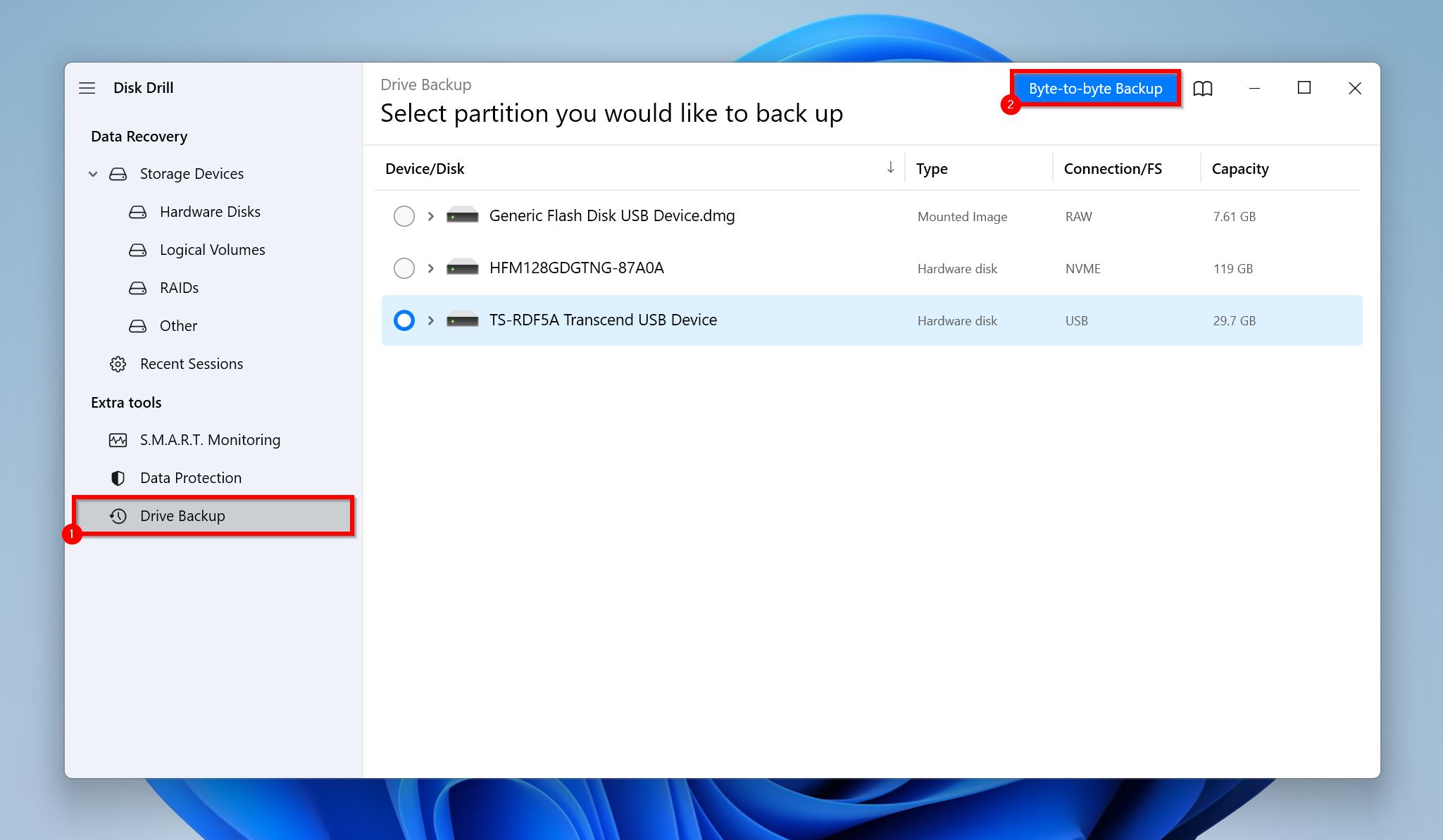
- Valitse, minne haluat tallentaa levyn kuvan ja napsauta OK.
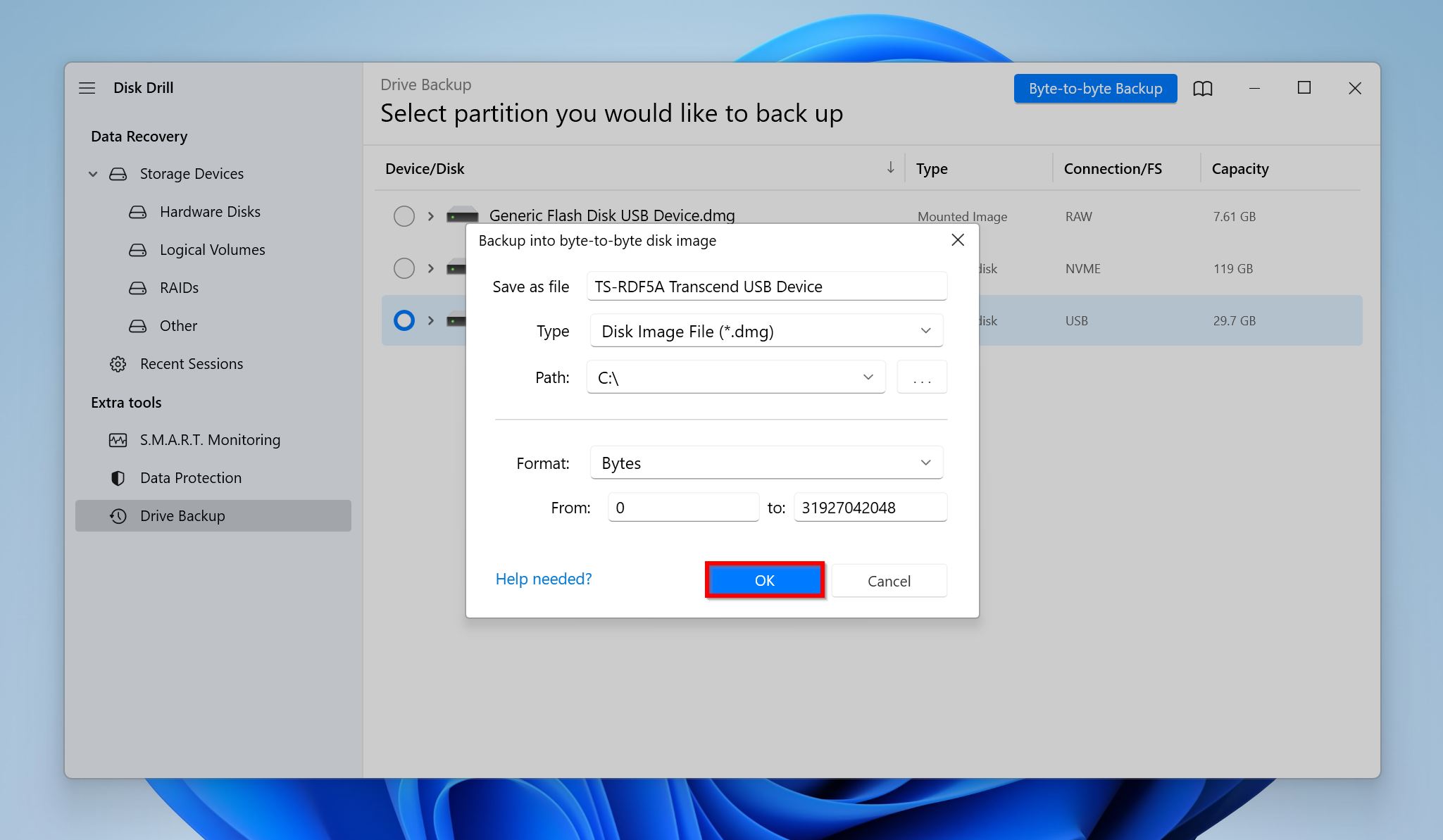
- Disk Drill luo levynkuvan.
Vaihe 2: Skannaa levykuvaa palautettavien tietojen varalta
- Avaa Disk Drill ja varmista, että olet Tallennuslaitteet-näytöllä.
- Napsauta Liitä levykuva, etsi aiemmin luomasi levykuva ja kaksoisnapsauta sitä.
- Valitse kiinnitetty levykuva ja napsauta Etsi kadonneita tietoja.

- Napsauta Tarkastele löytynyttä tietoa nähdäksesi kaikki muistikortilta palautettavissa olevat tiedostot. Vaihtoehtoisesti voit napsauttaa Kuvat tai Videot -vaihtoehtoa tulosten rajaamiseksi.

- Laajenna Olemassa olevat osio nähdäksesi SD-kortillasi tällä hetkellä tallennetut tiedostot. Jos haluat palauttaa tiedot, jotka on poistettu tai kadonnut aiemmin, laajenna Poistetut tai kadonneet ja Rakennetut -osiot.
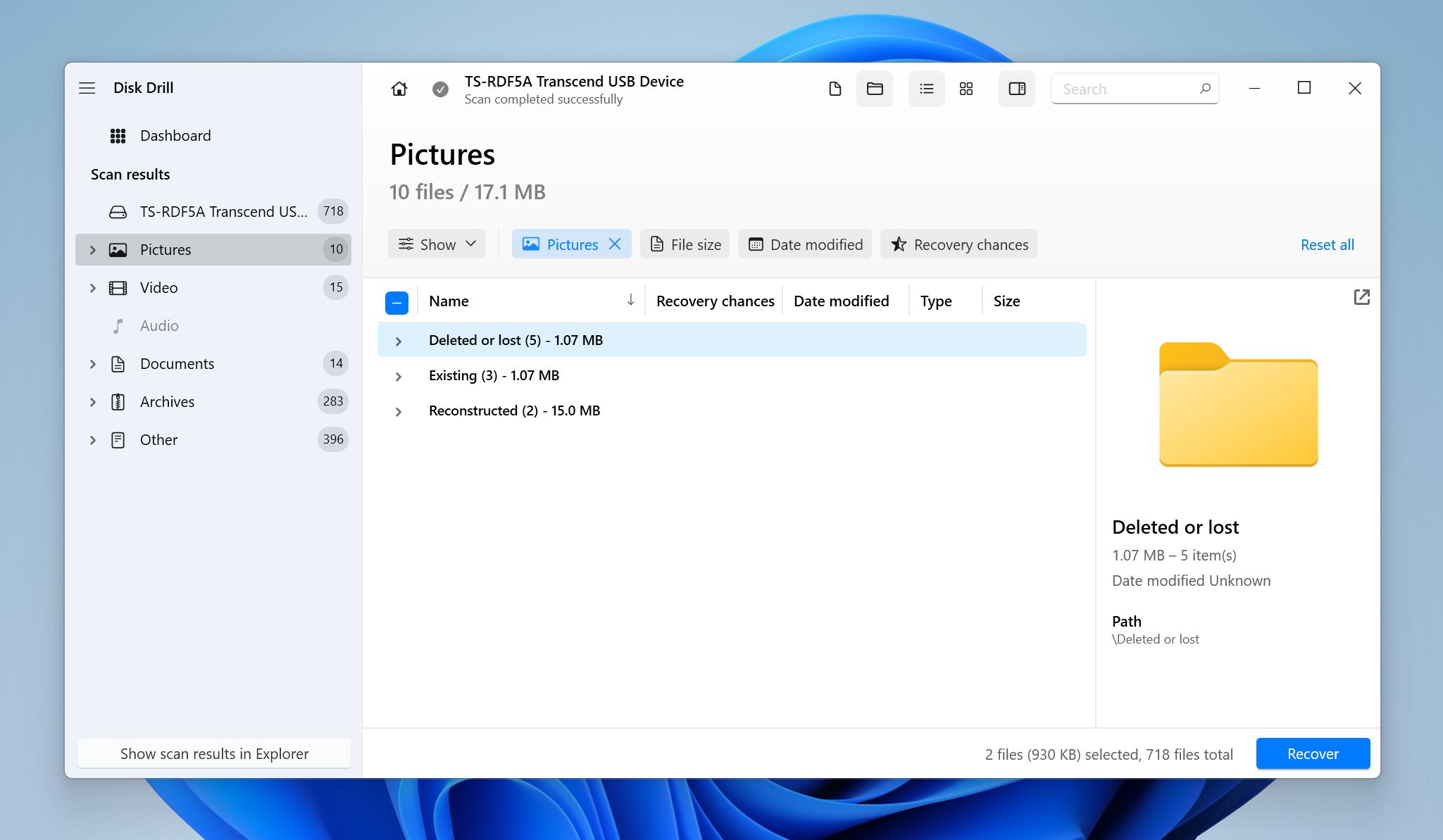
- Valitse palautettavat tiedostot. Disk Drill näyttää esikatselun parhaillaan valitusta tiedostosta, mutta voit esikatsella tiedostoja manuaalisesti napsauttamalla silmäkuvaketta niiden tiedostonimen vieressä. Napsauta Palauta.

- Valitse tiedostoille palautuskohde ja napsauta Seuraava.
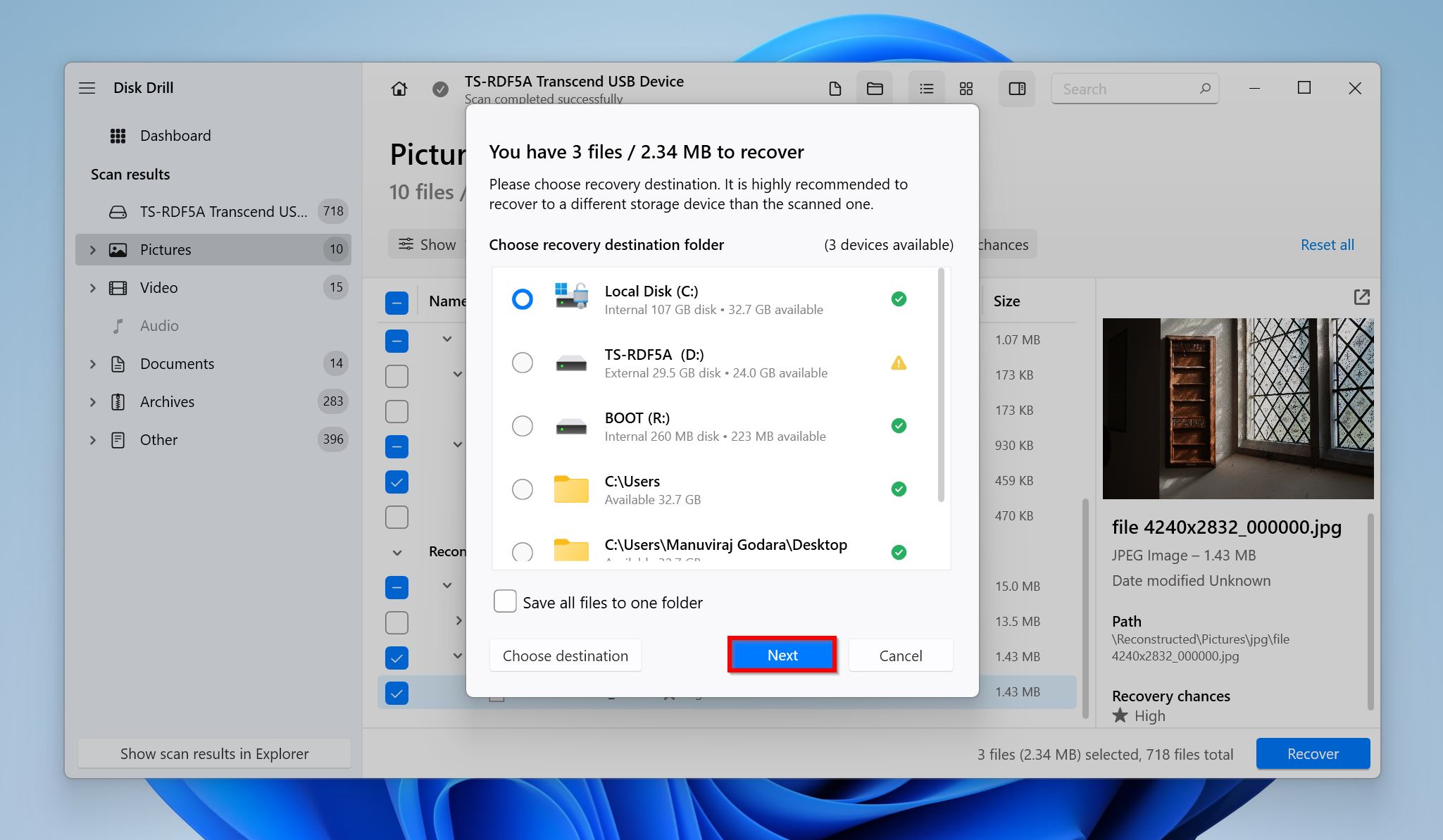
- Disk Drill palauttaa valitut tiedostot. Voit palauttaa enintään 500 MB tietoja ilmaiseksi Windowsissa. Lisäpalautukset vaativat maksullisen lisenssin.
Kuinka korjata Canon-muistikorttivirheet
Canonin muistikorttivirheen koodista riippuen on erilaisia tapoja ratkaista ongelma.
Ennen kuin jatkat, varmista, että muistikortti ei ole lukittu, eli kirjoitussuojakytkin on POIS PÄÄLTÄ -asennossa ja että muistikortti on Canon-kameran tukema.
Kuinka korjata Canon-muistikortin Err 02 -virhe
Ensimmäinen asia, jonka sinun tulisi tehdä, on sammuttaa kamera, irrottaa SD-kortti, odottaa muutama minuutti ja sitten kytkeä kamera päälle ja liittää muistikorttisi uudelleen. Jos Canon-muistikortin virhekoodi Err 02 säilyy, tarkista SD vahinkojen varalta ja tutki huolellisesti SD-korttipaikkaa. Varmista, että siinä ei ole likaa ja ettei se ole altistunut vedelle.
Jos fyysistä vahinkoa ei ole, sinun on muotoiltava SD-kortti käyttäen kameraa. Ensin, siirrä kaikki tärkeät kuvat muistikortilta – manuaalisesti kopioimalla ne tai luomalla levykuvan. Sen jälkeen, aseta muistikortti kameraan ja formatoi se. Tarkat vaiheet vaihtelevat riippuen Canon-kameramallistasi. On parasta viitata kameran käyttöohjeeseen.
Jos upouusi SD-kortti ei toimi kamerassasi, on parasta vain vaihtaa se takuun alaisena.
Kuinka korjata Canon-muistikorttivirhe Err 03
Liian monet kansiot muistikortillasi ovat syypääitä virheeseen Err 03. Korjataksesi sen, kytke SD-kortti tietokoneeseesi ja poista kaikki tarpeettomat kansiot. Vältä kansioiden jakamista useampiin alikansioihin, ellet se ole aivan välttämätöntä.
Voit valita pikamuotoilun SD-kortille nollataksesi kansion rakenteen muistikortillasi, mutta se poistaa tiedostosi. Varmista siis, että varmuuskopioit tiedot ennen muotoilua.
Tässä miten voit suorittaa Pikamuotoilun Windowsissa:
- Kytke SD-kortti tietokoneeseesi.
- Avaa Windowsin Resurssienhallinta (Windows-näppäin + E).
- Mene Tämä tietokone -kohtaan, klikkaa muistikorttiasi oikealla näppäimellä ja valitse Alusta.

- Valitse alustuksen parametrit. Varmista, että Pika-alustus -valintaruutu on valittuna ja klikkaa Aloita.
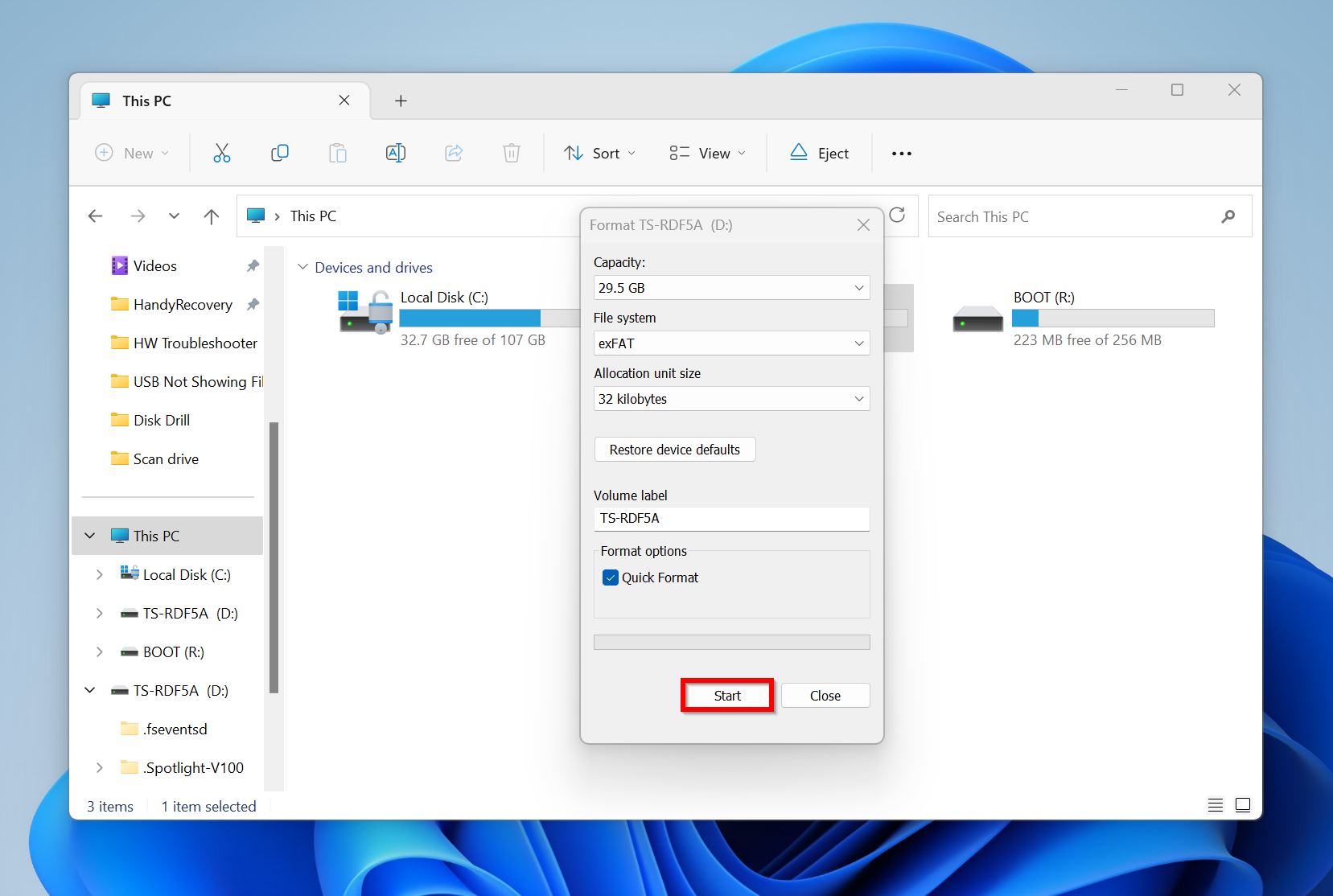
Canon-muistikortin virheen 04 korjaaminen
Err 04 osoittaa, että muistikortti on täynnä. Korjataksesi tämän, poista joitakin kuvia/videoita tai siirrä niitä eri sijaintiin. Suosittelemme, että yhdistät SD-kortin tietokoneeseen ja teet tämän, sillä saat enemmän kontrollia ja selkeämmän näkymän median siirtämiseen/poistamiseen, jota haluat käsitellä.
Jos sinulla on jo varmuuskopio valokuvista, voit yksinkertaisesti alustaa SD-kortin käyttämällä kameraasi. Jos ongelma toistuu, muistikortissa voi olla ongelma, ja on parasta käyttää uutta korttia.
Kuinka korjata Canon-muistikortin virhe 10
Kuten Err 02 – sammuta kamera, poista SD-kortti, kytke kamera päälle ja kytke SD-kortti uudelleen.
Jos edellinen vaihe ei ratkaise ongelmaa, alusta asema (varmista tiedostot ensin), jotta tiedostojärjestelmän ongelmat voidaan korjata.
Suosittelemme myös, että suoritat CHKDSK-tarkistuksen SD-kortille:
- Etsi ”cmd” Windowsin hausta (Windows-näppäin + S). Klikkaa komentokehotetta hiiren oikealla painikkeella > Suorita järjestelmänvalvojana.
- Kirjoita konsoliin
chkdsk X: /rja paina Enter. Korvaa X asemakirjaimella Canon SD-kortillasi.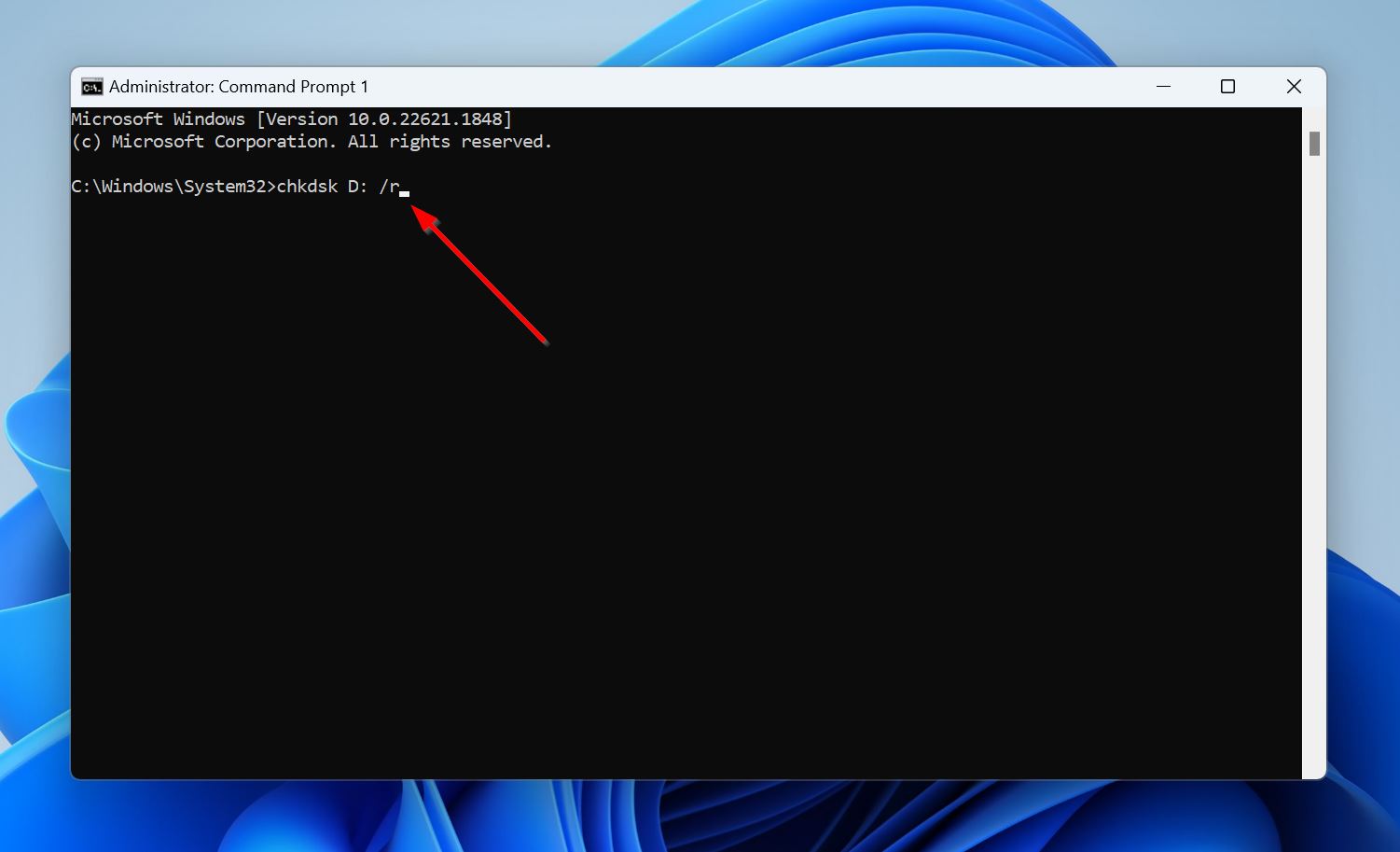
- Odota, että CHKDSK skannaa ja korjaa SD-korttisi.
Huomautus: CHKDSK ei toimi RAW-muotoisilla SD-korteilla, eli SD-korteilla, joissa ei ole tiedostojärjestelmää.
Jos SD-kortin tiedostojärjestelmä on vahingoittunut niin, että se on luettavissa oleva tai listattu RAW-muodossa, voit yrittää korjata tiedostojärjestelmän käyttämällä työkalua nimeltä TestDisk.
Ohjelmalla ei ole graafista käyttöliittymää, joten noudata näitä ohjeita huolellisesti:
- Lataa TestDisk ja pura tiedosto.
- Käynnistä TestDisk ja valitse, haluatko luoda lokitiedoston vai et. Käytä nuolinäppäimiä navigointiin ja Enter-näppäintä valitaksesi haluamasi vaihtoehdot.
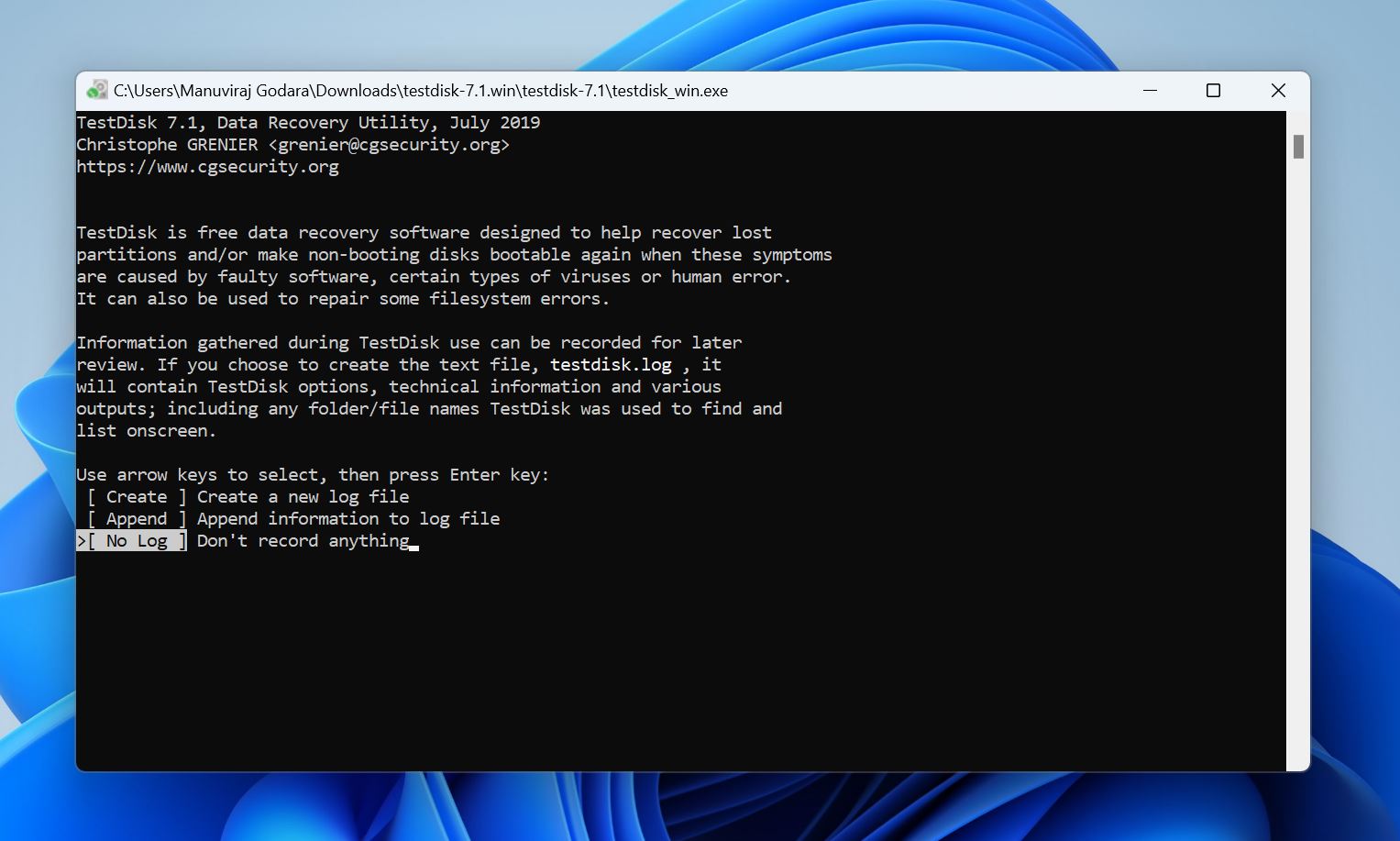
- Valitse muistikorttisi ja paina Enter.
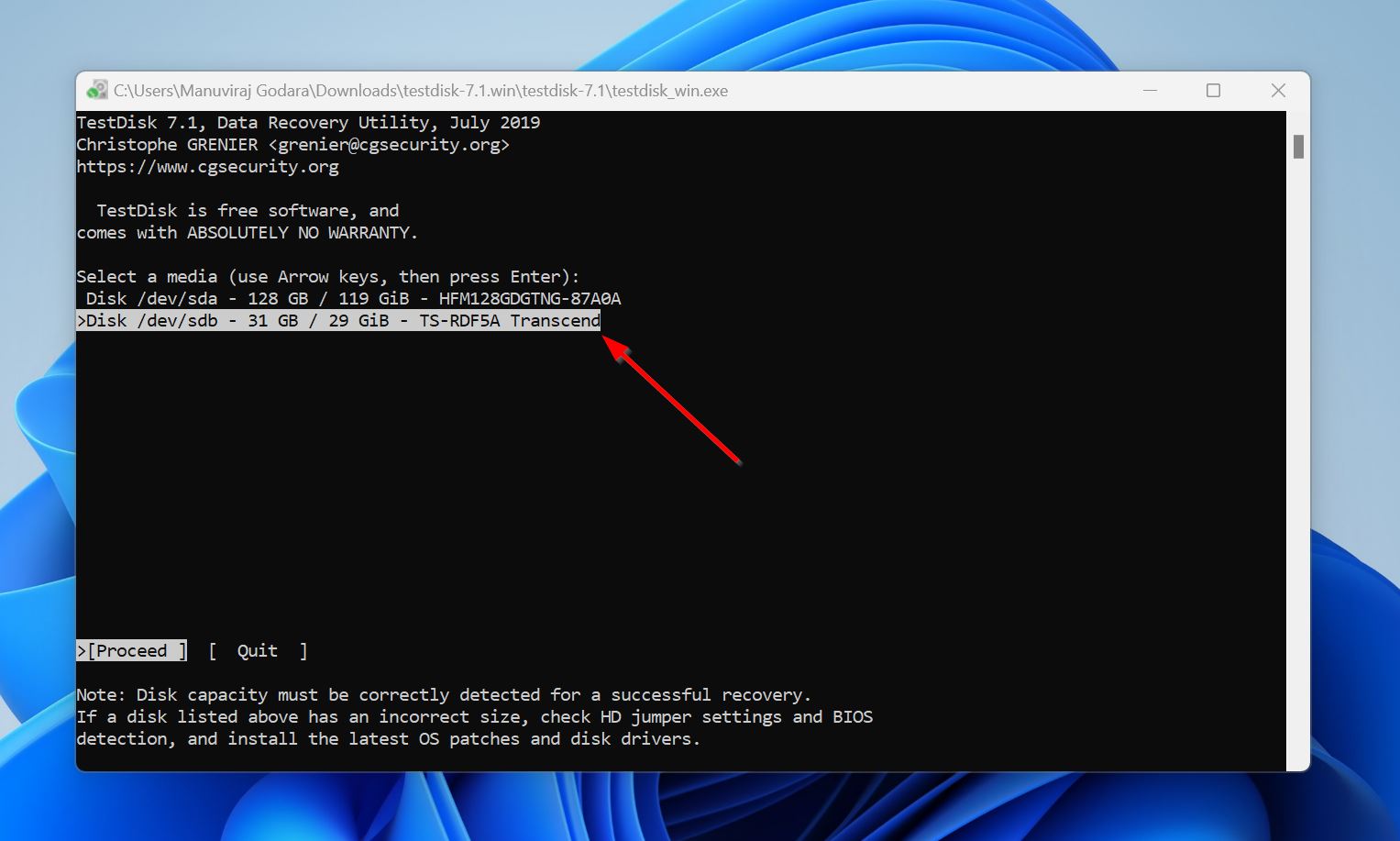
- Valitse osiotaulukon tyyppi. TestDisk havaitsee tämän automaattisesti, joten voit yksinkertaisesti painaa Enter tällä ruudulla.
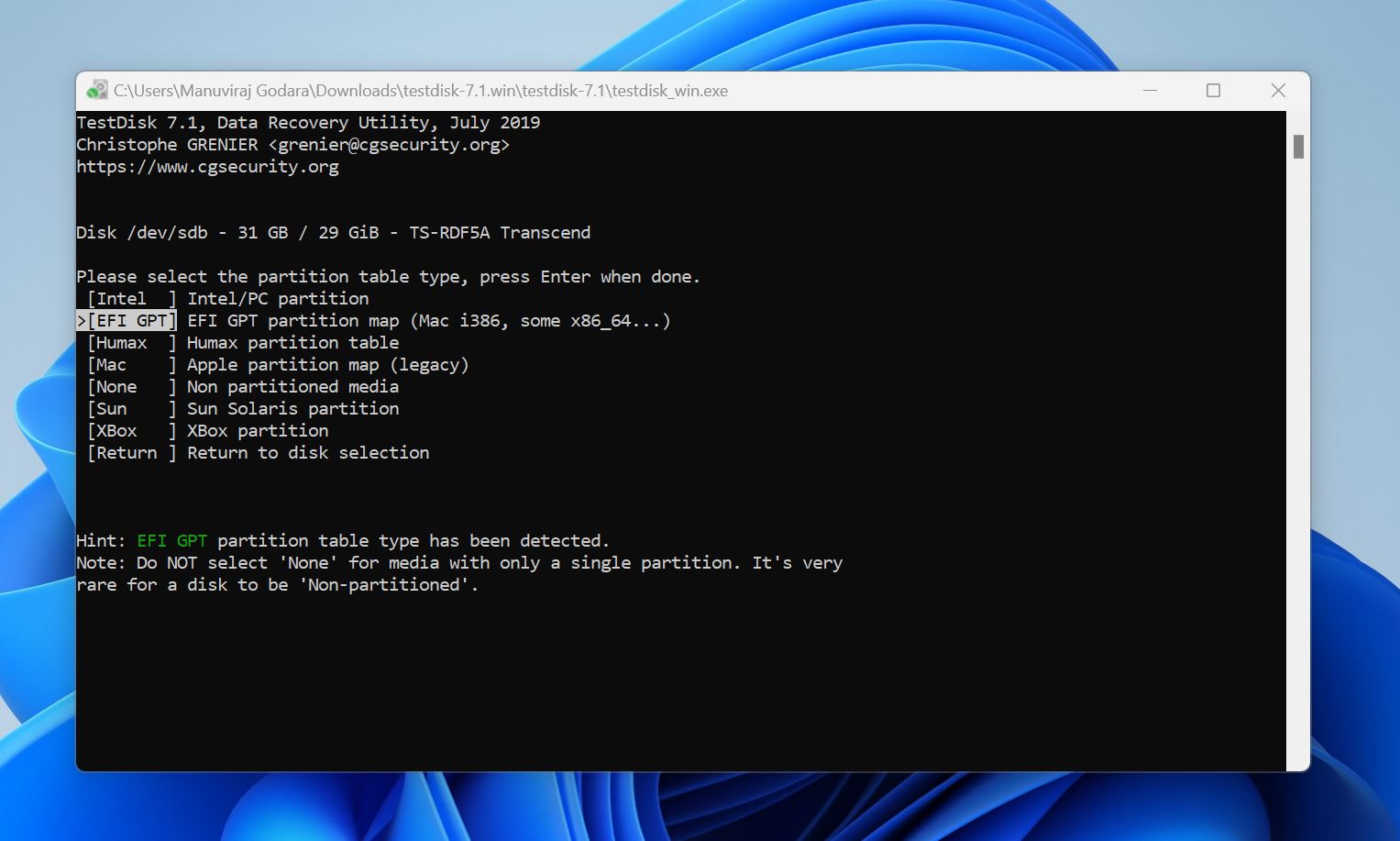
- Siirry Advanced-kohtaan ja paina Enter.
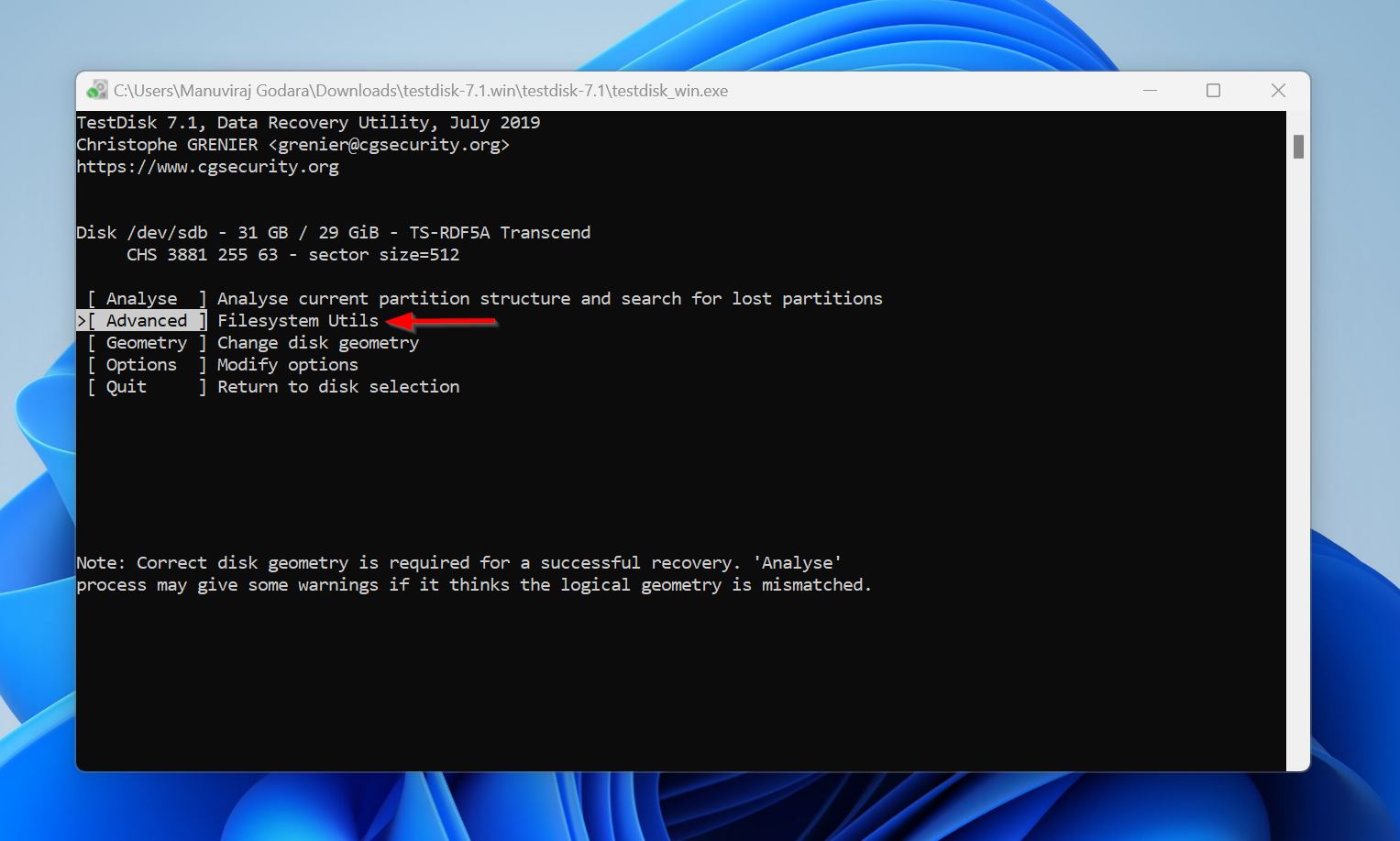
- Valitse muistikorttiosio, valitse Boot ja paina Enter.
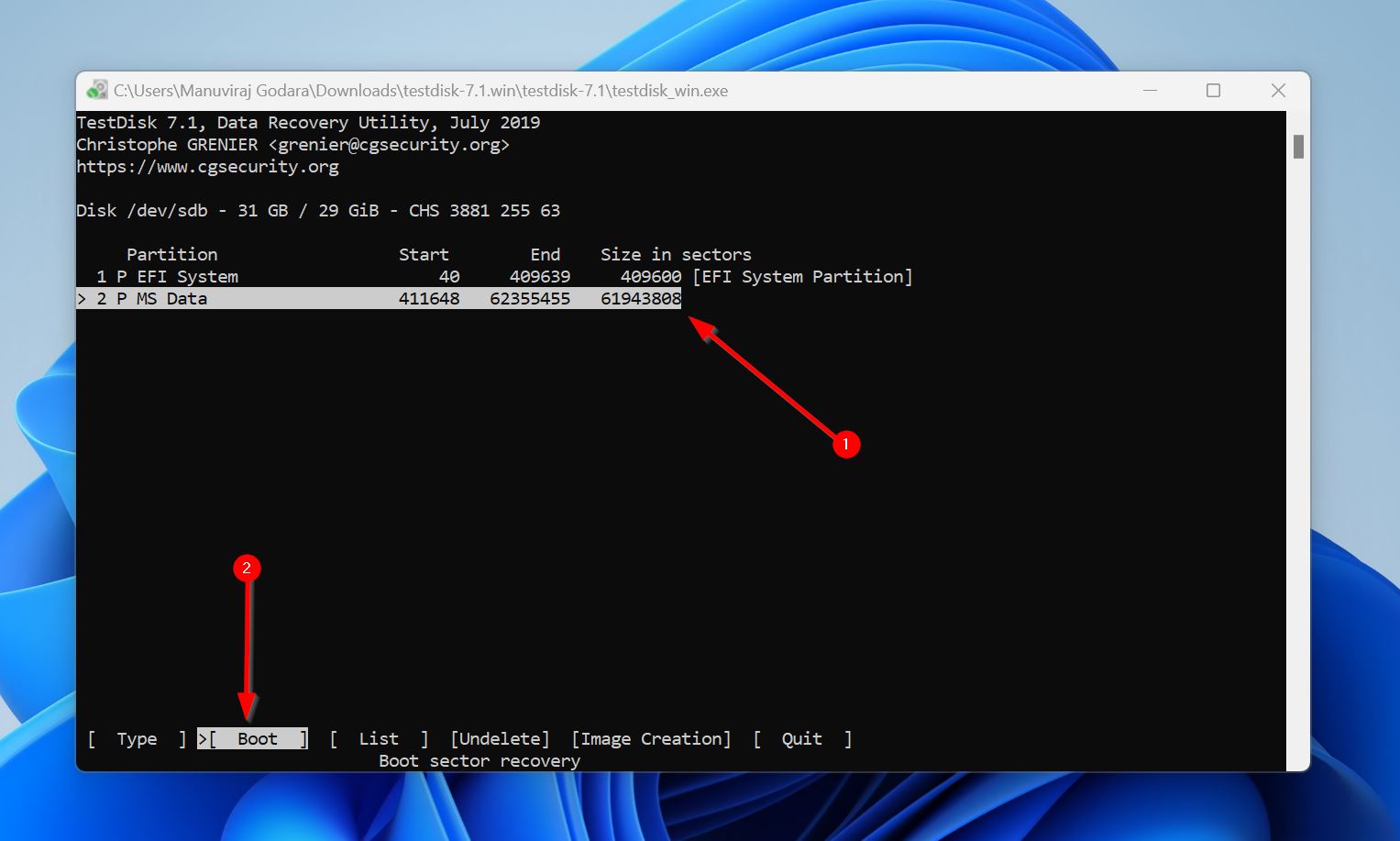
- Valitse Rebuild BS ja paina Enter.
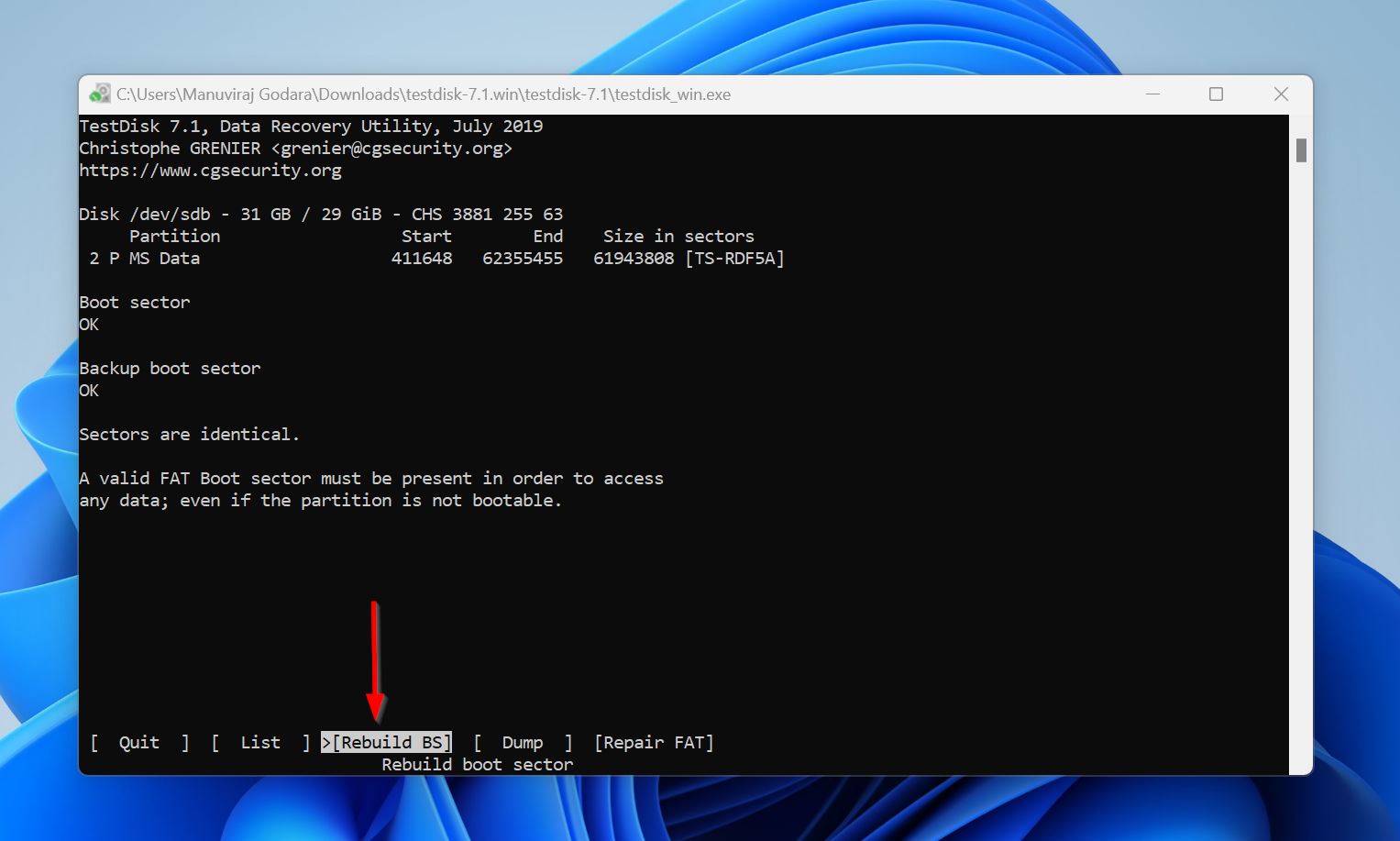
- Valitse List ja tarkista, näkyvätkö tiedostosi.
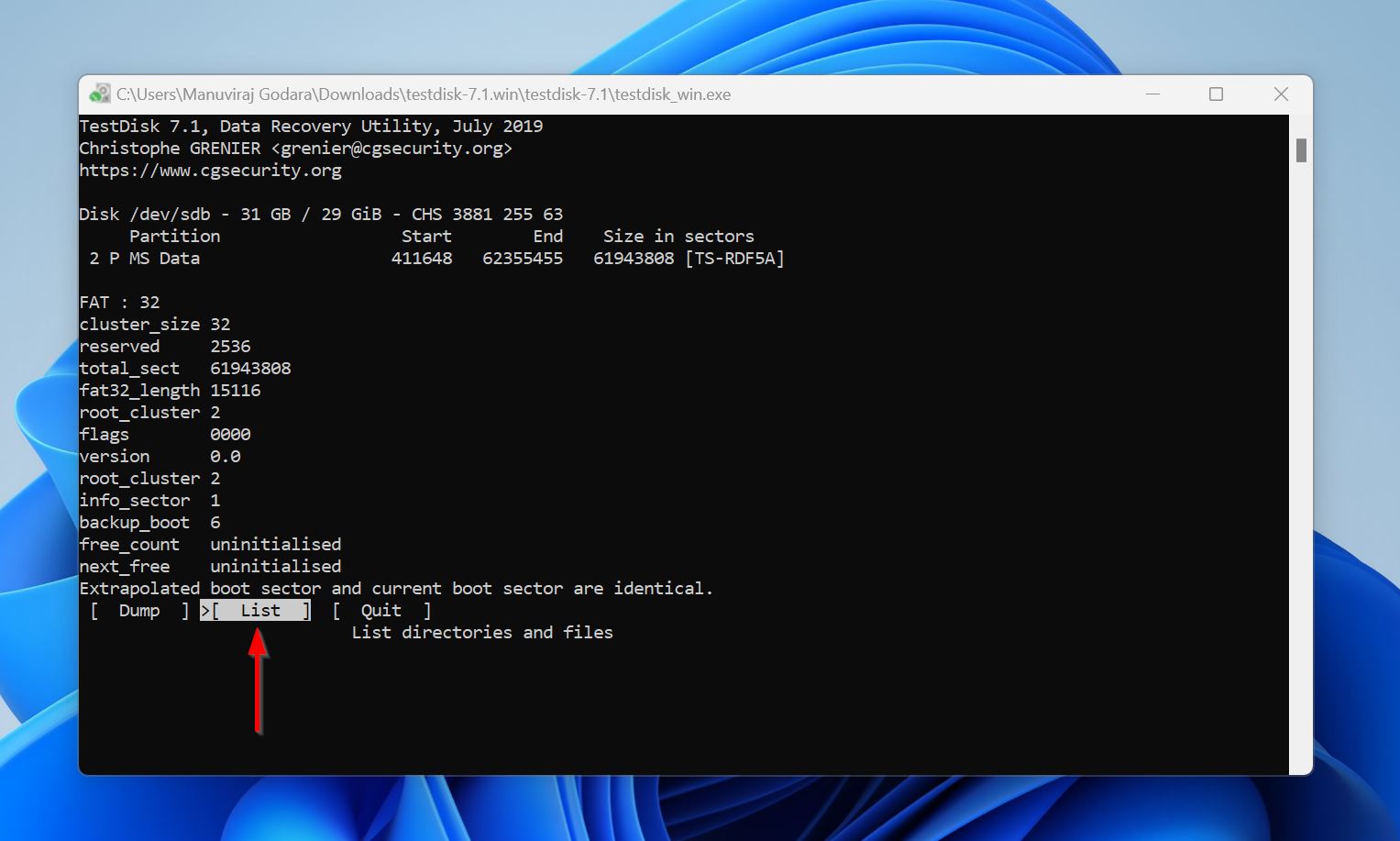
- Jos ne ovat näkyvissä, paina Q palataksesi takaisin ja valitaksesi Write-vaihtoehdon. Jos tiedostot eivät ole näkyvissä, SD-kortin korjaamiseen tarvitaan todennäköisesti asiantuntija-apua.

- Vahvista toimenpide.
- Lopeta ja käynnistä PC uudelleen.
Kuinka korjata Canon-muistikortin virhe 99
Määritä syy virhekoodille Err 99 poistamalla SD-kortti ja asettamalla toinen sen tilalle. Yritä sen jälkeen ottaa joitakin kuvia.
Jos virhe on korjattu ja pystyt ottamaan valokuvia normaalisti, alkuperäinen SD-kortti on todennäköisesti viallinen. Voit yrittää korjata sen käyttämällä CHKDSK-ohjelmaa tai alustamalla sen uudelleen. On kuitenkin parempi vaihtaa SD-kortti ja käyttää toista.
Jos virhe toistuu, tarkista objektiivi. Varmista, että se ei ole vinossa, ja on kunnolla liitetty kameraan. Suosittelemme myös, että irrotat objektiivin ja puhdistat sekä itse objektiivin että sen liitoskohdat kameran kanssa.
Yhteenveto
Varmista, että käytät tarkoitettua ratkaisua juuri sille Canon-muistikortin virhekoodille, joka näkyy kamerassasi. Mutta riippumatta virhekoodista, on aina parasta varmuuskopioida kaikki tiedostosi etukäteen. Et vain suojellaksesi tiedostojasi muistikorttia korjatessasi, vaan myös siksi, että usein ongelmia kohtaava SD-kortti todennäköisesti hajoaa ennemmin kuin myöhemmin.




