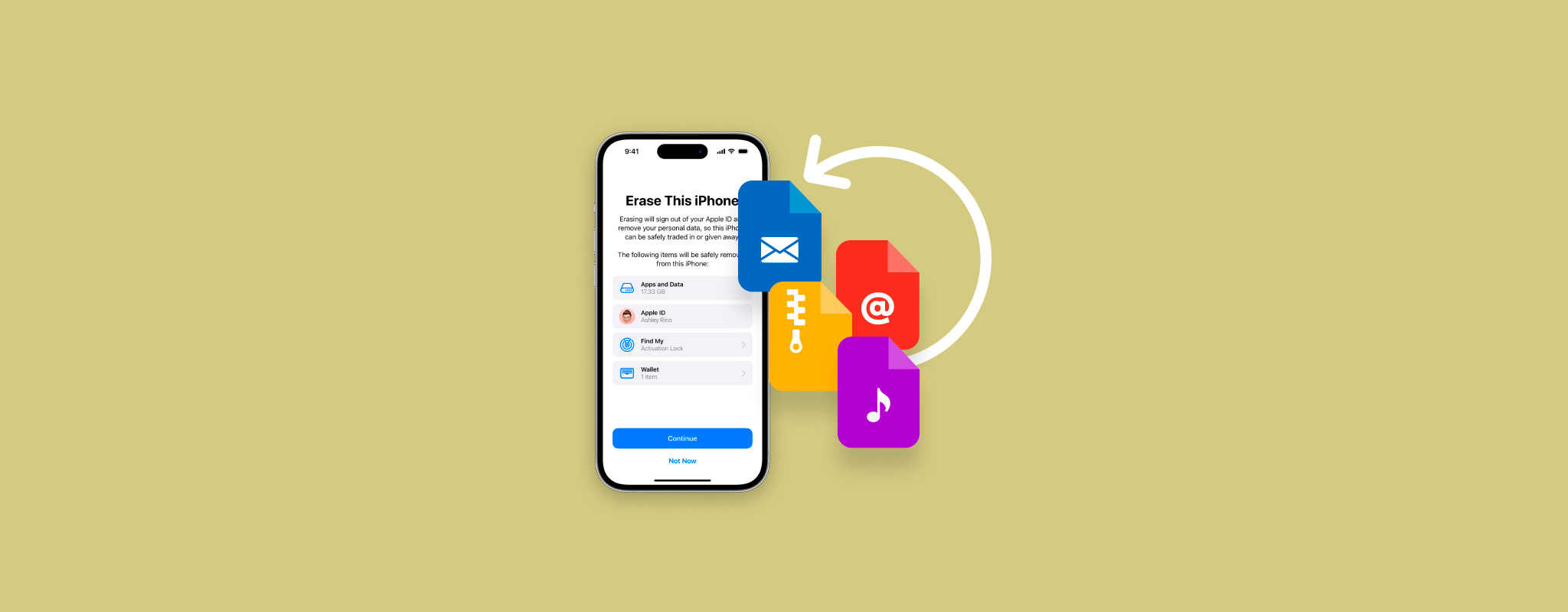 Jos suoritit tehdasasetusten palautuksen iPhone-puhelimellesi, huomaat sen pyyhkineen kaikki vanhat tietosi puhtaaksi. Tämä on loistavaa turhan tilan raivaamista ja laitteesi suorituskyvyn parantamista varten, mutta huono uutinen, jos unohdit tallentaa tärkeitä tiedostoja.
Jos suoritit tehdasasetusten palautuksen iPhone-puhelimellesi, huomaat sen pyyhkineen kaikki vanhat tietosi puhtaaksi. Tämä on loistavaa turhan tilan raivaamista ja laitteesi suorituskyvyn parantamista varten, mutta huono uutinen, jos unohdit tallentaa tärkeitä tiedostoja.
Voitko palauttaa tiedot tehdasasetusten palautuksen jälkeen? Kyllä! Onneksi sinulla on vielä (rajoitettu) mahdollisuus palauttaa tiedostosi, kunhan toimit nopeasti.
Tässä artikkelissa näytämme sinulle, kuinka voit palauttaa tietoja tehdasasetusten palauttamisen jälkeen iPhonessasi. Käymme lyhyesti läpi, mikä tekee tiedonpalautuksen mahdolliseksi, jonka jälkeen esittelemme erilaisia ratkaisuja iPhonellesi asetetun konfiguraation perusteella. Lue lisää!
Voitko palauttaa iPhonen tiedot tehdasasetusten palautuksen jälkeen
Kyllä, teknisesti voit ”kumota” tehdasasetusten palautuksen. Toisin sanoen, voit kääntää tehdasasetusten palautuksen vaikutukset palauttamalla sen pyyhkimät tiedot.
On 2 mahdollista toimintalinjaa:
- IPhonen tietojen palauttaminen varmuuskopion avulla
- IPhonen tietojen palauttaminen ilman varmuuskopiota
Vaikka varmuuskopio takaa täydellisen tietojen palauttamisen, on silti mahdollista saada tiedostosi takaisin ilman varmuuskopiota. Jopa kun poistat tietoja, iPhonen tietokannat saattavat silti sisältää tarpeeksi tietoa, jotta erikoistyökalujen avulla voidaan rekonstruoida tiedostosi.
Esittelemme molemmat lähestymistavat alla olevissa opasosioissa.
Voit myös hakea vastaanottamasi tiedostot kontakteiltasi (kuten valokuvat, videot ja äänitiedostot) käymällä läpi viestisovelluksiasi ja lataamalla ne. Onneksi useimmat sovellukset kokoavat lähetetyt ja vastaanotetut mediat keskusteluvalikoihinsa. Voit myös palauttaa iPhone-kuvia tehdasasetusten palauttamisen jälkeen lataamalla ne iCloudista (jos käytössä).
Kuinka palauttaa iPhone-tiedot tehdasasetusten palauttamisen jälkeen ilman varmuuskopiota
Ainoa tapa palauttaa tietoja tehdasasetusten palautuksen jälkeen ilman varmuuskopiota on käyttämällä tietojen palautusohjelmistoa. Kuten aiemmin mainitsimme, poistetuissa tiedostoissa on yhä joitakin tietoja laitteessasi – tietojen palautusohjelmisto voi käyttää näitä tietoja tiedostojen palauttamiseen.
Tässä artikkelissa käytämme Disk Drilliä. Se on tehokas, mutta helppokäyttöinen aloittelijoille ja se on täysin optimoitu iPhoneille, tukien lähes kaikkia sen natiiveja tiedostotyyppejä. Se käyttää myös ainutlaatuista lähestymistapaa kiertää iOS:n turvatoimia, mikä antaa sinulle parhaan mahdollisuuden palauttaa niin paljon tietoa kuin teknisesti mahdollista.
Palautumisen mahdollisuudet eivät koskaan ole 100% – iOS:ssä on lukuisia turvaominaisuuksia, jotka estävät kolmansien osapuolien sovelluksia pääsemästä käsiksi iPhonen sisäiseen muistiin. Mutta Disk Drill voi kiertää tätä ongelmaa tietyssä määrin.
Palauttaaksesi tietoja iPhonestasi tehdasasetusten palautuksen jälkeen Disk Drill -ohjelmiston avulla:
- Lataa ja asenna Disk Drill. Tämän jälkeen liitä iPhone Maciin käyttäen sopivaa kaapelia.
- Käynnistä Disk Drill. Valikon iPhones & iPads alla vasemmassa sivupalkissa, klikkaa Laitteet. Valitse sitten iPhone ja napsauta Etsi kadonneita tietoja (Disk Drill saattaa pyytää sinulta iPhonen salasanaa).
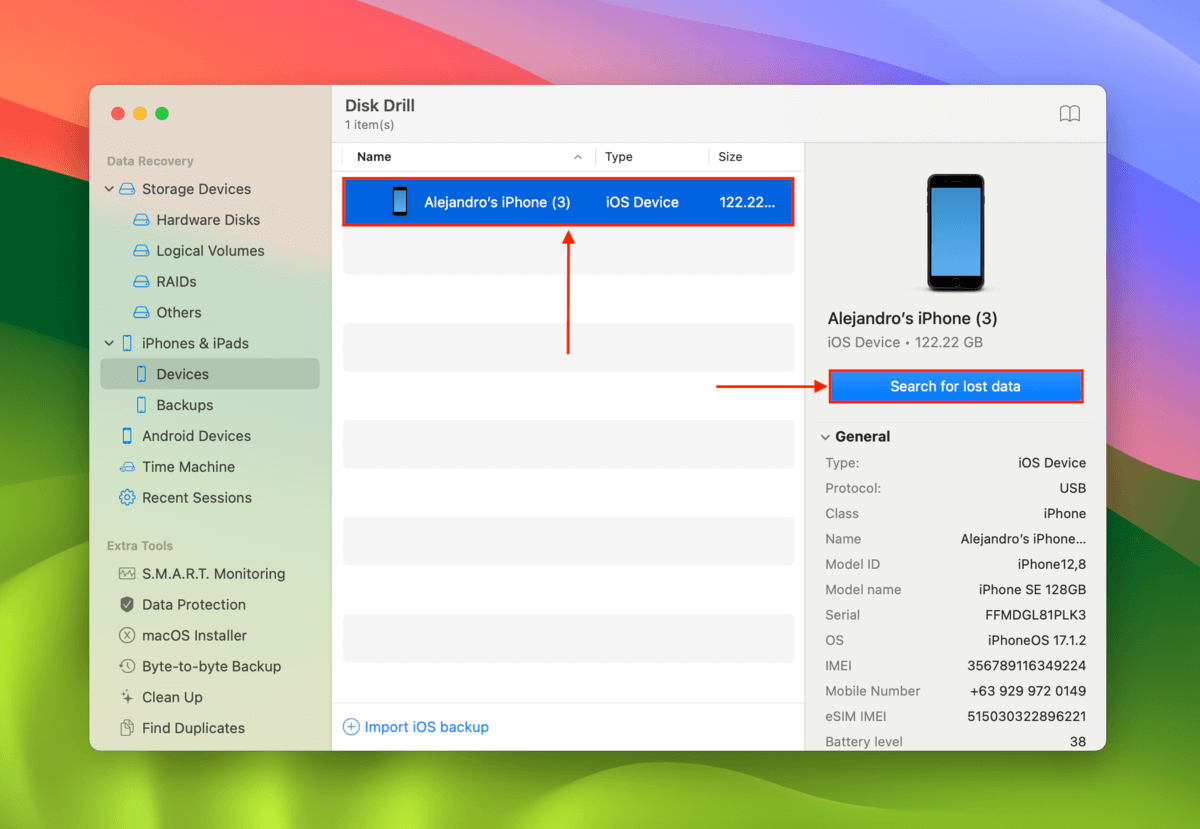
- Kun skannaus on valmis, voit esikatsella ja valita yksittäisiä tiedostoja käyttämällä vasemmassa sivupalkissa olevia kategorialinkkejä. Tai voit pysyä Kaikki tiedostot -osiossa valitaksesi tiedostoja tyyppien mukaan. Kun olet valmis, merkitse valintaruudut niiden kohteiden vieressä, jotka haluat palauttaa ja klikkaa Palauta.
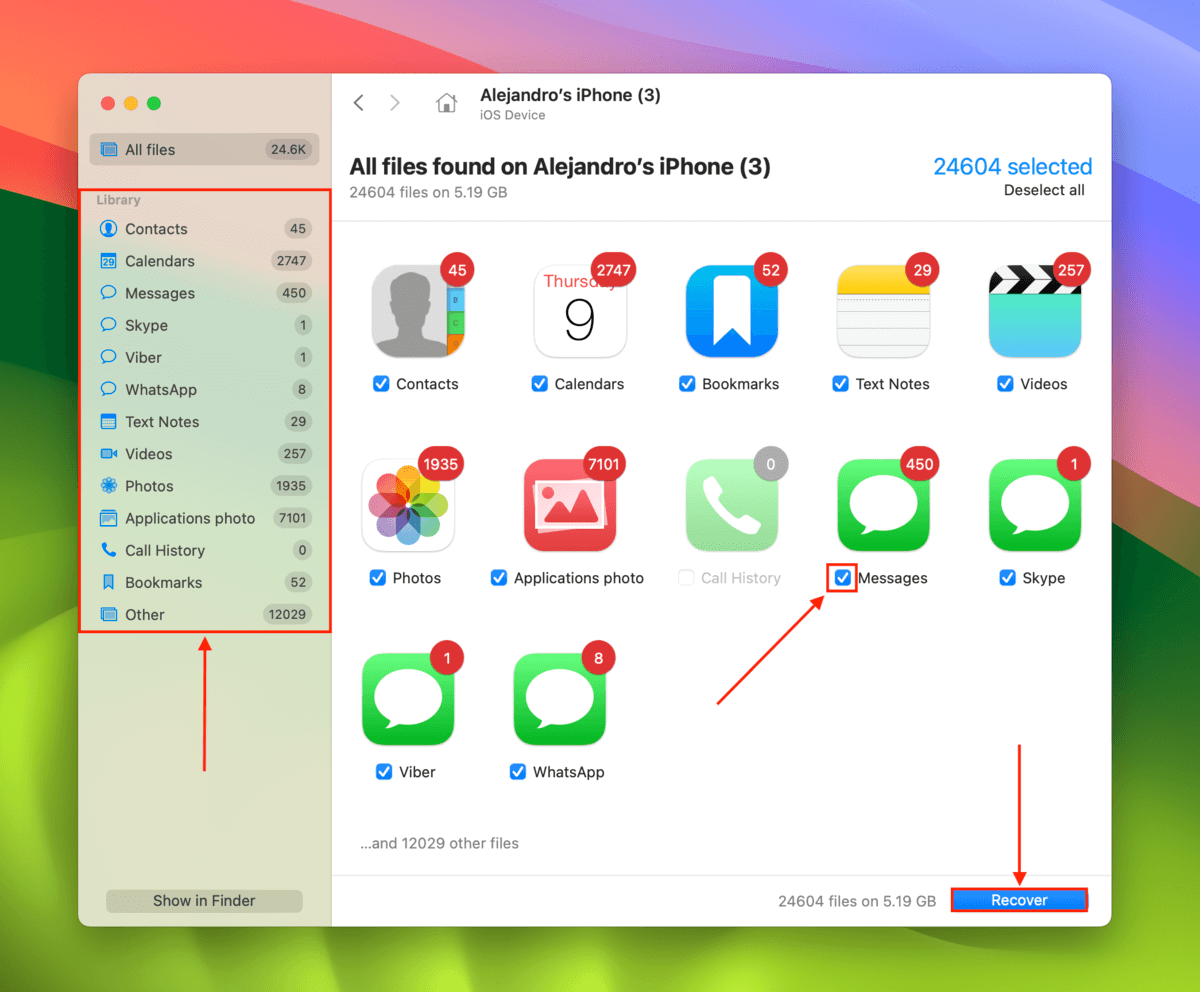
- Valitse paikka Macillasi, johon Disk Drill tallentaa palautetut iPhone-tiedostosi. Tämän jälkeen klikkaa Seuraava aloittaaksesi palautusprosessin.
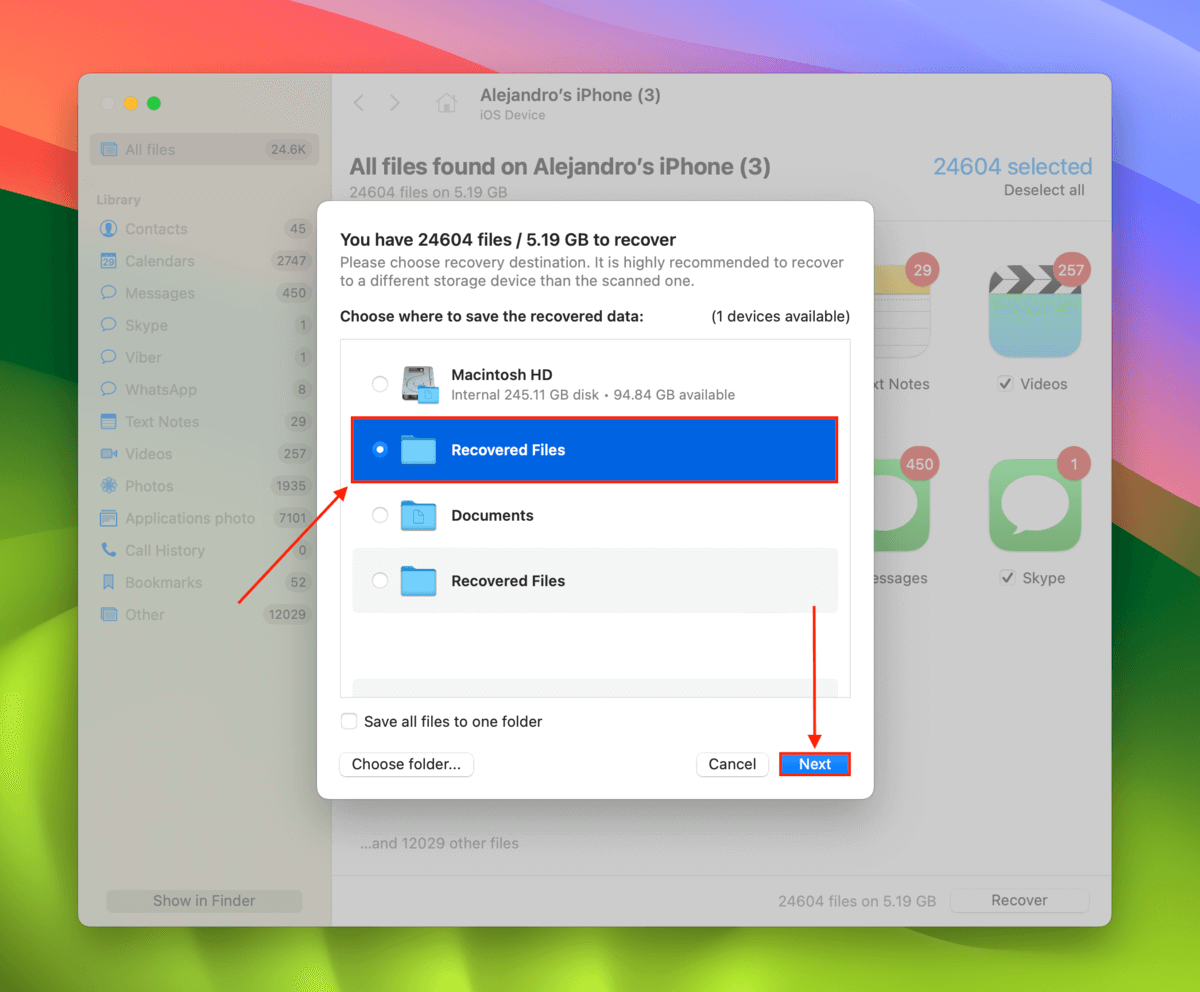
Disk Drill Basic for Mac ei tarjoa ilmaista tiedonpalautusta. Mutta voit skannata ja esikatsella iPhone-tietojasi (sekä muita laitteiden tietoja) niin paljon kuin haluat maksamatta. Tämä on erittäin hyödyllistä arvioitaessa tietojesi palautettavuutta.
Kuinka palauttaa iPhone-datasi tehdasasetusten palautuksen jälkeen varmuuskopiosta
Voit luoda iPhonelle 2 tyypin varmuuskopion: paikallisen Mac-varmuuskopion ja iCloud-varmuuskopion. Kummallakin on oma varmuuskopiointiprosessinsa hieman erilaisin ehdoin ja lopputuloksin. Käymme läpi molemmat menetelmät yksityiskohtaisesti alla olevissa osioissa.
Menetelmä 1: Palauta paikallisesta Mac-varmuuskopiosta
Tämä menetelmä on käyttäjille, jotka loivat iPhone-varmuuskopion Mac:illa käyttäen iTunesia tai Finderia. Niin kauan kuin varmuuskopiotiedosto ei ole poistettu Macistasi, voit odottaa 100%:n tietojen palautumista.
Huomaa kuitenkin, että tämä menetelmä palauttaa iPhonen siihen tilaan, jossa se oli varmuuskopion luomishetkellä. Tämä tarkoittaa, että palautat haluamasi tiedostot… Samoin kuin ne, joista halusit päästä eroon.
Voit myös käyttää Disk Drill -sovellusta (josta kerroimme edellisessä osiossa) varmuuskopiosi skannaamiseen iPhone-laitteesi skannaamisen sijaan. Tämä menetelmä tallentaa tiedostot Maciisi laitteesi palauttamisen sijaan, jolloin voit palauttaa tietosi peruuttamatta iPhone-laitteesi muutoksia.
Palauttaaksesi iPhonesi tehdasasetusten jälkeen palauttamalla paikallisen laitevarmuuskopion:
- Yhdistä iPhone Maciisi käyttäen sopivaa kaapelia.
- Avaa iTunes ja klikkaa iPhonen kuvaketta ikkunan yläreunassa (tai klikkaa laitettasi Finderin sivupalkissa).
- Klikkaa Palauta varmuuskopio ja anna salasanasi pyydettäessä aloittaaksesi palautusprosessin.
Menetelmä 2: Palauta pilvipalvelusta
Tämä menetelmä on käyttäjille, jotka ovat luoneet iCloud-varmuuskopion. iCloud-varmuuskopiot tallentavat kaikki tiedostot ja asetukset iPhonesta, joita ei ole vielä synkronoitu (toimintojen kuten iCloud-kuvien avulla). Tämän menetelmän avulla tietojesi palauttaminen tehdasasetusten palautuksen jälkeen on helpompaa, koska iCloud-varmuuskopiot on helppo palauttaa. Varmuuskopiotiedostot säilytetään yleensä iCloudissa eikä niiden palauttamiseen tarvita Macia.
Kuitenkin sinun täytyy suorittaa nollaus (jälleen) iPhonellesi – joten muista varmuuskopioida kaikki tiedostot, joita tarvitset ja jotka ovat tällä hetkellä laitteessasi.
IPhonen tietojen palauttaminen tehdasasetusten palautuksen jälkeen palauttamalla iCloud-varmuuskopio:
- Avaa Asetukset-sovellus ja napauta Yleiset.
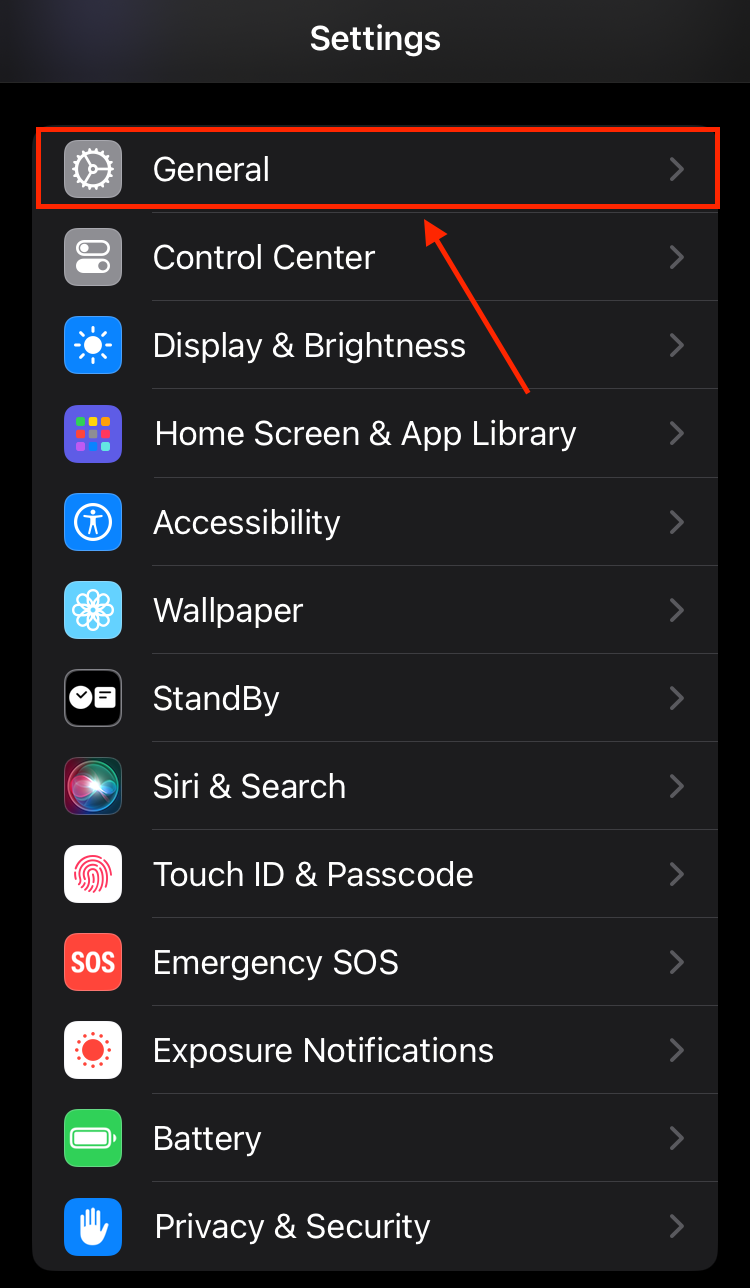
- Vieritä alaspäin ja klikkaa Siirrä tai nollaa iPhone.
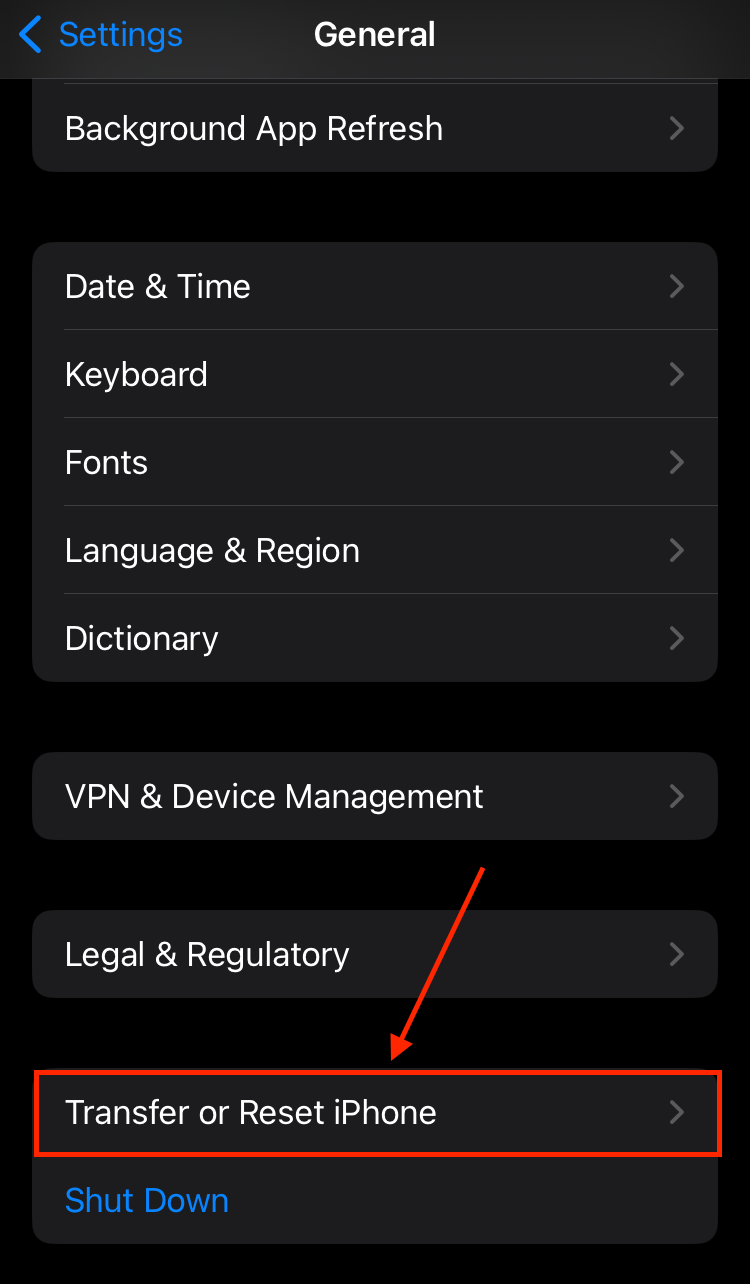
- Napauta Poista kaikki sisältö ja asetukset.
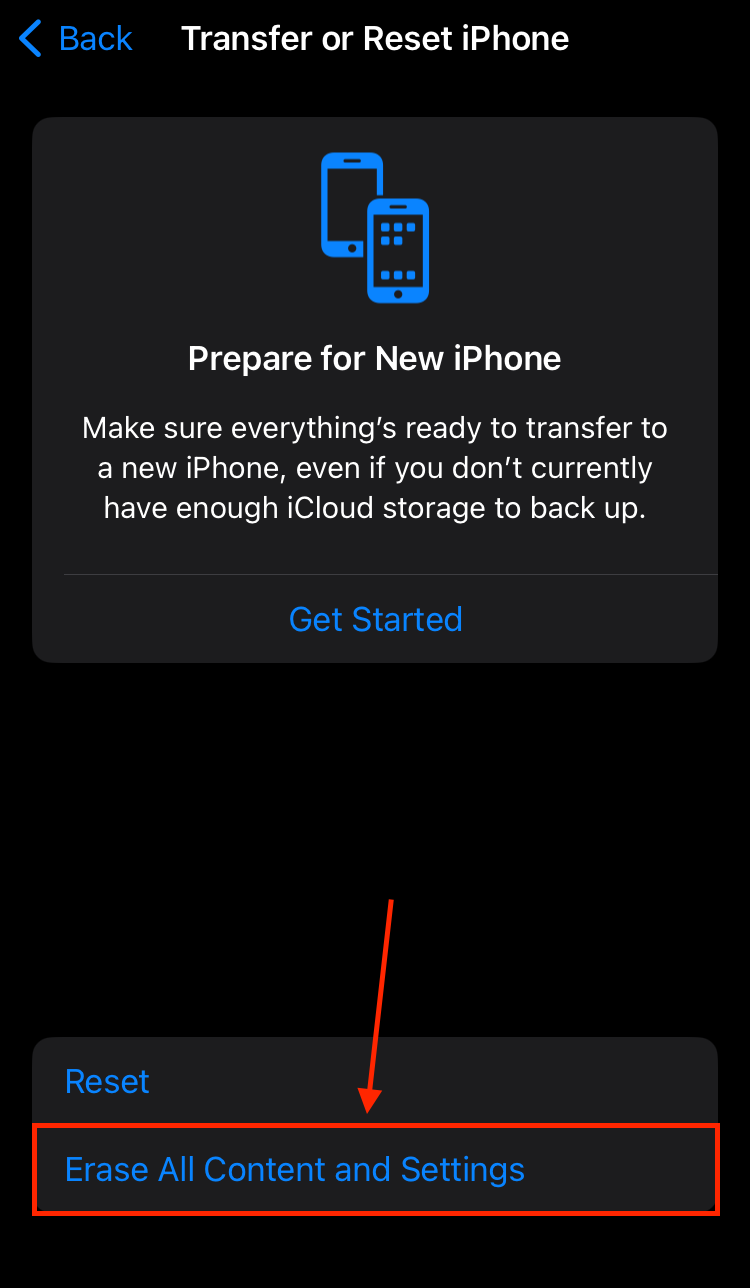
- Napauta Jatka jatkaaksesi nollausta.
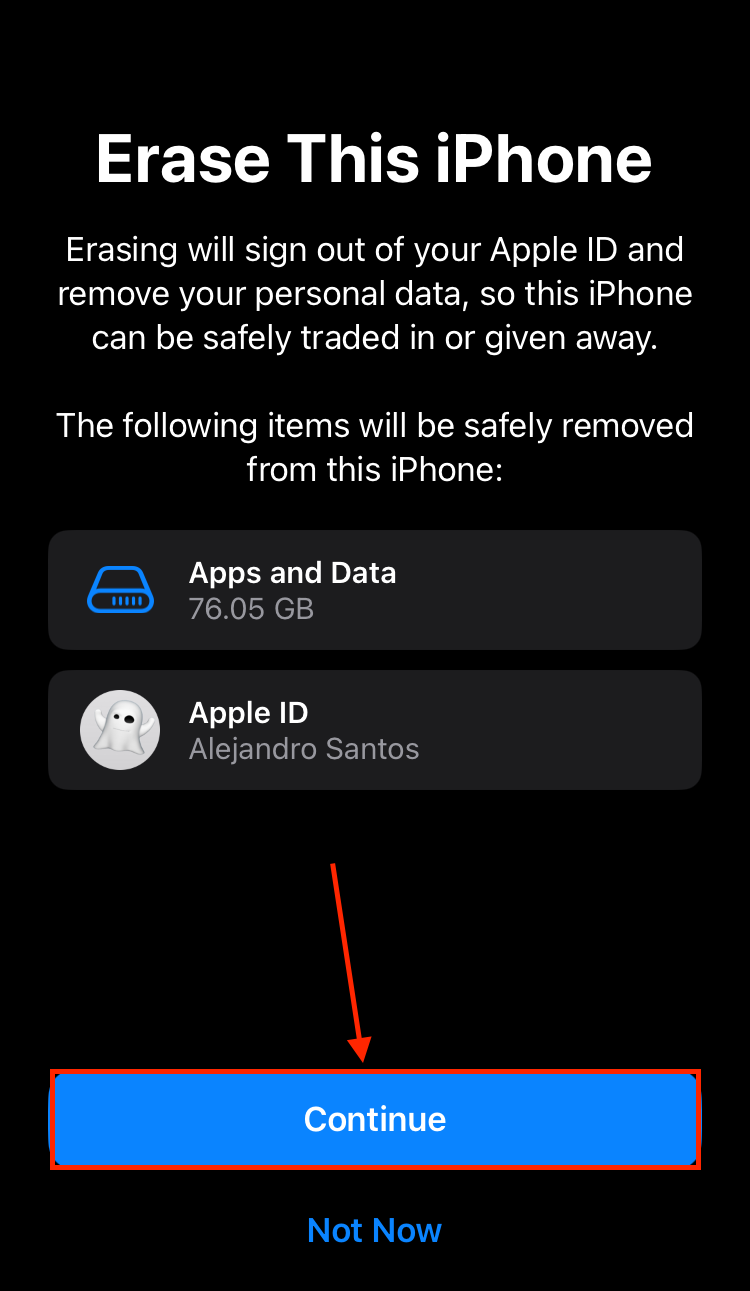
- Anna iPhonen jatkaa nollausta kunnes saavutat Siirrä sovelluksesi & Tietosi -valikkoon. Napauta iCloud-varmuuskopiosta.
- Kirjaudu sisään Apple ID:lläsi ja valitse palautettava varmuuskopio (varmista, että tarkistat päivämäärät huolellisesti) ja jatka seuraamaan verkko-ohjeita.
Kun iPhonesi on saanut asetukset valmiiksi, sinun pitäisi löytää kaikki vanhat tietosi sieltä, missä ne alun perin olivat ennen pyyhkimistä.
Miksi iPhoneni pyyhki itsensä?
Vaikka se ei olekaan yleistä, on tilanteita, joissa iPhonet suorittavat tehdasasetusten palautuksen automaattisesti ilman käyttäjän toimia. Tässä yleisimmät syyt, miksi näin tapahtuu:
- 🔋 Akkuongelmat – Viallinen tai kulunut akku (tai siihen liittyvästi, kaikki virtaongelmat) voi aiheuttaa ylikuumenemista ja äkillisiä sammumisia. Nämä voivat epäsuorasti johtaa järjestelmätiedon korruptoitumiseen, mikä saattaa laukaista resetoinnin.
- 📱 Laitteiston vika – Vialliset komponentit (kuten tallennusmoduuli tai logiikkakortti) iPhone-laitteessasi saattavat aiheuttaa odottamatonta käyttäytymistä. Ne voivat suoraan aiheuttaa tahattoman resetoinnin tai johtaa bugeihin, jotka aiheuttavat resetoinnin.
- 👤 Ulkopuolisen häirintä – Joku muu saattaa on pyyhkiä puhelimesi tietämättäsi. Esimerkiksi Etsi Minun laitteeni -työkalu voi resetoida laitteen etänä, kunhan käyttäjä tietää Apple ID:si ja salasanasi.
IPhonen pyyhkimisen estäminen ei yleensä ole mahdollista (koska perimmäinen ongelma on usein liian vakava).
Akkuongelmien ja laitteistovian sattuessa sinun tulee antaa iPhonellesi huolto Applen sertifioidulta teknikolta. Jos kolmannen osapuolen toimia ilmenee, vaihda Apple ID:si ja varmista, että iPhone on kirjautunut sisään.
Yhteenveto
Tehdasasetusten palautus on erinomainen tapa optimoida iPhonasi uudelleen – mutta se voi poistaa tärkeitä tiedostoja, jos et ole varovainen. Ja vaikka on olemassa työkaluja, joilla voit palauttaa pyyhityt tiedot, iOS:n erittäin tiukat turvaominaisuudet voivat estää täydellisen palauttamisen.
Suosittelemme siis vahvasti, että käytät Maciasi tai iCloudiasi säännöllisesti luodaksesi varmuuskopioita iPhonestasi. Näin sinulla on aina mahdollisuus palauttaa 100 % tiedoistasi, vaikka vahingossa nollaisit iPhonesi (ja voit huoletta tehdä tehdasasetusten palautuksia aina, kun tarvitset nopeaa siivousta).




