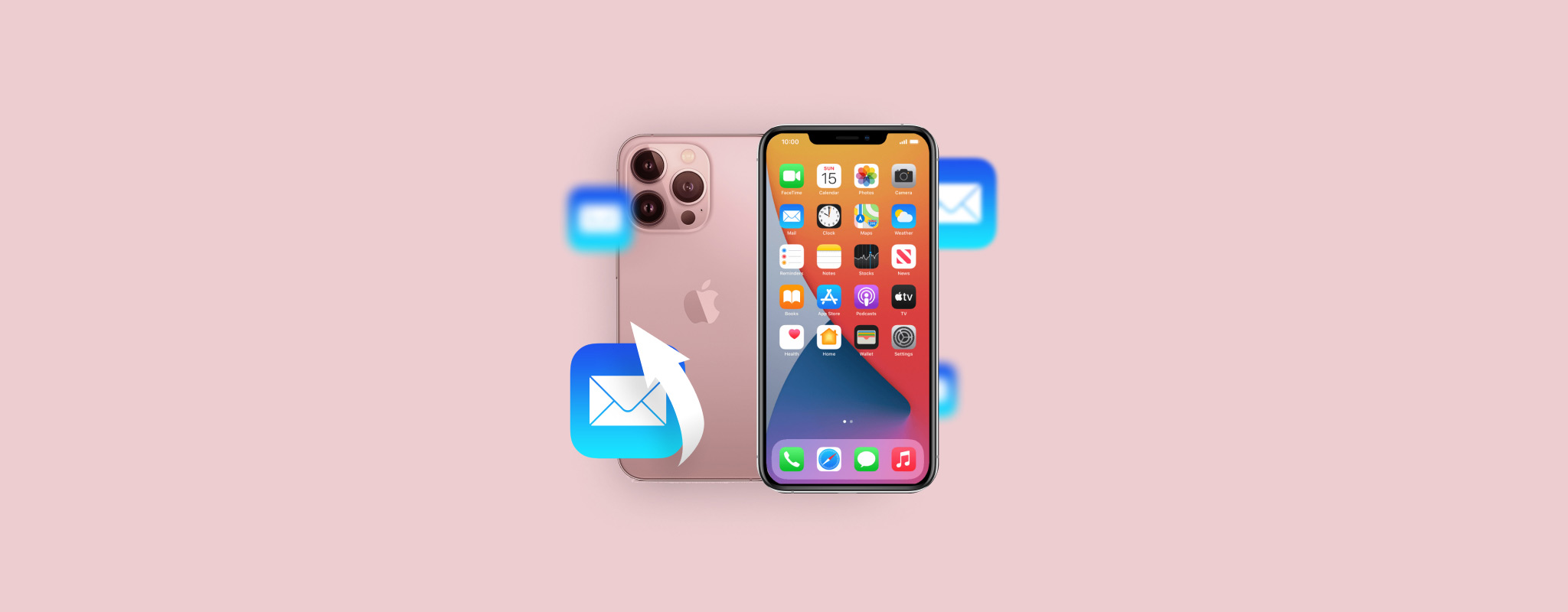 Väärä pyyhkäisy tai näytön napautus voi helposti johtaa sähköpostiviestin vahingossa poistumiseen iPhone-laitteeltasi. Valitettavasti tällaisen sähköpostin palauttaminen ei ole yhtä helppoa kuin sen poistaminen. On kuitenkin olemassa muutamia tehokkaita tietojen palautusmenetelmiä, jotka voivat auttaa sinua saamaan kadonneen sähköpostin takaisin.
Väärä pyyhkäisy tai näytön napautus voi helposti johtaa sähköpostiviestin vahingossa poistumiseen iPhone-laitteeltasi. Valitettavasti tällaisen sähköpostin palauttaminen ei ole yhtä helppoa kuin sen poistaminen. On kuitenkin olemassa muutamia tehokkaita tietojen palautusmenetelmiä, jotka voivat auttaa sinua saamaan kadonneen sähköpostin takaisin.
Lue eteenpäin selvittääksesi, kuinka voit palauttaa pysyvästi poistetut sähköpostit iPhonessa ja estää tällaisen ongelman tapahtumisen alun perinkin.
| Menetelmä | Kuvaus |
| 🔄 Kumoa poisto | Sovalletaan, jos poisto oli viimeinen toiminto. |
| 🗑️ Roskakorikansio | Käytä, kun poistamisesta on kulunut jonkin aikaa. |
| ☁️ iCloud-varmuuskopio | Tarvitset varmuuskopion, jossa on tarvittavat sähköpostit. |
| 💻 iCloud-tili | Sovalletaan, jos olet varmuuskopioinut sähköpostisi iCloud-tilillesi. |
| ✅ Tietojen palautusohjelmisto | Tilanteisiin, kun sinulla ei ole varmuuskopioita ja roskakori on tyhjä. |
| 📞 Ota yhteyttä palveluntarjoajan tukeen | Käytä viimeisenä keinona, mahdollisuudet ovat vähäiset ja se saattaa kestää kauan. |
Kuinka löytää sähköpostit iPhonessa
Jos sinun on vaikea löytää joitakin sähköposteja iPhonellasi etkä ole varma, onko ne poistettu vai ei, on hyvä idea yrittää perusteellisesti etsiä noita sähköposteja, ennen kuin jatkat tässä artikkelissa kuvatun tiedonpalautusmenetelmän käyttöä. Käytännössä on kaksi tapaa etsiä kadonneita sähköposteja iPhonessa: käyttämällä hakutoimintoa tai tarkistamalla Arkisto-kansion. Parhaiden tulosten saamiseksi, kokeile molempia.
Vaihtoehto 1: Käytä hakutoimintoa
iPhonen Mail-sovelluksessa on hakutyökalu, jonka avulla voit skannata kaikki yhdistetyt sähköpostitilisi tietylle sähköpostille. Noudata näitä ohjeita käyttääksesi tätä ominaisuutta kadonneen sähköpostisi etsimiseen laitteellasi:
- Avaa Mail-sovellus (napauta posti-ikonia kotinäytöllä tai pyyhkäise oikealle iPhonellasi ja kirjoita Mail hakukenttään ylälaidassa).
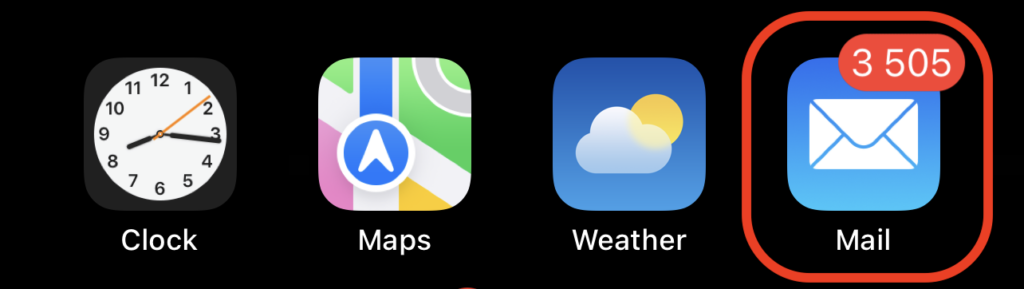
- Postilaatikko-näytöltä valitse tarvittava sähköpostitili.
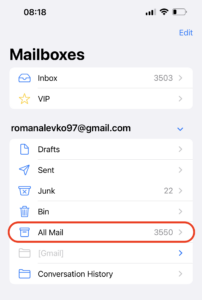
- Valitse Kaikki viestit -välilehti ja käytä yläosan hakukenttää tarvittavan sähköpostin etsimiseen (voit kirjoittaa sähköpostin aiheen, siinä käytettyjä avainsanoja tai toisen henkilön sähköpostiosoitteen).
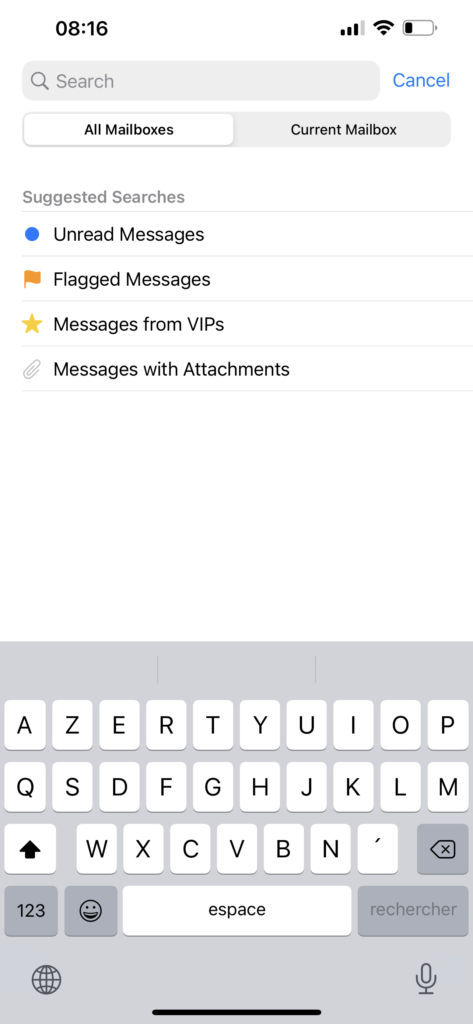
Vaihtoehto 2: Tarkista arkisto
iPhone-puhelimella on erittäin helppoa vahingossa siirtää sähköposti Arkisto-kansioon sen sijaan, että poistaisit sen. Joten vaikka et löytäisi sähköpostia Roskakori-kansiosta, on hyvä tarkistaa myös Arkisto-kansio.
Näin löydät arkistoidut sähköpostit iPhonellasi ja palautat sähköpostin sieltä:
- Avaa Mail-sovellus iPhonellasi.
- Siirry Postilaatikot-näyttöön, jossa näet kaikki kansiot.
- Valitse tarvittava sähköpostitili ja napauta Kaikki postit.
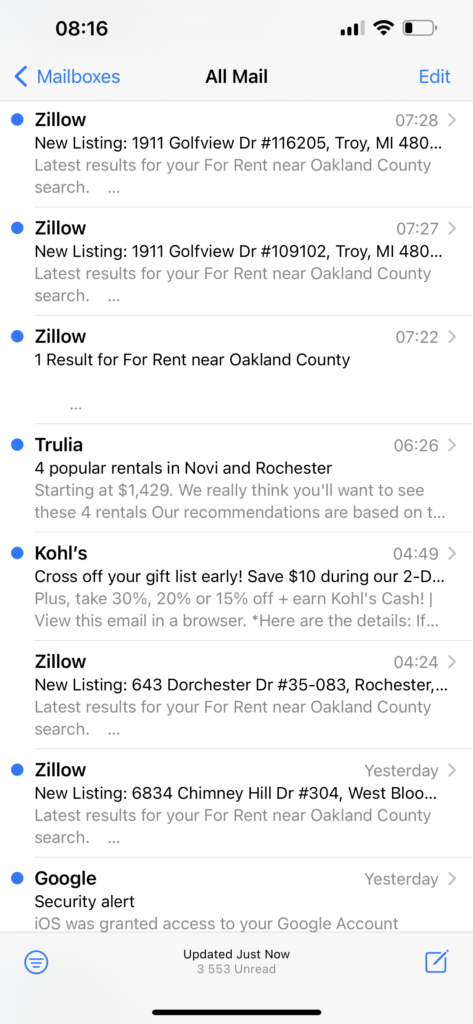
- Näet kaikki kyseiseen tiliin liittyvät sähköpostiviestit, mukaan lukien arkistoidut viestit.
- Avaa palautettava sähköpostiviesti ja napauta kansion kuvaketta.
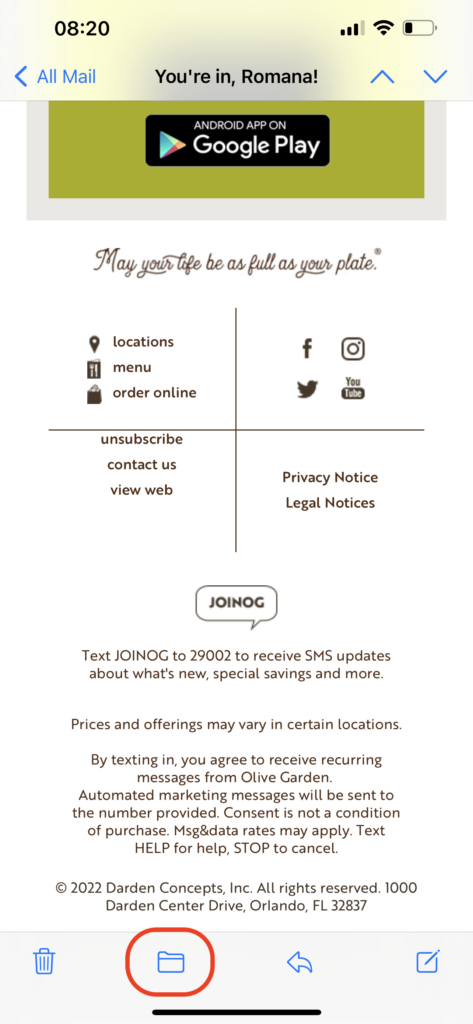
- Valitse kansio, johon haluat siirtää valitun sähköpostiviestin.
Kuinka palauttaa poistetut sähköpostit iPhonessa
Muutamia tehokkaita tietojenpalautusmenetelmiä, jotka ovat osoittautuneet hyödyllisiksi poistettujen sähköpostien palauttamisessa iPhonella, ovat: voit yrittää kumota poiston, tarkistaa Roskakori-kansion nähdäksesi, onko sähköposti vielä siellä, käyttää erikoistunutta tietojenpalautustyökalua, ottaa yhteyttä palveluntarjoajan tukeen tai palauttaa tarvittavan sähköpostin varmuuskopiostasi. Voit joko valita itseäsi parhaiten sopivan menetelmän tai käydä nämä menetelmät läpi yksi kerrallaan.
Menetelmä 1: Peruuta poisto
Nyt iPhoneissa on hieno ominaisuus, joka mahdollistaa viimeisimmän toiminnon peruuttamisen pelkästään ravistamalla puhelinta. Tämä antaa sinulle mahdollisuuden palauttaa välittömästi poistetut sähköpostit iPhonesta heti kun huomaat poistaneesi väärän, mutta vain, jos se oli viimeisin asia, jonka teit iPhonellasi.
Joten sähköpostin palauttamiseksi iPhonella tällä menetelmällä, sinun tarvitsee vain ravistaa puhelintasi. Tämän jälkeen näyttöön ilmestyy ponnahdusikkuna, joka kysyy, haluatko kumota viimeisimmän toiminnon. Napauta Kumoa, ja siinä se on — sähköposti sijoitetaan takaisin edelliseen sijaintiinsa.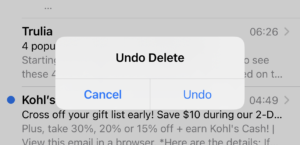
Menetelmä 2: Palauta sähköpostit roskakori-kansiosta
Kun poistat sähköpostin iPhonellasi, se siirtyy välittömästi Mail-sovelluksen kansioon nimeltä Roskakori. Jos Roskakori-kansiota ei ole tyhjennetty sähköpostin poistamisen jälkeen, sinun pitäisi pystyä helposti palauttamaan Roskakorista poistetut sähköpostit ja siirtämään ne takaisin kansioon, jossa ne olivat ennen poistamista.
Noudata näitä ohjeita poistettujen sähköpostien etsimiseksi iPhonessa ja palauttaaksesi poistetun sähköpostin Roskakori-kansiosta:
- Avaa Posti-sovellus iPhonellasi.
- Käytä vasemman puolen sivupalkkivalikkoa ja napauta Roskakori tai Bin.
- Napauta näytön oikeasta yläkulmasta Muokkaa-painiketta ja valitse sähköposti, jonka haluat palauttaa.
- Napauta Siirrä ja valitse kansio, johon haluat siirtää sähköpostin.
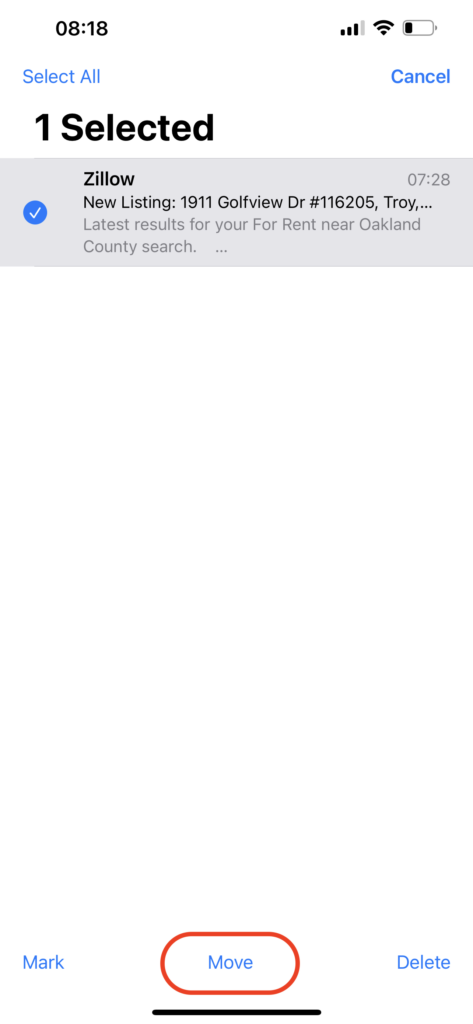
Jos käytät Mail-sovelluksen sijaan sähköpostipalveluntarjoajan sovellusta, tässä on mitä sinun tulisi tehdä sähköpostin palauttamiseksi Roskakori-kansiosta:
- Gmail: Jos haluat löytää Roskakori-kansion Gmail-sovelluksessa ja palauttaa poistetun sähköpostin, sinun tulee napauttaa kolmen viivan kuvaketta ylävasemmalla ja mennä kohtaan Roskakori. Sähköpostin palauttamiseksi avaa se, napauta kolmea pistettä yläoikealla ja valitse Siirrä > Ensisijainen.
- Yahoo Mail: Avaa Yahoo-sovelluksesi, avaa navigointivalikko ja valitse Roskakori. Jos tarvittava sähköposti löytyy sieltä, avaa se ja napauta Siirrä > Saapuneet.
Menetelmä 3: Palauta iCloud-varmuuskopiosta
Tämä on tehokas menetelmä poistettujen sähköpostien palauttamiseen iPhoneissa. Et kuitenkaan voi palauttaa pelkkiä sähköposteja iCloud-varmistuksestasi. Sinun on pyyhittävä kaikki tiedot ja asetukset iPhonelta, ja sitten puhelimen uudelleenasennuksen yhteydessä valittava palauttaa kaikki yhdestä iCloud-varmistuksesi versiosta.
Noudata näitä ohjeita palauttaaksesi poistetut sähköpostit iPhonessa käyttämällä iCloud-varmuuskopiota:
- Avaa Asetukset-sovellus iPhonessasi.
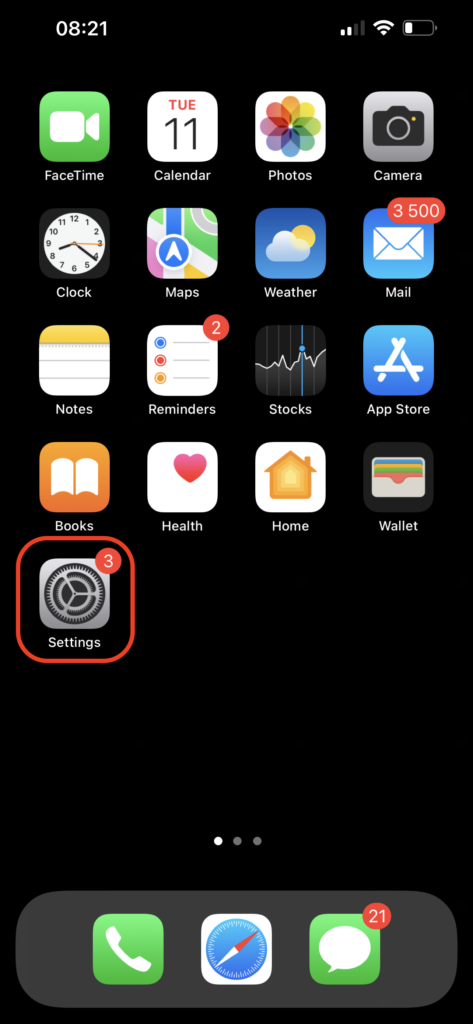
- Siirry kohtaan Yleiset > Siirrä tai nollaa iPhone > Poista kaikki sisältö ja asetukset. Kun prosessi on valmis, sinulla on puhdas iPhone.
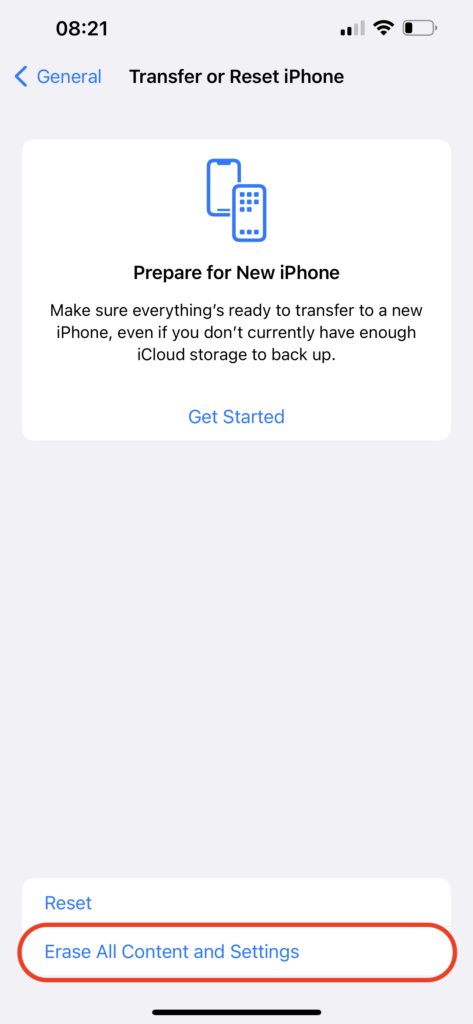
- Noudata näytön ohjeita puhelimesi asettamiseksi.
- Kun näet näytön, jossa lukee Sovellukset ja tiedot, valitse Palauta iCloud-varmuuskopiosta palauttaaksesi kaikki tiedostosi.
- Käytä iCloud-tilisi kirjautumistietoja päästäksesi käsiksi varmuuskopioihin.
- Valitse sopiva varmuuskopioversio ja odota prosessin päättymistä.
Menetelmä 4: Palauta sähköpostit iCloud-tililtäsi
Jos olet varmuuskopioinut sähköpostisi iCloud-tilillesi, voit yrittää palauttaa kadonneen sähköpostin viimeisimmästä varmuuskopiosta. Kuitenkin pysyvästi poistettujen sähköpostien palauttaminen iPhonella tällä menetelmällä ei ole aina mahdollista johtuen asetuksista, jotka olet valinnut puhelimessasi iCloud-varmuuskopioihin liittyen.
Huomio: Tämä menetelmä on erinomainen vaihtoehto, jos haluat palauttaa vanhoja sähköposteja iPhonella, sillä pääset käsiksi kaikkiin sähköposteihisi iCloud-tililtä.
Noudata näitä ohjeita palauttaaksesi vahingossa poistetut sähköpostit iPhone-puhelimessa iCloud-tililtäsi:
- Käytä selainta iPhonellasi ja siirry osoitteeseen icloud.com.
- Kirjaudu iCloud-tilillesi käyttäen Apple ID:täsi ja salasanaasi.
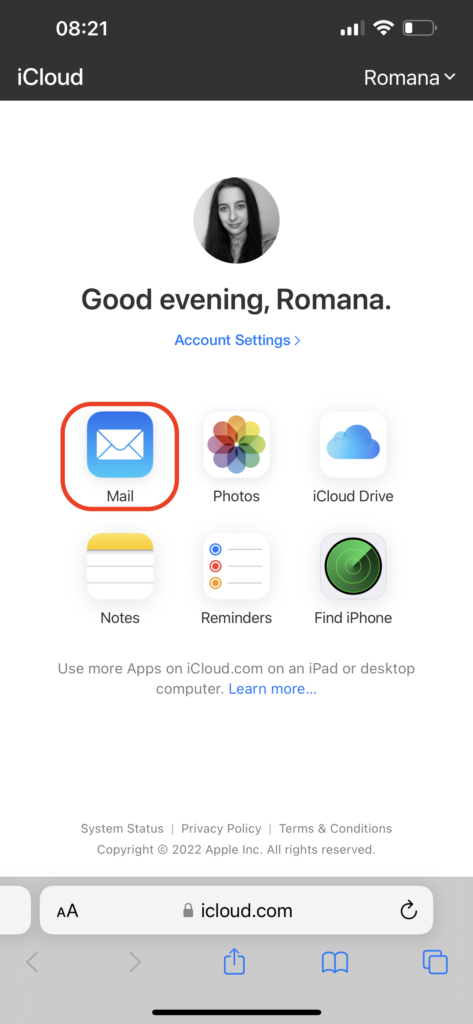
- Napauta Mail-kuvaketta.
- Siirry Roskaposti-välilehteen ja valitse sähköpostit, jotka haluat palauttaa.
- Napauta Siirrä ja valitse kansio, johon haluat siirtää valitut sähköpostit.
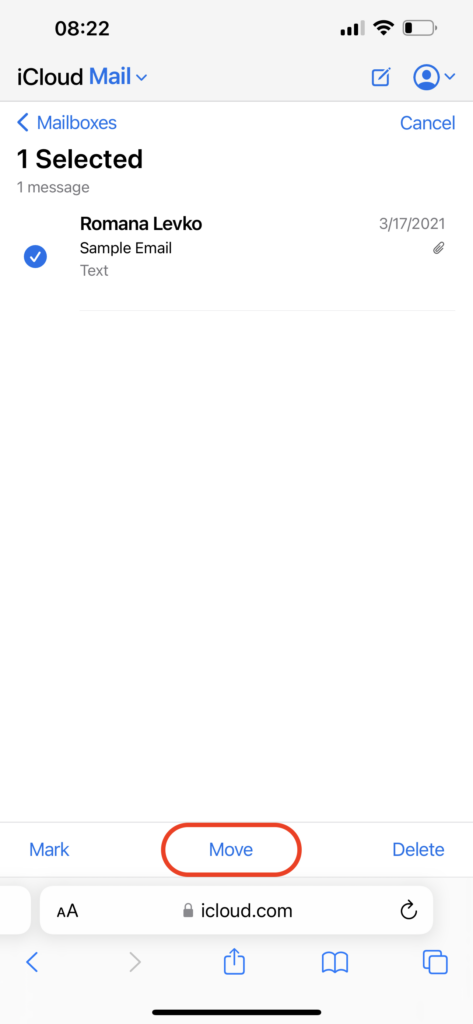
Menetelmä 5: Käytä tiedonpalautusohjelmistoa
Jos olet käyttänyt sähköpostitiliäsi Mail-sovelluksen kautta sekä iPhonessa että Macissasi, on mahdollista palauttaa poistetut tai kadonneet sähköpostit data recovery -työkalun, kuten Disk Drill, avulla. Syy, miksi valitsimme tämän työkalun on se, että se toimii käytännössä minkä tahansa MacBook-version kanssa ja kykenee palauttamaan emlx-tiedostoja (jotka ovat sähköpostiesi arkistoja).
Käytä kuponkia “DD-IOS-30” kassalla, ja saat Disk Drill PRO:n (Mac-versio) 30% alennuksella.
Noudata näitä ohjeita palauttaaksesi sähköpostit iPhonesta käyttämällä tietojen palautustyökalua:
- Lataa Disk Drill Macille ja noudata näytön ohjeita asentaaksesi sen tietokoneellesi.
- Valitse asema, jossa sähköpostisi olivat talletettuna (yleensä järjestelmäasema).

- Napsauta Etsi kadonneita tietoja -painiketta aloittaaksesi skannauksen.
- Odota skannauksen valmistumista.

- Etsi sähköpostitiedostot joko manuaalisesti tai kirjoita emlx näytön oikeassa ylänurkassa olevaan hakukenttään suodattaaksesi skannauksen tulokset.
- Valitse tarvittavat tiedostot ja napsauta Palauta -painiketta.

- Valitse haluamasi kohde palautetuille tiedoille ja klikkaa Seuraava vahvistaaksesi.
Kun olet palauttanut tarvittavan sähköpostitiedoston, sinun tulisi suorittaa muutama lisätoimenpide sähköpostien tuomiseksi takaisin tilillesi. Sen jälkeen sinun pitäisi pystyä käsittelemään palautettuja sähköposteja sekä Macillasi että iPhonellasi.
Noudata näitä vaiheita palautettujen sähköpostien sijoittamiseksi takaisin sähköpostitilillesi:
- Avaa Mail-sovellus Macillasi.
- Napsauta ylävalikosta kohtaa Tiedosto ja valitse avautuvasta pudotusvalikosta Tuo postilaatikot.

- Valitse datatyypiksi Apple Mail.
- Etsi palautetun sähköpostitiedoston sijainti ja napsauta sitä valitaksesi.
- Napsauta Valitse-painiketta.
- Napsauta Jatka-painiketta aloittaaksesi sähköpostien tuontiprosessin.
- Kun olet valmis, napsauta Valmis-painiketta.

Menetelmä 6: Ota yhteyttä palveluntarjoajasi tukeen
Jos olet kokeillut kaikkia muita menetelmiä, eikä mikään niistä ole onnistunut palauttamaan poistettuja sähköpostejasi, on vielä yksi asia, jota voit kokeilla: ota yhteyttä sähköpostipalvelusi asiakastukeen. Monet sähköpostipalveluntarjoajat kuten Gmail, iCloud, Yahoo ym. säilyttävät kopioita poistetuista sähköposteista palvelimillaan 30 päivää tai jopa pidempään. Joten on suuri mahdollisuus, että asiakastukitiimi pystyy palauttamaan poistetun sähköpostisi palvelimeltaan niin kauan kuin sen poistamisesta ei ole kulunut paljoa aikaa.
Näin ota yhteyttä sähköpostipalveluntarjoajasi tukeen poistetun sähköpostiviestin palauttamiseksi:
- Tarkista sähköpostiasetuksesi selvittääksesi, kuka on sähköpostipalveluntarjoajasi.
- Siirry sähköpostipalveluntarjoajasi verkkosivustolle ja navigoi ohjeosioon.
- Kirjoita hakukenttään: palauta poistettu sähköposti.
- Lue läpi siellä olevat tiedot nähdäksesi, mitä tarkalleen ottaen tulisi tehdä ottaaksesi yhteyttä tukipalveluun ja palauttaaksesi poistetun sähköpostin. Yleensä sinun tulee joko lähettää lomake tai ottaa suoraan yhteyttä tukipalveluun puhelimitse tai chatin kautta.
- Noudata sähköpostituen antamia ohjeita.
Kuinka konfiguroida sähköpostit estämään tietojen katoaminen
Haluatko varmistaa, että et enää menetä sähköposteja iPhonellasi? Sähköpostien osalta paras tapa suojata ne mahdolliselta datan katoamiselta on määrittää puhelimesi Mail-asetukset.
Välttääksesi vahingossa väärän sähköpostin poistamisen, voi olla hyödyllistä ottaa käyttöön toiminto, joka kysyy sinulta, oletko todella varma, että haluat poistaa tietyn sähköpostin. Näin se tehdään:
- Avaa Asetukset-sovellus iPhonellasi.
- Siirry kohtaan Posti.
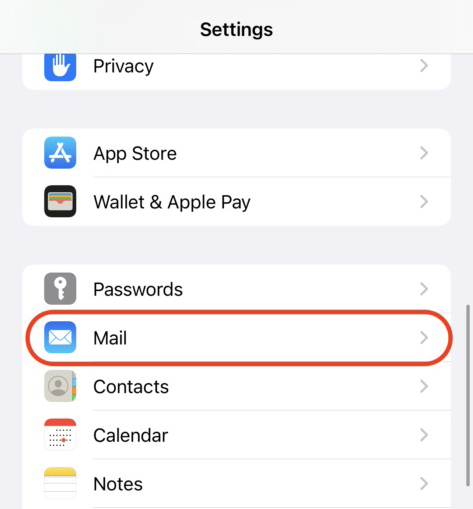
- Ota käyttöön Kysy ennen poistamista.
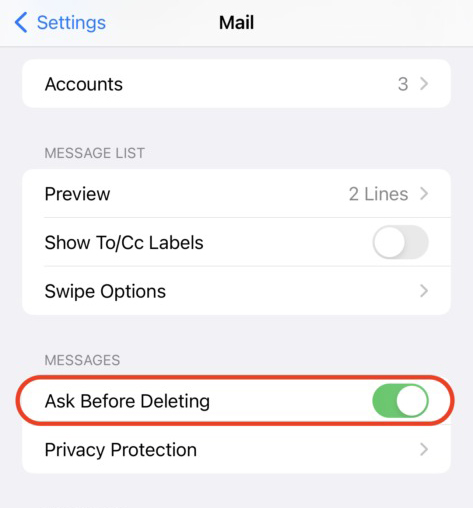
Lisäksi on hyvä varmistaa, että sähköpostisi varmuuskopioidaan iCloud-tilillesi. Tämä antaa sinulle tehokkaan vaihtoehdon, jos sinun tarvitsee joskus palauttaa sähköposti iPhonesta.
Yhteenveto
Jos epäilet poistaneesi vahingossa väärän sähköpostin iPhonellasi ja haluat palauttaa sen, ensimmäinen askel on tarkistaa, onko etsimäsi sähköposti todella poistunut. Ja vaikka näin olisikin, tässä artikkelissa kuvatut menetelmät auttavat sinua palauttamaan poistetut sähköpostit.
Lisäksi varmista, että määrität sähköpostiasetukset iPhone-puhelimessasi, jotta tällainen epämiellyttävä tapahtuma ei toistu.
Usein kysytyt kysymykset:
- Ravista iPhoneasi kumotaksesi poiston (jos sähköpostin poistaminen oli viimeinen toimintosi puhelimessa)
- Tarkista Roskakori-kansio ja arkistot
- Palauta koko puhelimesi iCloud-varmuuskopiosta
- Nouda sähköpostiviestin kopio iCloud-tililtäsi
- Käytä tietojen palautustyökalua
- Lataa Disk Drill Macille ja asenna se tietokoneellesi.
- Käynnistä sovellus ja valitse Macisi asema käytettävissä olevien laitteiden luettelosta.
- Klikkaa Search for lost data käynnistääksesi skannauksen.
- Kun skannaus on valmis, klikkaa Review found items.
- Kirjoita hakukenttään emlx tai etsi manuaalisesti tiedosto, joka sisältää poistetun sähköpostin.
- Valitse tarvittava tiedosto ja klikkaa Recover.
- Avaa App Store iPhonessasi.
- Napauta etsintäkuvaketta näytön oikeassa alakulmassa.
- Kirjoita etsintäkenttään yläreunassa Mail.
- Napauta pilvikuvaketta Mail-sovelluksen oikealla puolella.
- Odotetaan, että sovellus ladataan ja asennetaan.
- Avaa Mail-sovellus iPadillasi.
- Napauta vasemmalle osoittavaa nuoli-ikonia nähdäksesi postilaatikon näytön.
- Valitse tarvittava sähköpostitili ja napauta Roskakori-kansiota avataksesi sen.
- Avaa sähköposti, jonka haluat palauttaa.
- Napauta kansiokuvaketta ja valitse kansio, johon haluat siirtää valitun sähköpostin.




