 Kannettavat tallennusvälineet, kuten U-levyt, ovat tarjonnut kätevyyttä tiedonsiirtoihin niiden suosion myötä. Et olisi edes voinut kuvitella kuljettavasi kaikkea tärkeistä asiakirjoista tunteellisiin hetkiin, jotka on tallennettu mediaan pienellä laitteella aiemmin.
Kannettavat tallennusvälineet, kuten U-levyt, ovat tarjonnut kätevyyttä tiedonsiirtoihin niiden suosion myötä. Et olisi edes voinut kuvitella kuljettavasi kaikkea tärkeistä asiakirjoista tunteellisiin hetkiin, jotka on tallennettu mediaan pienellä laitteella aiemmin.
Kuitenkin nämä laitteet ovat yhtä alttiita tietojen menetykselle kuin USB-asemat tai mitkä tahansa muut tietojen tallennuslaitteet. Onneksi on olemassa yksinkertaisia menetelmiä, joita voit kokeilla palauttaaksesi tietoja UDiskilta.
Tässä artikkelissa käymme läpi nopeat vaiheittaiset ratkaisut ja oppaat siitä, miten voit helposti palauttaa poistettuja tietoja UDISKista.
Mikä on USB:n ja UDISK:n välinen ero?
USB- ja UDISK-termejä käytetään joskus toistensa synonyymeinä. Vaikka nämä kaksi tallennuslaitetta ovat hyvin samanlaisia keskenään, niissä on keskeisiä eroja, jotka erottavat ne toisistaan.
UDISK (USB HDD/USB kovalevy) on pohjimmiltaan kovalevy, mutta siinä on USB-liitäntä ja USB-muistitikun koko. Siinä on magneettiset kovalevyn levyt, jotka toimivat samalla tavalla kuin tavallinen kovalevy. Se on samankaltainen kuin ulkoinen kovalevy.
Sillä välin, USB-asema käyttää flash-muistia tietojesi tallentamiseen. Tämä tarkoittaa, että USB-muistitikut ovat nopeampia eivätkä ne tarvitse mekaanisia osia tietojen lukemiseen ja kirjoittamiseen.
Aivan kuten kiintolevyillä, tiedostojen poistaminen U-levyltä tarkoittaa vain sitä, että järjestelmä merkitsee mekaanisen levyn tilan “vapaaksi” uusien tietojen tallentamista varten. Siksi USB-tietojen palauttaminen mahdollisimman pian auttaa, jos koet tietojen menetyksen. Loppujen lopuksi tiedot pysyvät erittäin palautettavissa niin kauan kuin niitä ei ole vielä korvattu.
Kuinka palauttaa tietoja UDISK:ltä
Tietojen menetystä voi tapahtua millä tahansa tietojen tallennuslaitteella. Tässä ovat parhaat tavat palauttaa tietoja UDISK:sta:
Tapa 1:Käytä ammattimaista tiedonpalautusohjelmistoa
Disk Drill on erittäin arvostettu tiedostojen palautustyökalu, joka on erikoistunut syväskannauksiin ja tunnistaa tiedostojärjestelmät, kuten NTFS, exFAT, FAT32 ja enemmän. Se voi skannata ja palauttaa satoja tiedostomuotoja, kuten valokuvia, videoita, ääntä, asiakirjoja jne.
Disk Drill voi myös valvoa levysi kuntoa sen SMART-seurantatyökaluilla. Jos UDisk on vahingoittunut ja lukukelvoton, sillä on myös ylimääräisiä ominaisuuksia, kuten tavu-tavu-varmuuskopiointi, joten voit luoda levystäsi levykuvan ja skannata kuvan tietojen palautusta varten.
Disk Drillin Windows-versiossa on jopa 500 MB tiedostojen tietojen palautuskiintiö ilmaisessa kokeiluversiossa.
Näin voit palauttaa poistettuja USB-muistitikulle tallennettuja tiedostoja käyttämällä Disk Drill -ohjelmaa:
- Aloita lataa ja asenna Disk Drill Cleverfiles-verkkosivustolta.
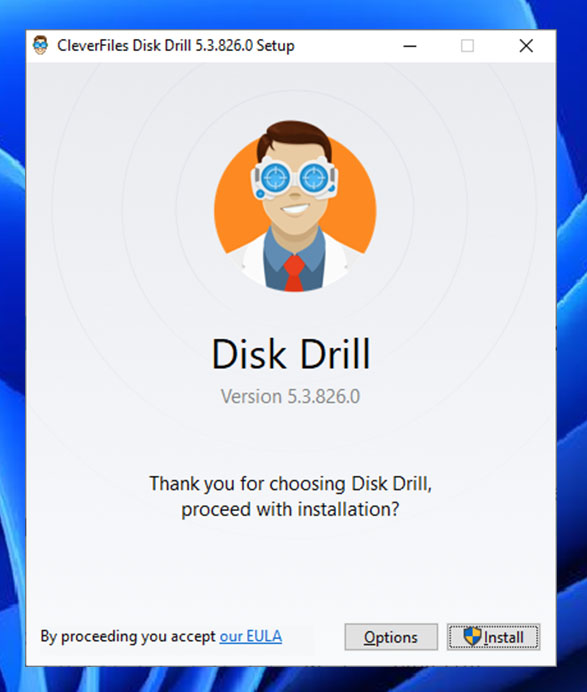
- Liitä U Disk -asemasi tietokoneeseen ja käynnistä Disk Drill. Valitse asemasi luettelosta ja napsauta oikealla olevaa Etsi kadonneita tietoja painiketta. Tämä käynnistää tietojen skannausprosessin.
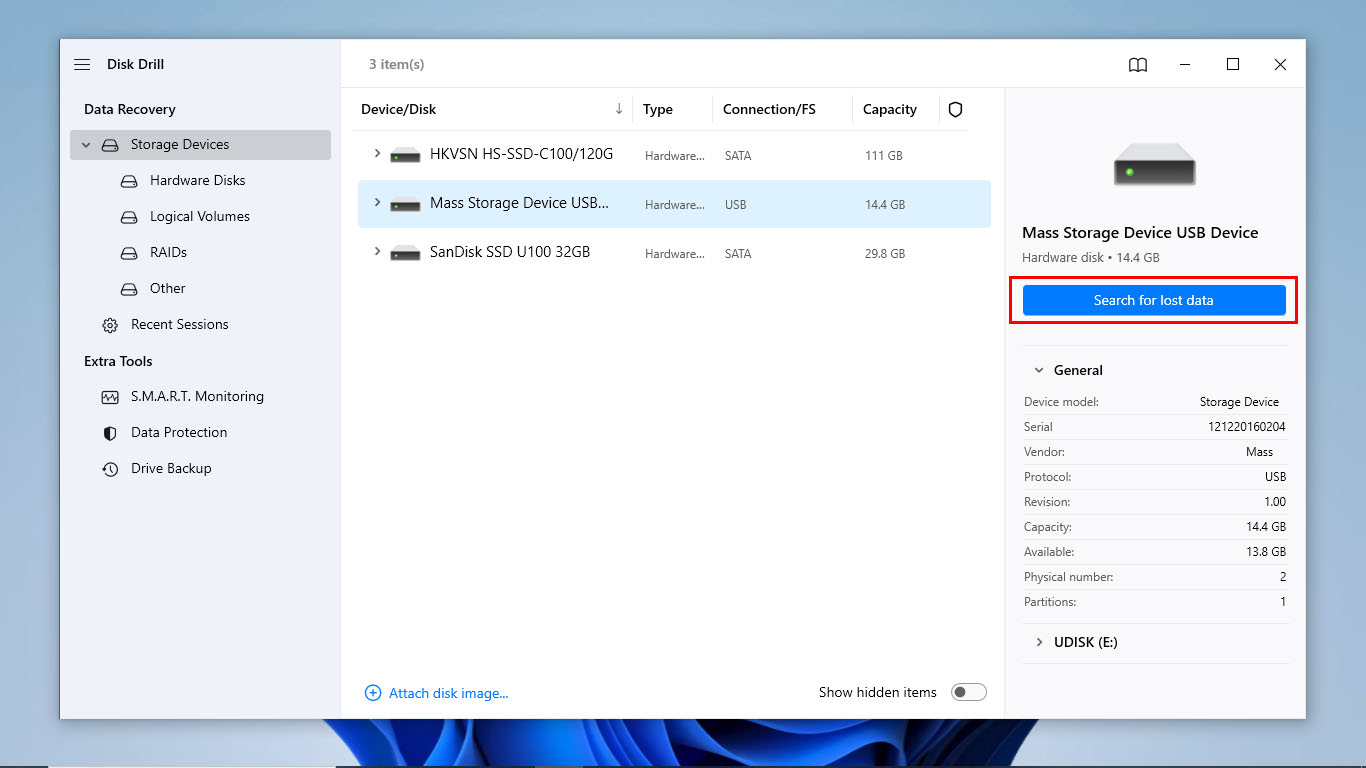
- Skannauksen jatkuessa voit esikatsella tiedostoja, jotka Disk Drill on löytänyt tähän mennessä, napsauttamalla Tarkista löydetyt kohteet . Jos et halua esikatsella tiedostoja, siirry seuraavaan vaiheeseen.
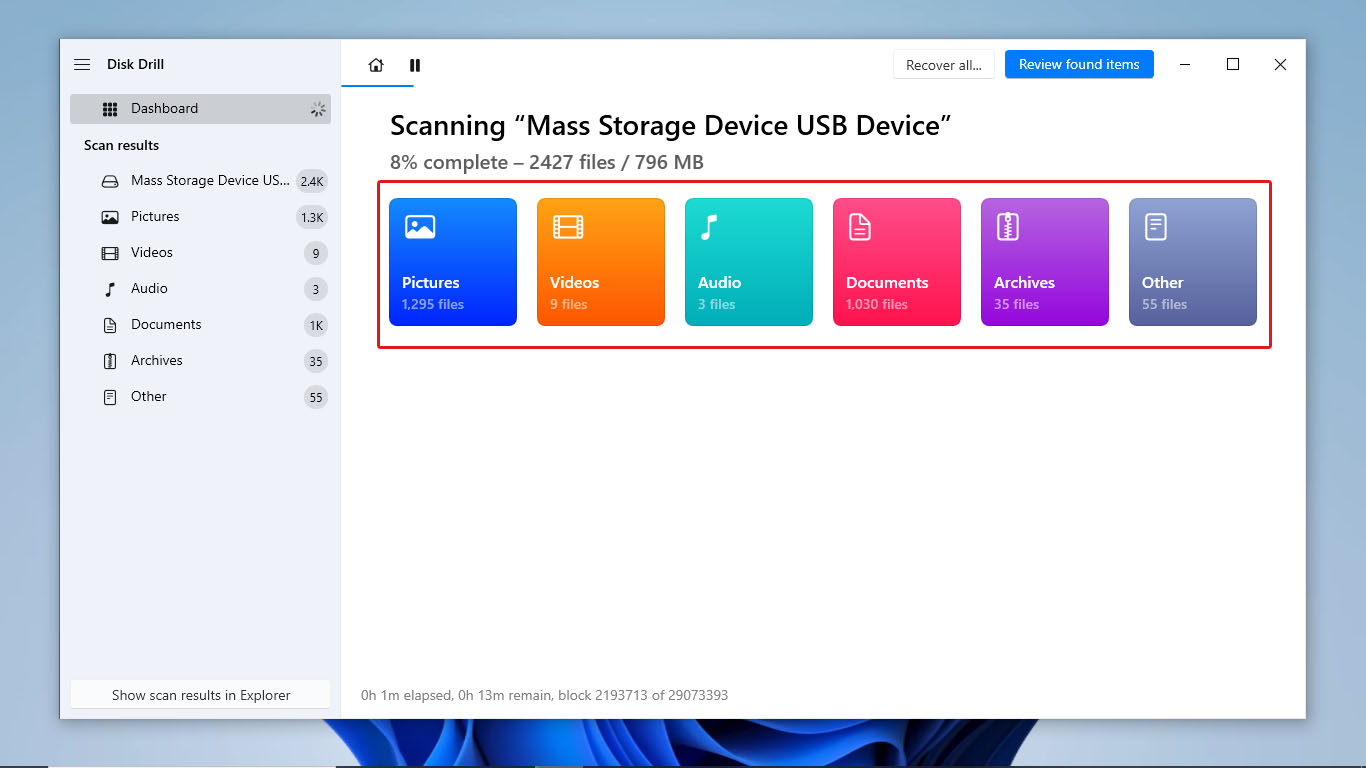
- Disk Drill ilmoittaa, kun skannaus on valmis. Näytä skannatut tiedostot napsauttamalla Tarkista löydetyt kohteet .
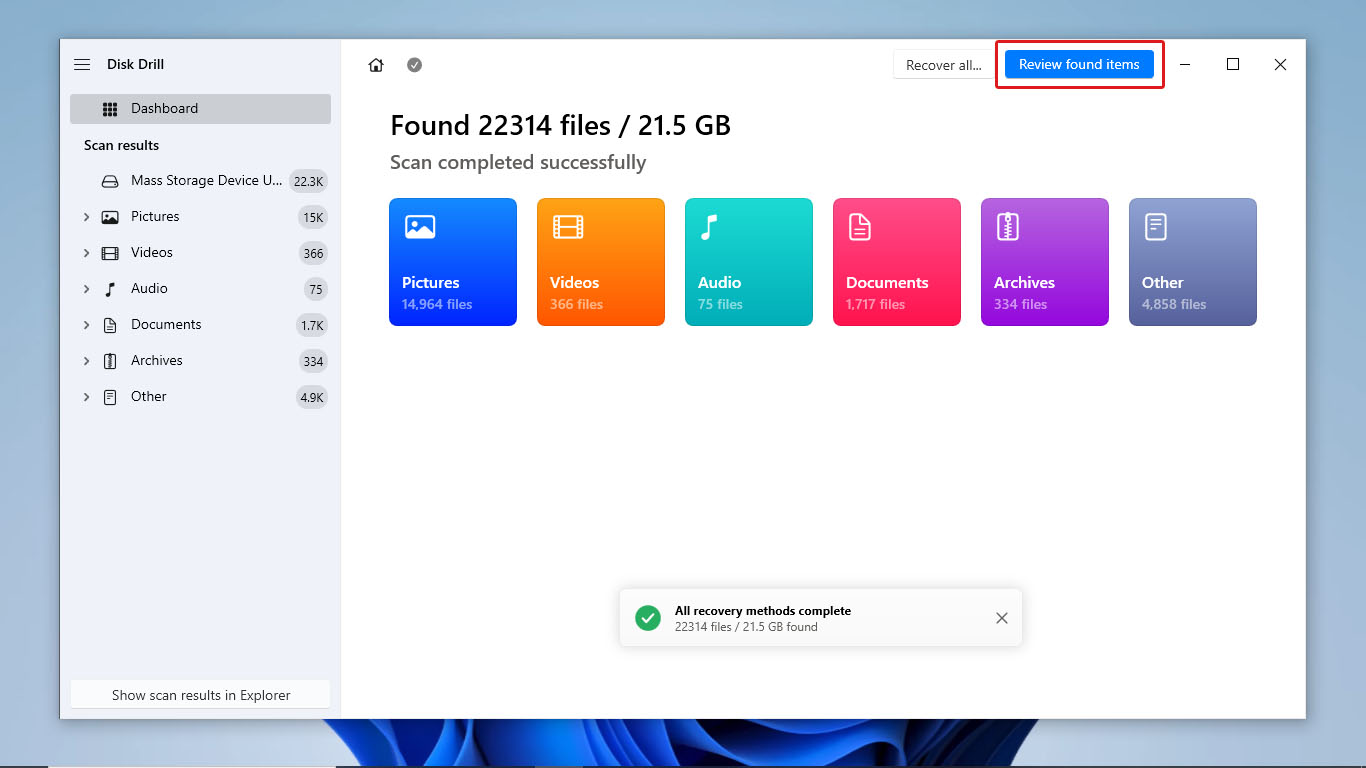
- Selaa kaikki skannatut tiedostot löytääksesi ne, jotka haluat palauttaa. Voit myös käyttää hakupalkkia löytääksesi tiedostot, jos muistat niiden nimet. Kun olet valinnut kaikki tiedostot, jotka haluat palauttaa, napsauta näytön oikeassa alakulmassa olevaa Palauta painiketta.
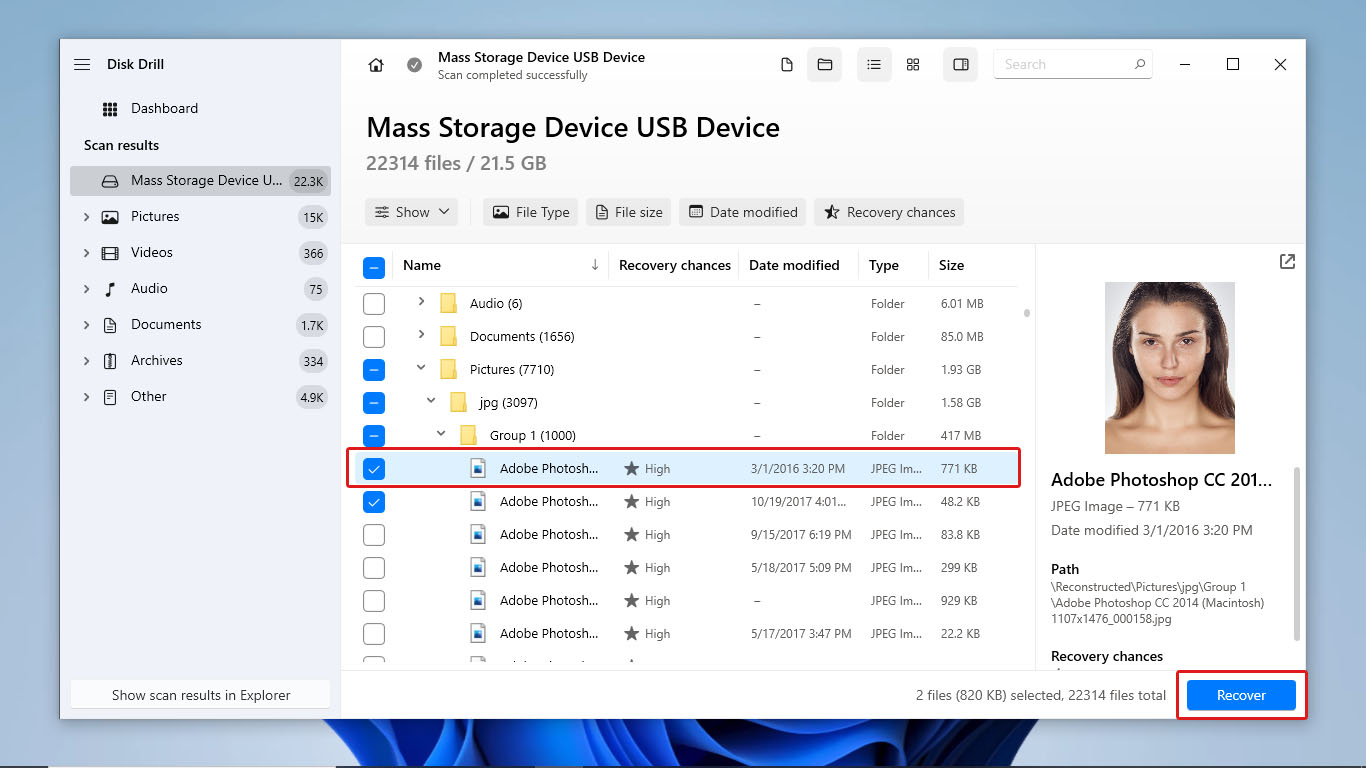
- Valitse sen jälkeen paikka, johon palautetut tiedostot tallennetaan, ja napsauta Seuraava . Palautusprosessi alkaa nyt.
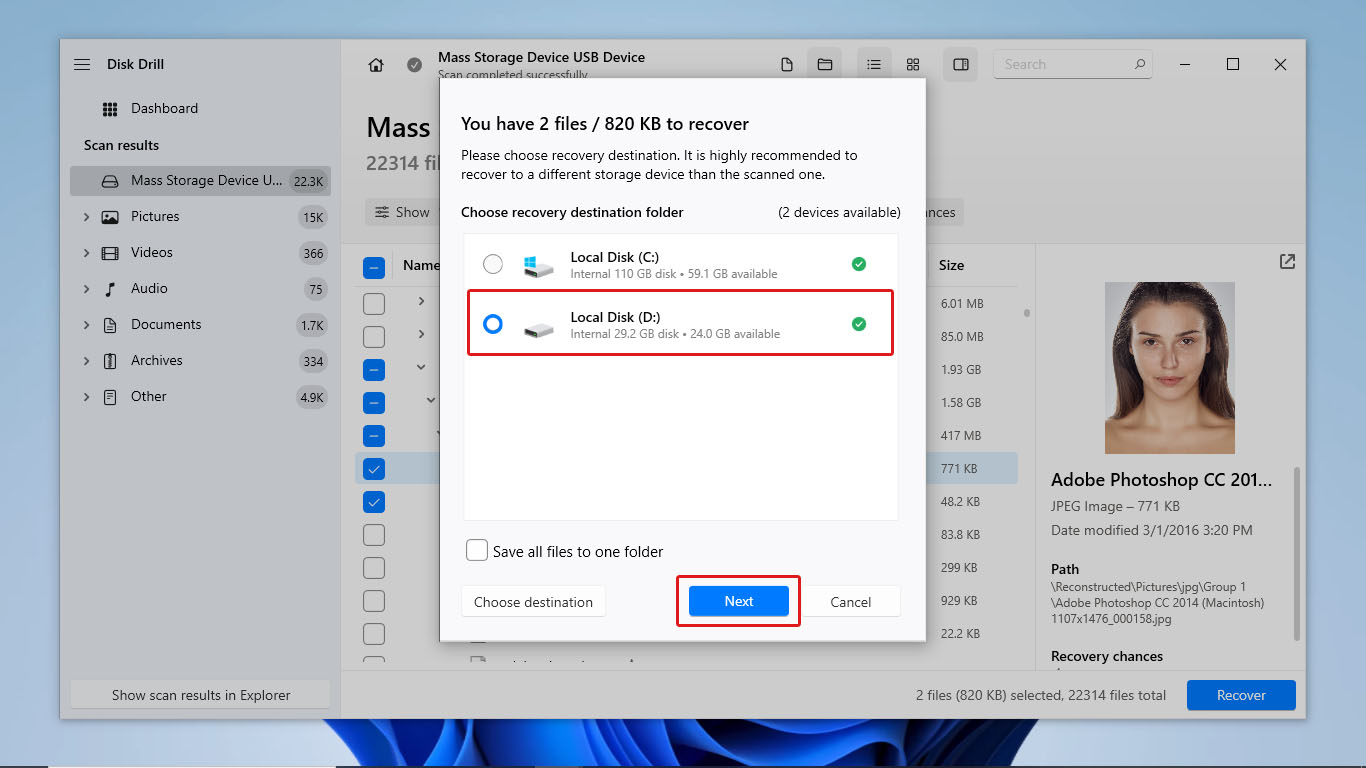
- Kun tietojen palautus on valmis, Disk Drill ohjaa sinut tulossivulle, joka näyttää onnistuneesti palautettujen tiedostojen tiedot. Napsauta Näytä palautetut tiedot Resurssienhallinnassa painiketta näyttääksesi kaikki palautetut tiedostot.
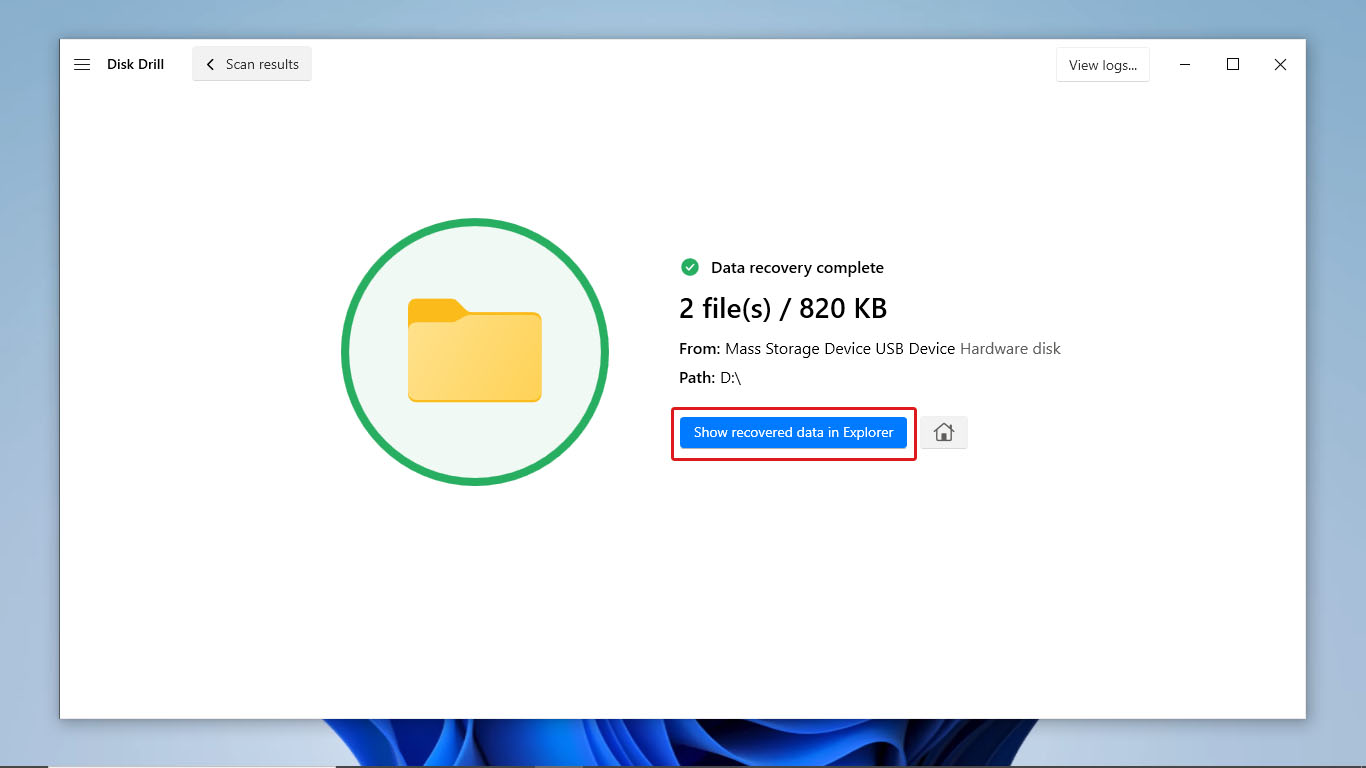
Menetelmä 2:Käytä ilmaista tietojen palautusohjelmistoa
Jos haluat käyttää täysin ilmaista tietojen palautusohjelmistoa saadaksesi tiedostot takaisin UDisk-laitteeltasi, voit käyttää PhotoRec.
PhotoRec on ilmaisohjelma ja hyvä vaihtoehto Disk Drillille. Se voi skannata erilaisia tallennuslaitteita, kuten UDisks. Se on avoimen lähdekoodin sovellus, joka toimitetaan TestDiskin kanssa. Lisäksi sen käyttö ei edellytä asennusta.
Tämä tietojen palautusohjelmisto voi palauttaa perusmuotoiset tiedostot, kuten asiakirjat, mediatiedostot ja paljon muuta. Mutta sovelluksella on haittapuolensa freeware-ohjelmana. Yksi niistä on, että se toimii komentorivikäyttöliittymällä, mikä tekee siitä vähemmän käyttäjäystävällisen. Sen lisäksi siinä ei ole lisäominaisuuksia, joilla voidaan tehdä varmuuskopioita tai auttaa seuraamaan tallennuslaitteen kuntoa.
To use PhotoRec for pen drive recovery, simply follow the steps outlined below: Voit käyttää PhotoRec-ohjelmaa muistitikun palautukseen seuraamalla alla olevia ohjeita:
- Ensiksi, lataa TestDisk ja PhotoRec zip tiedosto CGSecurity.
- Pura tiedostot zip-tiedostosta. Etsi ja avaa sen jälkeen photorec_win tiedosto .
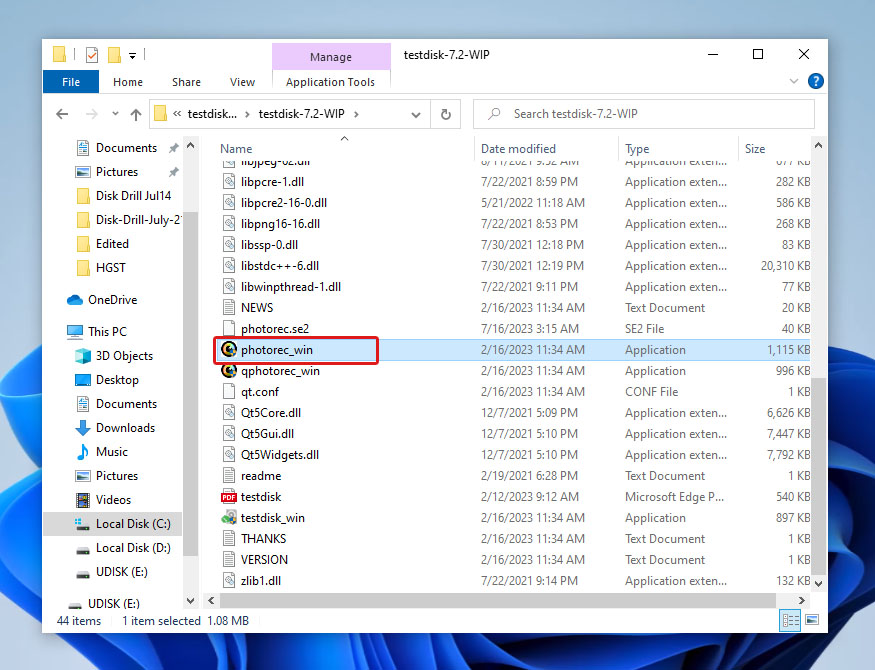
- Tämän jälkeen PhotoRec avautuu komentorivikäyttöliittymällä. Se ei näytä käytettävissä olevien tallennuslaitteiden nimiä skannausta varten, vaan sen sijaan näyttää kaikki levyt, joista voit valita. Etsi ja valitse UDisk-asemasi vastaamalla sen kokoa ja tiedostojärjestelmän tietoja vaihtoehtoihin. Paina sen jälkeen Kirjoita.
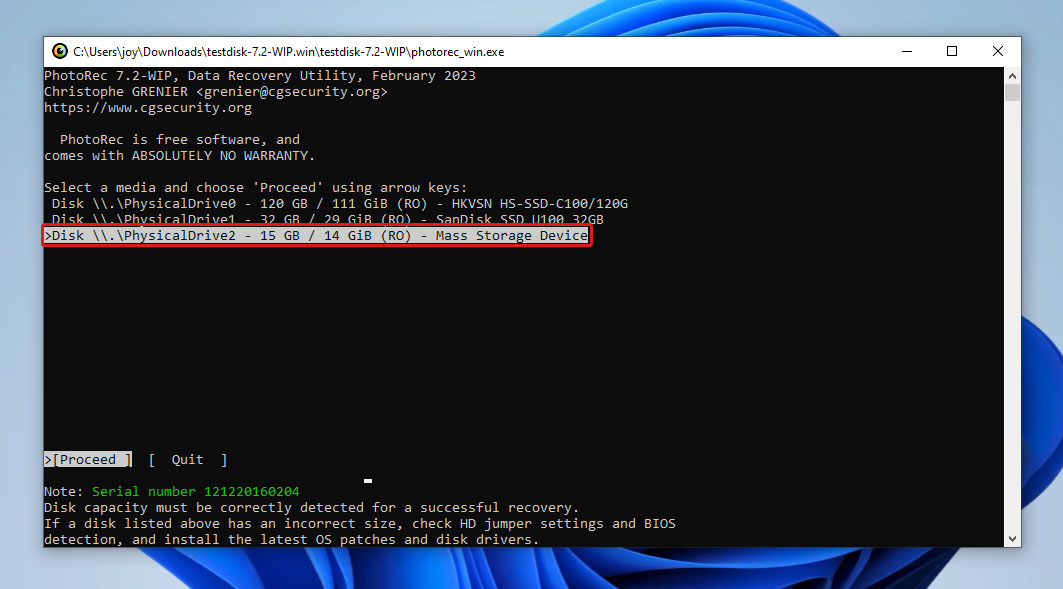
- Tarvittaessa valitse osio, jonka haluat PhotoRecin skannaavan. Paina sitten Kirjoita.
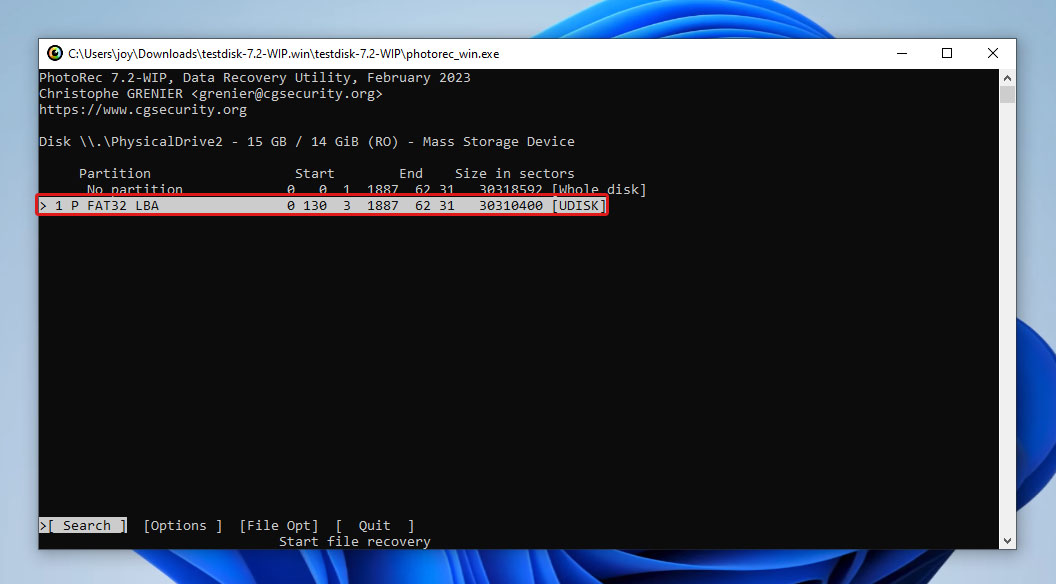
- Valitse tiedostojärjestelmä, joka vastaa UDiskiasi, ja paina Kirjoita.
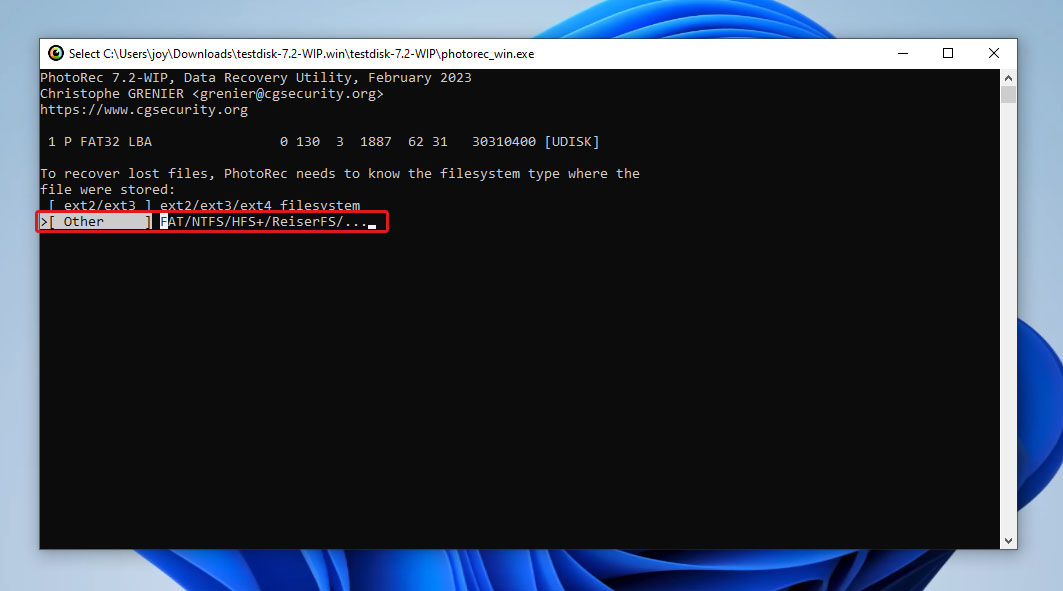
- Seuraavaksi valitse, skannaako PhotoRec UDisk-asemasi vapaata tilaa vai koko tallennustilan, ja paina Kirjoita.

- Valitse, mihin PhotoRec tallettaa palauttamansa tiedostot. Paina sitten C. Tämä käynnistää skannausprosessin.
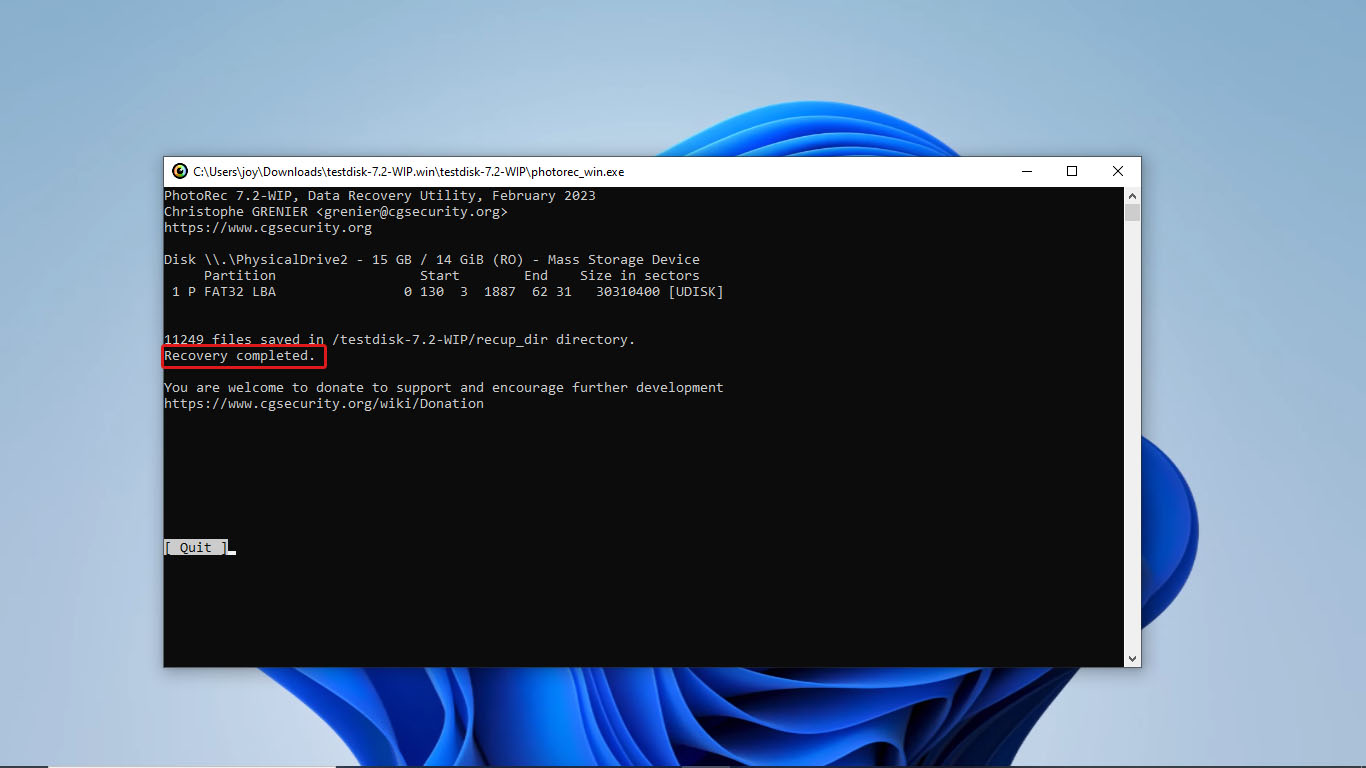
Sen jälkeen PhotoRecin pitäisi näyttää viesti “Palautus suoritettu”, kun palautusprosessi on valmis.
Menetelmä 3:Tietojenpalautuspalvelut
Päättäminen käyttää tiedonpalautuspalveluja on viimeinen keino, kun yrität palauttaa tietoja UDisk-asemasta. Toimi näin, jos kohtaat seuraavia tilanteita:
- Aiemmin käytetyt tiedon palautusmenetelmät eivät havaitse/palauta niitä tietoja, jotka halusit saada takaisin UDisk-asemasta
- UDisk-asemassasi on merkittäviä fyysisiä vaurioita/ sinulla on vioittunut USB
- UDisk-asemaan ei päästä käsiksi, vaikka olet yrittänyt korjata ongelman itse
- Haluat lisätä onnistuneen UDisk-tiedonpalautuksen todennäköisyyttä
Muista kuitenkin, että ammattimaisiin tietojen palautuspalveluihin turvautuminen ei takaa USB-tietojen palautuksen onnistumista.
Yhteenveto
UDisks-levyt on suunniteltu samalla tavalla kuin kiintolevyt; ne ovat vain USB-muistitikkujen kokoisia. Ne tallentavat, lukevat ja poistavat tietoja samalla tavalla kuin HDD:t, joten tietojen palauttaminen on mahdollista, kunhan tietojen sijainti fyysisillä levyillä ei ole vielä varattu uudelle datalle.
Voit kokeilla käyttäjäystävällisiä UDisk-tietojen palautusmenetelmiä, kuten käyttää tiedonpalautusohjelmistoja, kuten Disk Drill tai PhotoRec, palauttaaksesi tietosi. Jos UDiskisi on fyysisesti vahingoittunut, pahoin vioittunut tai suosittelemamme tiedonpalautusohjelmat eivät palauttaneet tietojasi, voit valita konsultoimisen tiedonpalautuskeskusten kanssa.
UKK:
- Yhdistä korruptoitunut USB-tallennuslaite toiseen USB-porttiin tai tietokoneeseen selvittääksesi, onko virhe aiheutunut järjestelmän häiriöstä.
- Käytä ilmaista tietojen palautusohjelmistoa tai maksullisia tietojen palautussovelluksia. Korruptoituneen USB-aseman tapauksessa on suositeltavaa luoda laitteestasi kuva ja skannata varmuuskopio, jotta vältät lisätietojen menetyksen.
- Ota yhteyttä tietojen palautuksen ammattilaisiin.




