Poistitko sähköposteja Macillasi vahingossa? Älä huoli, tämä ei tarkoita, että ne olisivat menneet lopullisesti kadoksiin. Olipa sähköpostit hävinneet itsestään laitteistovaurion vuoksi tai napsautit vahingossa väärää nappia, hyvä uutinen on, että poistettujen sähköpostien palauttaminen Macissa pitäisi onnistua helposti.
Tutustu näihin tehokkaisiin sähköpostin palautusmenetelmiin kadonneiden tietojesi palauttamiseksi.
Siirry tietojen palautukseen ⤵
Mitä ovat suosituimmat sähköpostipalvelut Maceissa?
Ensinnäkin sinun tulisi tietää ero sähköpostipalvelun tarjoajan ja sähköpostiohjelman välillä. Sähköpostipalvelun tarjoaja (tunnetaan myös nimellä webmail) on alusta, johon pääsee selaimen kautta ja joka mahdollistaa sähköpostien lähettämisen, vastaanottamisen ja tarkastelemisen.
Tässä on vertailutaulukko suosituimmista sähköpostipalveluntarjoajista Mac-käyttäjille:
| Palveluntarjoaja | Kuvaus | Soveltuu parhaiten |
| Gmail | Google-yhtiön ylläpitämä sähköpostipalvelu, joka tunnetaan vahvasta roskapostin suodatuskyvystä ja erinomaisista turvaominaisuuksista | Yksityishenkilöt tai yritykset, jotka käyttävät muita Googlen työkaluja |
| Outlook | Microsoft 365:n tehoama verkkopohjainen sähköpostipalveluntarjoaja, joka tarjoaa lisätoimintoja kuten kalenteriyhdentymistä ja yhteistyötyökaluja | Yksityishenkilöt tai yritykset, jotka käyttävät Microsoft 365 -sovelluksia ja -palveluja |
| Yahoo Mail | Verkkopohjainen sähköpostipalveluntarjoaja, joka tarjoaa perustoiminnallisuutta ja käyttäjäystävällisen käyttöliittymän | Käyttäjät, jotka etsivät suoraviivaista käyttökokemusta tai jotka omistavat Yahoo-sähköpostitilin |
| ProtonMail | Sveitsissä toimiva sähköpostipalveluntarjoaja tunnetaan parhaiten yksityisyys- ja salausominaisuuksistaan | Ammattilaiset ja organisaatiot, jotka pitävät yksityisyyttä kaiken muun yläpuolella |
| iCloud Mail | Applen tuottama sähköpostipalveluntarjoaja, joka tarjoaa saumatonta integraatiota ja synkronointia muiden Apple-laitteiden kanssa | Käyttäjät, joilla on useampi kuin yksi Apple-laite ja haluavat jatkaa integroitumista Applen ekosysteemiin |
Sähköpostisovellus on sovellus, jonka voit ladata laitteellesi avataksesi, lähettääksesi ja vastaanottaaksesi sähköposteja. Tässä on toinen vertailutaulukko, joka voi auttaa sinua saamaan paremman kuvan markkinoilla olevista sähköpostisovelluksista, joita voi käyttää Macilla:
| Sähköpostisovellus | Kuvaus | Parhaiten sopii |
| Mail macOS:lle | MacOS:n natiivi sähköpostisovellus, joka on esiasennettuna jokaisessa Macissa ja tukee suurinta osaa sähköpostipalveluntarjoajista | Käyttäjille, jotka etsivät yksinkertaisuutta ja sähköpostisovellusta, joka synkronoituu helposti muiden Apple-laitteiden kanssa |
| Spark | Kolmannen osapuolen sähköpostisovellus tunnettu siisteistä yhteistyöominaisuuksistaan | Yksilöille tai yrityksille, jotka etsivät lisäominaisuuksia kuten tiimiyhteistyötä |
| Microsoft Outlook | Microsoft 365:n voimalla toimiva työkalu, jossa on edistyneitä tuottavuustyökaluja | Ammattilaisille tai organisaatioille, jotka ovat jo käyttäneet Microsoft 365:ttä |
| Spike | Kolmannen osapuolen työkalu sähköpostichatin integroinnilla | Ammattilaisille tai organisaatioille, jotka arvostavat chat-keskeistä lähestymistapaa |
| Mail Gmailille | Gmailin voimalla toimiva sähköpostisovellus | Yksilöille tai yrityksille, jotka käsittelevät suuria määriä sähköposteja ja käyttävät Gmailia sähköpostipalveluntarjoajana |
| AirMail | Sähköpostisovellus, jossa on monipuolisia räätälöintiominaisuuksia | Käyttäjille, jotka haluavat lisäominaisuuksia ja integraatiomahdollisuuksia |
Valitessasi sähköpostipalvelun tarjoajaa tai sähköpostiohjelmaa, varmista että otat huomioon omat mieltymyksesi ja prioriteettisi. Tärkeintä on miettiä työkalun kykyä integroitua muiden käyttämiesi ohjelmistojen kanssa.
Kuinka sähköpostit tallennetaan Macissa?
Jos käytät sähköpostiohjelmaa, kuten Mailia, sähköpostiesi lukemiseen, sinun pitäisi pystyä löytämään kaikki sähköpostiin liittyvät tiedot manuaalisesti suoraan Macisi kansiosta. Sähköpostiesi kopiot ovat yleensä piilotettuina jossakin erillisessä kansiossa Kirjasto-kansiossa.
Näin löydät, missä sähköpostisi tallennetaan Macissa:
- Käynnistä Finder.
- Valikkoriviltä, klikkaa Siirry > Siirry kansioon.
- Hakukenttään, kirjoita ~/Library/Mail/ ja paina Siirry.
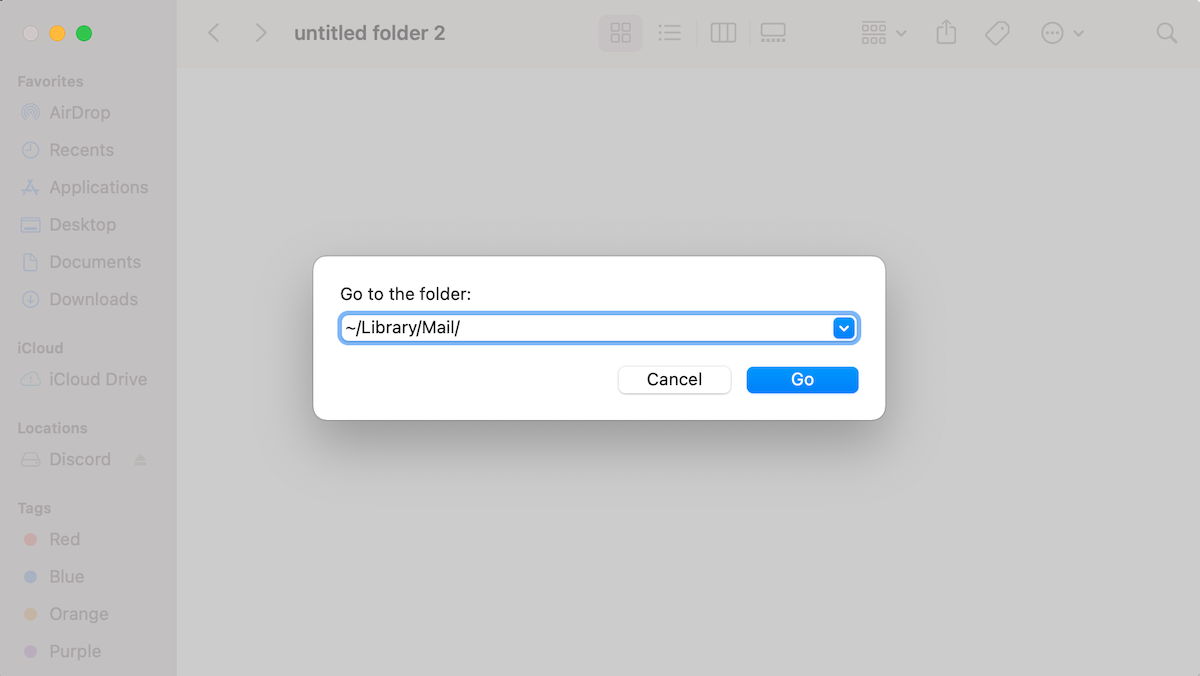
Tällä tavoin sinut ohjataan tiedostoarkistoon, jossa on kaikki sähköpostiviestisi. Avataksesi sähköpostit, klikkaa kansio nimeltä Vx (x:n sijasta siinä on vastaava versionumero).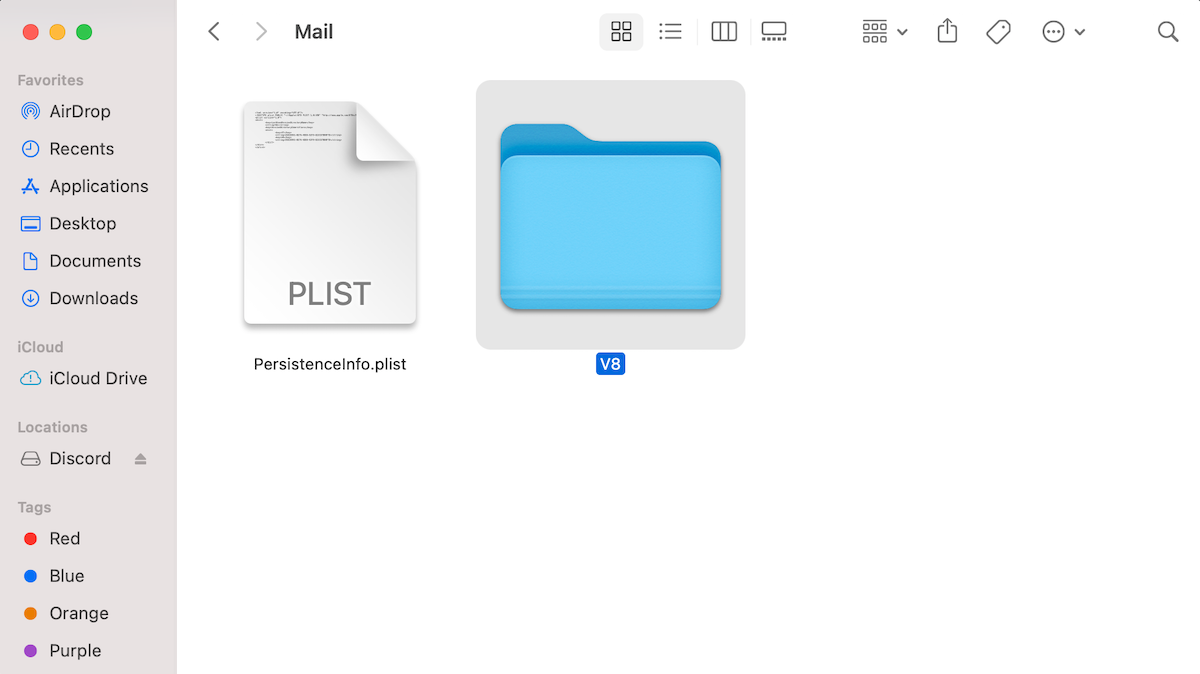
Kun avaat tämän kansion, huomaat, että kaikki sähköpostisi on ryhmitelty erillisiin alikansioihin. Satunnaisista numeroista koostuvilla nimillä varustetut kansiot sisältävät sähköpostitietosi. Napsauta mitä tahansa tällaista kansiota, ja huomaat, että myös sisällä olevat sähköpostit on ryhmitelty erillisiin kansioihin niiden tyypin mukaan (luonnokset, lähetetyt viestit jne.).
Voit avata tiedostot suoraan ohjelmasta Finder, mutta pidä mielessä, että sähköpostiviestiesi lukeminen tällä tavalla on hieman monimutkaista, koska ne sisältävät sekä sähköpostin sisällön että täyden lähdekoodin tekstinä. Joten jos haluat lukea vain sähköpostit, on parasta käyttää sähköpostiohjelmaa päästäksesi käsiksi sähköposteihisi.
Miksi on mahdollista palauttaa poistetut sähköpostiviestit
Kun poistat sähköpostin Mac-asiakasohjelmasta kuten Apple Mailista (tai mistä tahansa muusta), sähköpostia ei välittömästi poisteta pysyvästi tietokoneelta. Se on edelleen sijaitsee kovalevylläsi, mutta sen käyttämä tila merkitään vapaana olevaksi. Siksi vasta, kun asema ylikirjoittaa kyseisen tilan, sähköpostia voidaan pitää lopullisesti poistettuna.
Jos olet varma, että sähköpostisi on todella poistettu Macistasi, on parasta aloittaa palautusprosessi mahdollisimman pian, sillä mitä vähemmän aikaa on kulunut poistamisesta, sitä todennäköisempää on, ettei sitä vielä ole ylikirjoitettu uudella datalla. Joten parhaat mahdollisuudet poistetun sähköpostin palauttamiseen Macissasi on aloittaa palautus mahdollisimman nopeasti.
Kuinka palauttaa poistetut sähköpostit Macissa
Onneksi poistettujen sähköpostien palauttaminen Macilta ei vaadi edistynyttä teknistä tietämystä ja on melko nopeaa ja suoraviivaista. Tässä ovat neljä tehokkainta menetelmää pysyvästi poistettujen sähköpostien palauttamiseen Macilta.
Menetelmä 1: Palauta äskettäin poistetut sähköpostit roskapostikansiosta
Olitpa käyttämässä webmailia tai sähköpostiohjelmaa Macillasi, ensimmäinen paikka, josta sinun tulisi etsiä poistettua sähköpostia, on roskakori. Joten kaikki mitä sinun tarvitsee tehdä tässä menetelmässä on löytää roskakansio ja palauttaa vahingossa poistettu sähköposti.
Lisäksi käyttämästäsi sähköpostiohjelmasta riippuen saattaa olla aikaraja sille, kuinka kauan se säilyttää poistettuja sähköposteja roskakorissa (esimerkiksi Gmail säilyttää poistetut viestit Roskakori-kansiossa 30 päivää, minkä jälkeen ne poistetaan automaattisesti). Siksi on parasta olla hukkaamatta aikaa ja aloittaa sähköpostin palautusprosessi heti kun huomaat, että olet menettänyt sähköpostin.
Näin voit tarkistaa poistetut sähköpostit ja palauttaa ne Roskakori-kansiosta käyttäen Mail-ohjelmaa Macillasi:
- Käynnistä Mail (mene joko Launchpad > Mail tai napsauta sovelluksen kuvaketta telakassa).
- Napsauta sivupalkissa Roskakori.
- Nyt voit tarkastella poistettuja sähköpostiviestejä ja etsiä ne, jotka haluat palauttaa. Napsauta sähköpostiviestiä hiiren kakkospainikkeella ja valitse Siirrä ja valitse palautetun sähköpostin sijainti.
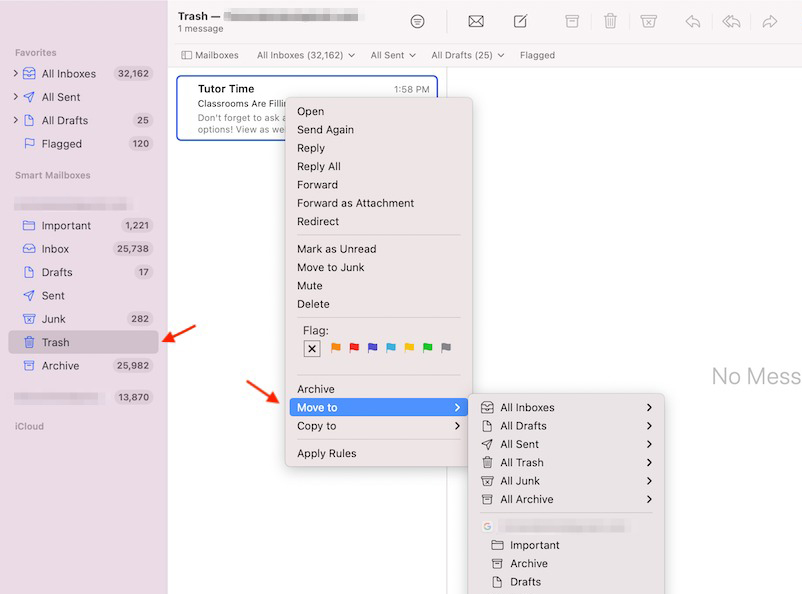
Menetelmä 2: Käytä tietojenpalautusohjelmistoa
Kun kyse on poistettujen sähköpostien palauttamisesta Macillasi, aika on olennaisen tärkeää. Mitä nopeammin aloitat palautusprosessin, sitä enemmän mahdollisuuksia sinulla on menetettyjen sähköpostiviestien onnistuneeseen takaisin saamiseen.
Tietojen palautustyökalun käyttäminen olisi viisain vaihtoehto tällaisessa tilanteessa. Meidän tietojenpalautusohjelmiston valintamme on Disk Drill, sillä se on täysin vaivaton ja voi palauttaa pysyvästi poistetut sähköpostit Macissa vain muutamassa minuutissa.
Tässä on ohjeet kadonneiden sähköpostien palauttamiseen Macissa käyttäen Disk Drill -ohjelmaa:
- Lataa Disk Drill ja noudata näytölle ilmestyviä ohjeita sovelluksen asentamiseksi.
- Valitse saatavilla olevista laitteista se asema, jolle kadonneet sähköpostit aikaisemmin tallentuivat (yleensä se on Macin pääkiintolevy).
- Napsauta Etsi kadonneita tietoja -painiketta.

- Napsauta Tarkastele löydettyjä kohteita, jos et halua odottaa skannauksen päättymistä ja haluat alkaa etsiä tarvitsemiasi sähköposteja heti.

- Kirjoita oikeassa ylänurkassa sijaitsevaan hakukenttään emlx (sovellus näyttää kaikki palautettavat sähköpostit).
- Valitse palautettavat sähköpostit ja napsauta Palauta-painiketta.

- Valitse kansio palautetuille sähköposteille ja napsauta Seuraava.
Jos haluat käyttää palautettuja poistettuja sähköposteja suoraan Apple Mail -asiakasohjelmassasi Macillasi, sinun on tehtävä muutama lisätoimenpide. Tässä on mitä sinun tulisi tehdä:
- Käynnistä Mail (mene kohtaan Launchpad > Mail tai napsauta ohjelman kuvaketta telakassa).
- Siirry kohtaan File > Import Mailboxes.

- Valitse tietotyypiksi Apple Mail.
- Mene kansioon, jossa palautetut sähköpostit ovat, ja napsauta Choose.
- Napsauta Continue tuodaksesi sähköpostit takaisin sähköpostiohjelmaasi.
- Kun olet valmis, napsauta Done.

Se siinä! Nyt voit käyttää palautettua sähköpostia suoraan Macin Apple Mail -asiakasohjelman kautta.
Menetelmä 3: Palauta poistetut sähköpostit iCloudin kautta
Jos poistit vahingossa tärkeän sähköpostiviestin iCloud-verkkosivustolta, niiden palauttaminen on mahdollista.
Sinun kuitenkin täytyy kiirehtiä, sillä poistettu sähköposti säilytetään Roskakori-kansiossa vain 30 päivää. Sen jälkeen ne poistetaan lopullisesti, ja niiden palauttaminen on lähes mahdotonta (jos sinulla on varmuuskopio, joka sisältää kyseiset sähköpostit, silloin palauttaminen voi onnistua).
Näin palautat poistetut sähköpostit iCloud Mailista:
- Siirry osoitteeseen icloud.com ja kirjaudu tilillesi.
- Napsauta Mail.

- Avaa vasemman sivupalkin valikosta Roskakori-välilehti.
- Napsauta palautettavaa sähköpostiviestiä ja napsauta ruudun oikeassa yläkulmassa olevaa nuolta.
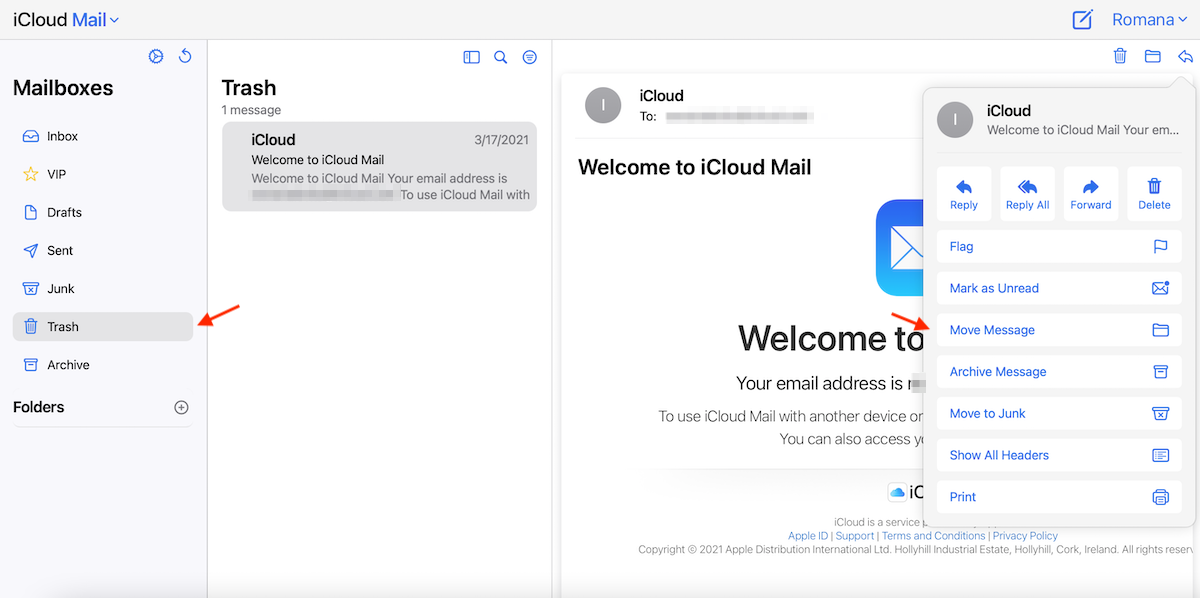
- Napsauta Siirrä viesti ja valitse postilaatikko, jossa haluat säilyttää palautetun sähköpostin. Vahvista napsauttamalla Siirrä.
Menetelmä 4: Käytä Time Machine -varmuuskopiotasi
Jos olet säännöllisesti varmuuskopioinut Maciasi käyttäen Time Machine-toimintoa, sinun pitäisi pystyä palauttamaan onnistuneesti mitä tahansa tietoa viimeisimmästä varmuuskopiostasi, poistettua sähköpostia myöten. Tämä menetelmä toimii kuitenkin vain, jos olet luonut Time Machine -varmuuskopion ennen sähköpostiesi poistamista.
Jos haluat palauttaa poistettuja sähköposteja Mac Mailista tai palauttaa poistetun sähköpostilaatikon Maciltasi, tämän tiedonpalautusmenetelmän pitäisi auttaa. Noudata näitä vaiheita palauttaaksesi sähköpostin Time Machine -varmuuskopion kautta Macissasi:
- Käynnistä Mail (joko siirry kohtaan Launchpad > Mail tai napsauta sovelluksen kuvaketta telakassa).
- Valitse Macisi näytön yläreunan valikosta Time Machine -kuvake ja valitse Enter Time Machine.

- Käytä ruudun vasemmalla puolella olevaa aikajanaa ja nuolia navigoidaksesi varmuuskopioversioidesi läpi ja löytääksesi puuttuvat sähköpostit.
- Valitse palautettavat tiedot ja napsauta Restore.
Yhteenveto
Lähetämme ja vastaanotamme sähköposteja lähes joka päivä, ja suuri määrä käyttäjiä haluaa tehdä sen Maciltä. Valitettavasti riippumatta siitä, mitä sähköpostipalveluntarjoajaa käytät, tiedon menetys on mahdollista minkä tahansa palvelun kanssa. Ja tärkeän sähköpostin menettäminen voi aiheuttaa meille melkoisen rasitteen.
Mutta hyvä uutinen on, että on olemassa useita tehokkaita menetelmiä poistettujen sähköpostien palauttamiseen Macilla: palauta sähköposti Roskakorista, käytä iCloudia, palauta aikaisempi tilanne Time Machine -varmuuskopiosta tai käytä erikoistunutta tietojen palautusohjelmaa kadonneen sähköpostin noutamiseen Macillasi. Mikä tahansa menetelmistä voi olla tehokas, kunhan valitset tilanteeseesi parhaiten sopivan vaihtoehdon.
UKK:
- Sähköpostitilisi on offline-tilassa tai poistettu käytöstä
- Jos vain tietyltä lähettäjältä tulevat sähköpostit puuttuvat, tarkista, oletko vahingossa estänyt heidät
- Saatat käyttää erityistä suodatinta, joka estää uusien viestien näkymisen
- Potentiellinen ongelma tulevassa Mail-palvelimessa
- Ongelma kirjautuessasi tilillesi




