 Vaikka Microsoft lopetettu Windows 7 -tuki vuonna 2020, sitä käytetään silti laajalti ympäri maailmaa. Mutta, jos sinun täytyy palauttaa joitakin poistettuja tiedostoja tai kansioita, onko sinulla samat mahdollisuudet palautukseen kuin niillä, jotka käyttävät uusinta Windows 11:ta?
Vaikka Microsoft lopetettu Windows 7 -tuki vuonna 2020, sitä käytetään silti laajalti ympäri maailmaa. Mutta, jos sinun täytyy palauttaa joitakin poistettuja tiedostoja tai kansioita, onko sinulla samat mahdollisuudet palautukseen kuin niillä, jotka käyttävät uusinta Windows 11:ta?
Itse asiassa sinulla on. Windows 7:ssä on muutamia luotettavia keinoja tietojen palauttamiseen, vaikka ne olisi poistettu “pysyvästi”. Näytämme, kuinka voit käyttää niitä poistettujen tiedostojen palauttamiseen Windows 7 -tietokoneelta.
Onko Windows 7:ssä mahdollista palauttaa poistettuja tietoja?
Kyllä, mutta ei aina. Näetkö, mahdollisuutesi palauttaa Windows 7:ssä poistetut tiedostot riippuu muutamista tekijöistä, erityisesti siitä, miten tiedot poistettiin ja kuinka kauan siitä on kulunut. Kun poistat tiedoston, itse tiedot pysyvät paikoillaan, kunnes uudet tiedot korvaavat ne. Tämä antaa sinulle tilaisuuden palauttaa nuo tiedot.
Kun data on ylikirjoitettu, sitä ei voida palauttaa, ellei sitä voi palauttaa varmuuskopiosta. Esimerkiksi, jos suoritat pikatiedostomuodon, tietosi saattavat olla palautettavissa sen jälkeen, koska pikatiedostomuoto poistaa yksinkertaisesti tiedostojärjestelmän metadatan. Toisaalta, tietoja ei voida palauttaa täydellisen tiedostomuodon jälkeen, koska data olisi ylikirjoitettu nollilla.
Kuinka palauttaa poistetut tiedostot ja kansiot Windows 7:ssä
On muutamia menetelmiä, joita voit kokeilla saadaksesi tietosi takaisin, mukaan lukien luotettava Kierrätyskori. Kierrätyskori ei kuitenkaan säilytä kadonneita tietojasi ikuisesti. Jos tiedostosi on jo pysyvästi poistettu, niin aika on ratkaiseva tekijä.
Tässä on erilaisia ratkaisuja, jotka kattavat tiedostojen ja kansioiden palauttamisen kiintolevyltä Windows 7:ssä.
Menetelmä 1:Palauta tiedostot roskakorista
Roskakori on ollut kätevä tapa palauttaa kadonneet tiedot nopeasti ja helposti siitä lähtien, kun se esiteltiin Windows 95:ssä. Se tallentaa tietosi, kun ne poistetaan, ja antaa sinulle mahdollisuuden palauttaa ne ennen niiden lopullista poistamista.
On a aikoja, jolloin tiedot ohittavat Roskakorin, kuten silloin, kun tiedosto on liian suuri tai Roskakori on poistettu käytöstä. Tällaisissa tapauksissa siirry seuraavaan menetelmään.
Noudata näitä ohjeita palauttaaksesi poistetut tiedostot ja kansiot Windows 7:ssä käyttämällä roskakoria:
- Avaa Roskakori . Löydät sen Windows 7 -työpöydältäsi.
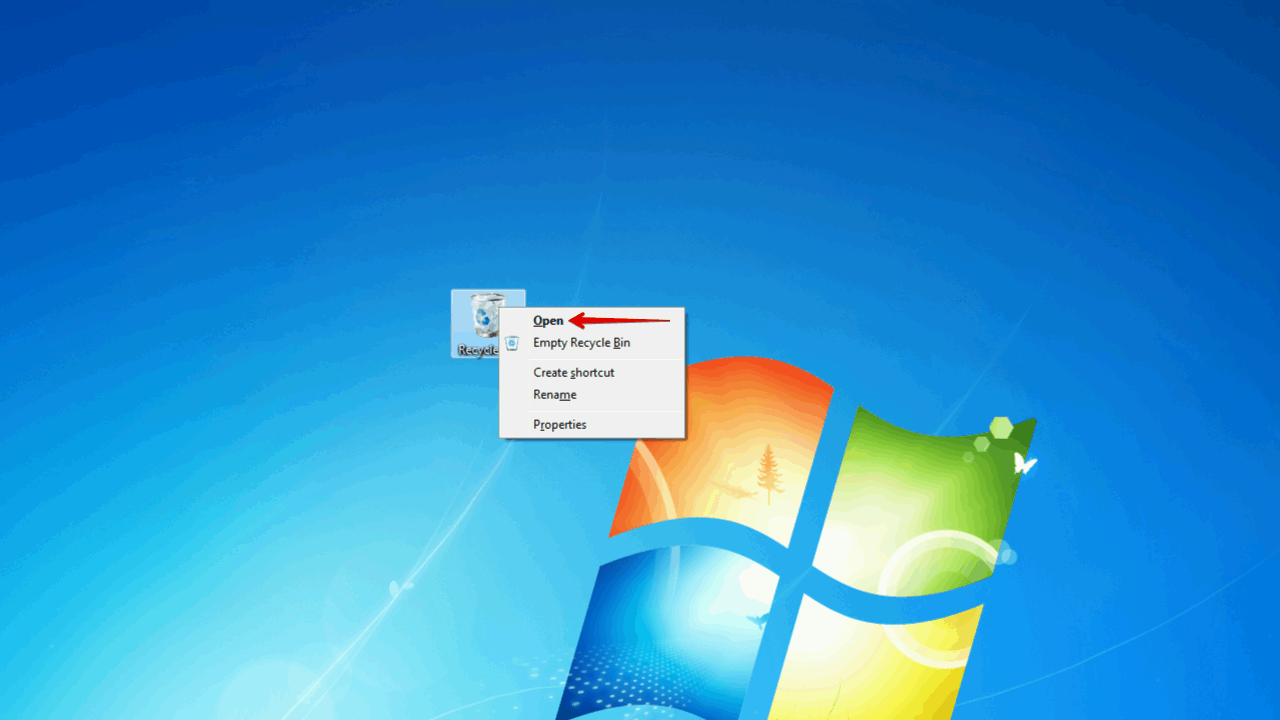
- Valitse palautettavat tiedot ja napsauta sitten Palauta valitut kohteet .
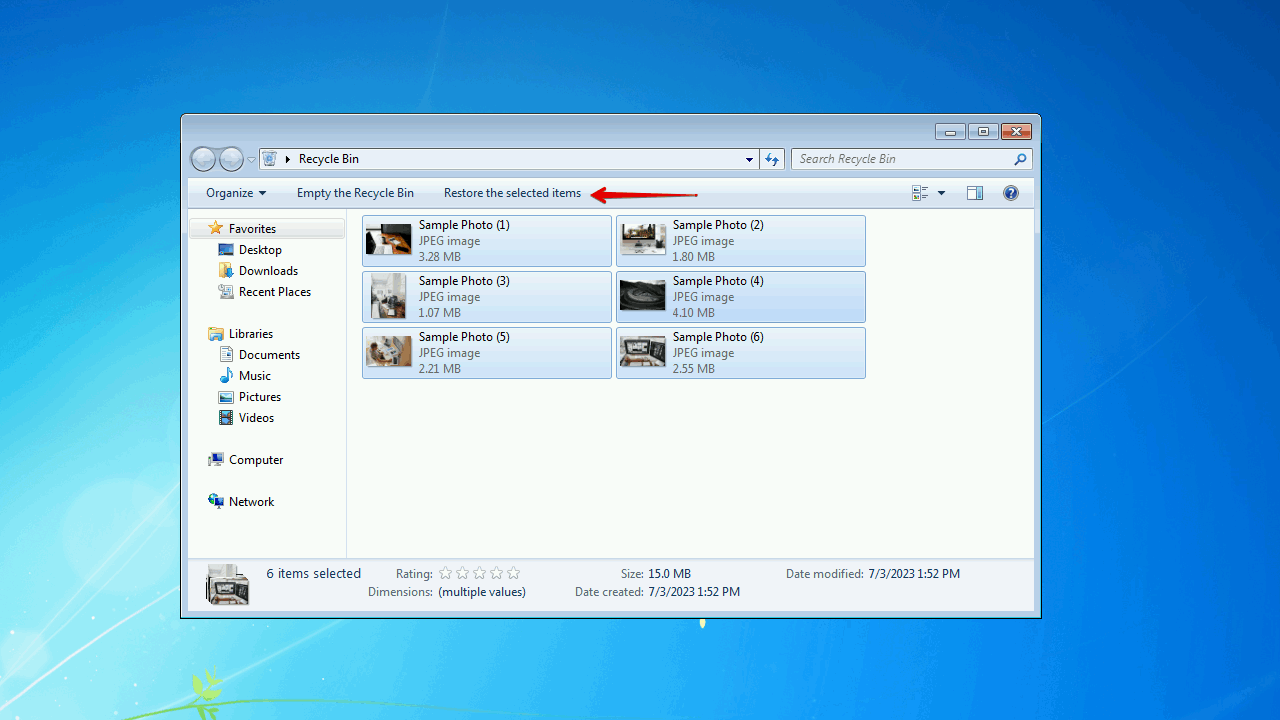
Menetelmä 2:Palauta tietoja tietojen palautusohjelmistolla
Jos et ollut tarpeeksi nopea palauttamaan tietoja Roskakorista, sinun kannattaa kokeilla ohjelmistoa poistetun tiedoston palauttamiseksi Windows 7:ssä. Tietojen palautusohjelmistot ovat olleet käytössä jo jonkin aikaa ja ne paranevat jatkuvasti. Työkalu, jonka aiomme esitellä sinulle, on Disk Drill, hienostunut tietojen palautustyökalu, joka voi jopa palauttaa poistettuja tiedostoja Windows 7 -tietokoneilta formatoinnin jälkeen.
Disk Drill on valintamme palautustyökaluksi, koska sen palautussuorituskyky on erinomainen ja se tukee laajaa valikoimaa tiedostojärjestelmiä, mukaan lukien FAT16/32/exFAT, NTFS, HFS, HFS+, APFS ja EXT2/3/4. Voit myös kokeilla palvelua ennen ostopäätöstä ilmaisella 500 MB:n tiedostojen palautuksella.
Sinun on käytettävä Disk Drill 4/4.5 -versiota, sillä se on viimeisin Windows 7:ää tukeva versio.
Noudata näitä ohjeita pysyvästi poistettujen tiedostojen palauttamiseksi Windows 7:ssä käyttämällä Disk Drill -ohjelmaa:
- Lataa ja asenna Disk Drill 4.5.
- Valitse levy, jolta haluat palauttaa dataa, ja klikkaa Etsi kadonnutta dataa .
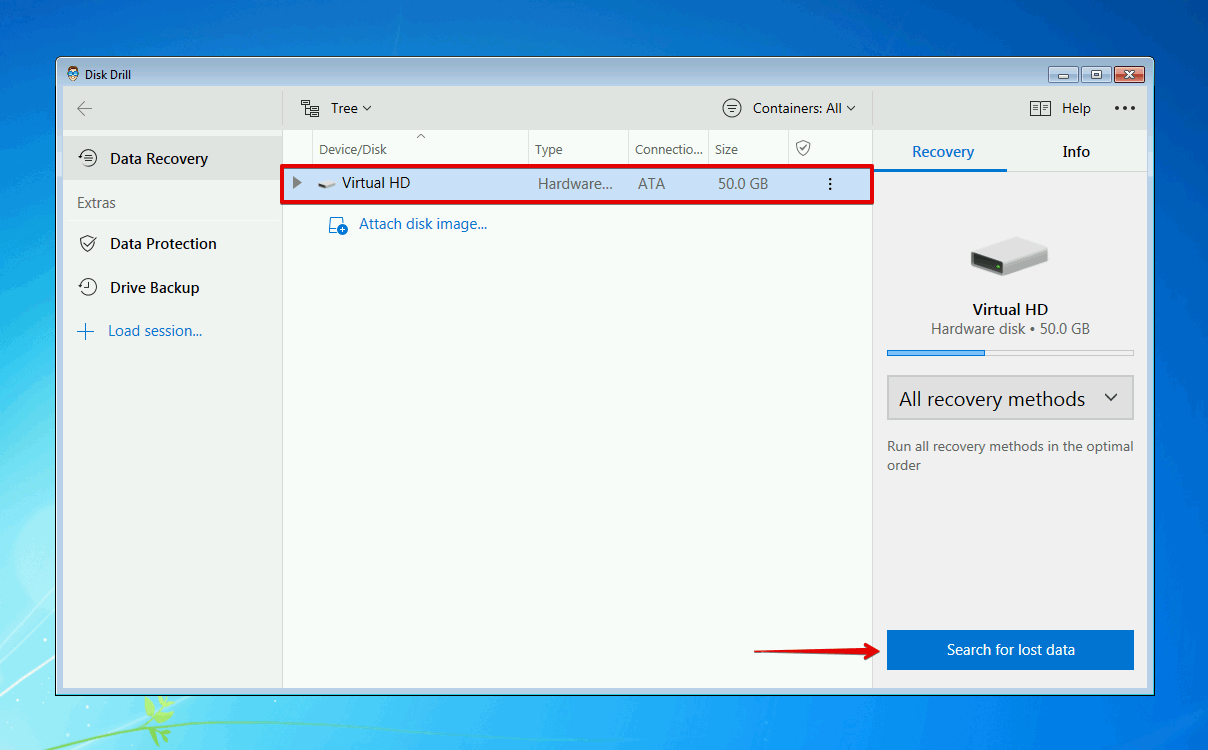
- Klikkaa Tarkista löydetyt kohteet kun skannaus on valmis. Tai, voit klikata jotain värillistä tiedostotyypin kuvaketta suodattaaksesi tulokset sen tiedostomuodon mukaan.
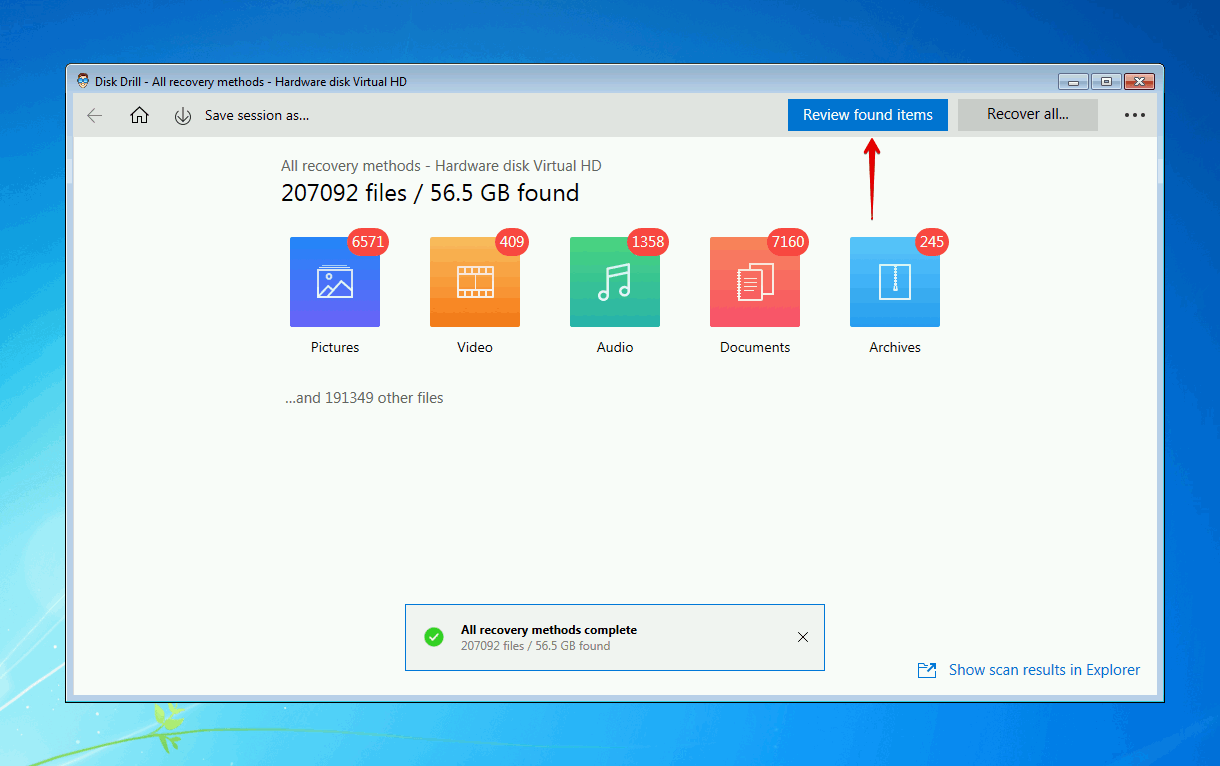
- Valitse poistetut Windows 7 tiedostot, jotka haluat palauttaa. Huomioi palautusmahdollisuudet sarakkeesta ja esikatselupaneelista, jotta tiedät mitkä tiedostot voidaan palauttaa. Kun olet valmis, klikkaa Palauta .
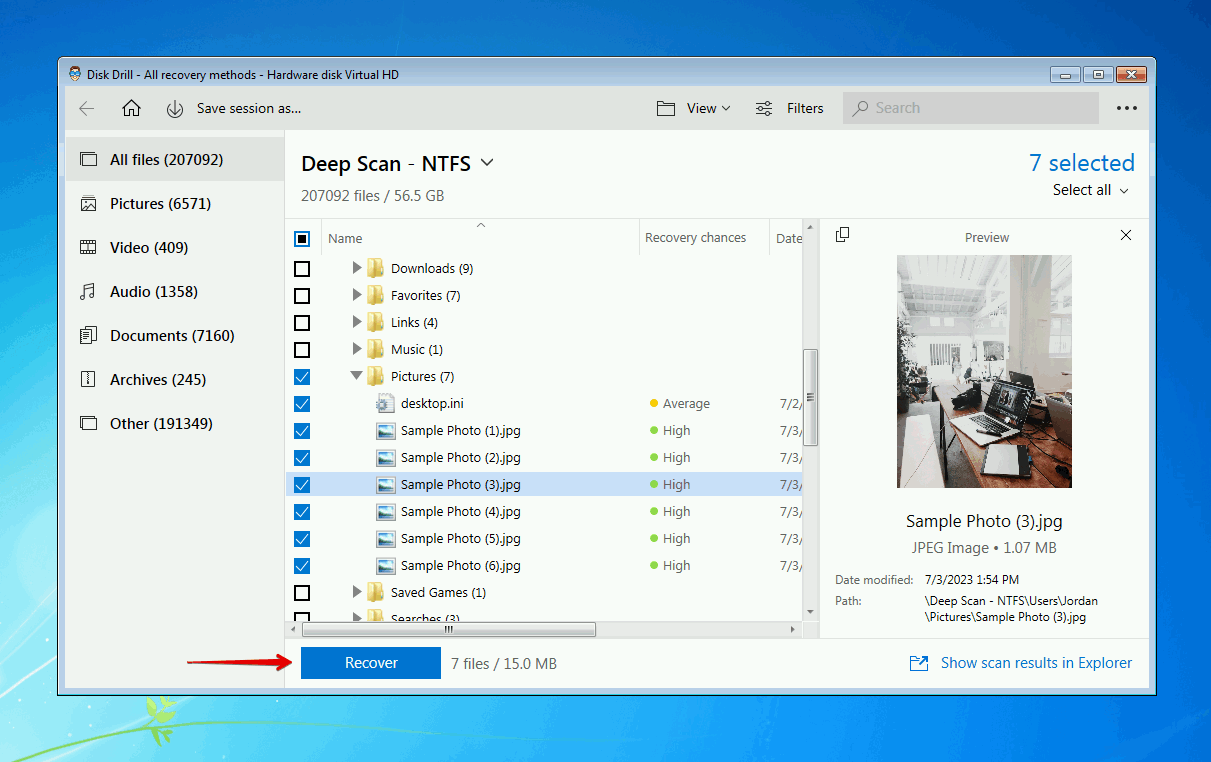
- Valitse sopiva palautuspaikka (erillisellä tallennuslaitteella) ja klikkaa OK .
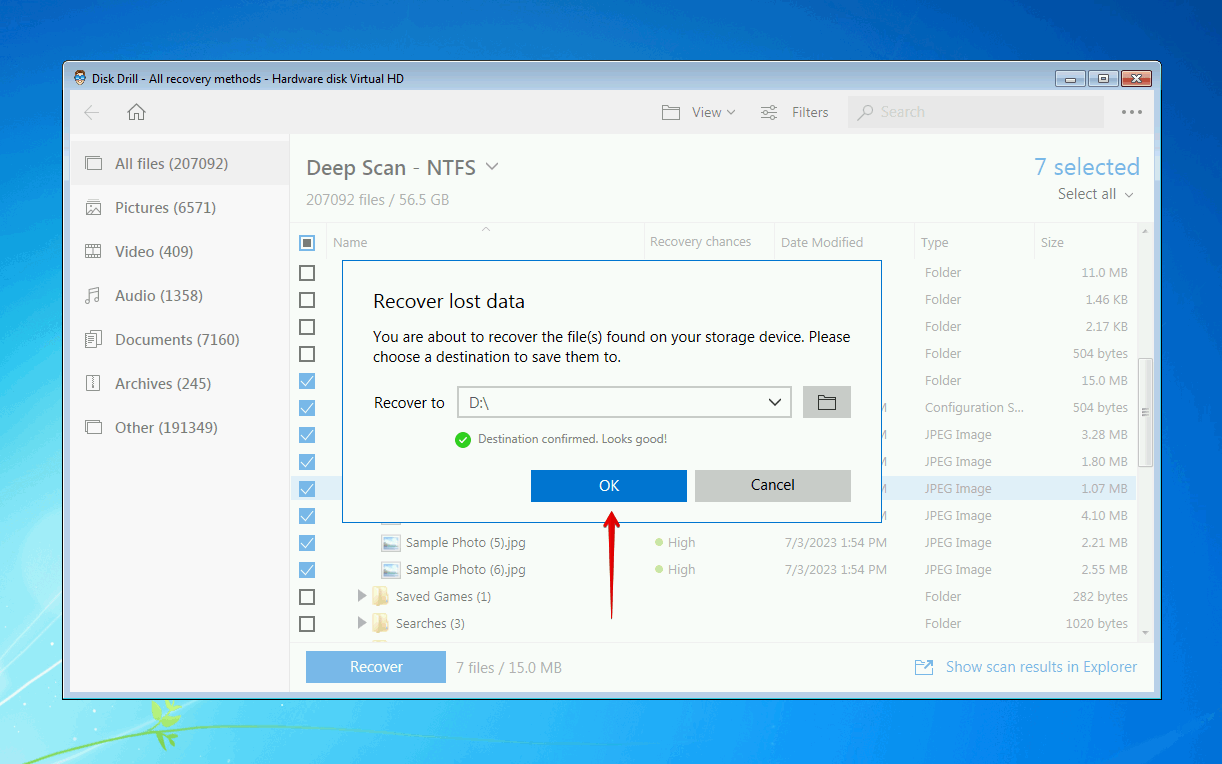
Menetelmä 3:Palauta tiedostoja varmuuskopiolla
Varmuuskopiointi ja palautus esiteltiin Windows Vistassa ja se on sisältynyt jokaiseen Windows-versioon siitä lähtien. Vaikka Tiedostohistoria on nyt suositeltu varmuuskopiointityökalu, Varmuuskopiointi ja palautus on edelleen luotettava tapa varmuuskopioida tietosi, joten varmistimme sen sisällyttämisen tähän luetteloon.
Alla olevat ohjeet opastavat, kuinka palauttaa poistettuja tiedostoja Windows 7 -käyttöjärjestelmää käyttävällä tietokoneella käyttämällä Backup and Restore -työkalua:
- Klikkaa Aloita ja hae “Varmuuskopiointi ja palautus”. Avaa se.
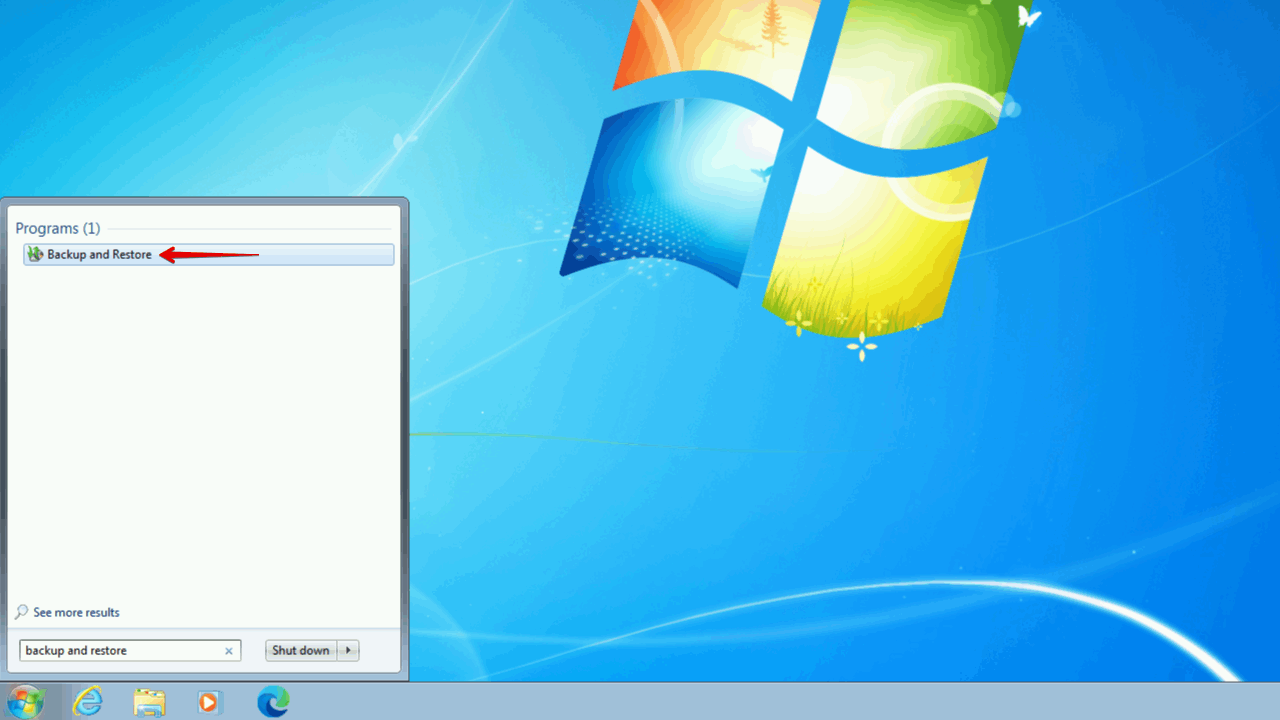
- Klikkaa Palauta tiedostot .
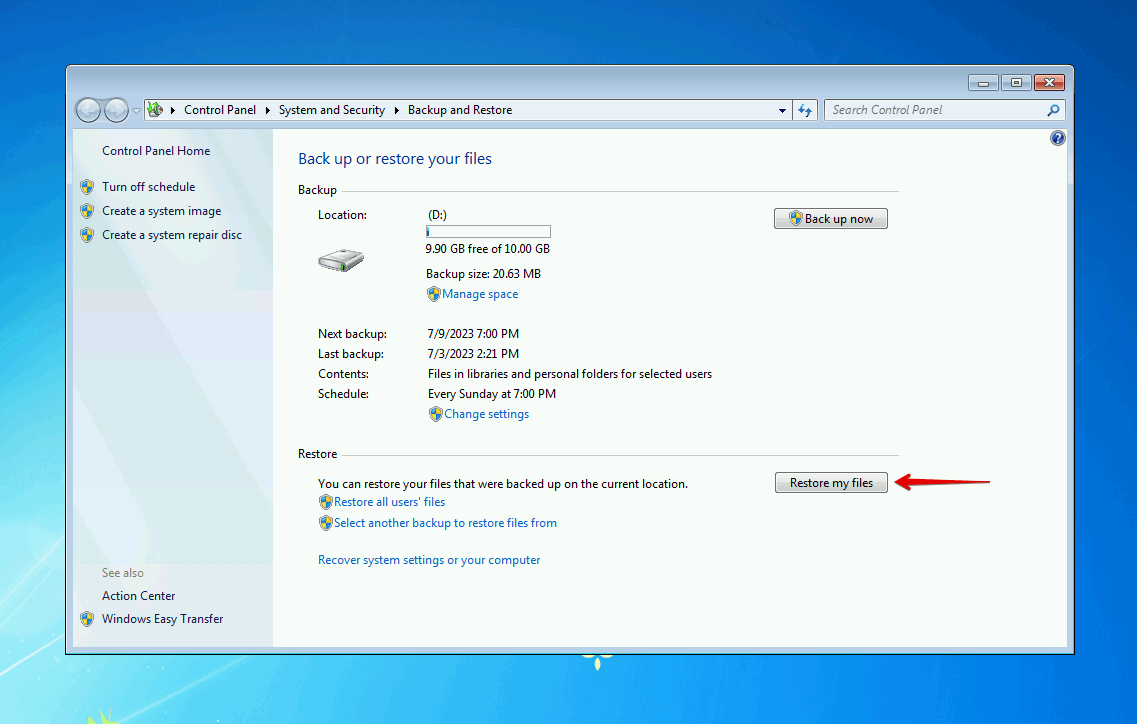
- Klikkaa Selaa tiedostoja tai Selaa kansioita ja valitse tiedot, jotka haluat palauttaa varmuuskopiosta.
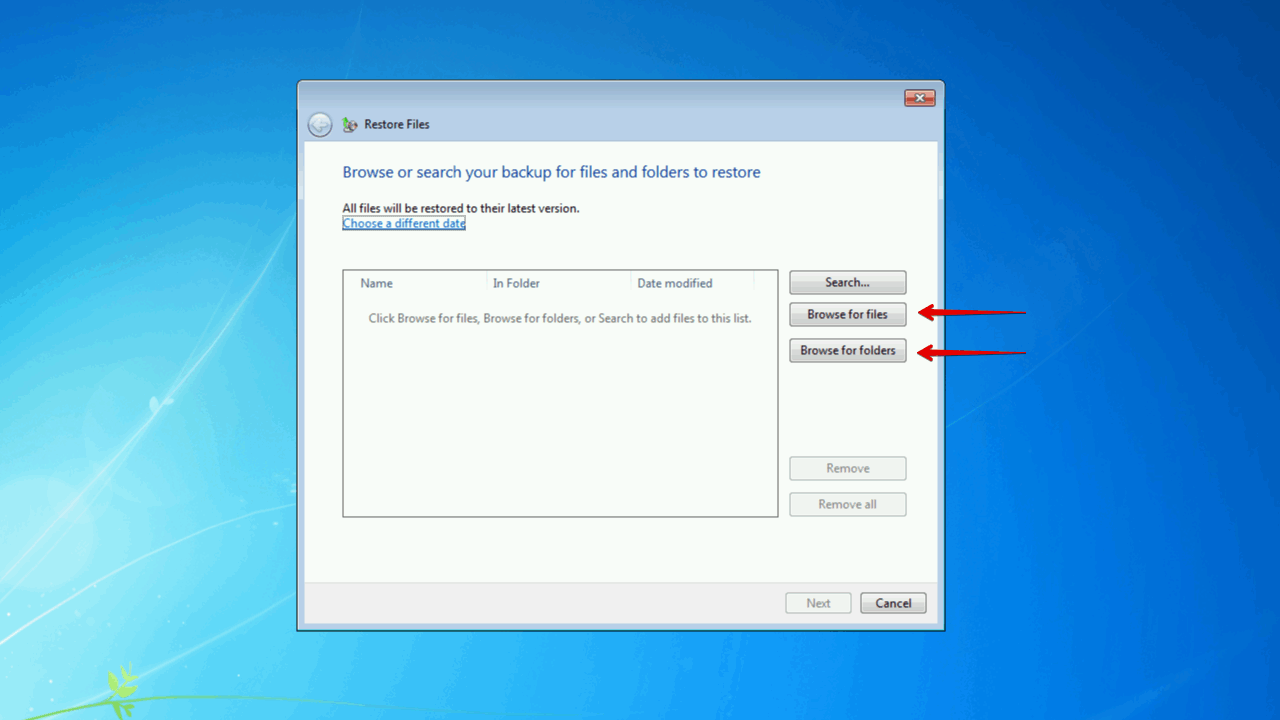
- Klikkaa Seuraava , kun kaikki tiedot on valittu.
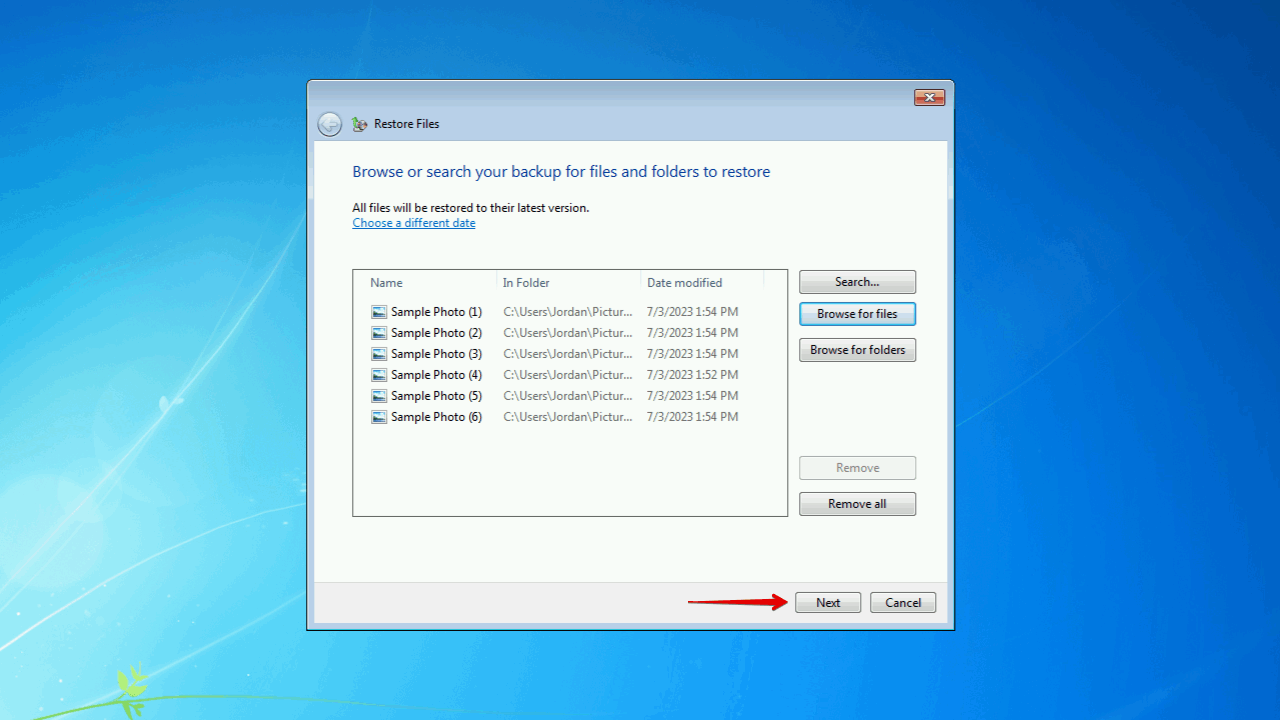
- Valitse, haluatko palauttaa tiedot alkuperäiseen sijaintiin vai uuteen sijaintiin, sitten klikkaa Palauta .
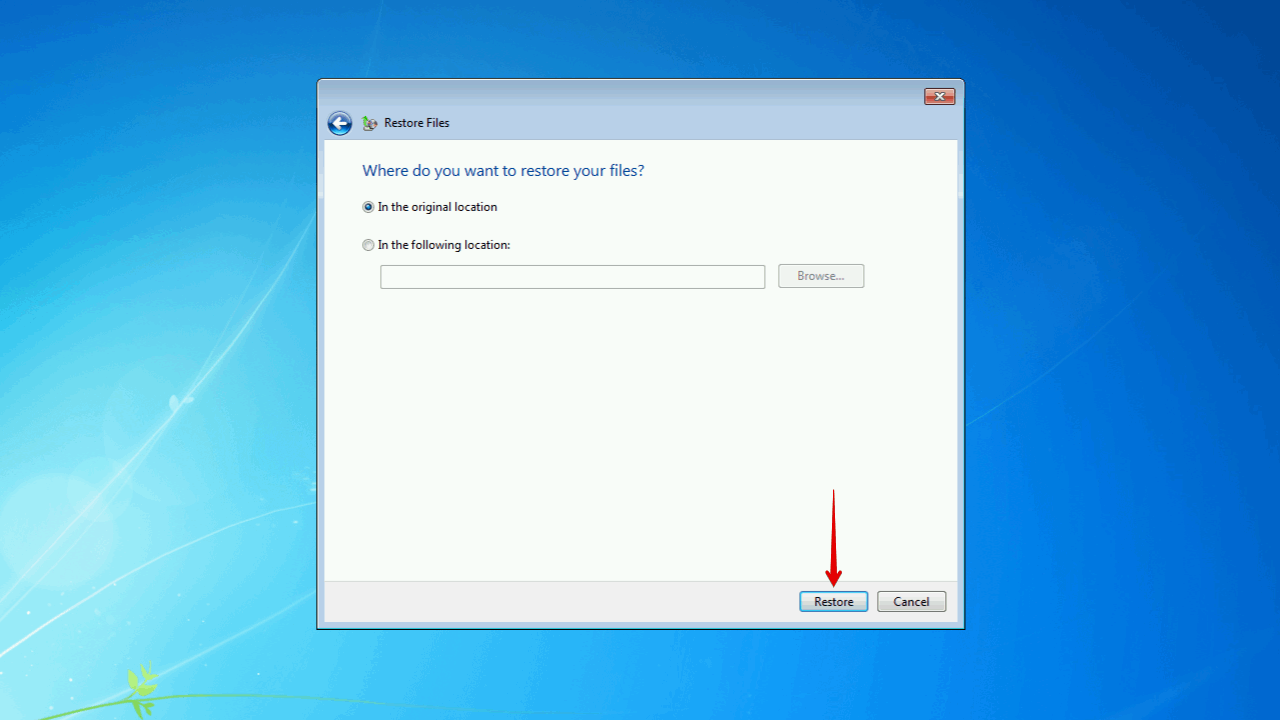
Menetelmä 4:Palauta tiedostoja tiedostohistoriasta
Viimeinen menetelmä luettelossamme on Tiedostohistoria. Kun Tiedostohistoria on käytössä, se kopioi tietosi säännöllisin väliajoin. Ei siinä vielä kaikki, se myös säilyttää useita versioita tiedoistasi, jolloin voit palauttaa poistetut tiedostot ja kansiot tietyltä ajankohdalta tarvittaessa.
Tässä nopea läpikäynti siitä, kuinka palauttaa poistetut tiedostot Windows 7:ssä File Historyn avulla:
- Etsi kansio, joka sisältää palautettavat tiedostot, napsauta sitä hiiren kakkospainikkeella ja valitse Palauta aiemmat versiot .
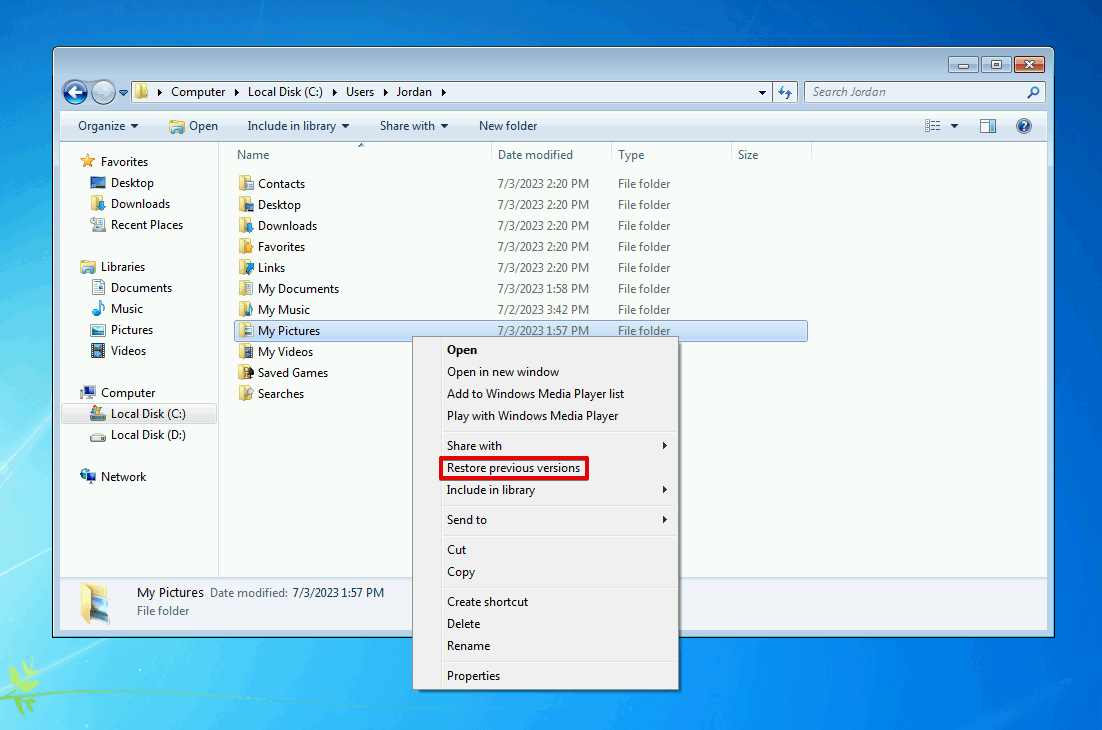
- Valitse palautettava versio kansiosta. Voit joko klikata Palauta korvataksesi nykyisen kansion sillä versiolla tai Kopioi valitaksesi uuden sijainnin sen palauttamiselle.

Päätelmä
Jos olet vahingossa poistanut joitakin tiedostoja tai kansioita Windows 7 -tietokoneeltasi, saatat silti pystyä palauttamaan ne. Ensiksi sinun tulisi tarkistaa Roskakori nähdäksesi, onko ne lähetetty sinne. Sinun tulisi myös tarkistaa, onko sinulla Varmuuskopiointi ja palautus- tai Tiedostohistorian varmuuskopioita, joista voit palauttaa tiedot.
Jos et pysty helposti palauttamaan tiedostoja tai kansioita yllä olevilla menetelmillä, sinun tulisi kokeilla sen sijaan tietojen palautusohjelmistoa. Disk Drill, tietojen palautustyökalu, tekee pysyvästi poistettujen tietojen palauttamisesta helppoa. Se voi jopa palauttaa poistetut tiedostot Windows 7:n USB-muistitikuilta, mukaan lukien USB-muistitikut, jotka on alustettu. Kun tiedot on palautettu, varmista, että otat niistä varmuuskopion turvaamiseksi.
UKK
- Lataa ja asenna Disk Drill 4/4.5.
- Valitse Windows 7 -asemi ja klikkaa Etsi kadonnutta dataa .
- Klikaa Tarkista löydetyt kohteet .
- Valitse poistamasi tiedostot, jotka haluat palauttaa, ja klikkaa sitten Palauta .
- Valitse palautuspaikka ja klikkaa sitten OK .



![Kuinka palauttaa vioittuneet tiedostot Windowsissa [parhaat menetelmät]](https://blog.7datarecovery.com/wp-content/uploads/2021/03/recover-corrupted-files-windows-218x150.jpg)
