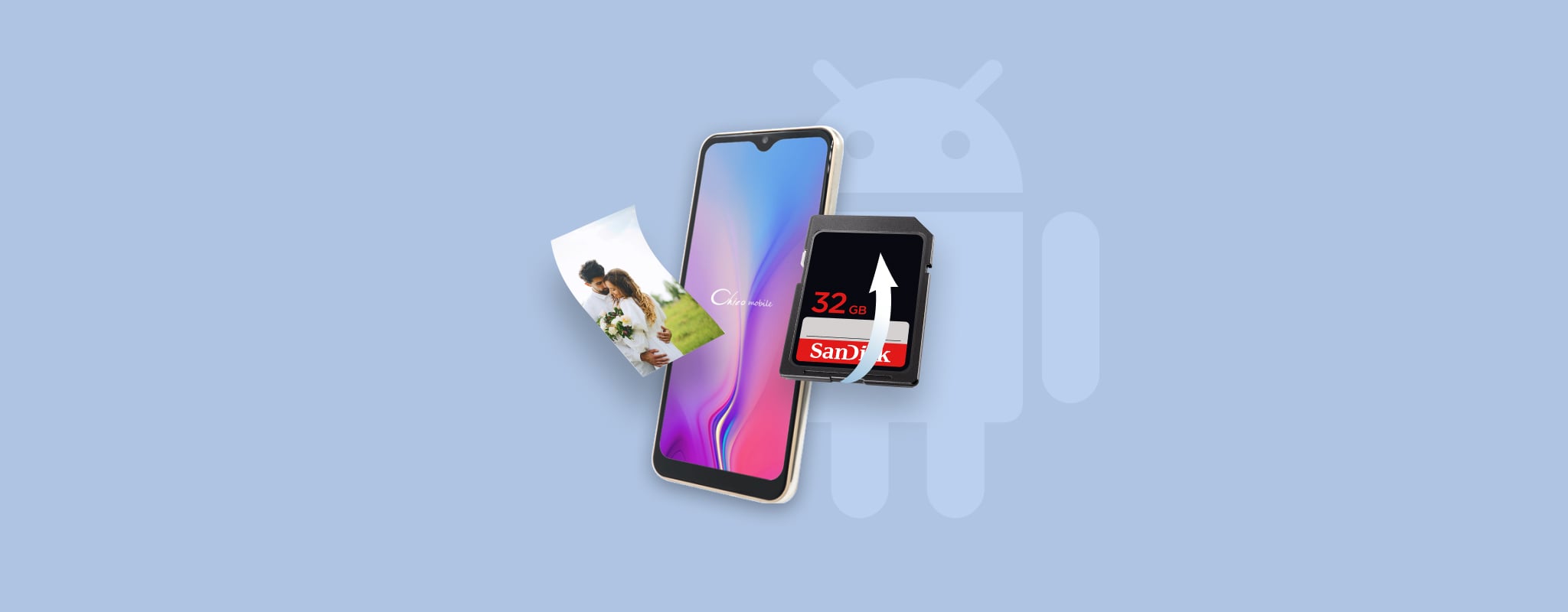
Vaikka kyky tallentaa tuhansia kuvia yhdelle SD-kortille on ominaisuus, josta useimmat valokuvaajat ja älypuhelinten käyttäjät nauttivat suuresti, se voi myös johtaa katastrofaaliseen tietojen menetykseen, ja SD-kortin kuvien palautusohjelmisto on usein ainoa ratkaisu.
Kuitenkaan paraskaan SD-korttikuvien palautusohjelmisto ei pysty auttamaan sinua, jos et toimi nopeasti ja palauta kuviasi ennen kuin ne kirjoitetaan yli. Joten ilman enempiä viivyttelemättä, katsotaanpa miten palautetaan poistetut kuvat Androidin SD-kortilta.
Kuinka löytää valokuvia Android-puhelimista
Android-puhelimet sisältävät natiivin galleriasovelluksen, jonka avulla voit nähdä kaikki laitteeseesi tallennetut valokuvat ja kuvat. Ongelmana on, että tässä sovelluksessa ei yleensä ole hakutoimintoa, joten tietyn kuvan löytäminen voi olla vaikeaa. Lisäksi tietyt natiivit galleriasovellukset näyttävät vain joidenkin kansioiden sisällön ja jättävät huomiotta loput.
Siksi suosittelemme käyttämään ennemmin natiivia tiedostonhallinta-sovellusta. Useimmissa Android-puhelimissa tiedostonhallinta-sovellus on nimeltään Tiedostot, ja siinä on hyödyllisiä tiedostotyypin suodattimia sekä hakutoiminto, mikä helpottaa kadonneen valokuvan löytämistä.
Tässä on esimerkki siitä, miten Tiedostot-sovellusta voidaan käyttää löytämään kaikki kuvat, jotka sisältävät avainsanan img:
- Käynnistä Tiedostot-sovellus.
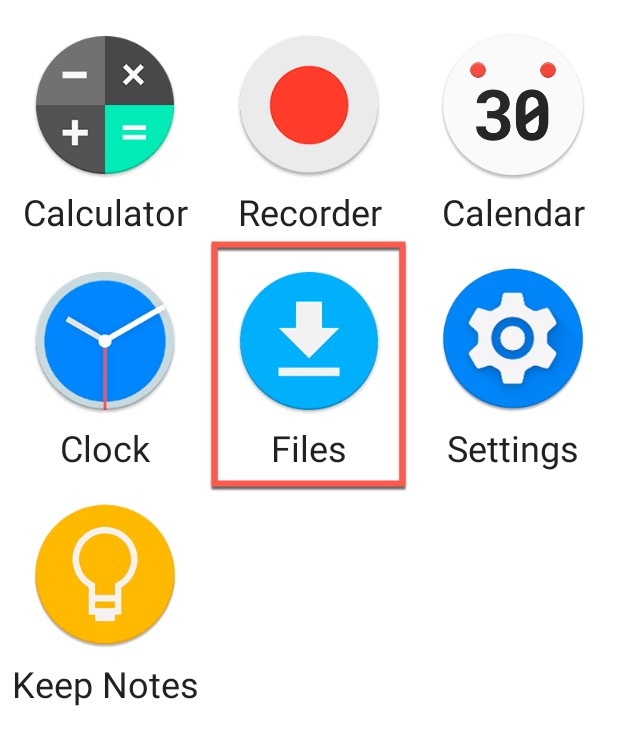
- Napauta suurennuslasin kuvaketta.
- Syötä haluamasi hakusana.
- Ota Kuvat-suodatin käyttöön.
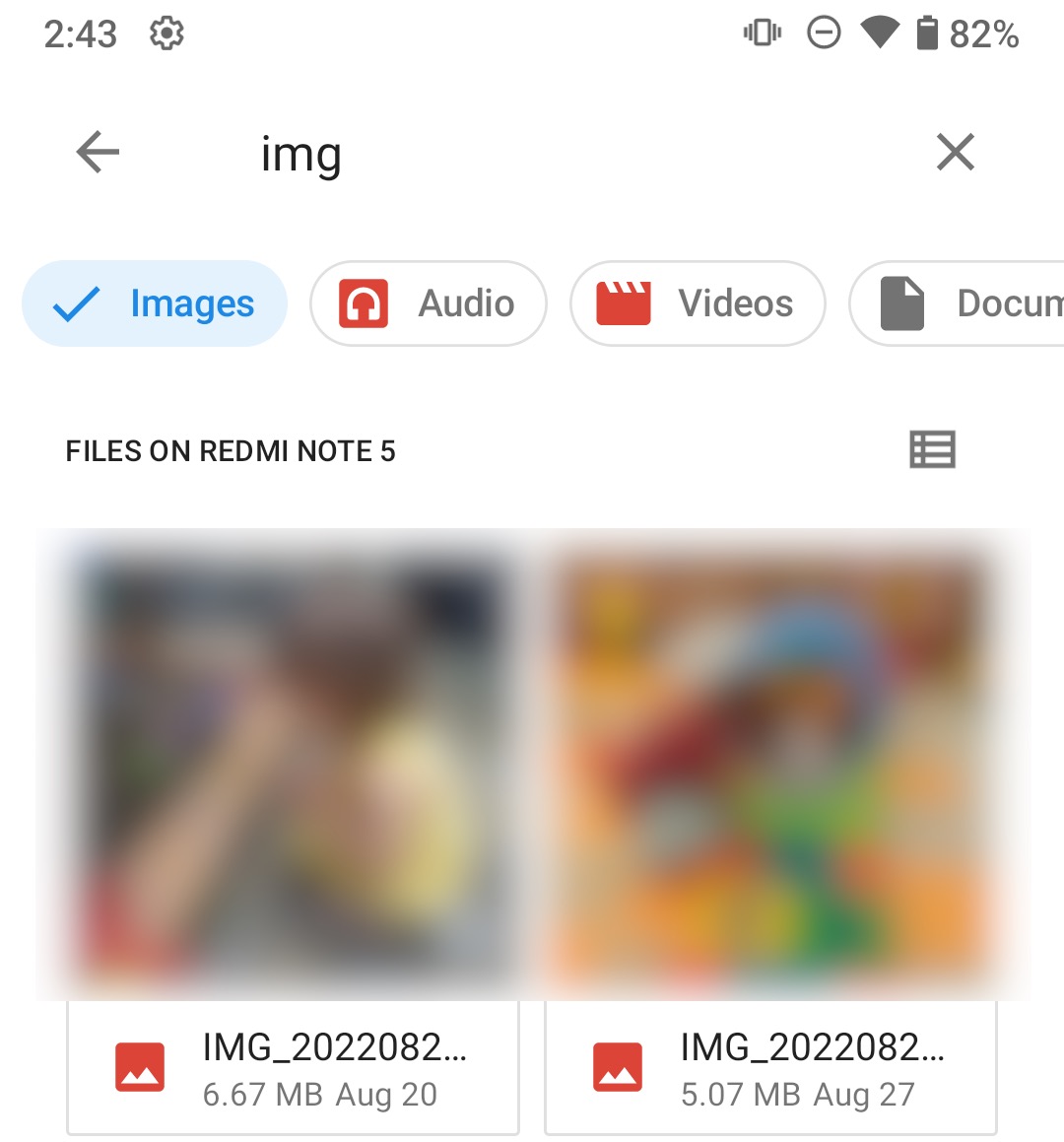
- Etsi kuviasi.
6 menetelmää poistettujen kuvien palauttamiseen Androidin SD-kortilta
Ihmisillä on monia syitä poistaa valokuvia Android-laitteistaan. Joskus he saattavat haluta säästää tilaa puhelimessaan, tai he saattavat haluta poistaa huonolaatuisia kuvia. Mikä tahansa syy saattaa ollakin, on aina hyvä tietää, miten poistetut valokuvat voi palauttaa Androidin SD-kortilta.
Vaihtoehto 1: Palauta valokuvat SD-kortilta Windows-tietokoneella
Voit palauttaa kadonneet valokuvat minkä tahansa tyypin SD-kortilta suoraan Windows-tietokoneellasi. Tätä varten sinun tarvitsee ainoastaan liittää SD-kortti koneeseesi joko kortinlukijan kautta tai kiinnittämällä laite, jossa se sijaitsee.
Disk Drill on yksi suosituimmista tietojen palautustyökaluista, joka voi palauttaa kuvia SD-kortilta sekä käytännössä miltä tahansa muulta tallennuslaitteelta. Windows-versio tarjoaa ilmaisen tietojen palautuksen 500 megatavuun asti, ja lähes kaikki nykyaikaiset Windows-versiot ovat tuettuja.
On äärimmäisen tärkeää, että lopetat SD-kortin käytön heti, kun epäilet kokeneesi tietojen menetystä. Kortin käyttäminen lisäkuvien tallentamiseen lisää riskiä ylikirjoittaa tiedostot ennen kuin ehdit palauttaa ne. Aseta se sivuun, kunnes saat mahdollisuuden palauttaa kadonneet kuvat.
Palauttaaksesi poistetut kuvat SD-kortilta käyttämällä Disk Drill for Windowsia:
- Lataa ja asenna Disk Drill tietojenpalautusohjelma tietokoneellesi.
- Yhdistä SD-kortti tietokoneeseesi kortinlukijan avulla.
- Käynnistä sovellus.

- Valitse SD-kortti listasta, jossa on Disk Drillille saatavilla olevat levyt.
- Napsauta Etsi kadonneita tietoja -painiketta käynnistääksesi skannausalgoritmit.
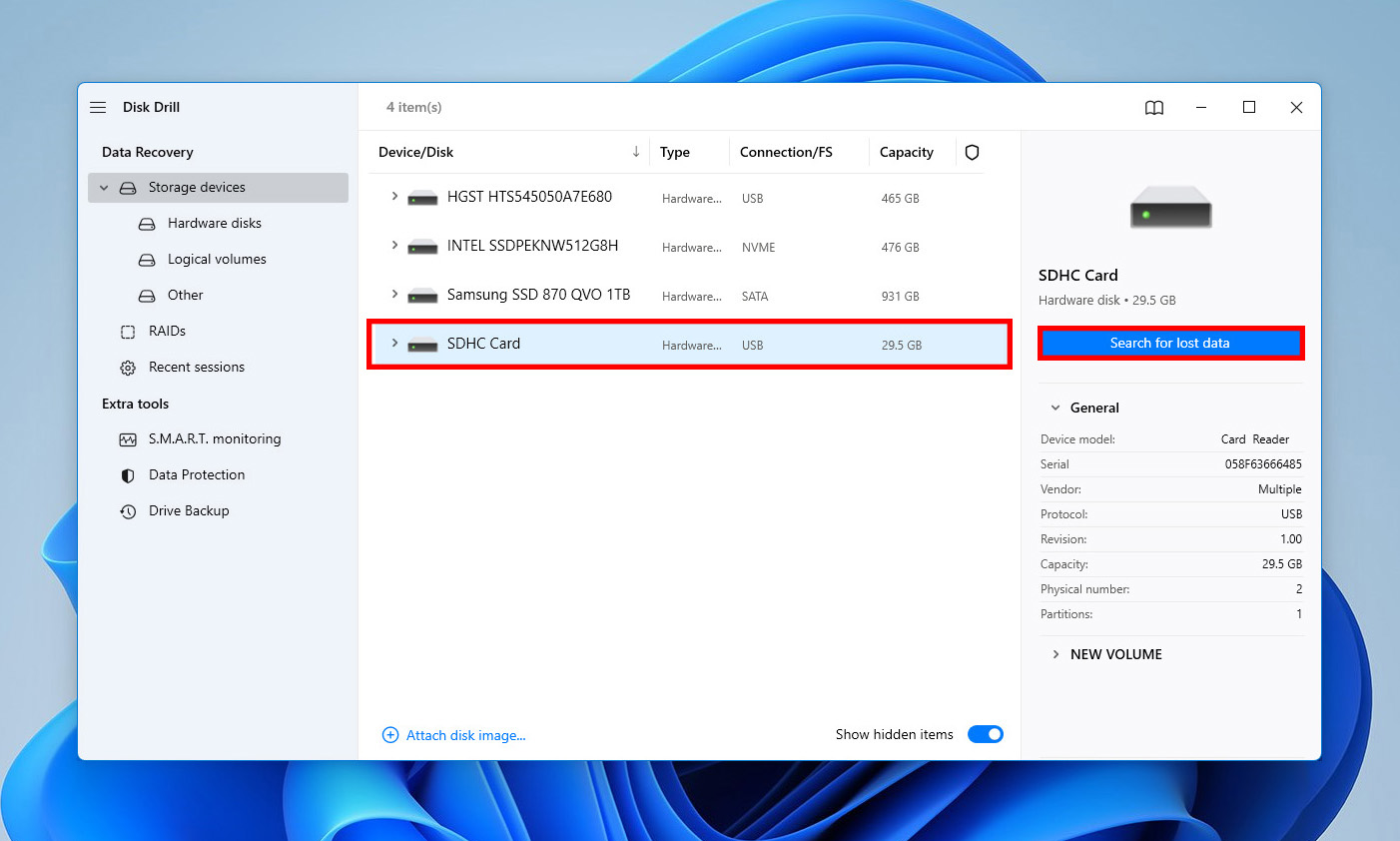
- Tarkista lista tiedostoista, jotka Disk Drill tunnistaa palautettaviksi.
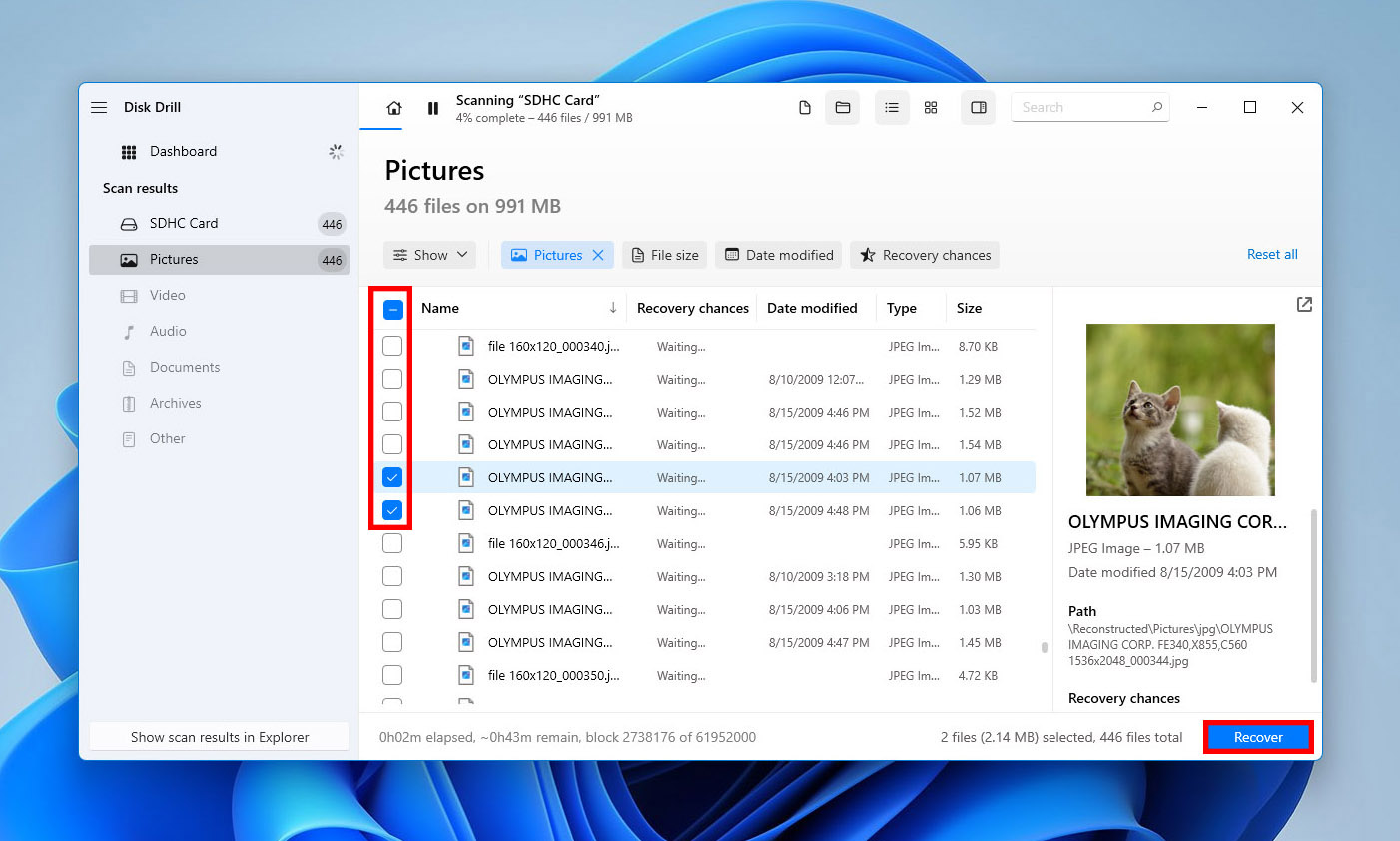
- Valitse palautettavat tiedostot. Määritä tallennuspaikka, johon kuvat tallennetaan. Älä käytä niiden alkuperäistä sijaintia, koska tämä voi johtaa tiedostojen korruptoitumiseen. Tallenna kuvat tietokoneellesi.
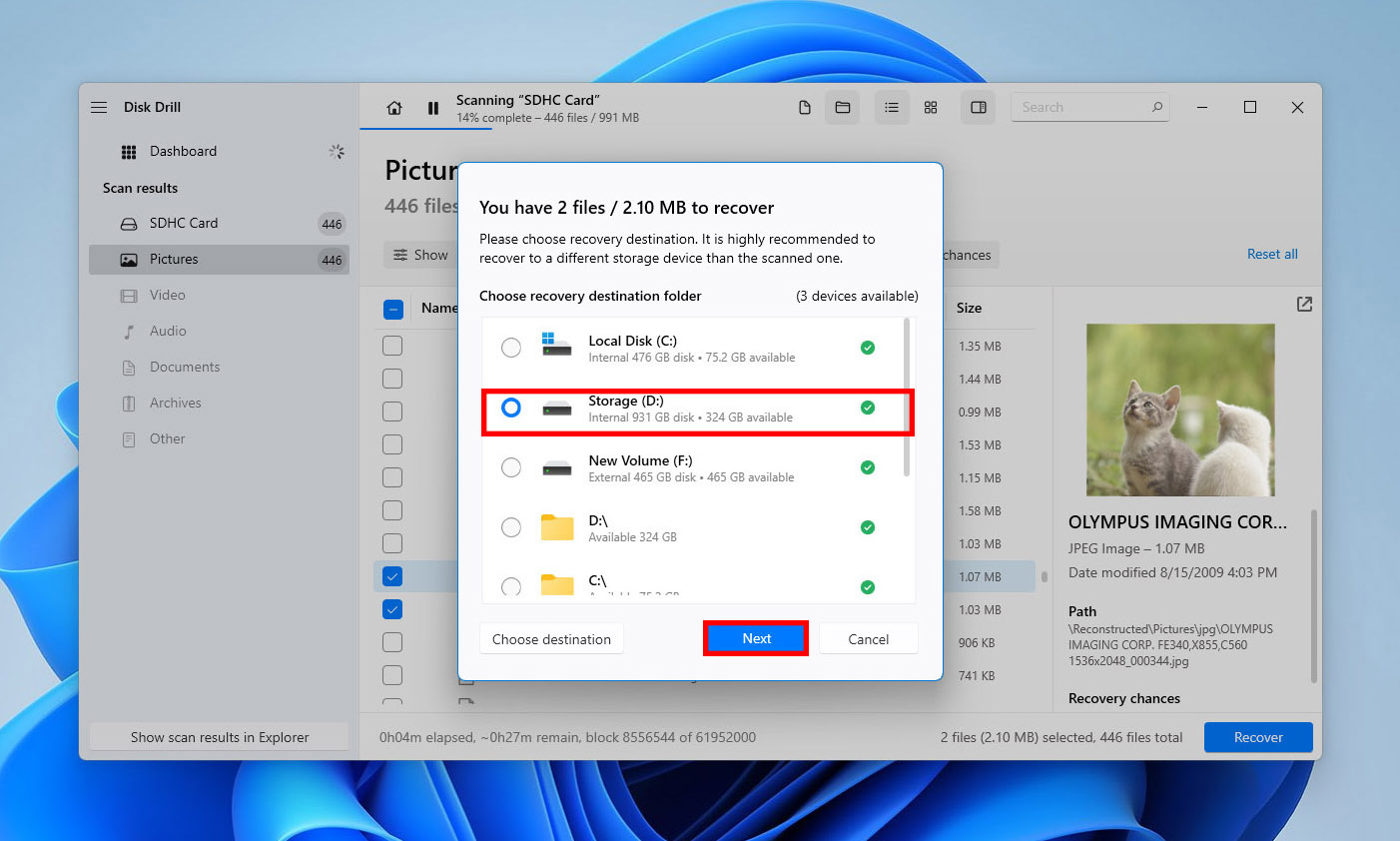
- Napsauta Palauta-painiketta suorittaaksesi tiedostojen palautuksen.
Vaihtoehto 2: Palauta kuvat Androidin SD-kortilta Mac-tietokoneella
Android-älypuhelimet tukevat erilaisia tiedostonsiirtoprotokollia ja tiloja (mukaan lukien USB Mass Storage Mode, Media Transfer Protocol ja Picture Transfer Protocol), jotka kaikki mahdollistavat kuvien palauttamisen suoraan SD-kortilta käyttämällä USB-kaapelia.
Liitä laitteesi tietokoneeseen sopivalla USB-kaapelilla ja napauta ilmoitusta “Lataa tätä laitetta USB:n kautta”. Valitse Tiedostojen siirto tai vastaava vaihtoehto ja käytä SD-korttisi sisältöä aivan kuin käyttäisit USB-muistitikkua tai mitä tahansa muuta tallennuslaitetta.
Palauttaaksesi poistetut kuvat SD-kortilta käyttäen Disk Drill for Macia:
- Lataa ja asenna Disk Drill -tietojenpalautusohjelmisto tietokoneellesi.

- Napsauta Palauta-painiketta SD-kortin vieressä, jolla kuvat olivat tallennettuna ennen niiden poistamista.

- Odot, kunnes Disk Drill on valmis analysoimaan SD-korttia.
- Tarkastele palautuskansioita ja etsi poistetut tiedostot käyttämällä esikatselutoimintoa.
- Valitse jokainen palautettava kuva ja napsauta Palauta-painiketta.

- Määritä, mihin haluat Disk Drillin palauttavan poistetut kuvat, ja napsauta OK. Muista, että sinun tulisi aina valita kansio eri asemalla kuin missä poistetut kuvat alun perin sijaitsivat.

Vaihtoehto 3: Palauta Poistetut Kuvat SD-kortilta ilman Tietokonetta
Android-käyttöjärjestelmän avoimen luonteen ansiosta voit suorittaa kuvien palautuksen suoraan puhelimellasi käyttäen sovellusta kuten DiskDigger. Parhaan tuloksen saavuttamiseksi laitteesi tulisi olla rootattu, mutta DiskDiggeria voi käyttää myös ilman root-oikeuksia.
Palauta poistetut kuvat SD-kortilta käyttämällä DiskDiggeria:
- Lataa DiskDigger Androidille.
- Työnnä SD-kortti älypuhelimeesi.
- Käynnistä DiskDigger ja napauta Etsi kadonneita kuvia.

- Anna DiskDiggerille lupa käyttää laitteesi tallennustilaa.
- Valitse haluamasi palautettavat kuvat.
- Napauta Palauta-näppäintä.

Jos DiskDigger ei onnistunut palauttamaan kaikkia kuvia, älä vaivu epätoivoon, sillä meillä on sinulle vielä yksi ratkaisu, jota voit käyttää poistettujen valokuvien palauttamiseen SD-kortilta suoraan puhelimellasi.
Vaihtoehto 4: Palauta poistetut kuvat Google Kuvat -palvelusta ilman ohjelmistoa
Kannattaa käyttää pilvipalvelua kuvien automaattiseen varmuuskopiointiin heti niiden ottamisen jälkeen. Android-käyttäjien ei tarvitse etsiä kaukaa hyvää pilvipalvelua, koska Google on jo kehittänyt sellaisen, nimeltään Google Kuvat. Jos olet ottanut käyttöön varmuuskopiointi- ja synkronointivaihtoehdon Google Kuvissa ennen kuviesi katoamista, olet onnekas, sillä voit nyt palauttaa ne ilman ohjelmistoa jopa 60 päivää niiden poistamisen jälkeen.
Palauttaaksesi poistetut kuvat Google Kuvista:
- Avaa Google Kuvat -sovellus.
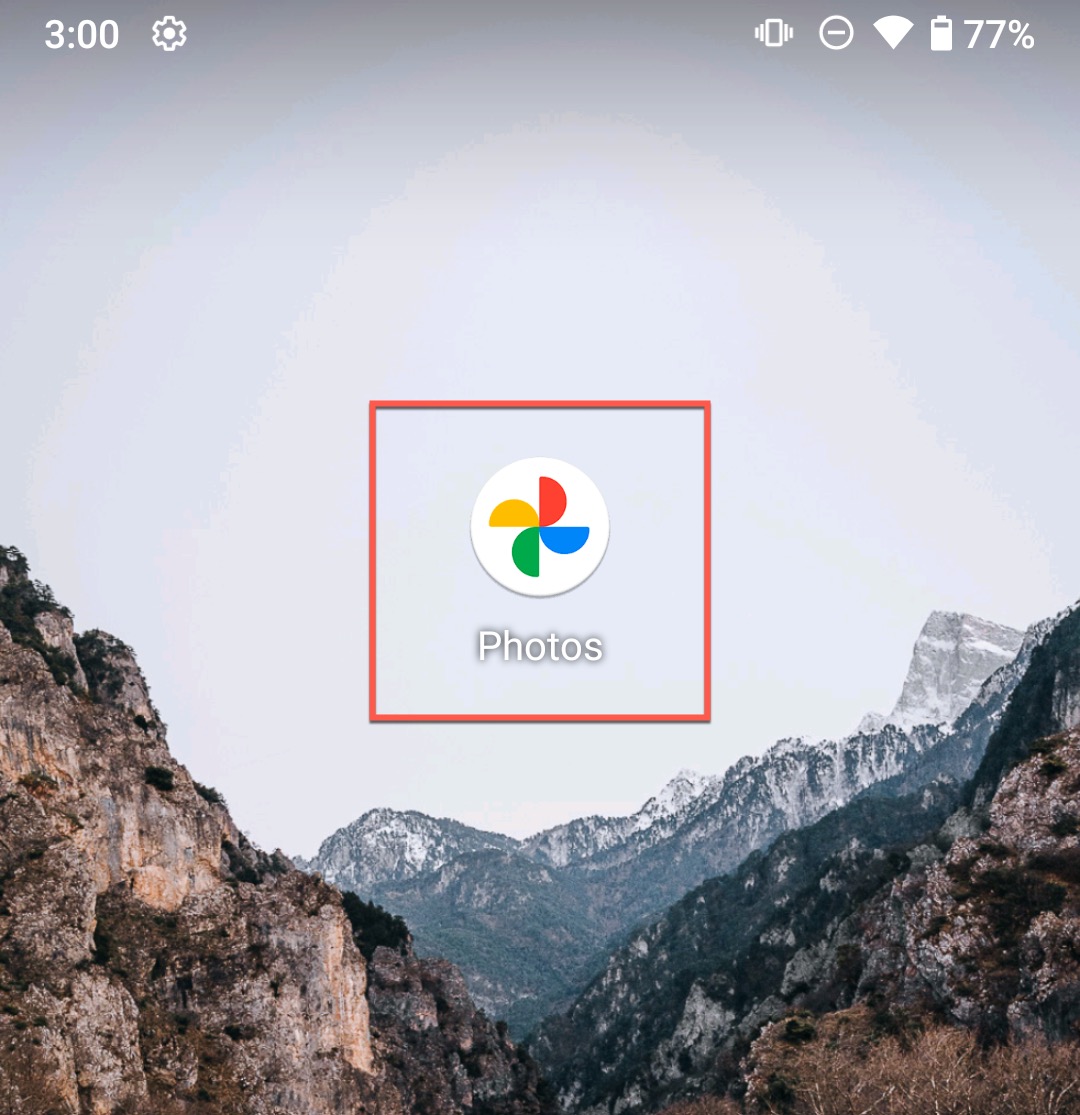
- Siirry Kirjasto-välilehteen.
- Valitse Roskakori.

- Napauta oikeassa yläkulmassa olevaa Valitse-vaihtoehtoa.

- Valitse palautettavat kuvat napauttamalla niitä.
- Napauta Palauta-painiketta, jotta valitut kuvat palautetaan.
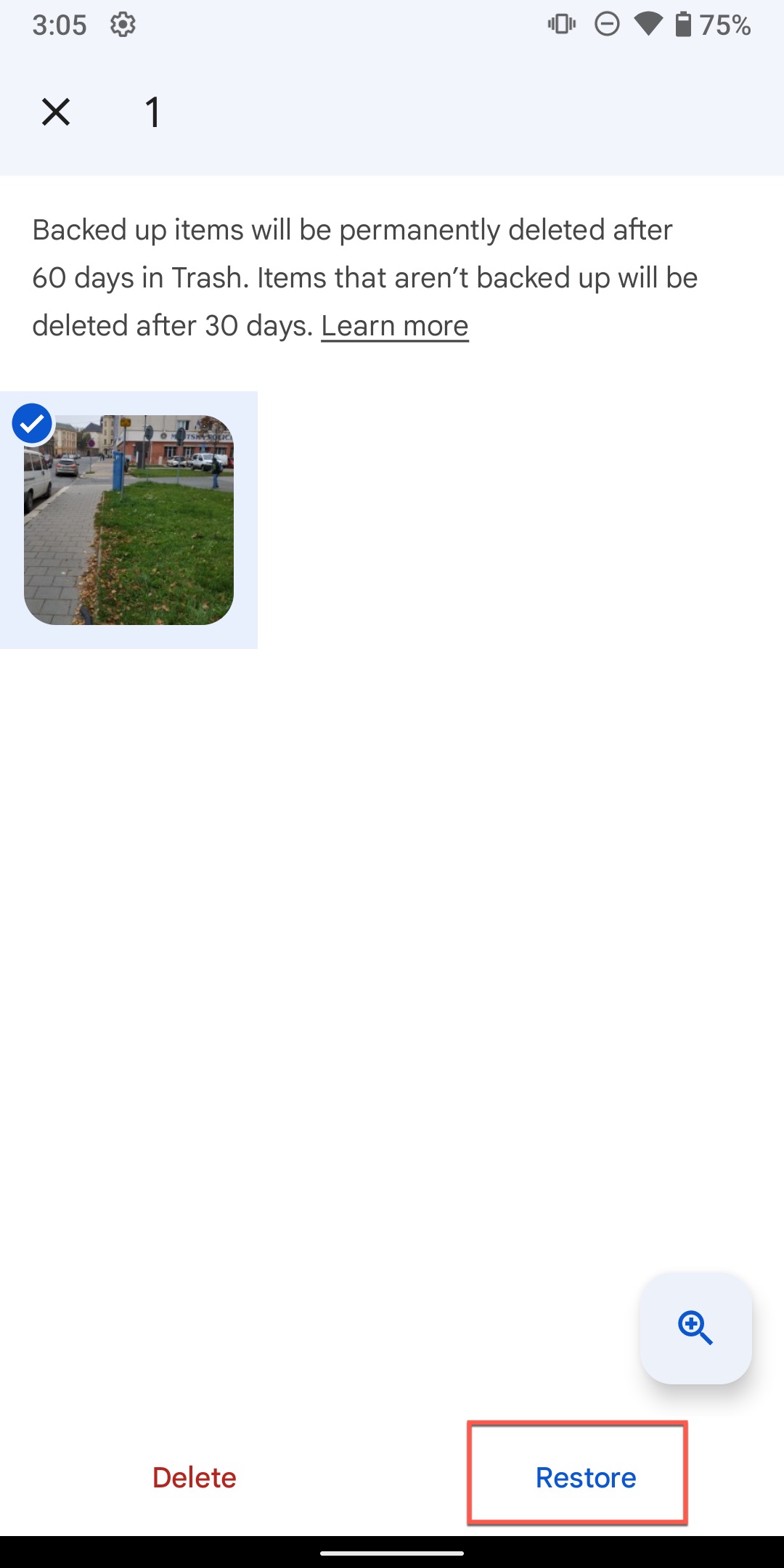
- Anna Kuvat-sovelluksen palauttaa kuvasi.
Huomio: Jos et käytä Photos-palvelua pilvitallennuspalvelunasi, voit silti palauttaa sen kautta poistetut valokuvat Roskakori-kansiosta. Huomaa, että varmuuskopioimattomat valokuvat poistuvat automaattisesti 30 päivän jälkeen – ei 60.
Vaihtoehto 5: Palauta Poistetut Kuvat Käyttämällä Dropboxia
Toinen suosittu pilvipalveluun perustuva varmuuskopiointiratkaisu, johon monet Android-käyttäjät luottavat suojatakseen valokuvansa tietohäviöltä, on Dropbox. Jos käytät sen valokuvavarmuuskopion ominaisuutta, voit palauttaa kuvat, jotka on vahingossa poistettu Android-puhelimestasi (kuten tehdastietojen palautuksen tai uuden ROMin vilkkumisen yhteydessä), mistä tahansa laitteesta, mukaan lukien tietokoneesi:
- Siirry osoitteeseen: www.dropbox.com
- Kirjaudu Dropbox-tilillesi.
- Siirry Kuvat-osioon ja palauta kadonneet kuvasi lataamalla ne turvalliseen sijaintiin.
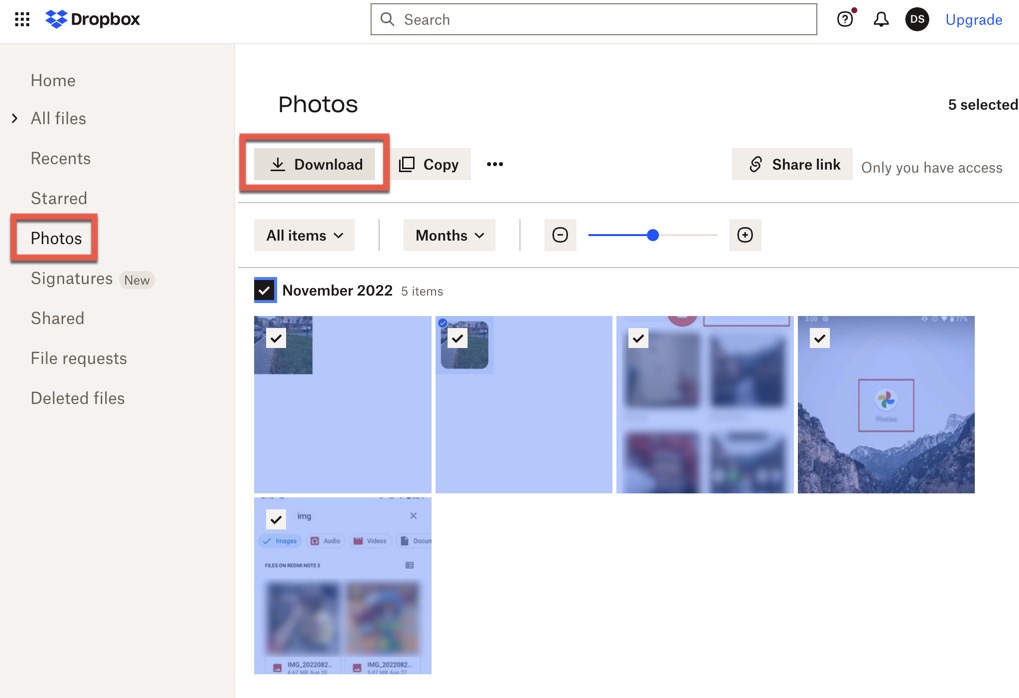
Huomaa: Dropboxissa on roskakansio nimeltään Poistetut tiedostot. Voit palauttaa sieltä kuvia, jotka on poistettu ei ainoastaan Android-puhelimestasi, vaan myös Dropboxista.
Vaihtoehto 6: Palauta kadonneet kuvat SD-kortin roskakorista
Oletko kadottanut Android-kuviasi, kun latasit ne SD-kortilta tietokoneellesi? Silloin on mahdollista, että voit palauttaa ne SD-kortin Roskakori-kansiosta (macOS:lla nimeltään Trash Bin). Nähdäksesi sen sisällön sinun tulee:
Windows
- Yhdistä SD-korttisi Windows-tietokoneeseesi.
- Avaa nyt roskakori työpöydältäsi.
- Jos löysit kuviasi, valitse ne ja sitten klikkaa niitä vasemmalla napilla > Palauta.

macOS
- Yhdistä SD-korttisi Maciin.
- Avaa Roskakori-tiedosto telakan valikosta.
- Valitse palautettavat valokuvat, klikkaa hiiren oikealla painikkeella ja valitse Palauta. Löydät valokuvasi alkuperäisestä kansiosta.

Yleisiä syitä tietojen katoamiseen Androidin SD-korteilta
SD-kortit ovat suosittu tallennusväline datan säilyttämiseen. Ne ovat pieniä ja kannettavia, mikä tekee niistä helposti mukana kuljetettavia. Kuitenkin ne voidaan myös helposti kadottaa tai vahingoittaa. On monia syitä, miksi SD-kortin tiedot katoavat. Joitakin yleisimpiä syitä SD-kortin tietojen katoamiseen sisältävät:
- Vahingossa poistetut kuvat SD-kortilta.
- Android-puhelin on vahingoittunut tai rikkoontunut.
- SD-kortti on vioittunut tai rikkoutunut.
- SD-kortti poistettiin laitteesta väärin.
- SD-kortin vahingossa tapahtunut alustaminen.
Yhteenveto
SD-kortit tarjoavat kannettavan ja kätevän tavan laajentaa kameran tai mobiililaitteen tallennuskapasiteettia. Jos käytät näitä kortteja säännöllisesti, on hyvin todennäköistä, että jossain vaiheessa joudut tietojen menetyksen kohteeksi. Huolimatta siitä, kuinka varovainen olet, onnettomuuksia voi sattua.
UKK:
- Avaa Galleria-sovellus.
- Napauta Valikko.
- Valitse Roskakori-vaihtoehto.
- Napauta Muokkaa.
- Valitse palautettavat valokuvat ja napauta Palauta.




