 SD-kortin alustaminen on hyvä tapa poistaa useimmat loogiset vauriot. Se on käytännössä tehdasasetusten palautus. Jos SD-kortilla on kuitenkin tiedostoja, joita haluat säilyttää, saatat haluta löytää tavan alustaa SD-kortti tietojen menettämättä.
SD-kortin alustaminen on hyvä tapa poistaa useimmat loogiset vauriot. Se on käytännössä tehdasasetusten palautus. Jos SD-kortilla on kuitenkin tiedostoja, joita haluat säilyttää, saatat haluta löytää tavan alustaa SD-kortti tietojen menettämättä.
Vaikka SD-korttisi olisi vioittunut ja vaikuttaisi siltä, että sinun täytyisi uhrata tiedostosi sen pelastamiseksi, on olemassa tapa alustaa SD-kortti menettämättä tietoja. Lue eteenpäin oppiaksesi lisää.
Kuinka varmuuskopioida tietoja SD-kortilta, joka vaatii alustamista
Kun SD-kortti on alustettava, se johtuu yleensä ilmenneestä ongelmasta. Jos Windows tai Android pyytää SD-kortin alustamista, sinun tulisi toimia nopeasti tietojesi turvallisen palauttamisen kannalta, koska ei ole sanottua, kuinka vakava vahinko voi tulla. Tässä on muutama tapa, joilla voit hakea tietoja SD-kortiltasi ennen sen alustamista.
Skenaario 1: Tiedot ovat saatavilla
Jos voit avata SD-kortin ilman sen alustamista, voit helposti varmuuskopioida tiedot siirtämällä ne käyttäen Tiedostonhallintaa. Tämä vedä-ja-pudota -menetelmä on nopein ja helpoin tapa varmuuskopioida SD-kortilla tallennetut tiedot.
Noudata näitä vaiheita varmuuskopioidaksesi tiedot SD-kortilta käyttäen Tiedostoselainta:
- Avaa Tiedostonhallinta.

- Siirry SD-kortillesi ja siirrä tiedot toiselle tallennuslaitteelle joko vetämällä ja pudottamalla tai kopioimalla ja liittämällä.

Jos sinulla ei ole käytössä Windows-konetta, voit varmuuskopioida tiedostot suoraan puhelimestasi kopioimalla ne pilvitallennuspalveluun, kuten Google Driveen, Samsung Cloudiin, Dropboxiin tai OneDriveen.
Skenaario 2: Tietoja ei voi käyttää
Useimmissa tapauksissa, joissa SD-korttisi täytyy alustaa, et saa mahdollisuutta siirtää tietoja yksinkertaisesti toiselle tallennuslaitteelle käyttäen Tiedostonhallintaa. Onneksi on silti joitakin keinoja, joilla voit saada tietosi takaisin.
Palauta käyttäen tietojen palautusohjelmistoa
Disk Drill on tiedonpalautustyökalu, joka kykenee skannaamaan SD-korttisi palautettavien tietojen varalta ja turvallisesti palauttamaan ne terveelle tallennuslaitteelle säilytystä varten. Tämä on erityisen kätevää tapauksissa, kun tarvitset alustaa korruptoitunut SD-kortti ilman tietojen menettämistä, sillä Disk Drill voi päästä käsiksi tietoihisi, vaikka ne eivät olisikaan saatavilla perinteisin keinoin, kuten Tiedostonhallinnan kautta. Lisäksi sovellus sisältää tavu-tavulta varmuuskopiointiominaisuuden, joka mahdollistaa SD-korttisi täydellisen kopioinnin mahdollisten ongelmien ehkäisemiseksi, jotka saattavat liittyä tiedonpalautuksen suorittamiseen SD-kortilla itsellään.
Noudata näitä ohjeita palauttaaksesi SD-korttisi tiedot käyttäen Disk Drill -ohjelmaa:
- Lataa ja asenna Disk Drill.
- Napsauta Drive Backup.

- Valitse SD-korttisi ja napsauta Byte-to-byte Backup.

- Anna varmuuskopiolle nimi ja tallennuspaikka. Napsauta OK.

- Palaa kohtaan Storage devices ja liitä vasta luotu kuva.

- Valitse SD-kortin kuva laiteluettelosta ja napsauta Search for lost data.

- Napsauta Review found items tai napsauta Recover all…, jos haluat palauttaa kaikki löydetyt tiedot suoraan.

- Merkitse tiedostot, jotka haluat palauttaa. Esikatseluikkunan avulla voit nähdä, mitä olet palauttamassa, jotta voit varmistaa oikeiden tietojen palauttamisen. Kun olet valmis jatkamaan, napsauta Recover.

- Valitse sopiva palautuspaikka erilliselle tallennuslaitteelle ja napsauta Next palautuksen päättämiseksi.

Kun tiedostojärjestelmä on vioittunut ja sinun täytyy palauttaa raaka SD-kortti, Disk Drill kykenee palauttamaan tietosi, vaikka tiedostojärjestelmä olisi hajonnut, mahdollistaen sinulle raaka SD-kortin alustamisen menettämättä tietoja.
Palauta varmuuskopion avulla
Jos tietosi on saatavilla varmuuskopiossa, voit alustaa SD-korttisi ja palauttaa tiedot suoraan varmuuskopiosta sen jälkeen. On yleistä, että mobiililaitteilla on jokin muoto pilvitallennustilasta, kuten Google Drive tai Samsung Cloud. Muista, että yhden näistä vaihtoehdoista täytyy olla määritetty ennen tietojen katoamista, muuten kopiota ei ole saatavilla.
Näin palautat varmuuskopion tiedoistasi Samsung Cloudista:
- Siirry kohtaan Asetukset.

- Napauta Tilit ja varmuuskopiointi.
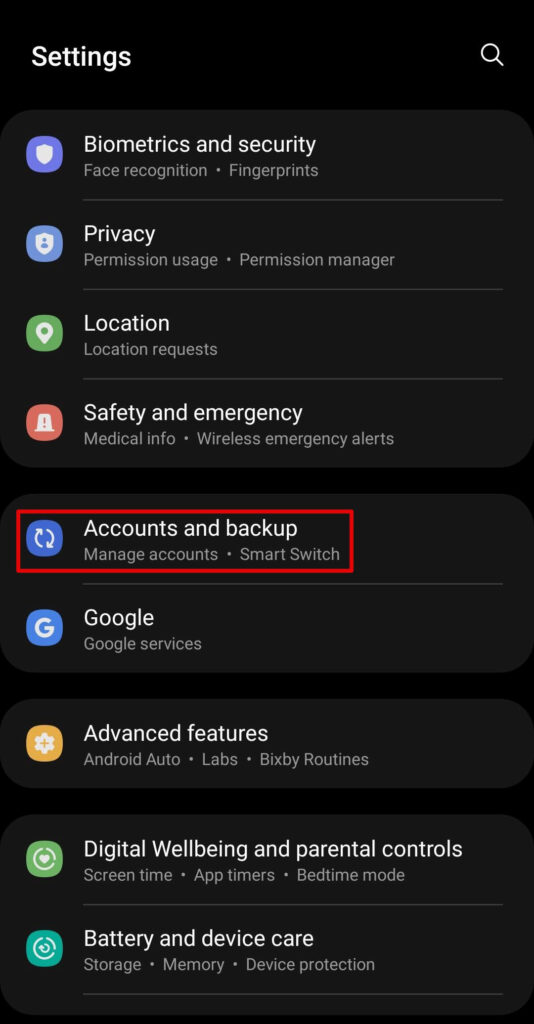
- Napauta Palauta tiedot.

- Valitse varmuuskopio.

- Valitse, mitä kohteita haluat palauttaa ja napauta Palauta.

Kuinka alustaa SD-kortti Windowsissa
Kun olet onnistuneesti palauttanut tietosi ja varmuuskopioinut ne, voit siirtyä muotoilemaan SD-kortin. Katso nämä menetelmät, kuinka muotoilla SD-kortti ilman tietojen menettämistä.
Menetelmä 1: Tiedostonhallinta
Muotoilemalla SD-korttisi Käyttämällä Tiedostojen hallintaa on luultavasti kätevin menetelmä, koska se on helposti saatavilla käytännössä mistä tahansa tietokoneellasi hetkessä.
- Avaa Tiedostonhallinta.
- Napsauta muistikorttiasi hiiren kakkospainikkeella ja valitse Alusta.
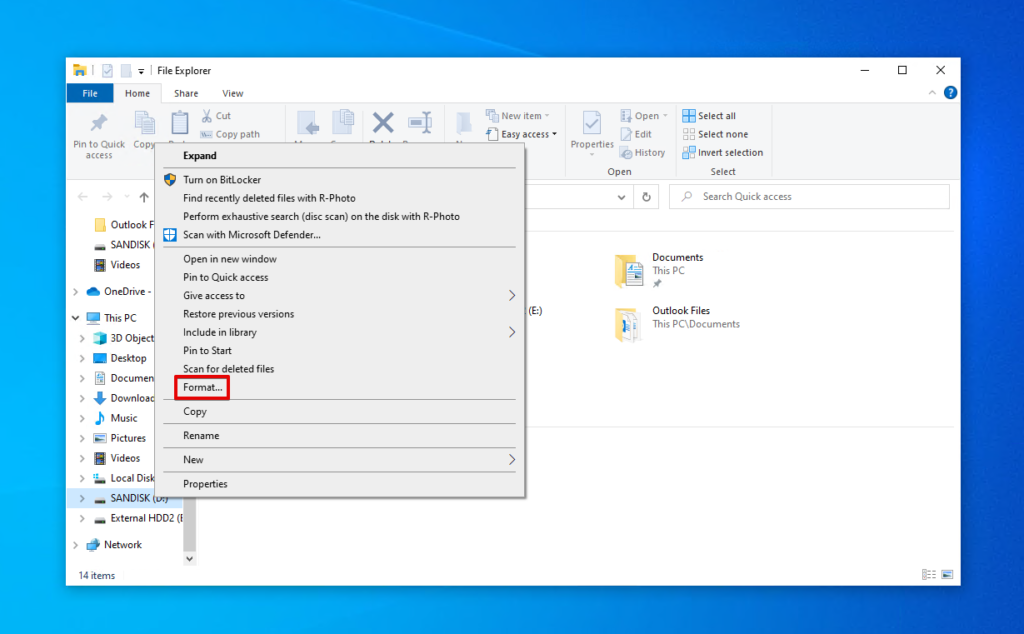
- Anna muistikortille nimi ja tiedostojärjestelmä. Varmista, että Pikamuotoilu on valittu, sitten napsauta Aloita.

- Napsauta OK.
Menetelmä 2: Levyhallinta
Levynhallinta on järjestelmätyökalu, jonka avulla voit huolehtia tietokoneeseesi liitetyistä sisäisistä ja ulkoisista tallennuslaitteista. Voit käyttää sitä muotoilemaan SD-korttisi.
- Napsauta hiiren kakkospainikkeella Käynnistä ja napsauta Levyhallinta.

- Napsauta hiiren kakkospainikkeella muistikorttisi asemaa ja napsauta Alusta.

- Anna muistikortille aseman nimi ja määritä haluamasi tiedostojärjestelmä. Varmista, että Suorita nopea alustus on valittuna ja napsauta OK.

- Napsauta OK uudelleen.
Menetelmä 3: Komentokehote, PowerShell tai Pääte
Jos pidät komentorivi-käyttöliittymästä, tai jos Tiedostonhallinta ja Levyhallinta eivät vain toimineet puolestasi, voit suorittaa alustuksen käyttäen terminaaliohjelmaa kuten Komentorivi, PowerShell tai Pääte (Windows 11:ssä).
Noudata näitä ohjeita alustaaksesi SD-kortin käyttäen PowerShell:ä:
- Klikkaa hiiren kakkospainikkeella Käynnistä ja klikkaa Windows PowerShell (Admin).

- Kirjoita
diskpartja paina Enter.
- Kirjoita
list diskja paina Enter.
- Kirjoita
select disk *. Korvaa * omalla levynumerosi. Paina Enter.
- Kirjoita
cleanja paina Enter.
- Kirjoita
create partition primaryja paina Enter.
- Kirjoita
format fs=FAT32. Jos et halua käyttää FAT32:tä, kirjoita haluamasi tiedostojärjestelmä. Paina Enter.
- Kirjoita
assignja paina Enter.
Kuinka alustetaan SD-kortti Androidissa
Jos sinulla ei ole pääsyä Windows-tietokoneeseen, voit suorittaa alustuksen suoraan Android-laitteellasi. Tarkat vaiheet vaihtelevat laitteesi ja Android-version mukaan, mutta vaiheet ovat hyvin samankaltaisia. Lue eteenpäin selvittääksesi, kuinka voit alustaa SD-kortin Androidissa menettämättä tietoja, kun olet varmuuskopioinut sen.
- Siirry kohtaan Asetukset.
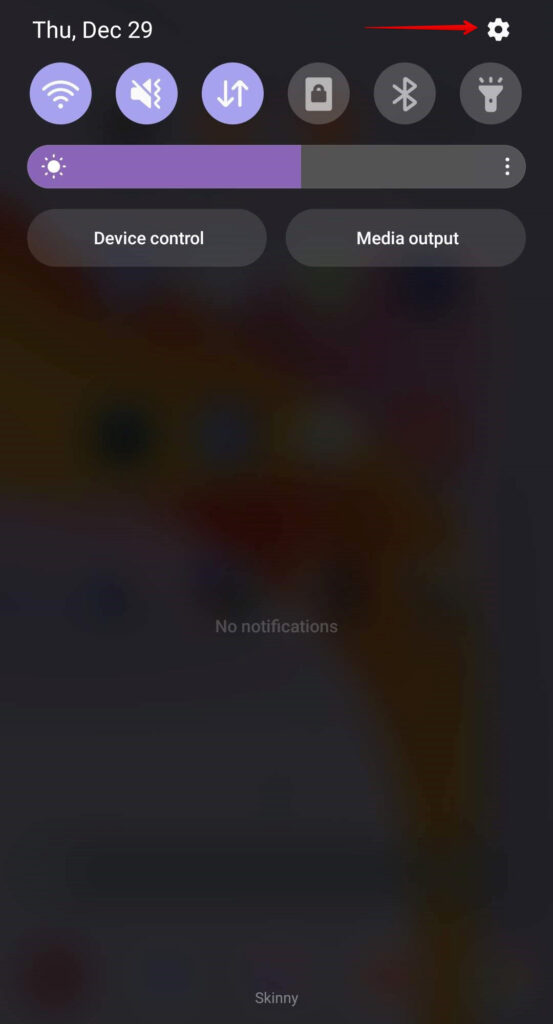
- Napauta Akku ja laitteen huolto.
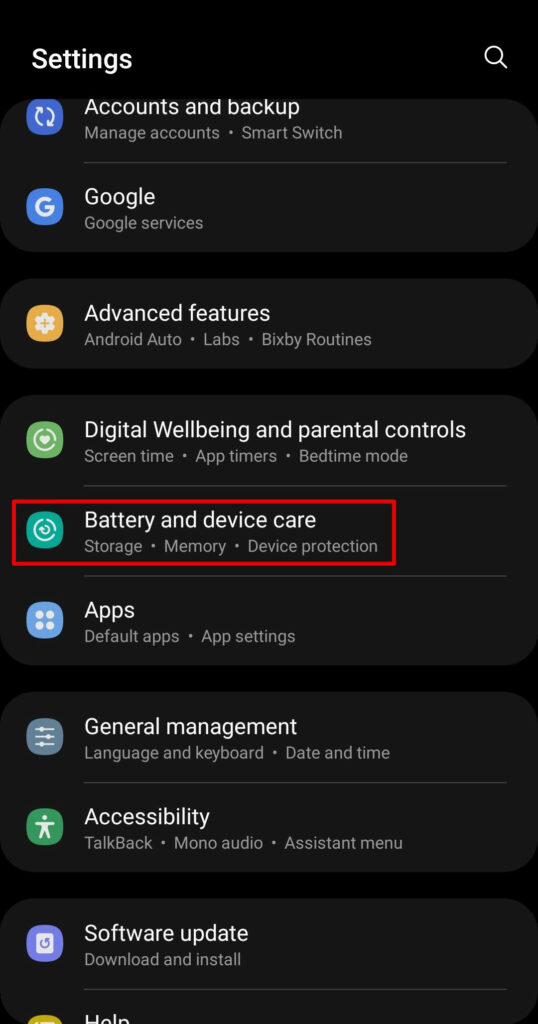
- Napauta Tallennustila.
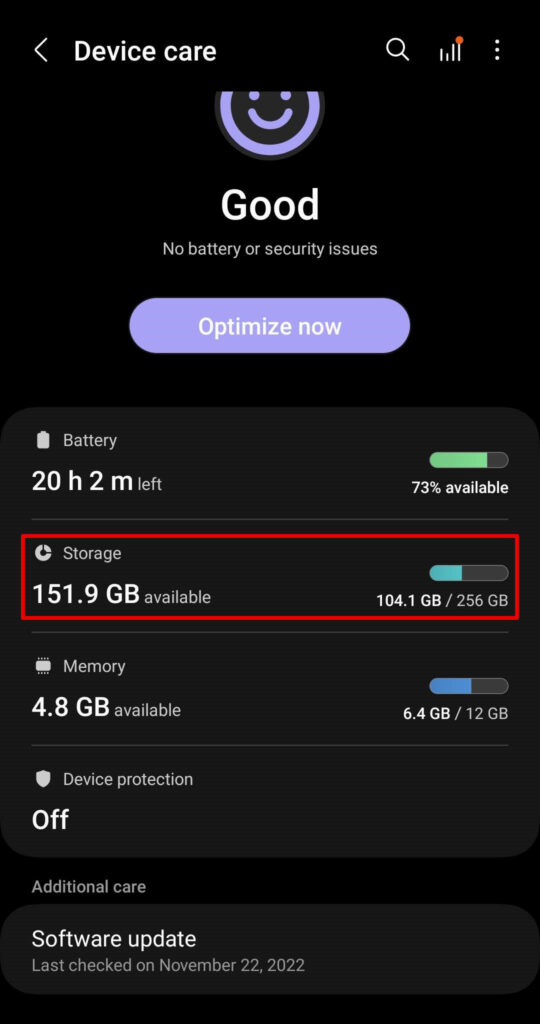
- Pyyhkäise SD-kortillesi.

- Napauta Lisää -painiketta (pystypisteet) ja sen jälkeen napauta Muotoile.
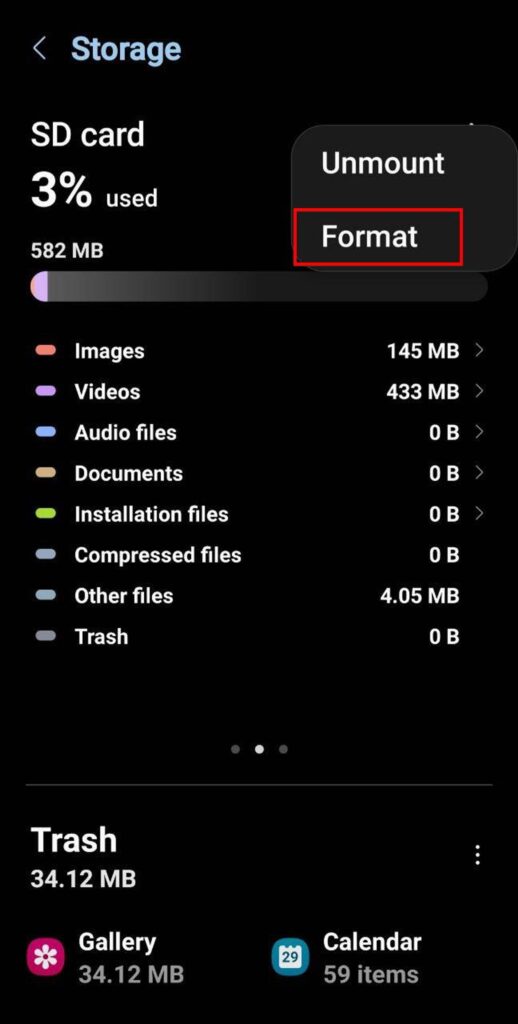
Kun alustat SD-kortin Android-laitteellasi, se valitsee automaattisesti yhteensopivan tiedostojärjestelmän.
Johtopäätös
On mahdollista alustaa SD-korttisi menettämättä kuvia, videoita ja muita hyödyllisiä tiedostoja. Jotta näin voi tehdä, sinun on ensin varmuuskopioitava kaikki SD-kortilla olevat tiedot etukäteen. Jos sinulla on pääsy tietoihin, tämä voidaan helposti tehdä siirtämällä ne File Explorerin avulla. Jos et voi avata SD-korttia, sinun on sen sijaan käytettävä tietojen palautusta käyttämällä data recovery -työkalua kuten Disk Drill tai palautettava tiedot varmuuskopiosta.
Kun tietosi on varmuuskopioitu ja turvassa, voit jatkaa SD-kortin alustamista käyttäen joko Tiedostonhallintaa, Levynhallintaa tai Komentoriviä/PowerShelliä/Terminaalia. Alustaminen poistaa mahdolliset loogiset viat SD-kortilta sekä kaikki SD-kortilla mahdollisesti olevat tiedot.




