 Videoiden tallentaminen tietokoneelle ei ole koskaan järkevää. Tietokoneesi kanssa voi mennä vikaan sata eri asiaa, joiden seurauksena videoidesi tiedostot voivat poistua. Jos kuitenkin vasta nyt tajuat tämän kadotettuasi videoita vahingossa tai muun syyn vuoksi, aiomme selittää poistetun videon palautusprosessin.
Videoiden tallentaminen tietokoneelle ei ole koskaan järkevää. Tietokoneesi kanssa voi mennä vikaan sata eri asiaa, joiden seurauksena videoidesi tiedostot voivat poistua. Jos kuitenkin vasta nyt tajuat tämän kadotettuasi videoita vahingossa tai muun syyn vuoksi, aiomme selittää poistetun videon palautusprosessin.
Yleiset syyt videokuvan häviämiseen
On hyvin mahdollista, että ainakin jotkin tietokoneellesi tallentamistasi videoista ovat sinulle tärkeitä jollakin tavalla. Ne voivat ikuistaa hetken, jota ei voi toistaa, kuten lapsesi ensiaskeleet tai sisaruksesi häät. Vaikka näille videoille ei voi asettaa rahallista arvoa, niiden henkilökohtainen ja tunnearvo voi olla huomattava. Et varmasti halua menettää niitä.
Valitettavasti on monia syitä, joiden vuoksi saatat joutua käyttämään tietojen palautusohjelmistoa kadonneiden tai poistettujen videoiden palauttamiseen. Joitakin niistä ovat:
| Syy | Kuvaus |
| 🧍 Inhimillinen virhe | Suurimmassa osassa datan menetystapahtumista on mukana inhimillisen virheen elementti, joka on vaikuttanut ongelmaan. Tämä voi olla yhtä yksinkertaista kuin esimerkiksi Roskakorin tyhjentäminen vahingossa poistettujen tiedostojen jälkeen tai väärän SD-kortin alustaminen. Niin kauan kuin ihmiset ovat mukana, virheen tekemisen mahdollisuus on aina olemassa. |
| 🖥 Laitteiston vika | Laitteistoon liittyvä ongelma levyn tai laitteen kanssa, joka sisälsi sen, voi johtaa kadonneisiin videoihin. |
| 💥 Ääriolosuhteet | Tietokoneen tai mobiililaitteen altistaminen erittäin kuumille, kylmille tai kosteille olosuhteille voi johtaa vioittuneeseen levyyn ja mahdolliseen datan menetykseen. |
Voit todennäköisesti keksiä useita lisäskenaarioita, jotka johtavat videoidesi katoamiseen. Kaikille näille tilanteille yhteistä on, että jäät kiirehtimään tiedostojen palauttamista ajoissa.
Kuinka palauttaa pysyvästi poistetut videot
Voit kokeilla useita menetelmiä palauttaaksesi pysyvästi poistetut videot Windows-tietokoneella. Olemme listanneet tehokkaimmat alla.
Sinun tulisi lopettaa levyn tai laitteen käyttö, jossa poistetut videot sijaitsivat, heti kun huomaat niiden puuttuvan. Tämä minimoi mahdollisuuden korvata tiedostot, joita haluat palauttaa.
Menetelmä 1: Kokeile videoiden palautusohjelmistoa
Disk Drill Data Recovery palauttaa tehokkaasti poistetut videotiedostot sekä monia muita kadonneita tietotyyppejä. Voit palauttaa jopa 500MB ilmaiseksi Windows-versiolla.
Noudata seuraavaa menettelyä palauttaaksesi poistetut videot tällä tehokkaalla ohjelmistotyökalulla.
- Lataa ja asenna Disk Drill tietokoneellesi tai ulkoiselle tallennuslaitteelle. Valitse laite, jolla ei ollut poistettua videota välttääksesi sen tahattoman yliajamisen asennettaessa palautusohjelmaa. Asennuksen yhteydessä sinun on annettava järjestelmänvalvojan tunnukset, kun siltä pyydetään.
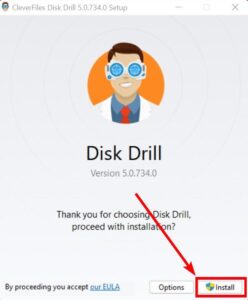
- Käynnistä Disk Drill ja valitse sovelluksen pääikkunassa esitetyltä listalta asema, jolla kadonneet videotiedostot olivat. Klikkaa Etsi kadonneita tietoja -painiketta aloittaaksesi poistettujen videoiden skannauksen.
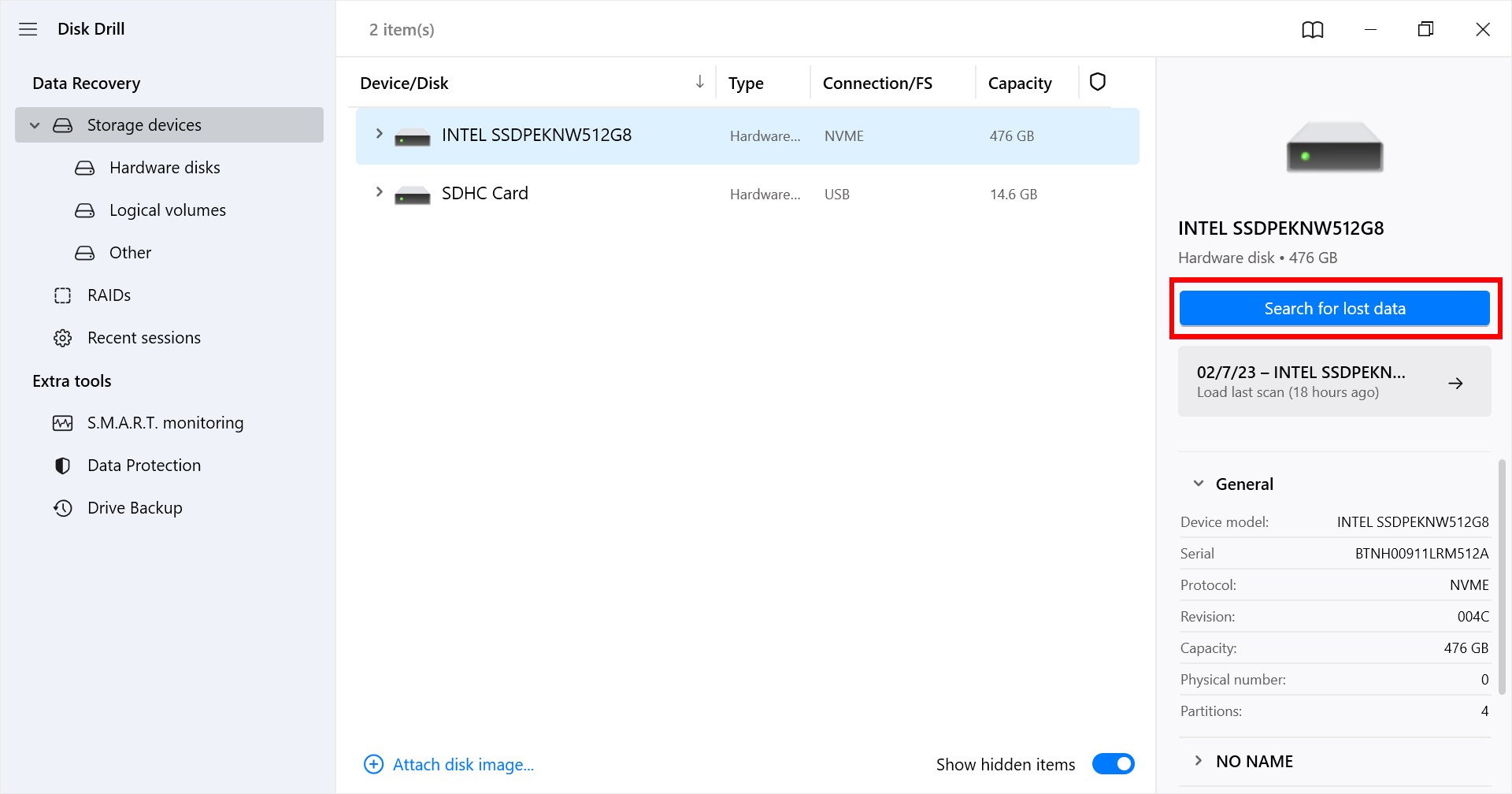
- Esikatsele palautettavissa olevat tiedostot. Palautettavien videotiedostojen nimet listataan Video-kansioon skannauksen edetessä. Voit keskeyttää skannauksen tai avata kansioon milloin tahansa nähdäksesi, mitä on jo löytynyt. Tiedostoa klikkaamalla voit esikatsella sen sisältöä ja valita palautettavat tiedostot ruksaamalla ne vieressä olevasta ruudusta.
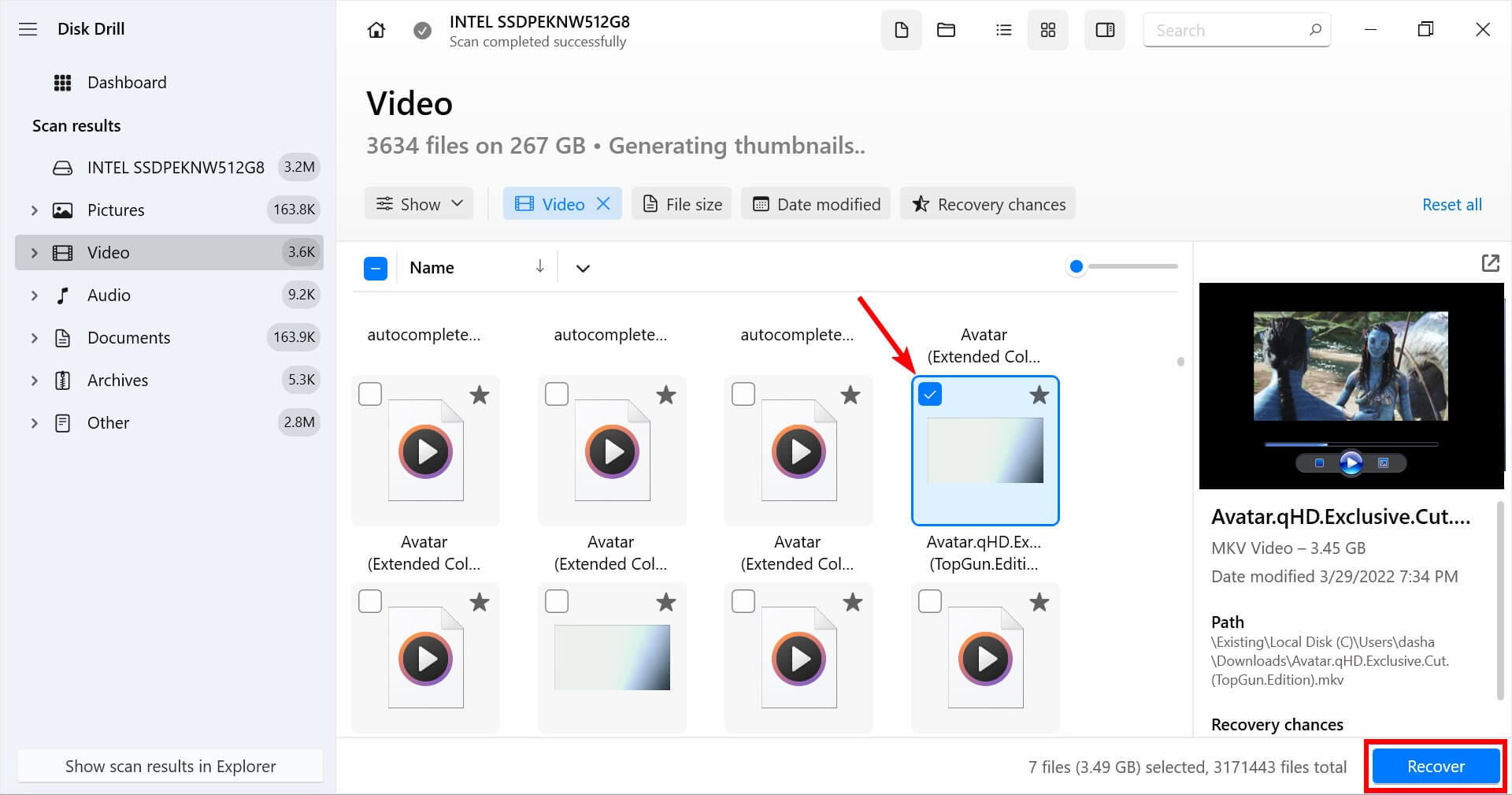
- Klikkaa Palauta -painiketta tehtyäsi valinnat suorittaaksesi palautuksen. Sinun on annettava turvallinen tallennussijainti palautetuille tiedostoille, joka ei ole samalla laitteella, joka kärsi alkuperäisestä datan katoamisesta. Tämän laitteen käyttäminen riskeeraa palautettavien tiedostojen yliajamisen tai korruptoitumisen.
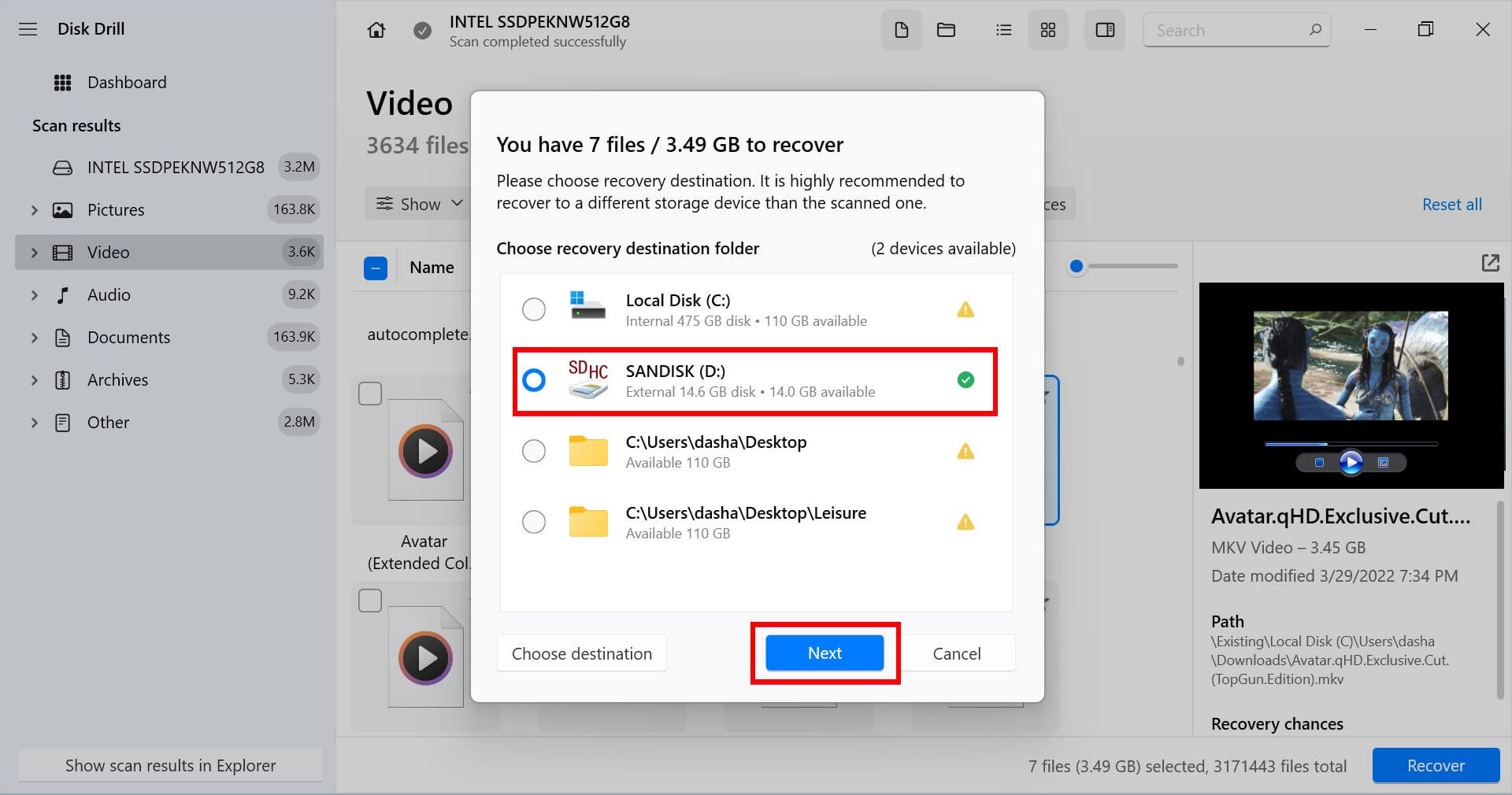
Menetelmä 2: Palauta tiedostohistorian varmuuskopiosta
Windows sisältää toiminnon nimeltä Tiedostohistoria, joka varmuuskopioi tiedostojen versioita automaattisesti. Tämän menetelmän toimiakseen Tiedostohistorian varmuuskopiointivaihtoehdon tulisi kuitenkin olla jo asetettuna tietokoneellasi. Olettaen, että se on, tässä on poistetun videon palautusprosessi käyttäen Tiedostohistoriaa:
- Etsi Tiedostohistoria Käynnistä-valikosta ja valitse paras osuma.
- Napsauta Palauta henkilökohtaiset tiedostot vaihtoehtoa vasemmalla.
- Näet listan kansioista, joista tehdään varmuuskopioita. Navigoi haluamasi videon tiedoston sijaintiin.

- Valitse palautettava videotiedosto (tai koko kansio) ja napsauta alhaalla olevaa vihreää palautuspainiketta.

Videotiedostot palautetaan alkuperäiseen sijaintiinsa. Muista, että palautettu videotiedosto ei välttämättä ole viimeisin versio, joten jos olet tehnyt äskettäin muokkauksia, ne saattavat olla kadonneet.
Menetelmä 3: Käytä Windows-tiedostonpalautusta
Windows File Recovery on Microsoftin valmistama työkalu tiedostojen palauttamiseen Windowsissa. Kuitenkin työkalu on komentorivisovellus, eikä siinä ole graafista käyttöliittymää, joten sinun tulee olla mukava käyttämään komentokehotetta.
Lisäksi työkalu on saatavilla vain Windows 10:n toukokuun päivityksessä tai uudemmissa versioissa ja Windows 11:ssä.
Windows-tiedostonpalautuksen käyttö:
- Asenna Windows File Recovery Microsoft Storesta.
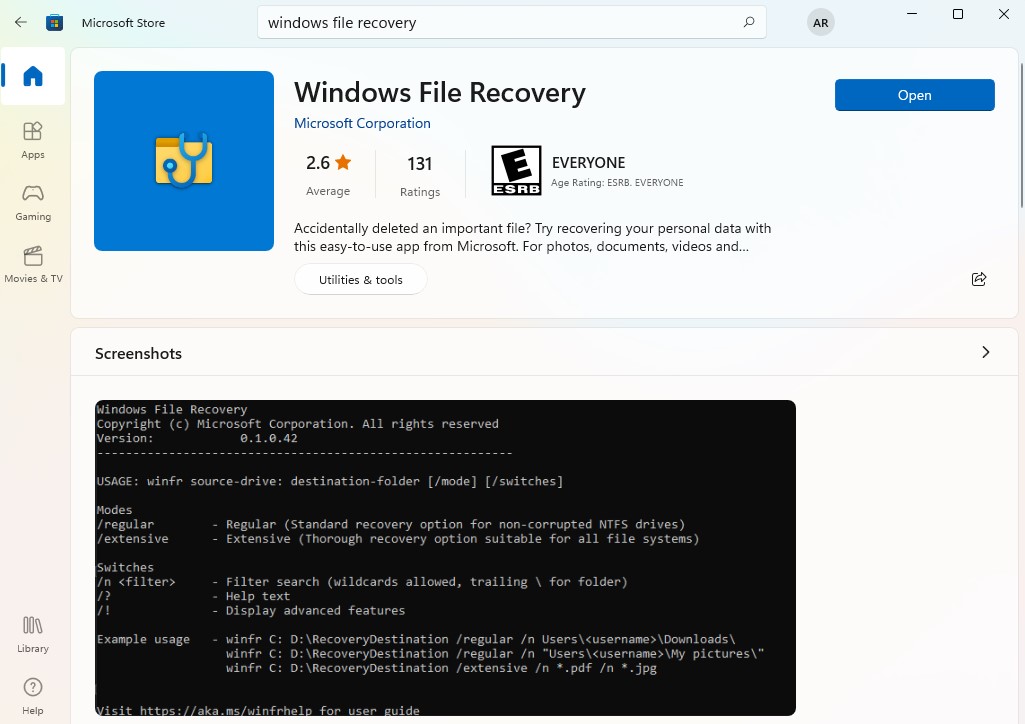
- Kun se on asennettu, etsi windows file recovery aloitusvalikosta ja valitse paras osuma. Jos näet UAC-kehotteen, klikkaa Kyllä.
Huomio: Windows File Recovery mahdollistaa tiedostojen skannauksen kahdella tavalla: Tavallinen ja Laaja. Jos haluat palauttaa äskettäin poistetut videot, käytä Tavallista tilaa (joka toimii ainoastaan NTFS-asemilla). Jos video tiedosto on kadonnut jo jonkin aikaa sitten, tai jos haluat skannata FAT32-, ReFS- tai exFAT-aseman, käytä Laajaa tilaa. Esimerkissämme käytämme Tavallista tilaa.
- Suorita seuraava komento olettaen, että E: on lähdeasema ja D: on kohdeasema:
winfr E: D: /regular
Jos tiedät videon tiedostopäätteet, voit myös suodattaa palautustuloksia lisäämällä komentoon kytkimen näin:
winfr E: D: /regular /n *.mp4
Kun sinulta pyydetään lupaa paina Y.
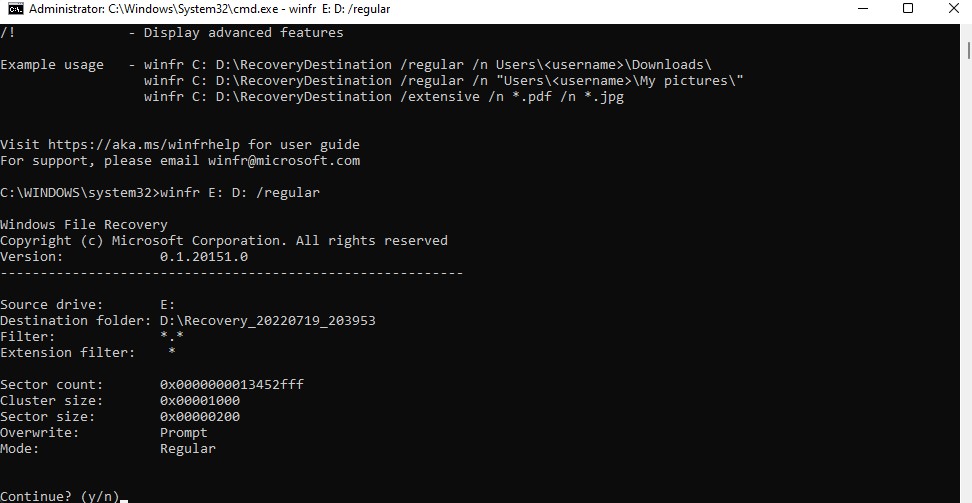
- Kun prosessi on valmis, tarkista kohdeasema ja näet kansion nimeltä “Recovery-[date]-[time]” sisältäen palautetut tiedostot.

Menetelmä 4: Palauta videoidentiedostot varmuuskopiosta
Jos varmuuskopioit tiedostosi säännöllisesti, saatat pystyä palauttamaan poistetut videot yksinkertaisesti kopioimalla ja liittämällä ne takaisin tietokoneellesi.
Esimerkiksi, jos olet varmuuskopioinut tiedostosi ulkoiselle kovalevylle, kytke se vain ja kopioi videotiedostot takaisin tietokoneellesi.
Vaihtoehtoisesti, jos varmuuskopioit tietosi pilvitallennuspalveluun, kuten Google Driveen, voit ladata tiedostot tietokoneellesi napsauttamalla tiedostoa hiiren oikealla painikkeella ja valitsemalla Lataa.
Huomio: Jos käytät OneDrivea, sinun tulee tietää, että OneDrive ei varmuuskopioi tietojasi. Se ainoastaan synkronoi tietosi pilveen, jotta ne ovat käytettävissä laitteiden välillä. Jos poistat videon tietokoneeltasi, se poistetaan myös OneDrive-tililtäsi eikä sitä voi palauttaa.
Kuinka löytää poistetut videot Windows-tietokoneelta
Yritä etsiä videota käyttämällä seuraavia menetelmiä:
Menetelmä 1: Haku käyttäen Käynnistä-valikkoa
Joissakin tapauksissa videoiden tiedostot saattavat olla vain eri sijainnissa eikä niitä ole poistettu kokonaan tietokoneeltasi. Voit etsiä koko tallennustilasi käyttämällä Windowsin hakutoimintoja.
Ensimmäinen hakuvaihtoehto on sijoitettu Käynnistä-valikkoon. Klikkaa Käynnistä-valikkoa ja kirjoita videon tiedostonimi hakupalkkiin. Valitse Lisää > Videot suodattaaksesi tulokset niin, että näet vain videotiedostot.

Menetelmä 2: Haku käyttäen Tiedostonhallintaa
Toinen tapa etsiä videotiedostoja, kun niitä ei ole oikeasti poistettu, on käyttää Resurssienhallintaa. Avaa Resurssienhallinta painamalla Win + E, valitse vasemmasta sivupalkista Tietokone ja kirjoita videotiedoston nimi yläreunan hakupalkkiin.

Menetelmä 3: Etsi Roskakorista
Jos et pysyvästi poistanut tiedostoa tyhjentämällä Roskakorin tai käyttämällä Shift + Del -pikanäppäintä tiedostoa poistaessasi, saatat nähdä poistetut videotiedostot Roskakorissa. Mene vain Roskakoriin, ja jos löydät videotiedostot, napsauta niitä hiiren kakkospainikkeella ja valitse Palauta.

Videotietojen menetyksen ehkäisy tietokoneellasi
Jos pidät videoitasi tärkeinä, haluat ryhtyä toimenpiteisiin niiden suojaamiseksi. Kuten yllä on kuvattu, on monia tapoja, joilla voit vahingossa menettää videosi.
Tässä on joitakin vinkkejä, jotka auttavat suojelemaan niiden pysyvältä häviämiseltä.
- Pidä monia kopioita – On järkevää pitää enemmän kuin yksi kopio videoista, jotka ovat sinulle erityisen tärkeitä. Älä säilytä kaikkia arvokkaita muistojasi yhdellä SD-kortilla tai kovalevyllä. Videoitten menettämisen tunnearvoon verrattuna ylimääräisen tallennustilan hinta on mitätön.
- Varmuuskopioi videosi – Et ehkä ajattele videoiden varmuuskopioimista, jotka ovat SD-korteilla tai jotka sijaitsevat mobiililaitteessa. Ajattelepa uudelleen. Hyödynnä pilvitallennusta tai ulkoisia tallennuslaitteita ja varmuuskopioi ne. Ajattele sitä vakuutuksena niille tärkeille videoille.
- Suojaa laitteesi – Pidä laitteet, joissa on videosi ja muut tärkeät tiedot pois olosuhteista, jotka saattavat aiheuttaa vahinkoa ja tietojen menetyksiä. Pysy erossa vedestä ja korkeista lämpötiloista. Vältä tietokoneiden ja laitteiden jättämistä parkkeerattuihin autoihin tai suoraan auringonvaloon.




