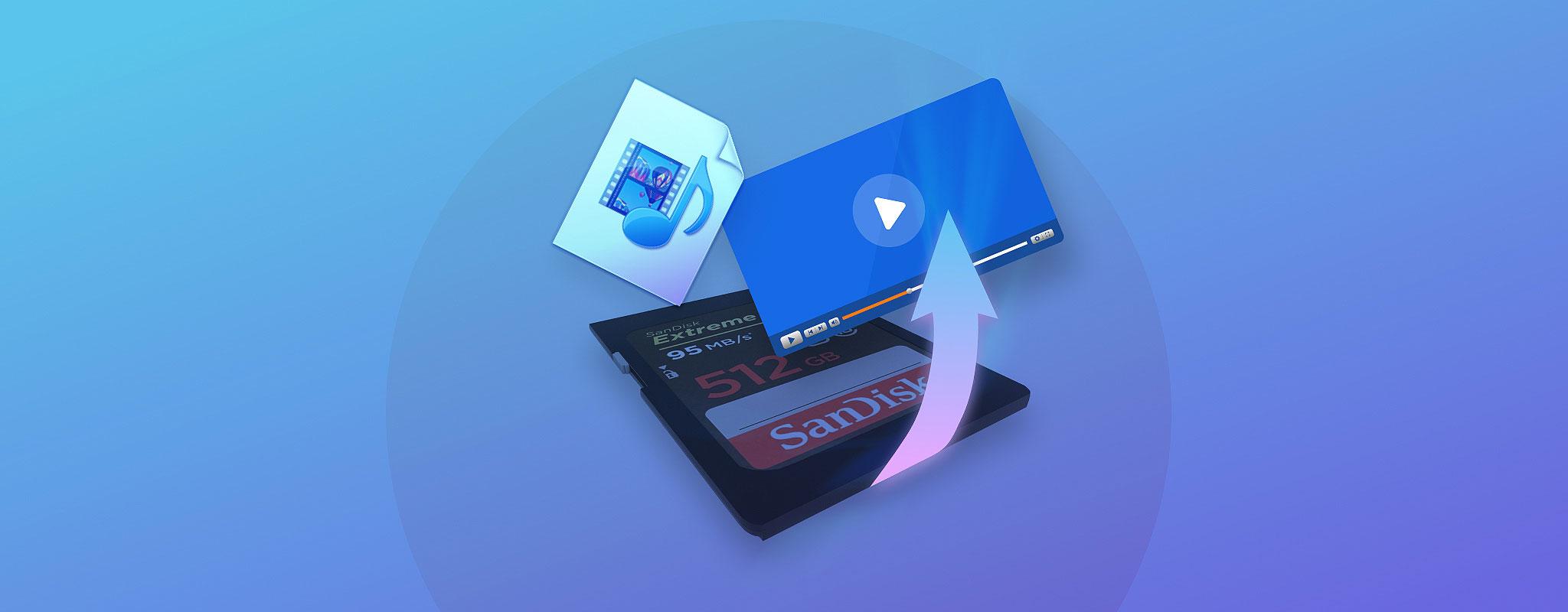
Videoiden poistaminen vahingossa SD-kortilta ei vaadi paljoakaan, varsinkin jos SD-korttia käytetään useiden kameroiden ja tietokoneiden välillä. Onneksi myöskään poistettujen videoiden palauttaminen miltä tahansa SD-kortilta ei vaadi suurta vaivannäköä, kuten selitämme tässä artikkelissa.
Paranna mahdollisuuksiasi onnistuneeseen videonpalautukseen
Videon palautusyrityksen tulokset eivät koskaan ole 100% varmoja, mutta voit suuresti lisätä mahdollisuuksiasi saada kaikki kadonneet tiedot takaisin noudattamalla alla lueteltuja kahta suositusta:
- Lopeta SD-kortin käyttö. Päinvastoin kuin miltä vaikuttaa, poistetut tiedostot säilyvät fyysisesti muistikortilla, kunnes uudet tiedostot kirjoitetaan niiden päälle. Jos jatkat muistikortin käyttöä, saatat tahattomasti korvata kadonneet tiedostot ennen kuin ehdit palauttaa ne. Kun näin tapahtuu, ei ole mitään keinoa saada niitä takaisin. Tästä syystä sinun tulee lopettaa SD-kortin käyttö, kunnes olet valmis palauttamaan siitä poistetut videot.
- Aloita palautusprosessi mahdollisimman pian. Ymmärrämme, että tämä saattaa olla ensimmäinen kokemuksesi videotiedostojen palauttamisesta muistikortilta, mutta se ei ole hyvä syy viivyttää palautusprosessia enempää kuin on ehdottoman välttämätöntä. Viivyttämällä saatat menettää tai vahingoittaa muistikorttia, korvata poistetut tiedostot tai yksinkertaisesti unohtaa, että olet alun perin menettänyt kasan videoita.
Kuinka palauttaa poistetut videot SD-kortilta ohjelmiston avulla
Disk Drill helpottaa poistettujen videoiden palauttamista SD-korteilta tai muilta muistikorteilta, ja koko prosessin pitäisi kestää vain muutaman minuutin, riippuen korttisi nopeudesta ja kapasiteetista. Windows-versio voi palauttaa jopa 500 MB ilmaiseksi.
- Lataa Disk Drill tietokoneellesi ja asenna se. Sinun täytyy asentaa se sisäiselle kovalevyllesi (tai toiselle sopivalle tallennuslaitteelle) eikä sille SD-kortille, jolta haluat palauttaa poistetut videot. Miksi? Koska saatat ylikirjoittaa poistetut videot ja menettää ne lopullisesti.

- Seuraavaksi käynnistä Disk Drill ja etsi SD-korttisi. Sen pitäisi olla listattuna pääikkunassa kaikkien muiden tietokoneeseesi kytkettyjen tallennuslaitteiden ohella. Aloittaaksesi sen skannauksen, sinun on ensin valittava se ja sen jälkeen klikattava Etsi kadonneita tietoja -nappia.
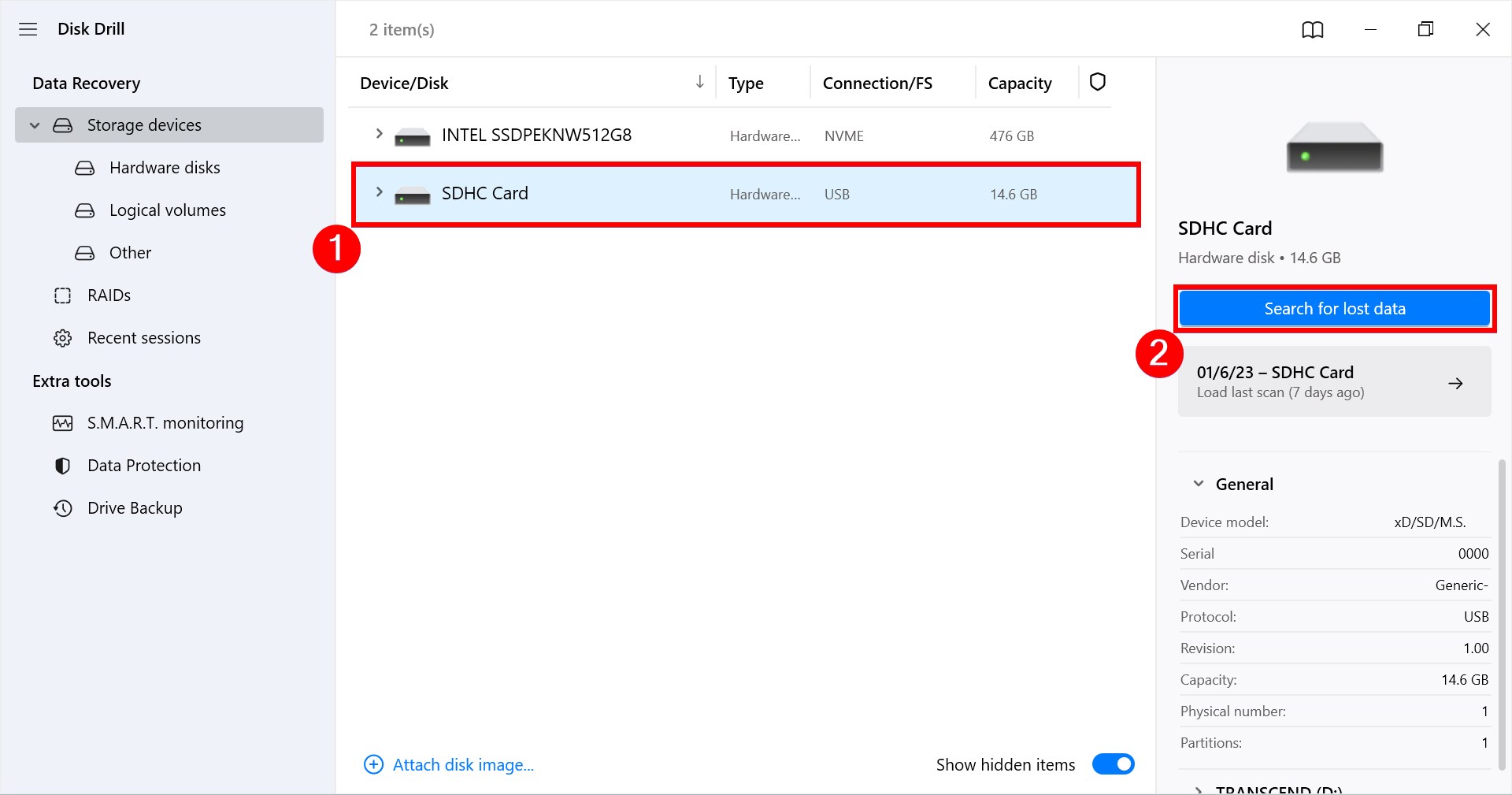
- Skannausprosessi voi kestää muutamasta minuutista tuntiin tai enempään—se kaikki riippuu SD-korttisi nopeudesta ja kapasiteetista. Klikkaa Katsasta löydetyt kohteet -nappia oikeassa yläkulmassa. Tämä mahdollistaa skannauksen tulosten selaamisen itse skannausta keskeyttämättä.
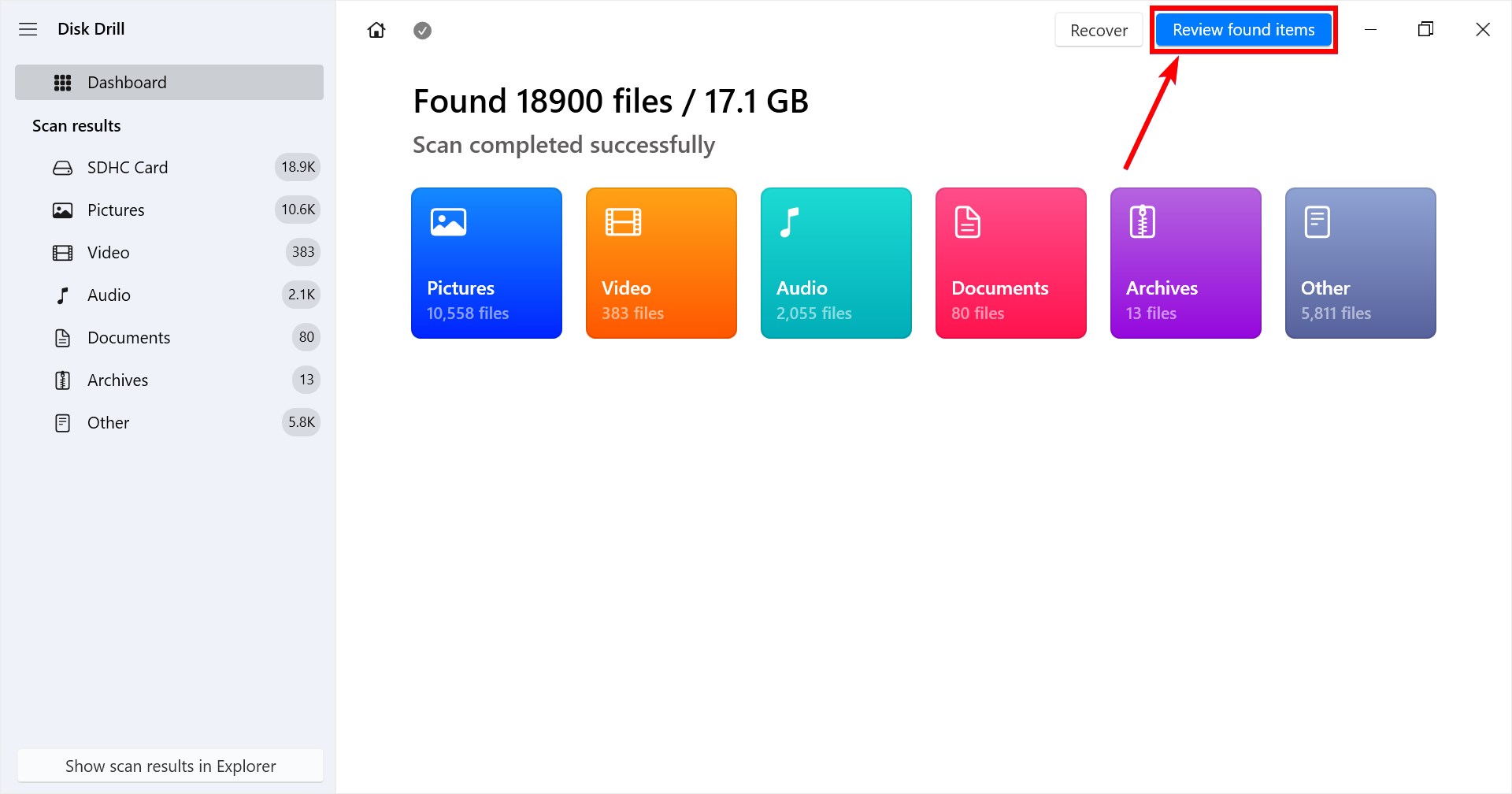
- Lopuksi, valitse videotiedostot, jotka haluat palauttaa, klikkaamalla valintaruutuja vasemmalla. Sen jälkeen klikkaa vain Palauta-nappia ja valitse turvallinen sijainti. Mikä tahansa kansio, joka sijaitsee eri tallennuslaitteella kuin äsken skannattu kortti, katsotaan turvalliseksi.
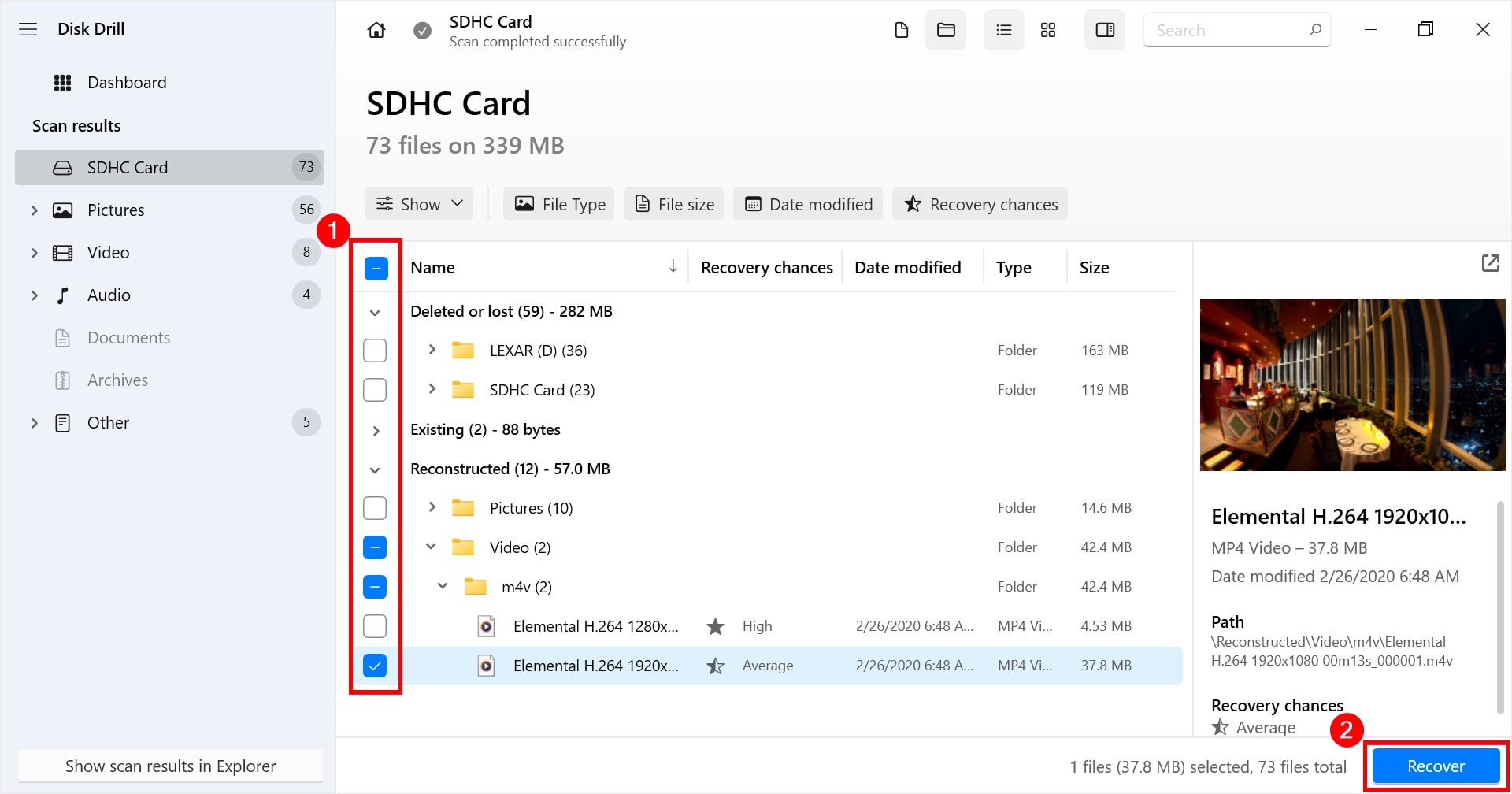
Kuinka palauttaa poistetut videot SD-kortilta ilman ohjelmistoa
Vaikka käytettävissäsi on vähemmän vaihtoehtoja, on mahdollista palauttaa poistetut videot SD-kortilta lataamatta ohjelmistoa. Tässä on mitä voit kokeilla.
Menetelmä 1: Palauta roskakorista
Roskakori on yksi helpoimmista tavoista palauttaa poistetut videosi SD-kortiltasi. Mutta tämä on mahdollista vain, jos tiedostot poistettiin silloin kun SD-kortti oli liitetty tietokoneeseesi. Vaikka näin olisi, tämä ei välttämättä toimi, jos tiedostot ohittivat Roskakorin, koska ne olivat liian suuria. Joka tapauksessa se on kokeilemisen arvoista, jos menetit videosi sillä välin kun SD-kortti oli liitetty tietokoneeseesi.
Näin voit palauttaa poistetut videosi Roskakorista Windowsissa.
- Työpöydälläsi, napsauta hiiren kakkospainikkeella Roskakoria ja klikkaa Avaa.
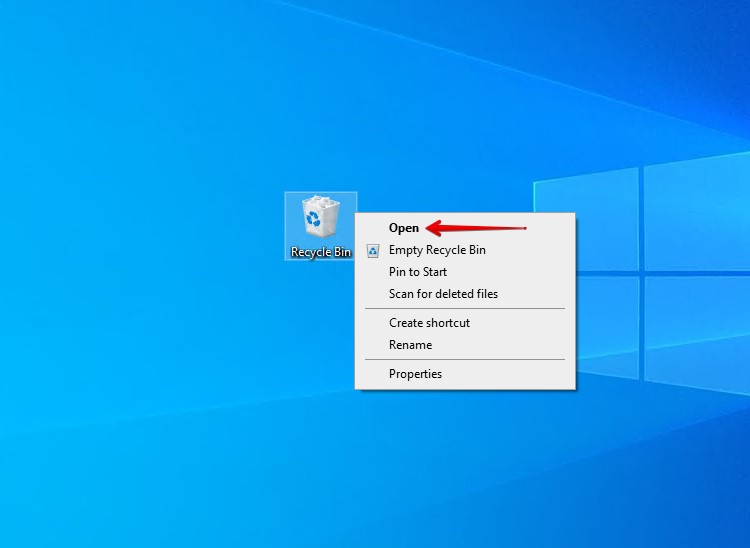
- Valitse poistetut videot. Kun kaikki on valittu, napsauta yhtä valituista videoista hiiren kakkospainikkeella ja klikkaa Palauta.
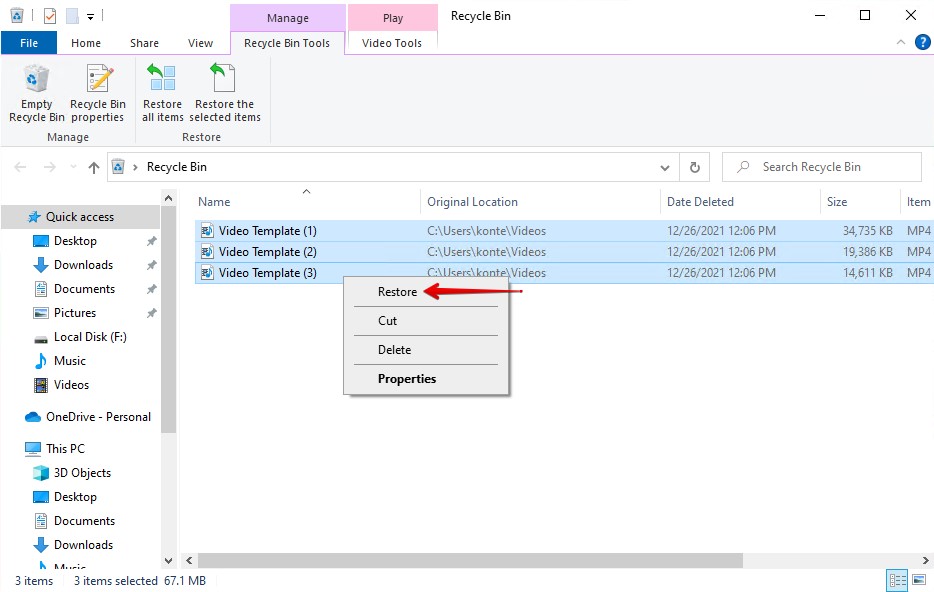
Kun tiedostot on palautettu, ne siirtyvät takaisin alkuperäiseen sijaintiinsa. Voit myös palauttaa ne toiseen kansioon vetämällä ne yksinkertaisesti Roskakorista haluttuun kansioon.
Menetelmä 2: Palauta käyttäen tietojen palautuspalveluita
Tapauksissa, joissa SD-korttisi on kärsinyt fyysisistä vaurioista eikä ole enää käytettävissä Windowsissa, tai jos mikään muista tässä artikkelissa mainituista menetelmistä ei ole toiminut sinulle, seuraava vaihe on antaa datan palautuksen ammattilaisen palauttaa poistetut videot puolestasi.
Kun käytät tietojen palautuspalvelua, lähetät SD-korttisi tiimille tietojen palautuksen asiantuntijoita, jotka käyttävät alan huipputason laitteistoja analysoidakseen SD-korttisi ja palauttaakseen siitä tiedot. Tietenkään ei ole 100% takuuta, että tietosi voidaan palauttaa, mutta tämä on paras mahdollisuutesi saada videotiedostosi takaisin.
Tässä on ohjeet pyynnön jättämiseen poistettujen videoiden palauttamiseksi SD-kortiltasi.
- Napsauta Aloita palautus.
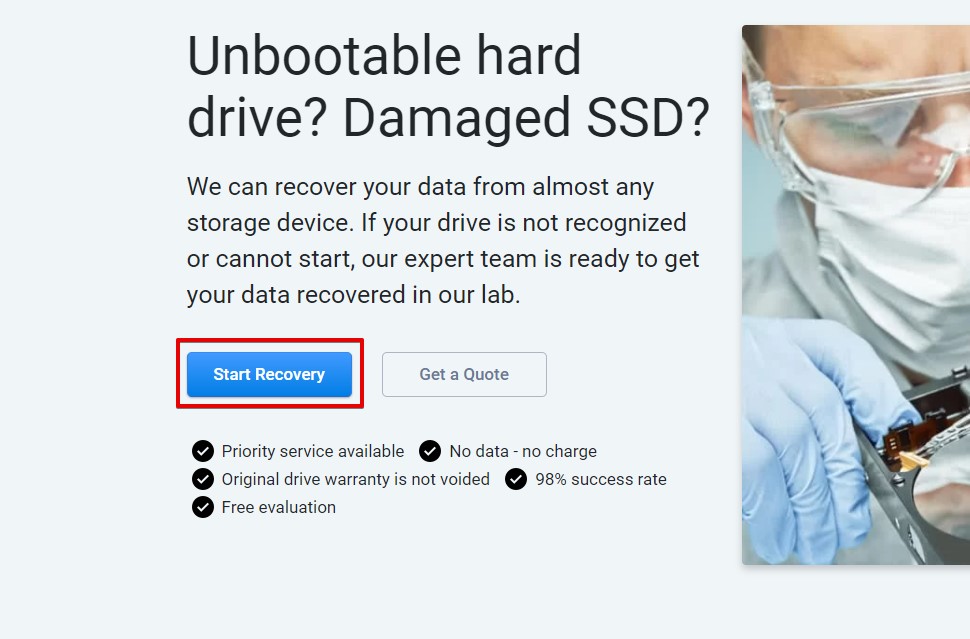
- Määritä palautuksen kiireellisyys valitsemalla yksi kolmesta saatavilla olevasta palveluvaihtoehdosta.
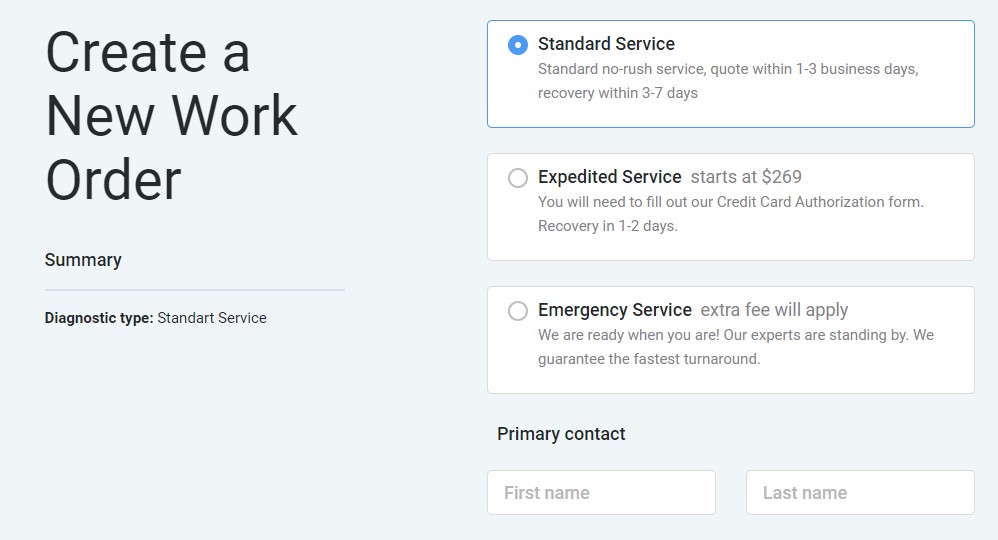
- Täytä lomake antamalla yhteystietosi sekä tiedot laitteesta, jolle palautusta ollaan suorittamassa. Kun olet valmis, napsauta Viimeistele työtilaukseni.
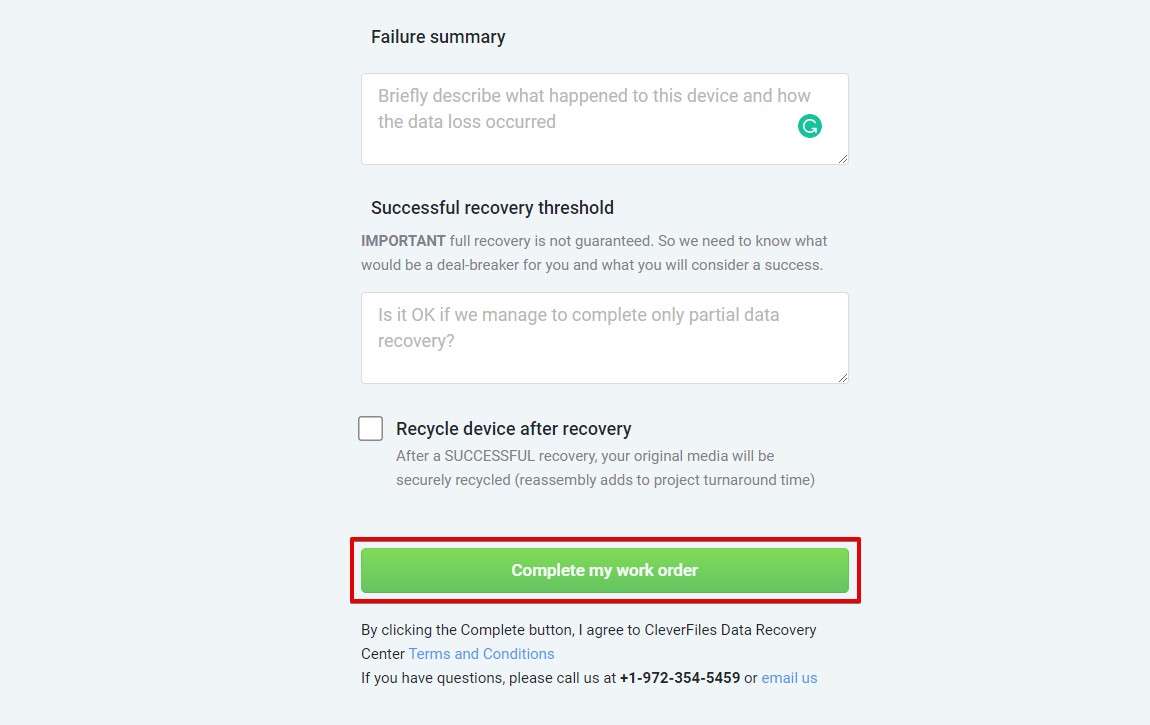
Kun toimenpide on valmis, sinua pyydetään lähettämään laitteesi tarkastettavaksi. Onnistuneen tietojen palautuksen jälkeen laitteesi (jos et valinnut kierrättää sitä) ja palautetut tiedot palautetaan sinulle.
Kuinka palauttaa poistetut videot SD-kortilta Android-puhelimessa
Jos sinulla ei ole tietokonetta tiedostojen palauttamiseen, voit yrittää palauttaa videot suoraan puhelimestasi. Tässä on kaksi menetelmää, joita voit käyttää poistettujen videoiden palauttamiseen puhelimesi SD-kortilta.
Menetelmä 1: Palauta pilvitallennuksesta
Jos sinulla on kopio videoista pilvitallennustilassasi, voit palauttaa ne suoraan sieltä. Esimerkiksi, jos sinulla on Google Kuvat -sovellus asennettuna laitteeseesi, on mahdollista, että se on automaattisesti luonut varmuuskopion videoistasi Google Driveen, jos videoita sisältävä kansio oli valittuna varmuuskopioitavaksi.
Alla olevat ohjeet opastavat sinua palauttamaan videon Google Kuvista, mutta tämä prosessi on samankaltainen myös muissa pilvipohjaisissa tallennuspalveluissa, kuten Dropboxissa ja OneDrivessa.
- Käy Google Kuvat -sivustolla ja klikkaa Roskakori-kansiota kirjautumisen jälkeen.
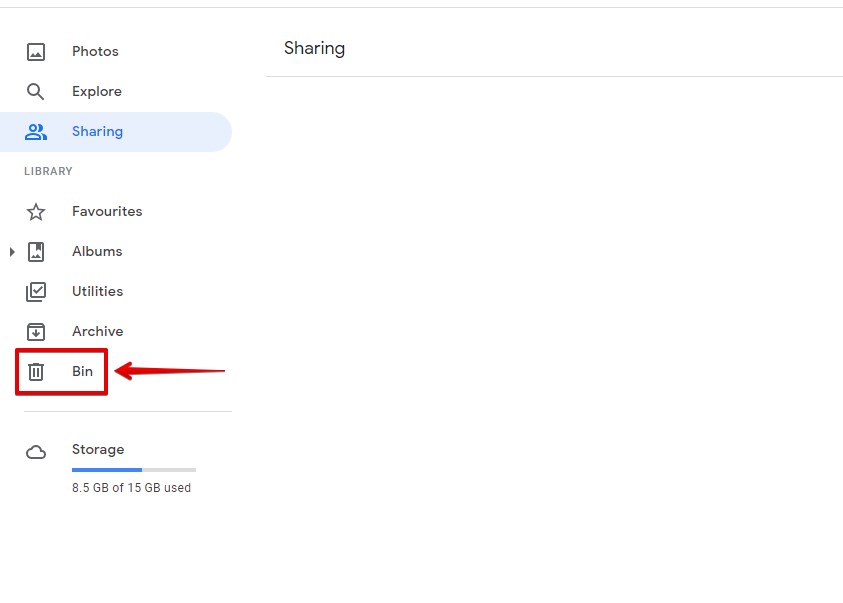
- Valitse poistettu video ja klikkaa Palauta.
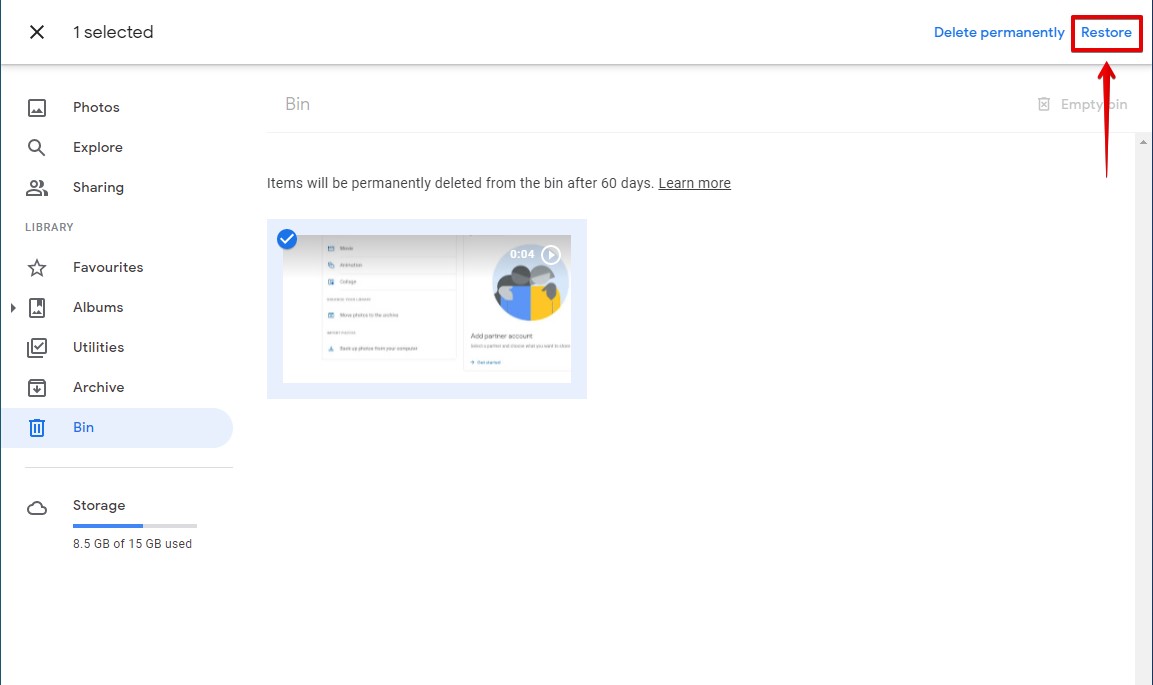
Kun palautat videon, se palautuu Google Kuvat -kirjastoosi.
Menetelmä 2: Palauta käyttäen DiskDigger-sovellusta
DiskDigger on Android-tietojen palautussovellus. Toiminnaltaan se on samanlainen kuin mikä tahansa muu tietojen palautustyökalu. Se voi skannata puhelimesi tallennustilan sekä kaikki laitteeseesi liitettävät irrotettavat tallennusvälineet (kuten SD-korttisi). Käyttämällä DiskDiggeria voit skannata ja palauttaa poistetut videosi ilman tietokonetta.
DiskDiggerin ilmainen versio mahdollistaa valokuvien ja videoiden palauttamisen. Videoiden palauttamiseksi laitteesi on kuitenkin ensin rootattava. Siksi, jos laitettasi ei ole rootattu, tämä menetelmä ei toimi sinulle, ellet halua palauttaa pelkästään valokuvia.
Noudata näitä ohjeita palauttaaksesi videosi käyttämällä DiskDigger-sovellusta Androidille.
- Lataa DiskDigger puhelimeesi Google Play Kaupasta.
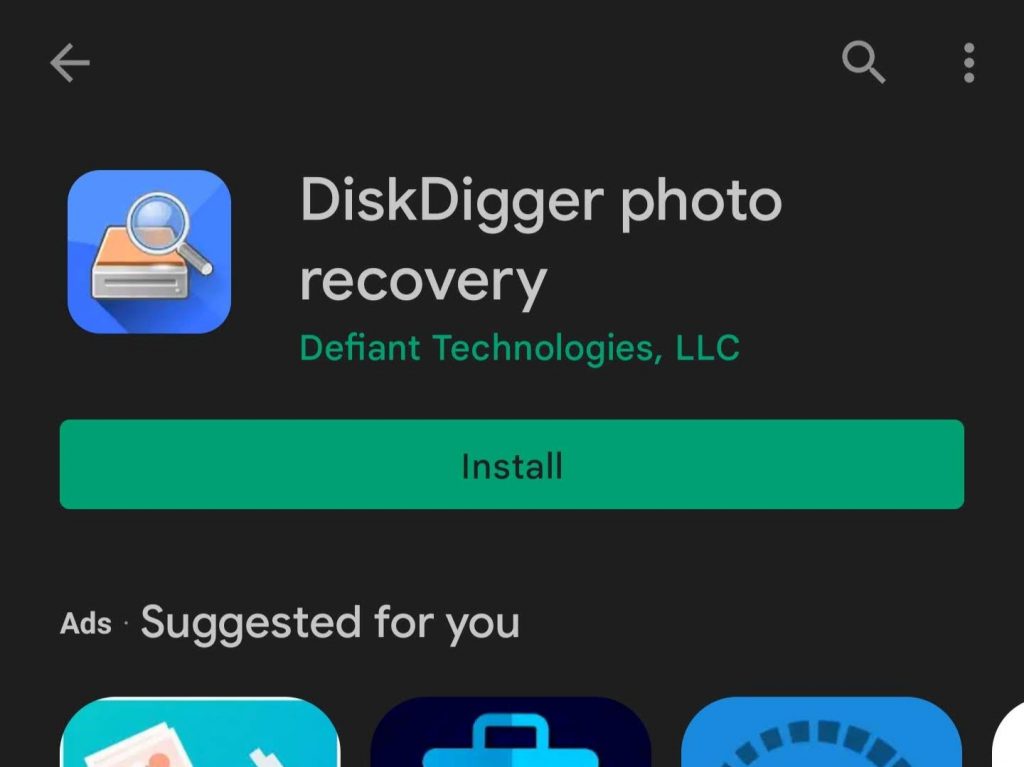
- Napauta Start Basic Photo Scan. Jos sinulta kysytään, salli DiskDiggerin pääsy kuviisi, mediaan ja tiedostoihisi laitteellasi. Sovellus aloittaa laitteesi skannauksen palautettavien kuvien ja videoiden löytämiseksi.
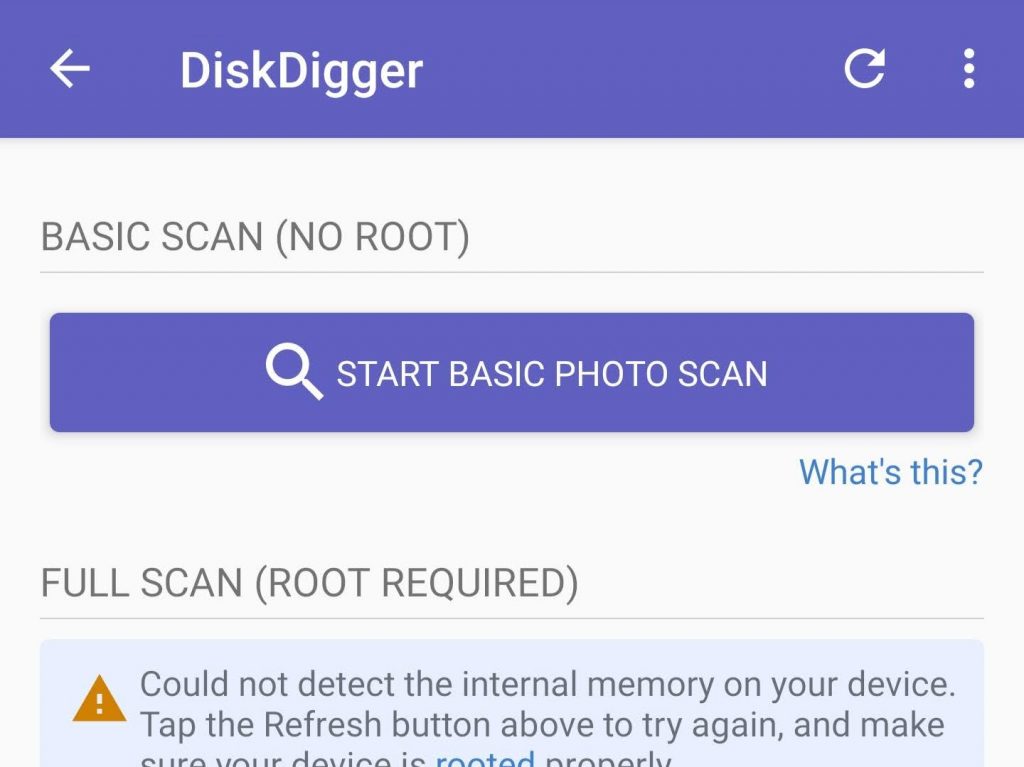
- Merkitse napauttamalla ne valokuvat tai videot, jotka haluat palauttaa. Kun olet valmis, klikkaa Recover-painiketta.

- Määritä, minne haluat palautetut valokuvat ja videot palautettavan. Palauttaminen pilvipalveluun, kuten Google Driveen tai Dropboxiin, on paras vaihtoehto. Muuten, valitse jokin muu sijainti tai FTP-palvelin, jos sinulla on Pro-versio.
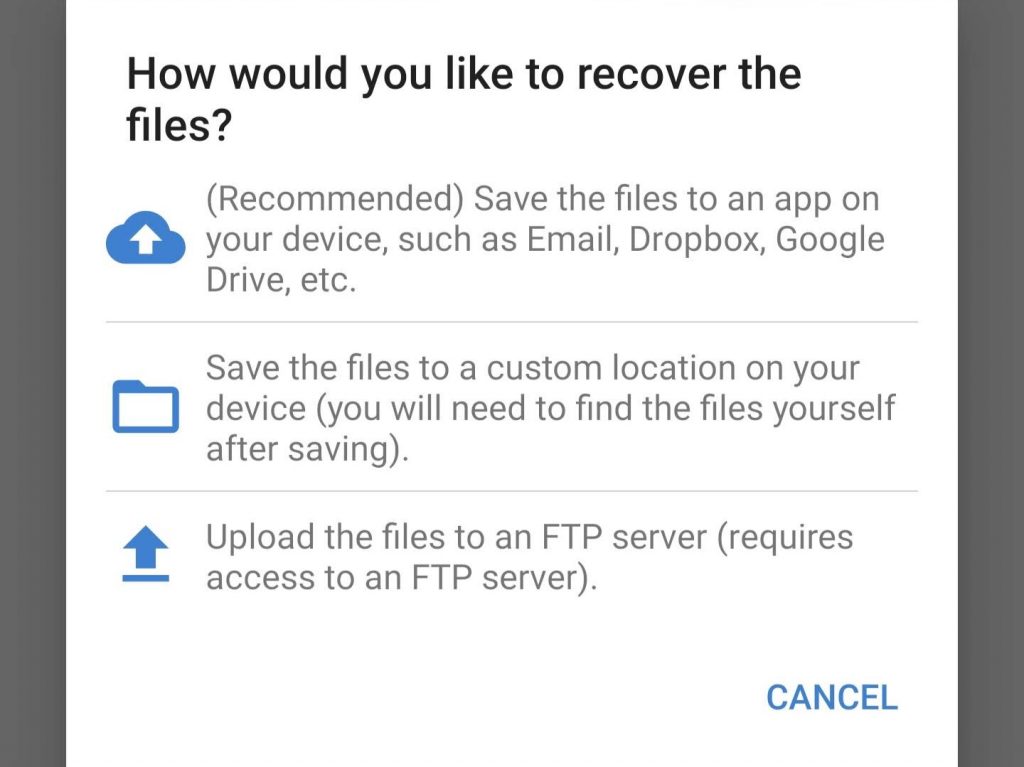
- Navigoi ulostulokansioon ja napauta OK.
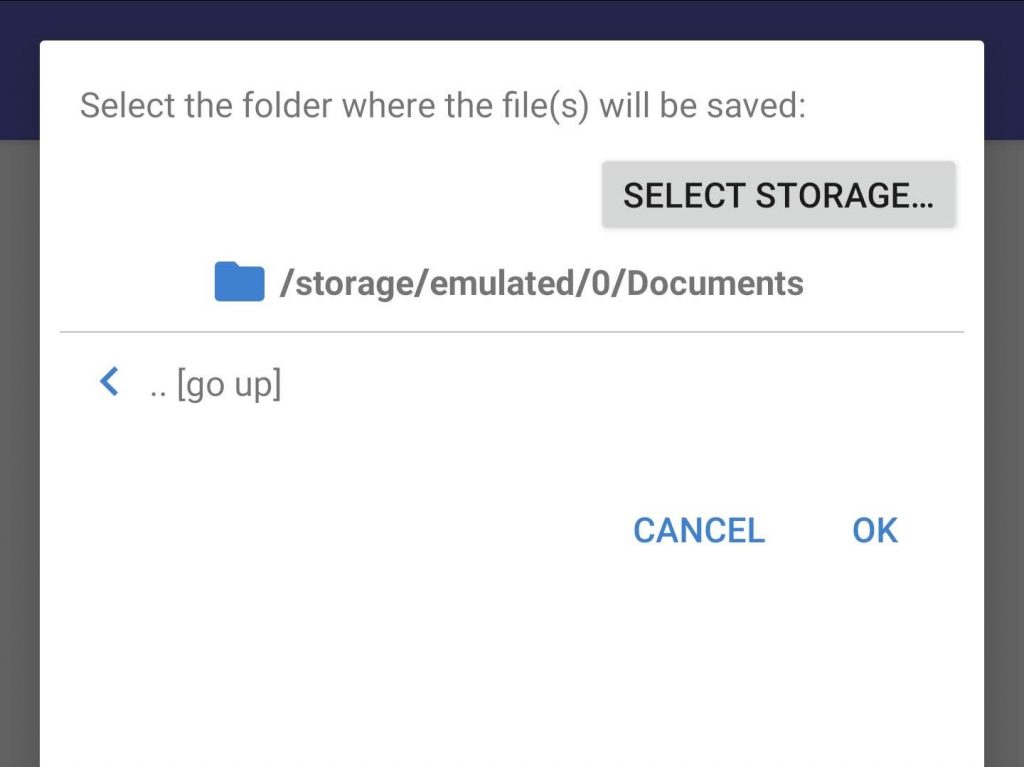
Kun painat OK-painiketta, DiskDigger aloittaa tiedostojen palautuksen. Tämän pitäisi olla melko nopeaa, mutta se voi kestää pienen tovin, jos olet palauttamassa suuren määrän tiedostoja kerralla. Kun prosessi on valmis, tiedostosi löytyvät määrittämästäsi kansiosta palautusta varten.
Tilanteet, kun videot poistetaan SD-kortilta
Videot voivat poistua SD-kortilta monenlaisissa tilanteissa, eikä se ole aina sinun syytäsi. Tässä joitakin asioita, jotka voivat johtaa videoiden poistumiseen SD-kortilta:
| Tilanne | Kuvaus |
| 🎟 SD-kortin vioittuminen | SD-kortin vioittuminen voi olla joko tiedostojärjestelmän vioittumista tai fyysistä vioittumista. Tiedostojärjestelmän vioittumat ovat paljon helpommin korjattavissa. Voit yksinkertaisesti korjata tiedostojärjestelmän tai alustaa SD-kortin korjataksesi tiedostojärjestelmän. Toisaalta fyysinen vioittuminen, joka on aiheutunut fyysisestä vahingosta, on usein korjaamatonta ja voi tehdä SD-kortistasi käyttökelvottoman. |
| 🗃 Alustaminen | Jos olet tahallisesti tai tahattomasti alustanut SD-korttisi, menetät kaikki SD-kortin tiedot. Voit palauttaa poistetut tiedot, kunhan tietoja ei ole ylikirjoitettu tai niitä ei ole poistettu peruuttamattomasti SD-kortilta. |
| 📤 Tietojen siirtäminen | Joitakin sovelluksia puhelimessasi saattaa siirtää tietoja toiseen sijaintiin, tai olet saattanut tiedostamattasi siirtää joitain tietoja. Vaikka saattaa näyttää siltä, että tiedot on poistettu, sinun tarvitsee vain paikantaa tiedot SD-kortiltasi tai laitteesi sisäisestä muistista. |
| 💾 Epäonnistunut palautus varmuuskopiosta | Palautus varmuuskopiosta voi epäonnistua monissa tapauksissa. Esimerkiksi, jos varmuuskopion tallennussijainti on vioittunut, et kykene palauttamaan tiedostoja. |
| 🖋 Ylikirjoittaminen | Usein korvaat tiedoston, kun kopioit sen toiseen sijaintiin tapauksissa, joissa tiedoston nimi on sama kuin jo kohdekansiossa olevan tiedoston nimi. Tämä johtaa samaan tilanteeseen kuin edellisen tiedoston poistaminen. |
Yhteenveto
Jos olet kadottanut tai vahingossa poistanut joitakin videoita SD-kortiltasi, älä hätäänny. Tässä artikkelissa esiteltyjen ratkaisujen avulla voit palauttaa kadonneet videosi hetkessä.
Onnistuneen videoiden palauttamisen jälkeen ota aikaa niiden varmuuskopioimiseen, jotta ne on suojattu mahdollisilta tulevilta datan menetyksiltä. Vain muutaman hetken käyttäminen tähän nyt voi säästää sinut tunneilta, mahdollisesti päiviltä, palautustyöltä tulevaisuudessa.
UKK:
- Määritä tai vaihda aseman kirjain - Windows voi kohdata ongelmia SD-korttisi lukemisessa, jos sille ei ole määritetty aseman kirjainta. Määritä aseman kirjain, jos sellaista ei ole. Vaihtoehtoisesti kokeile olemassa olevan aseman kirjaimen muuttamista.
- Kokeile eri kortinlukijaa - Vika voi olla kortinlukijassa. Kokeile eri kortinlukijaa tai USB-porttia varmistaaksesi, ettei kyse ole laitteistoviasta.
- Päivitä tai asenna ajurit uudelleen - Jos ajurisi ovat vanhentuneita, se voi aiheuttaa SD-kortin olevan luettavissa. Sama pätee, jos ne ovat vioittuneet. Yritä päivittää tai asentaa ajurit uudelleen Laitehallinnan kautta korjataksesi tämän.
- Lataa ja asenna Disk Drill tietokoneellesi.
- Yhdistä SD-kortti ja skannaa se käyttäen Disk Drill -ohjelmaa.
- Etsi tarvittavat MP4-tiedostot ja klikkaa Palauta-painiketta.
- Valitse sijainti MP4-tiedostojen tallentamiselle.




