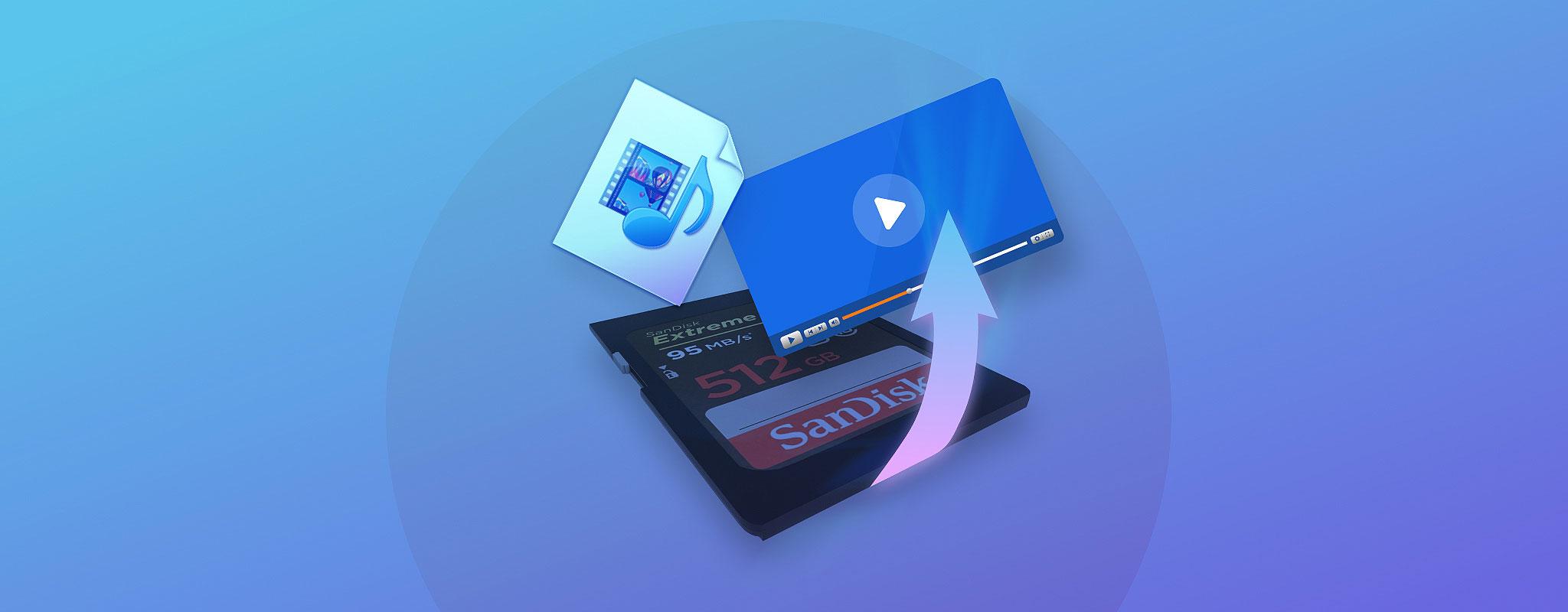
It doesn’t take much to accidentally delete videos from an SD card, especially if the SD card is shared between multiple cameras and computers. Fortunately, it also doesn’t take much effort to learn how to recover deleted videos from any SD card, as we explain in this article.
Improve Your Chances of Successful Video Recovery
The results of any video recovery attempt are never 100% guaranteed, but you can greatly increase the likelihood of getting all lost data back by following the two recommendations listed below:
- Stop Using the SD Card. Contrary to what it seems, deleted files physically remain stored on the memory card until new files are written in their place. If you keep using the memory card, you risk overwriting the lost files before you have a chance to recover them. When that happens, there’s absolutely nothing that can be done to get them back. For this reason, you need to stop using the SD card until you’re ready to restore deleted videos from it.
- Start the Recovery Process ASAP. We understand that this may be your first experience with recovering deleted videos from a memory card, but that’s not a good reason to delay the recovery process more than absolutely necessary. By postponing it, you risk misplacing or damaging the memory card, overwriting the deleted files, or simply forgetting that you’ve lost a bunch of videos in the first place.
How to Retrieve Deleted Videos from an SD Card with Software
Disk Drill makes recovering deleted videos from SD cards or other memory cards easy, and you should be able to complete the entire process in just a few minutes, depending on the speed and capacity of your card. The Windows version can recover up to 500 MB for free.
- Download Disk Drill to your computer and install it. You need to install it on your internal hard drive (or another suitable storage device) and NOT the SD card from which you want to recover deleted videos. Why? Because you could overwrite the deleted videos and lose them permanently.

- Next, launch Disk Drill and find your SD card. It should be listed in the main window alongside all other storage devices connected to your computer. To scan it, you need to first select it and then click the Search for lost data button.
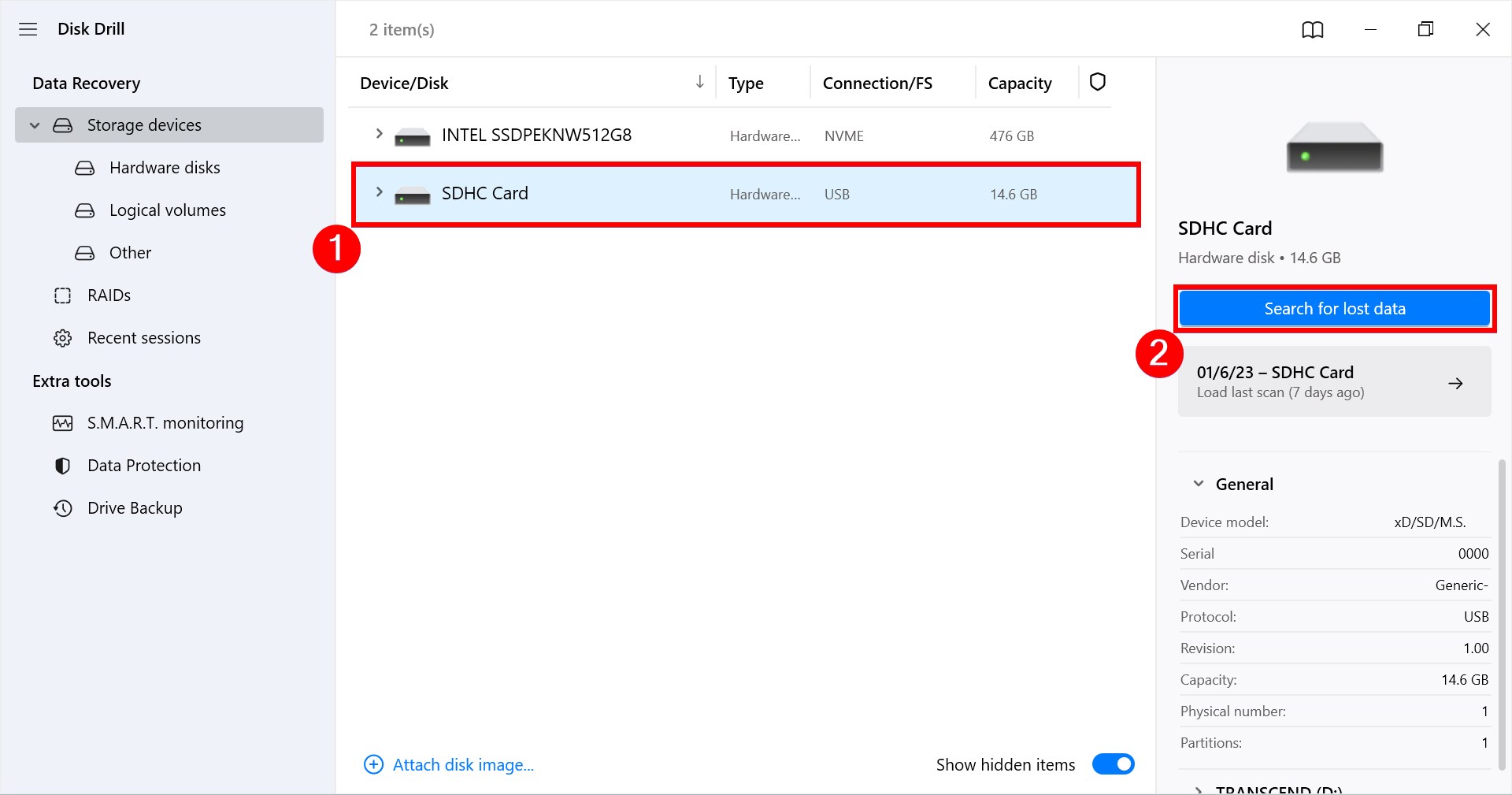
- The scan process can take anywhere from a few minutes to an hour or more—it all depends on the speed of your SD card and its capacity. Click the Review found items button in the top-right corner. This will let you browse the scan results without interrupting the scan itself.
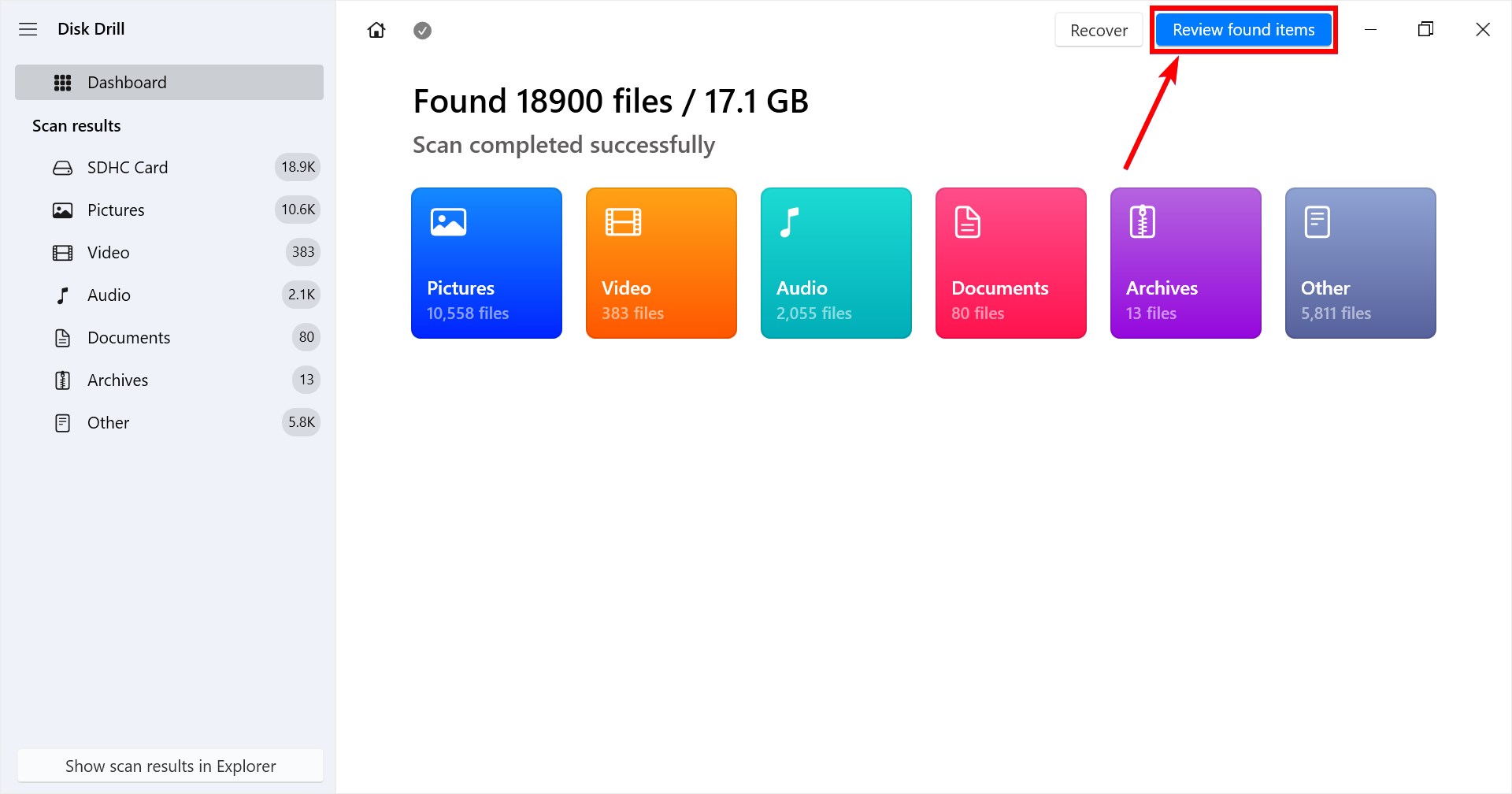
- Finally, select the video files you want to recover by clicking the checkboxes on the left. Then simply click the Recover button and select a safe location. Any folder located on a different storage device than the card that you’ve just scanned is considered safe.
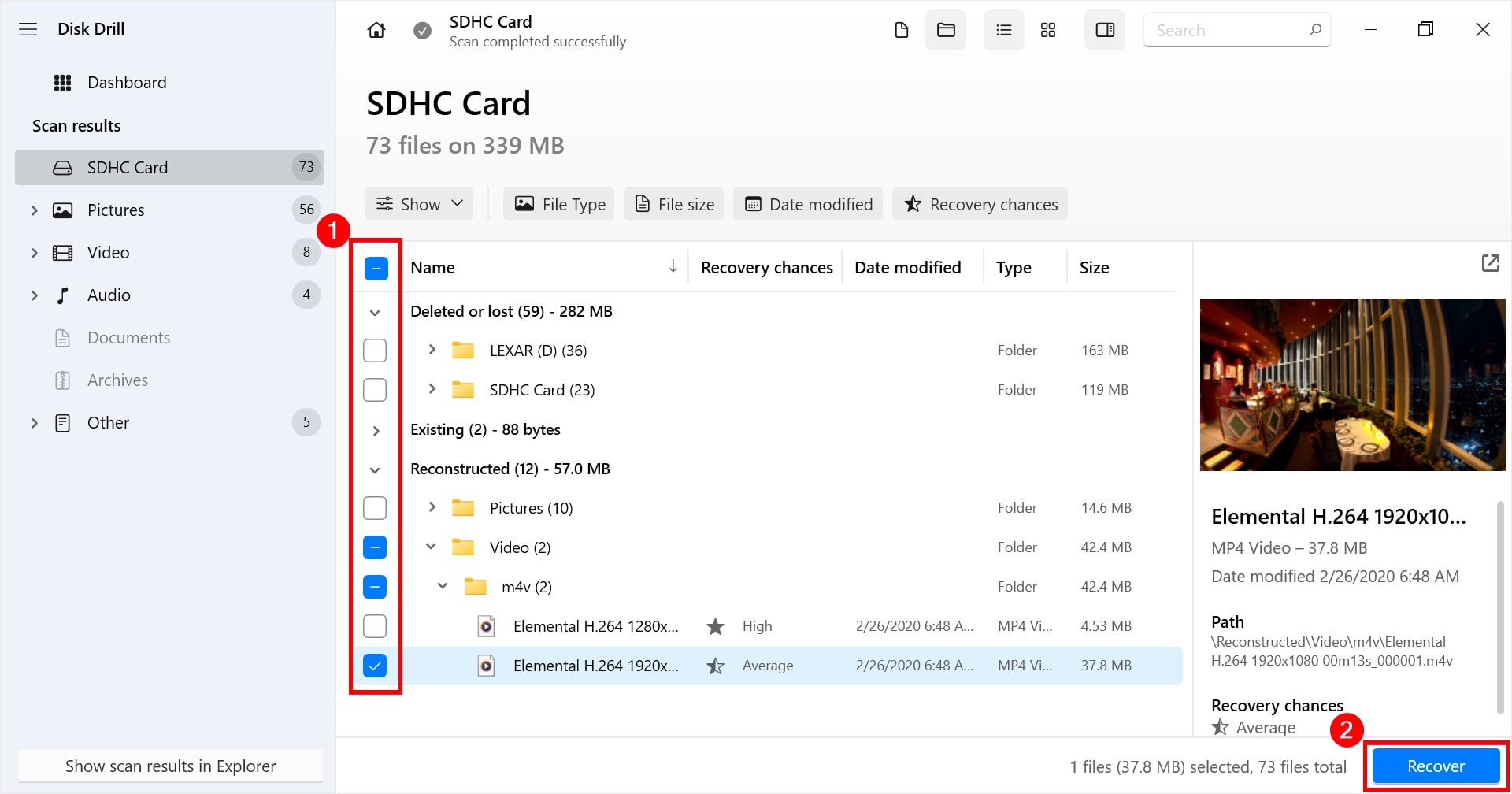
How to Recover Deleted Videos From an SD Card Without Software
Although there are less options available to you, it is possible to recover deleted videos from an SD card without downloading software. Here’s what you can try.
Method 1: Restore From Recycle Bin
The Recycle Bin is one of the easiest ways to restore your deleted videos from your SD card. But, it’s only possible if the files were deleted when the SD card was connected to your computer. Even then, this may not work if the files skipped the Recycle Bin because they were too large. Regardless, it is worth pursuing if you lost your videos while the SD card was connected to your computer.
This is how you can restore your deleted videos from the Recycle Bin on Windows.
- On your Desktop, right-click the Recycle Bin and click Open.
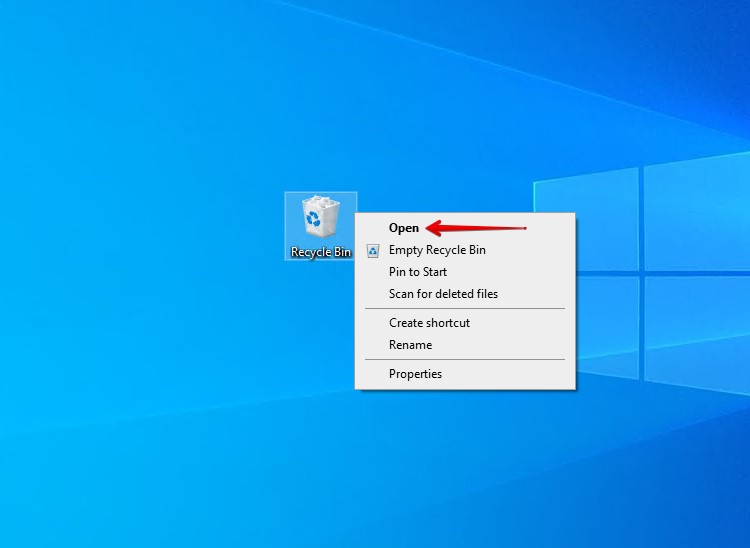
- Select the deleted videos. When all are selected, right-click one of the selected videos and click Restore.
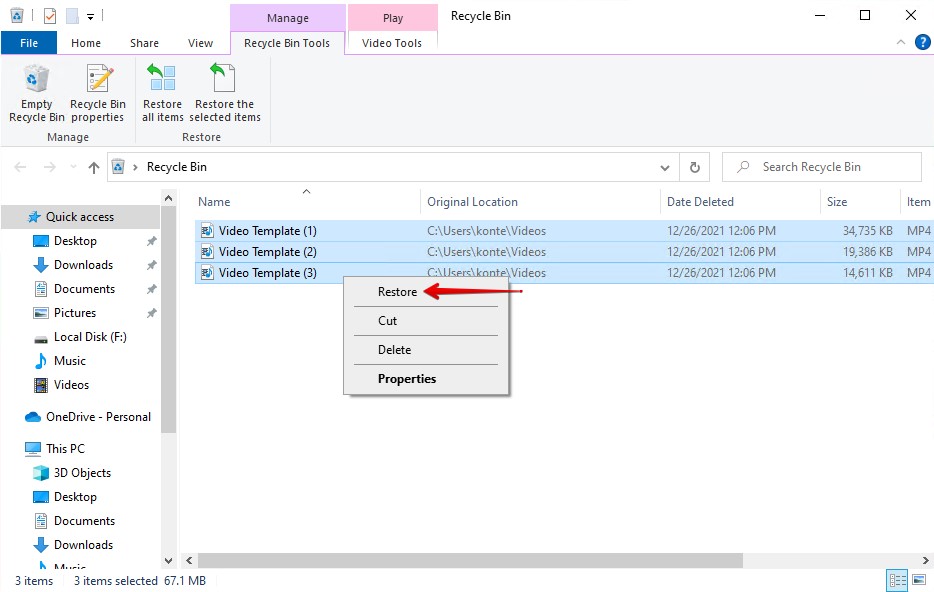
Once restored, the files will be returned to their original location. Alternatively, you can restore them to another folder by simply dragging them out of the Recycle Bin and into the designated folder.
Method 2: Recover Using Data Recovery Services
In cases where your SD card has sustained physical damage and is no longer accessible via Windows, or if none of the other methods in this article have worked for you, the next step is to let a data recovery professional recover the deleted videos for you.
Using a data recovery service involves sending your SD card to a team of data recovery specialists who use industry-level equipment to analyse your SD card and recover the data from it. Of course, there isn’t a 100% guarantee that your data can be recovered, but this is the best chance you’ll get at recovering your videos.
Here’s how you submit a request to recover the deleted videos from your SD card.
- Click Start Recovery.
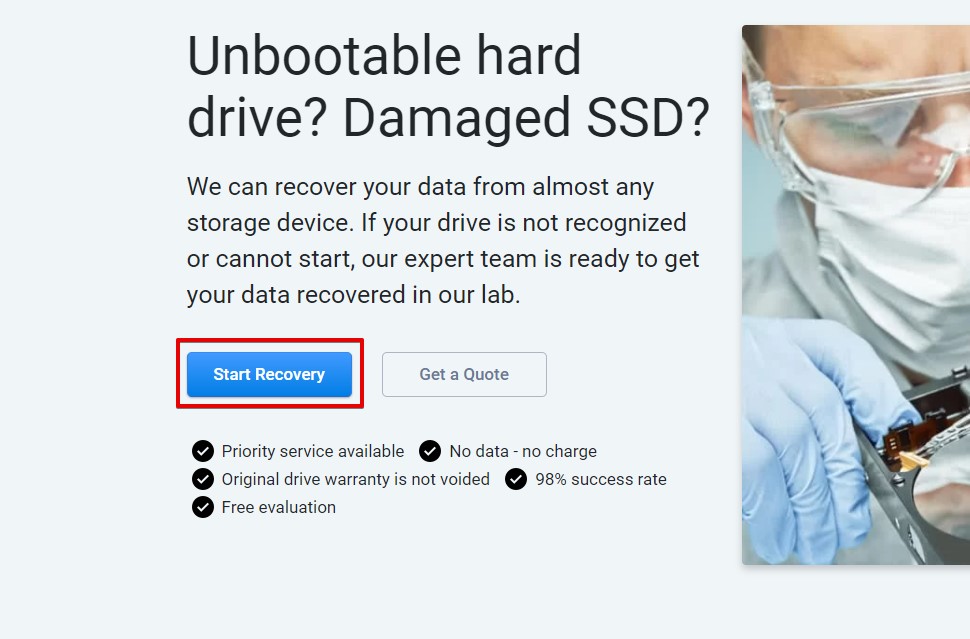
- Specify how urgent the recovery is by choosing one of the three available service options.
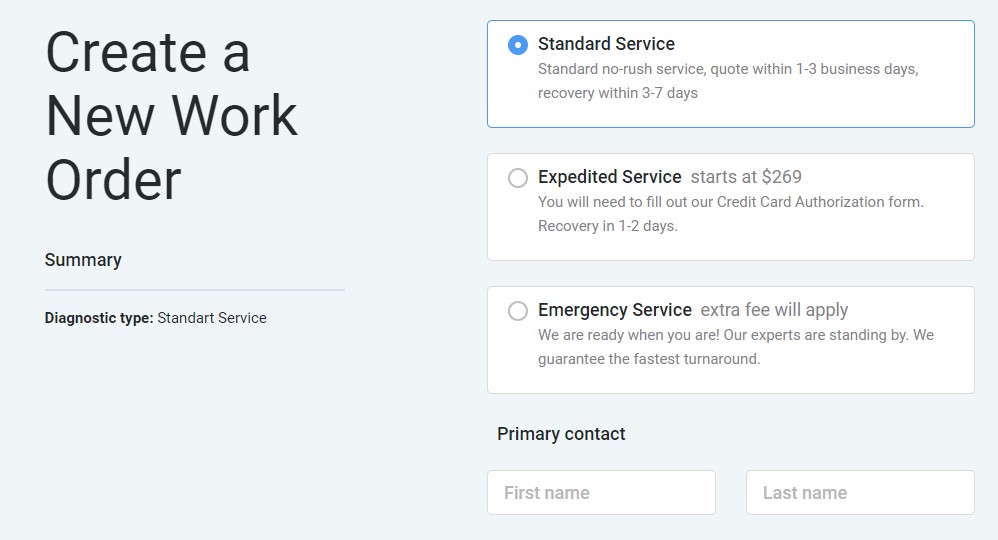
- Complete the form by filling in your contact information and details pertaining to the device that recovery is being performed on. When finished, click Complete my work order.
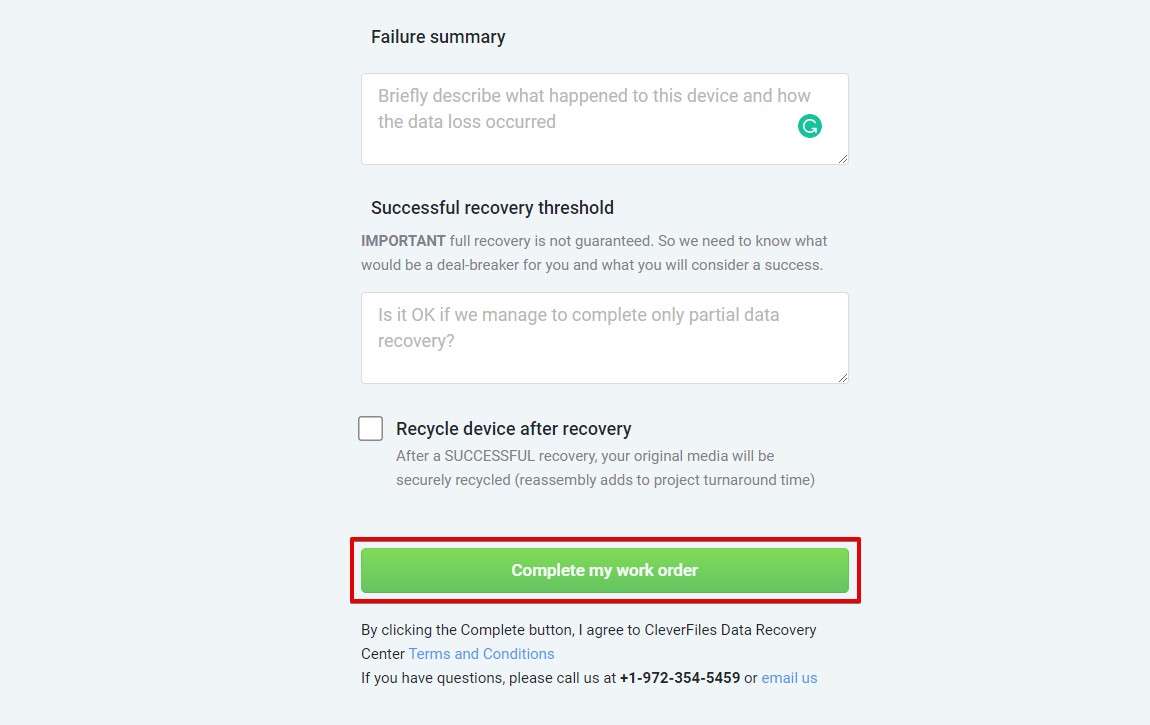
Once completed, you will be instructed to send your device away for inspection. Following successful recovery, your device (if you chose not to recycle it) and the recovered data will be returned to you.
How to Recover Deleted Videos From an SD Card on Android Phone
If you don’t have a computer to perform recovery, you can try recovering the videos directly from your phone. Here are two methods you can use to restore deleted videos from your phone’s SD card.
Method 1: Restore From Cloud Backup
If you have a copy of the videos in your cloud storage, you can restore them directly from there. For instance, If you have Google Photos installed on your device, there’s a chance that it has automatically created a backup of your videos to Google Drive if the folder they were stored in was selected for backing up.
The below instructions will guide you through restoring a video from Google Photos, but this process will be similar for other cloud-based storage solutions, such as Dropbox and OneDrive.
- Visit Google Photos and click the Bin folder after signing in.
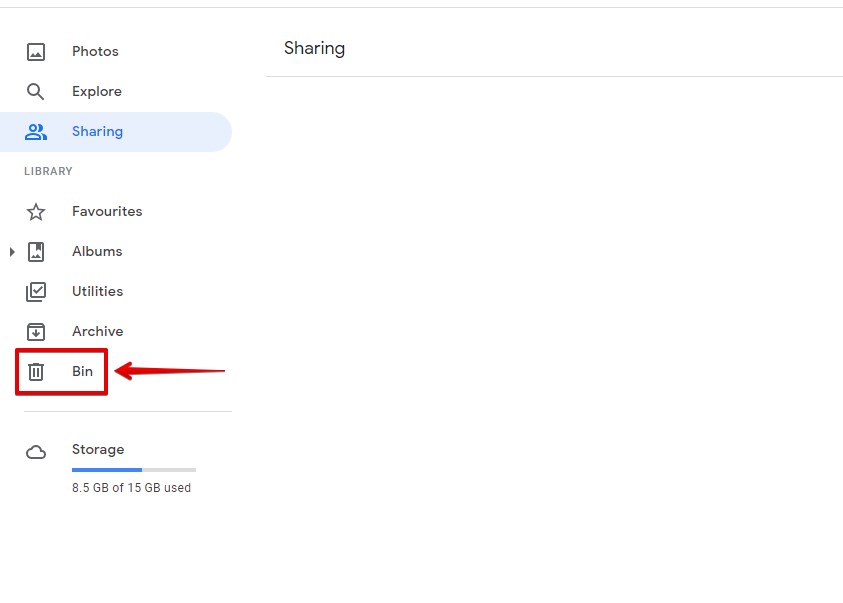
- Select the deleted video, then click Restore.
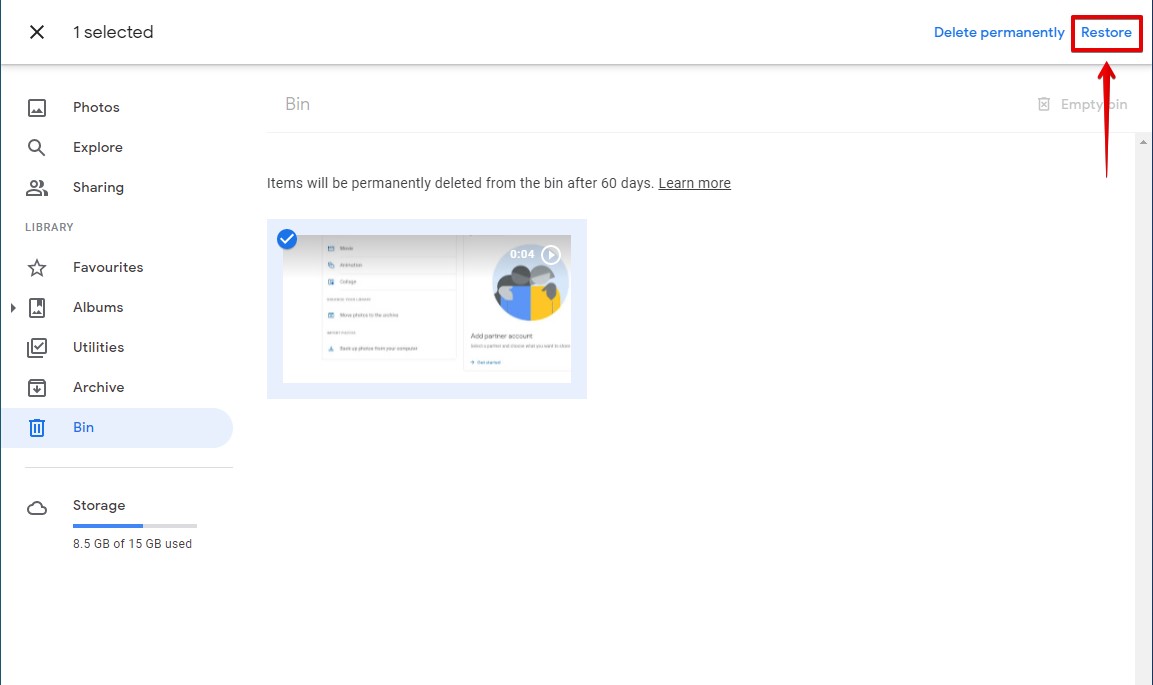
After you restore the video, it will be returned to your Google Photos library.
Method 2: Recover Using DiskDigger
DiskDigger is an Android data recovery application. In function, it’s the same as any other data recovery tool. It can scan your phone’s storage, as well as any removable storage in your device (like your SD card). Using DiskDigger, you can scan for and recover your deleted videos without the need for a computer.
The free version of DiskDigger allows you to recover photos and videos. However, in order to recover videos, your device must first be rooted. Therefore, if your device isn’t rooted, this method will not work for you unless you’re only recovering photos.
Follow these steps to recover your videos using DiskDigger for Android.
- Download DiskDigger to your phone from the Google Play Store.
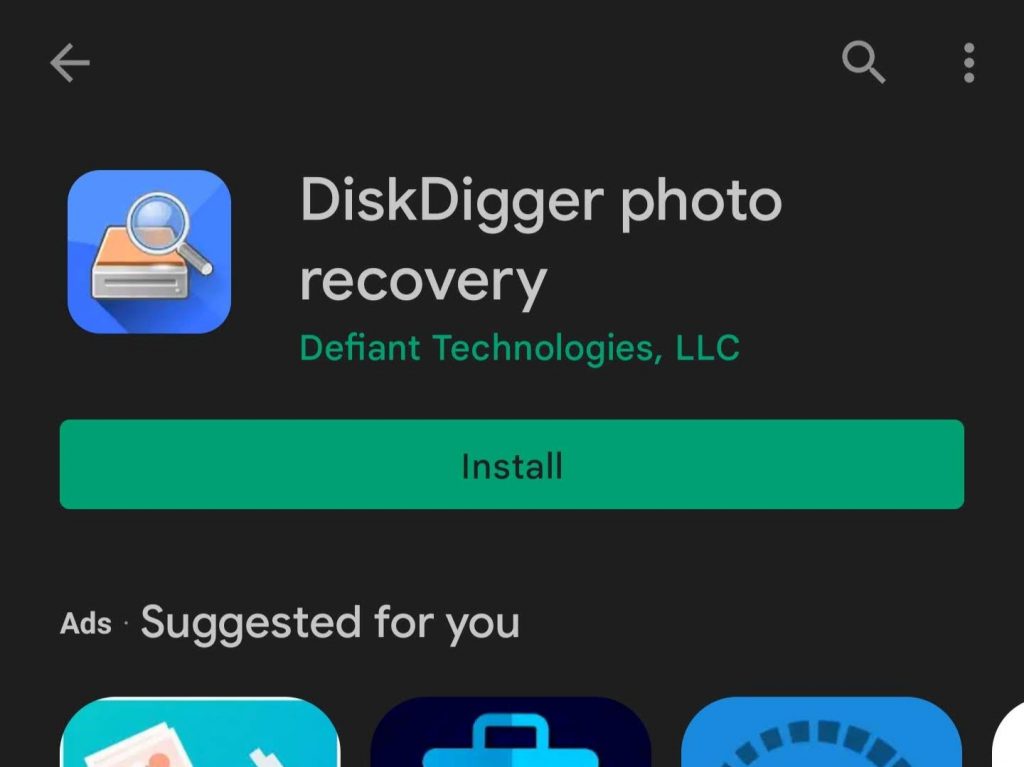
- Tap Start Basic Photo Scan. If prompted, allow DiskDigger access to your photos, media, and files on your device. The app will start scanning your device for recoverable photos and videos.
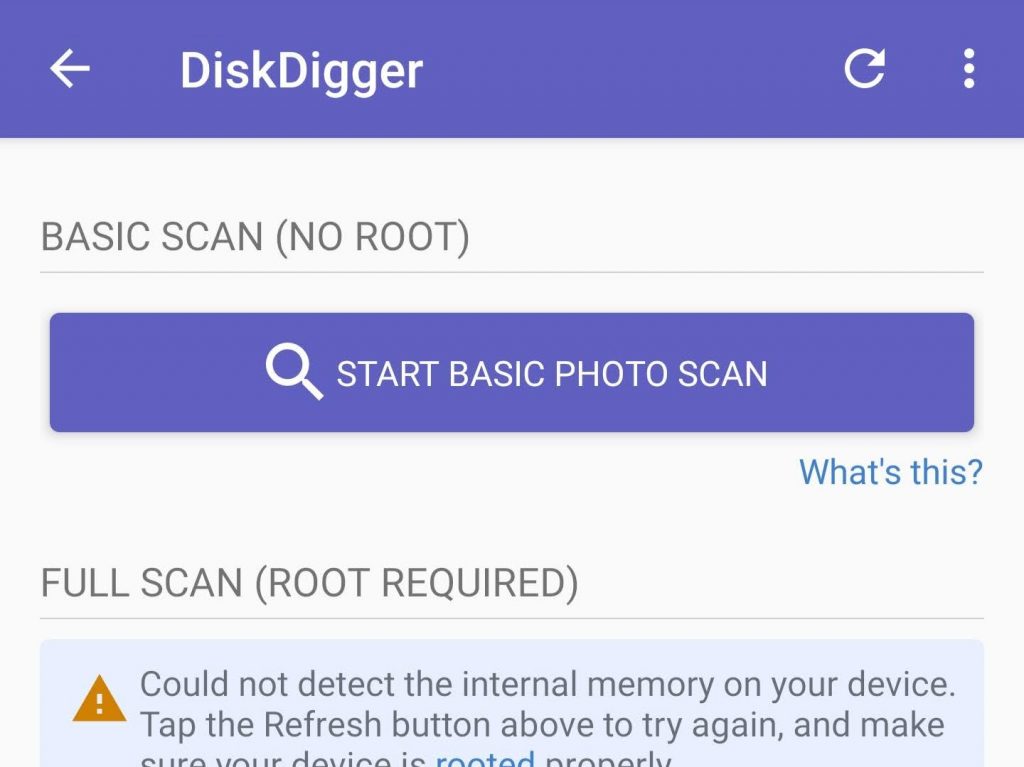
- Mark what photos or videos you want to recover by tapping on them. When you’re ready, click the Recover button.

- Specify where you want the recovered photos and videos to be restored to. Recovering to a cloud service like Google Drive or Dropbox is the best choice. Otherwise, choose a custom location or an FTP server if you have the Pro version.
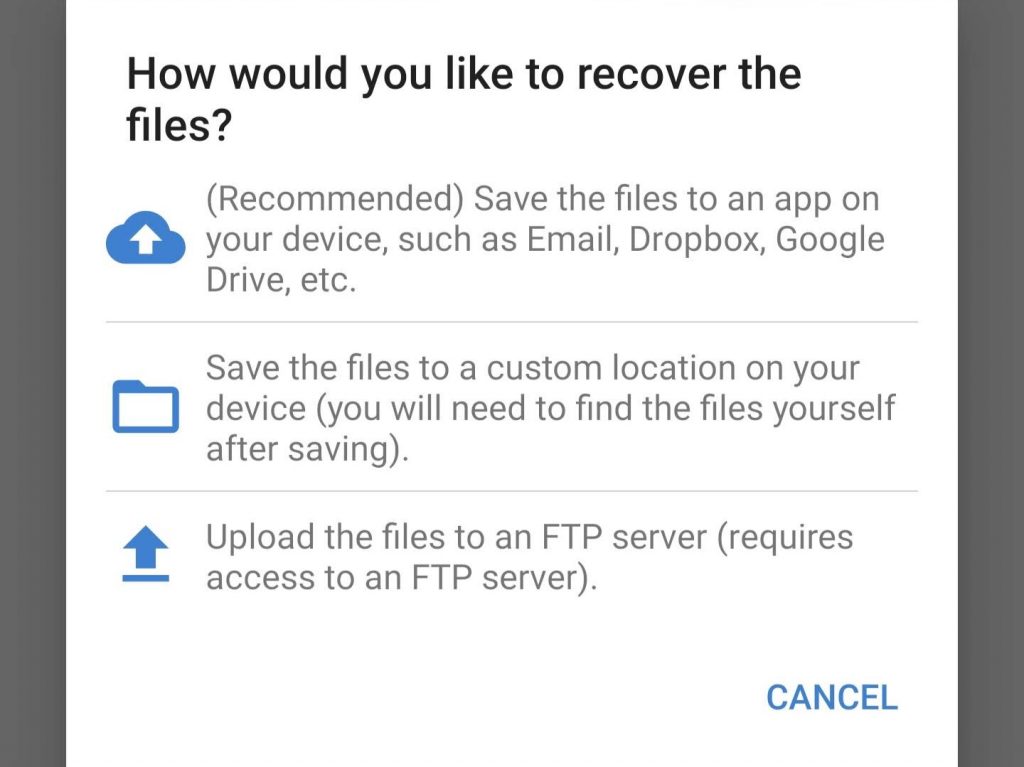
- Navigate to the output folder and tap OK.
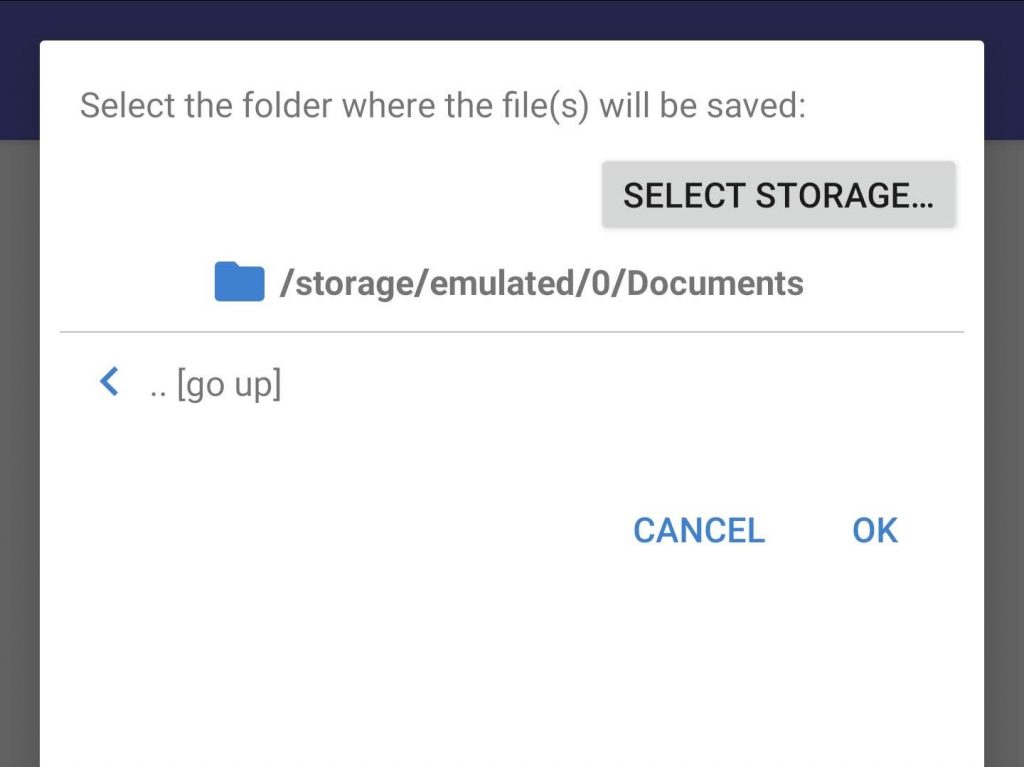
Upon pressing OK, DiskDigger will begin to recover the files. This should be quite fast, but it can take a little while if you’re recovering a lot of files at once. Once finished, your files can be found in the folder you specified for recovery.
Situations When Videos Get Deleted from the SD Card
Videos can get deleted from an SD card in various situations, and it’s not always your fault. Here are some things that can lead to the deletion of videos from the SD card:
| Situation | Description |
| 🎟️ SD card corruption | The two types of SD card corruption are file system corruption and physical corruption. File system corruptions are far easier to fix. You can simply repair the file system or format the SD card to fix the file system. On the other hand, physical corruption caused by physical damage is often irreversible and can render your SD card unusable. |
| 🗃️ Formatting | If you’ve intentionally or unintentionally formatted your SD card, you’ll lose all the data in your SD card. You can recover deleted data provided the data hasn’t been overwritten or irreversibly deleted from the SD card. |
| 📤 Data transfer | Some apps on your phone might have transferred the data to another location, or you might have unknowingly transferred some data. Although it may seem that the data has been deleted, you just need to locate the data on your SD card or local storage. |
| 💾 Failed recovery from a backup | Recovery from a backup can fail in various cases. For example, when the storage location where you’ve stored the backup becomes corrupt, you won’t be able to recover the files. |
| 🖋️ Overwriting | You often replace the file when copying it over to another location in cases where the file’s name is the same as a file that already exists in that destination folder. It results in the same situation as deleting the previous file. |
Conclusion
If you’ve lost or accidentally deleted some videos from your SD card, don’t panic. Using the solutions presented in this article, you can recover your lost videos in no time.
Following the successful recovery of your videos, take some time to back them up so they’re safeguarded against any future data-loss scenarios. Taking just a few moments to do this now can save you hours, potentially days, of recovery in the future.
FAQ:
- Download DiskDigger from the Google Play Store.
- Tap Start Basic Photo Scan. If prompted, allow DiskDigger access to your photos, media, and files on your device.
- Mark what photos or videos you want to recover by tapping on them. When ready, tap Recover.
- Specify where you want the recovered photos and videos to be restored to.
- Navigate to the output folder and tap OK.
- Assign or change drive letter- Windows may have trouble reading your SD card if it wasn’t assigned a drive letter. Assign a drive letter if one is missing. Alternatively, try changing the existing drive letter.
- Try a different card reader - The fault could sit with the card reader. Try using a different card reader or USB port to make sure it’s not a hardware fault.
- Update or reinstall drivers- If your drivers are out-of-date, it can result in the SD card being unreadable. The same is true if they’re corrupted. Try updating or reinstalling the drivers through the Device Manager to fix this.
- Download and install Disk Drill on your computer.
- Connect the SD card and scan it using Disk Drill.
- Find the relevant MP4 files and click the Recover button.
- Select a location to store the MP4 files.




