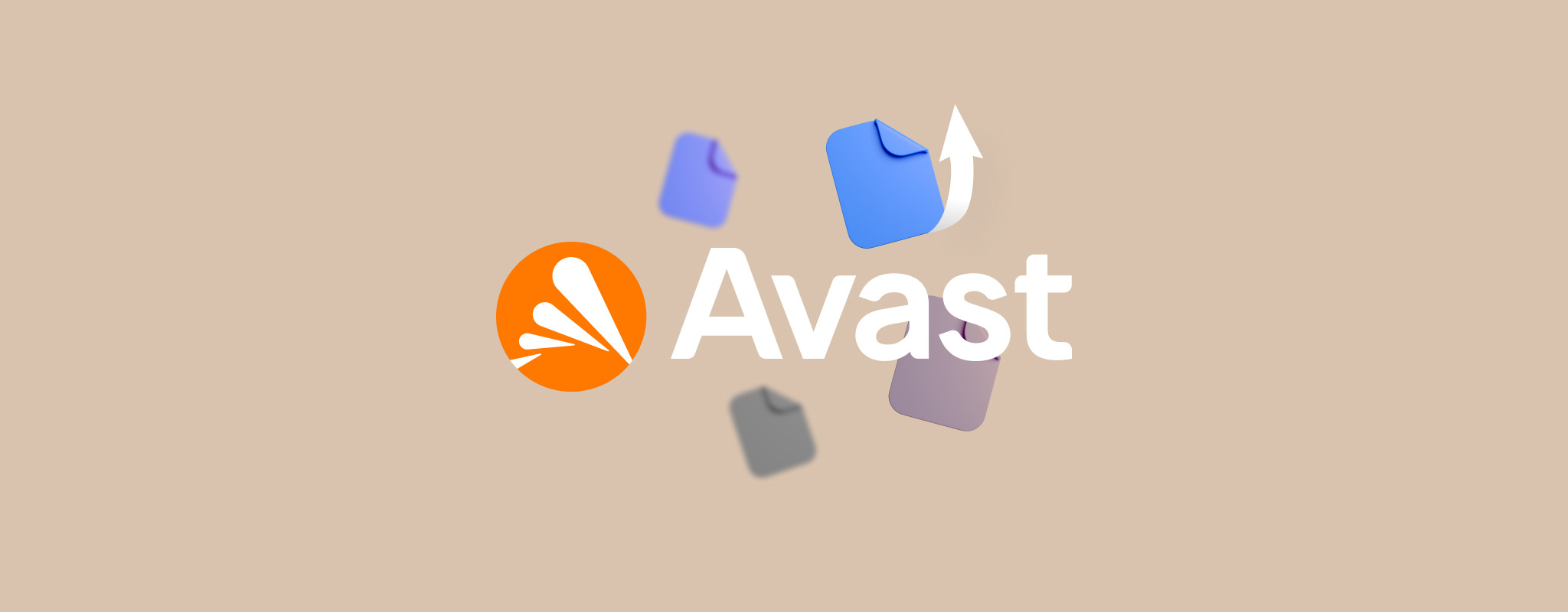 Tiedostojen menettäminen ei ole koskaan miellyttävä kokemus, varsinkaan jos sen aiheutti virustorjuntaohjelma. Jos käytät Avast Antivirusta, voit todennäköisesti palauttaa tiedostosi Avastin karanteenikansiosta. Autamme sinua myös löytämään muita keinoja tiedostojen palauttamiseksi käyttämällä helppokäyttöisiä menetelmiä.
Tiedostojen menettäminen ei ole koskaan miellyttävä kokemus, varsinkaan jos sen aiheutti virustorjuntaohjelma. Jos käytät Avast Antivirusta, voit todennäköisesti palauttaa tiedostosi Avastin karanteenikansiosta. Autamme sinua myös löytämään muita keinoja tiedostojen palauttamiseksi käyttämällä helppokäyttöisiä menetelmiä.
Mikä on Avast Virus Chest (Karanteeni) ja miten se toimii
Avast Virus Chest on paikka, johon epäilyttävät ja mahdollisesti tartunnan saaneet tiedostot karanteenitetaan. Kaikki karanteenissa olevat tiedostot ovat eristettyjä tietokoneesta, mikä tarkoittaa, että mikään prosessi, virus tai ohjelma ei voi päästä niihin käsiksi. Tämä estää haittaohjelmia leviämästä tietokoneellasi. Avast Virus Chestiin siirretyt tiedostot nimetään uudelleen ja salataan.
Avast Virus Chestin osoite tietokoneellasi on C:\ProgramData\AVAST Software\Avast\chest.
Avast siirtää tiedoston sen Virustorjuntaan perustuen kahteen skannaus tyyppiin:
- Allekirjoitusskannaus: Tämä tarkistaa tiedoston allekirjoituksen ja vertaa sitä olemassa olevaan haittaohjelmatiedostojen allekirjoitustietokantaan. Jos vastaavuus löytyy, tiedosto siirretään Avast Virus -säilöön. Allekirjoituksen skannausta kutsutaan joskus myös perinteiseksi skannaukseksi.
- Heuristinen skannaus: Tämä skannausmuoto havaitsee viruksia, jotka eivät välttämättä ole tietokannassa. Se käyttää erilaisia kriteereitä määrittääkseen, yrittääkö tiedosto suorittaa mahdollisesti haitallista toimintaa. Esimerkiksi ylikirjoittamalla Master Boot Record (MBR). Siksi heuristinen skannaus voi havaita uusia viruksia, mutta on suuri todennäköisyys, että se palauttaa vääriä positiivisia tuloksia, ts. merkitsee turvalliset tiedostot haittaohjelmiksi.
Kuinka palauttaa Avastista karanteeniin siirretyt tiedostot
On tärkeää varmistaa, että tiedosto, jonka haluat palauttaa Avast Virus Chest -virustorjunnasta, on todella turvallinen. Jos latasit tiedoston epäluotettavasta lähteestä, on parasta antaa sen olla karanteenissa ja etsiä sen sijaan turvallinen vaihtoehto.
Jos olet varma sen turvallisuudesta, tässä on ohjeet tiedoston palauttamiseen Avast-virustorjunnan karanteenista:
- Avast Virus Chestiin pääsee helpoiten napsauttamalla hiiren kakkospainikkeella Avast-kuvaketta Järjestelmäalueella ja valitsemalla Karanteeni. Voit myös päästä Virus Chestiin avaamalla Avast Antivirus -hallintapaneelin ja napsauttamalla Suojaus > Karanteeni.

- Valitse palautettavat tiedostot ja napsauta kolmea pistettä Poista kaikki-painikkeen vieressä.
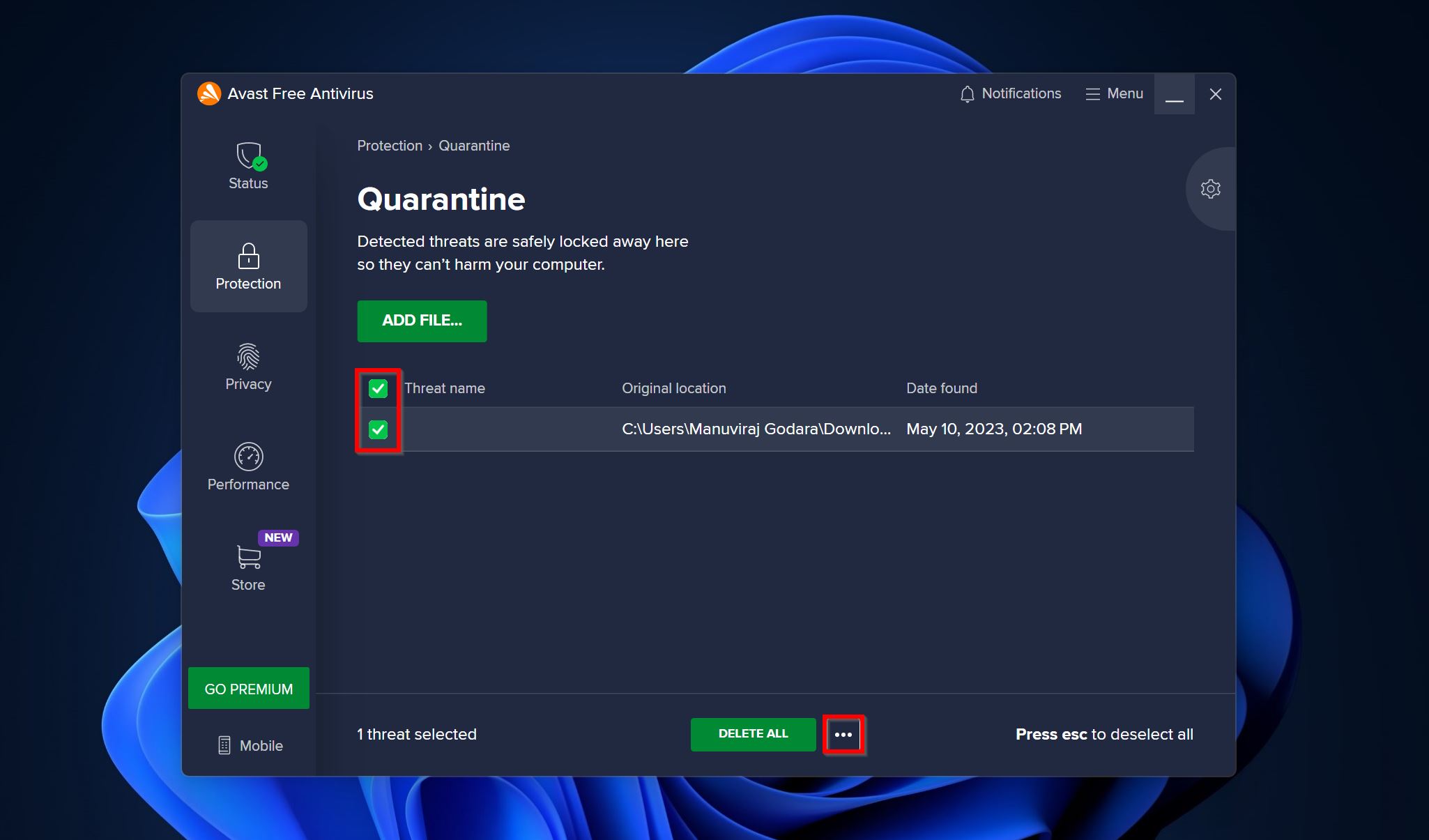
- Tässä voit palauttaa sen käyttämällä yhtä näistä kolmesta vaihtoehdosta–
- Palauta: Poistaa tiedoston karanteenista ja siirtää sen alkuperäiseen sijaintiinsa.
- Palauta ja lisää poikkeus: Palauttaa tiedoston alkuperäiseen sijaintiinsa ja lisää sille myös poikkeuksen tulevia tarkistuksia varten.
- Pura: Tämä siirtää tiedoston valitsemaasi sijaintiin.
- Valitse haluamasi vaihtoehto ja Avast siirtää tiedoston pois karanteenikansiosta.
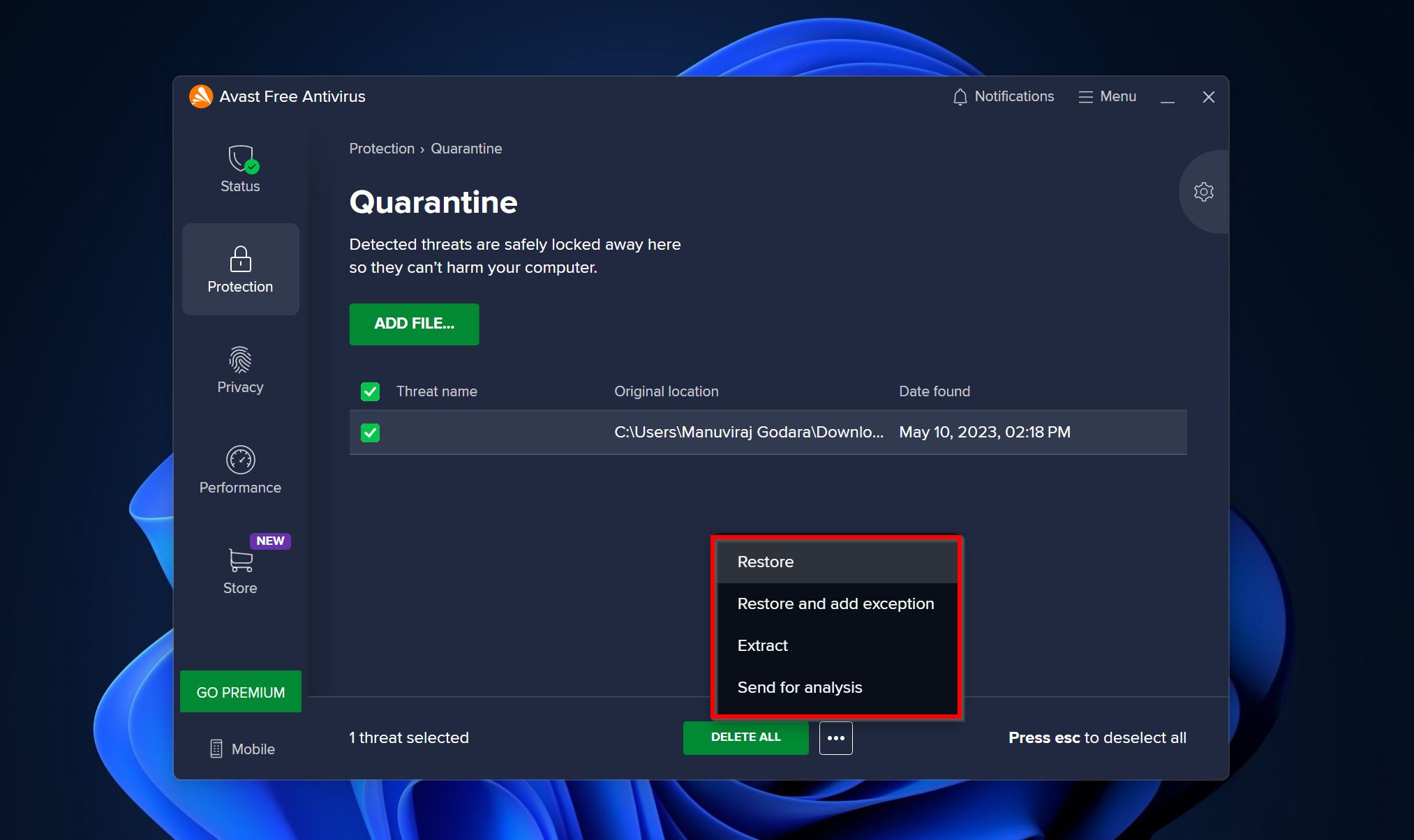
Kuinka palauttaa tiedostot, jotka on poistettu Avast-virustorjunnan karanteenista
On hetkiä, jolloin Avast saattaa poistaa epäilyttäviä tiedostoja sen sijaan, että siirtäisi ne karanteeniin. Jos et löydä haluamiasi tiedostoja Avastin virustorjunnasta, ne on todennäköisesti poistettu pysyvästi. Jos huomaat, että Avast on poistanut tiedostosi Torjunnasta, voit silti palauttaa ne käyttämällä pilvivarmuuskopiota tai tietojen palautusohjelmaa.
Käymme läpi molemmat nämä menetelmät alla:
Menetelmä 1: Käytä tiedonpalautusohjelmistoa
Verkossa on lukuisia tietojen palautusohjelmat ohjelmia, jotka voivat auttaa poistettujen tiedostojen palauttamisessa. Kaikki niistä eivät ole aikasi ja rahasi arvoisia. On tärkeää valita ohjelma, joka on helppokäyttöinen, on todistetusti luotettava ja toimii useiden tiedostotyyppien ja tiedostojärjestelmien kanssa.
Yksi ohjelma, joka täyttää kaikki nämä vaatimukset, on Disk Drill. Siinä on intuitiivinen käyttöliittymä, joka tarjoaa miellyttävän kokemuksen niin uusille kuin kokeneillekin käyttäjille. Tuki yli 400 tiedostomuodolle tarkoittaa, että Disk Drill pystyy todennäköisesti löytämään tiedostoja, joita muut ohjelmat eivät ehkä löydä. Edistynyt tiedonpalautusalgoritmi pystyy palauttamaan tiedostoja erityyppisiltä tallennuslaitteilta – kovalevyiltä, SSD-asemilta, USB-asemilta, SD-korteilta ja muilta.
Tässä on ohjeet, kuinka voit käyttää Disk Drill -ohjelmaa palauttaaksesi tiedostoja, jotka Avast on poistanut Virustorjunta-laatikostaan:
- Lataa Disk Drill ja asenna ohjelma.
- Avaa Disk Drill, valitse asema, jolla poistetut tiedostot sijaitsivat, ja napsauta Etsi kadonneita tietoja.
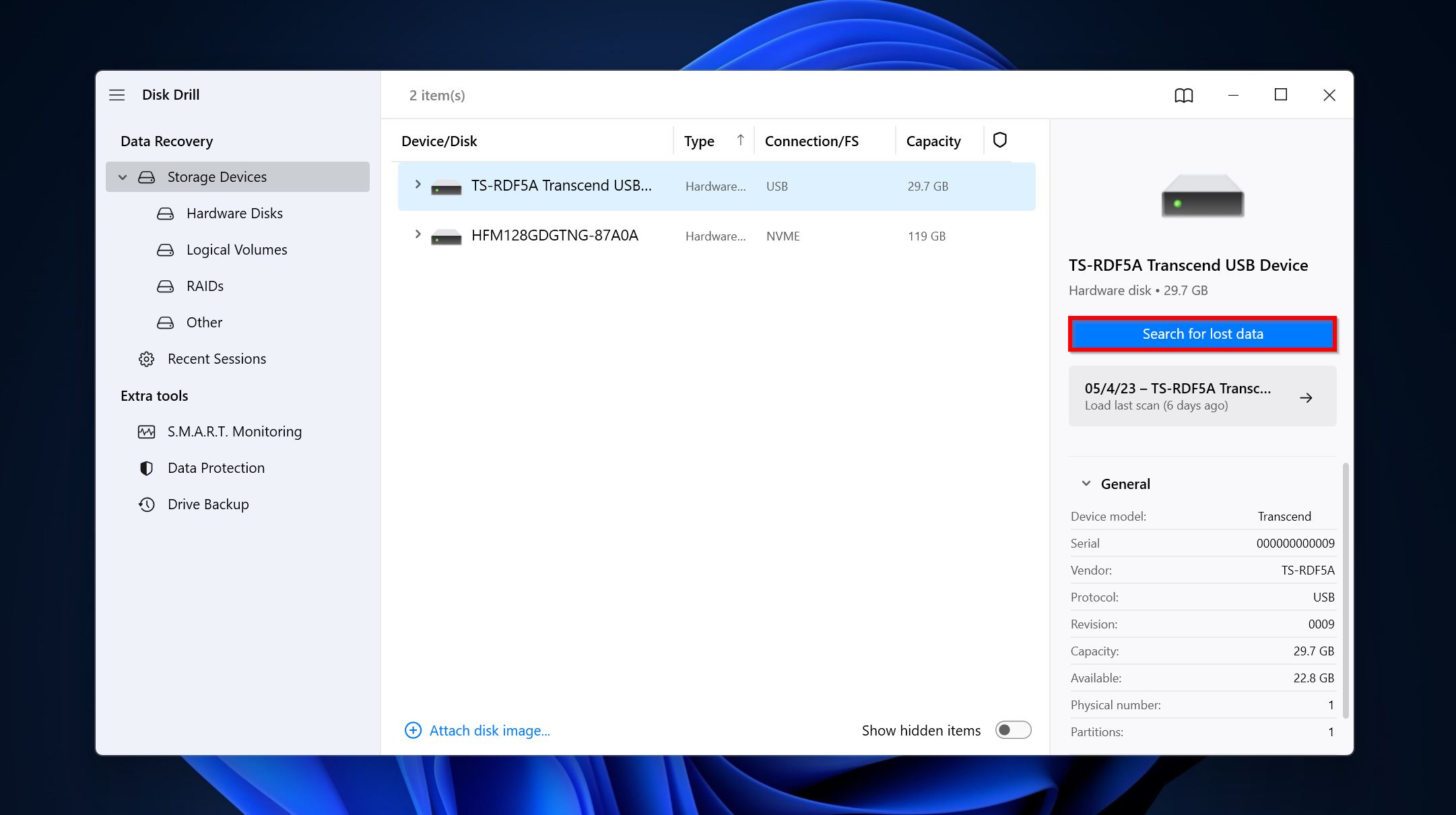
- Napsauta Tarkista löydetyt kohteet nähdäksesi kaikki palautettavat tiedostot. Suodattaaksesi tulokset napsauta haluamaasi tiedostotyyppiä, jonka haluat palauttaa (Kuvat, Videot, Äänitiedostot, Dokumentit, Arkistot ja Muut).
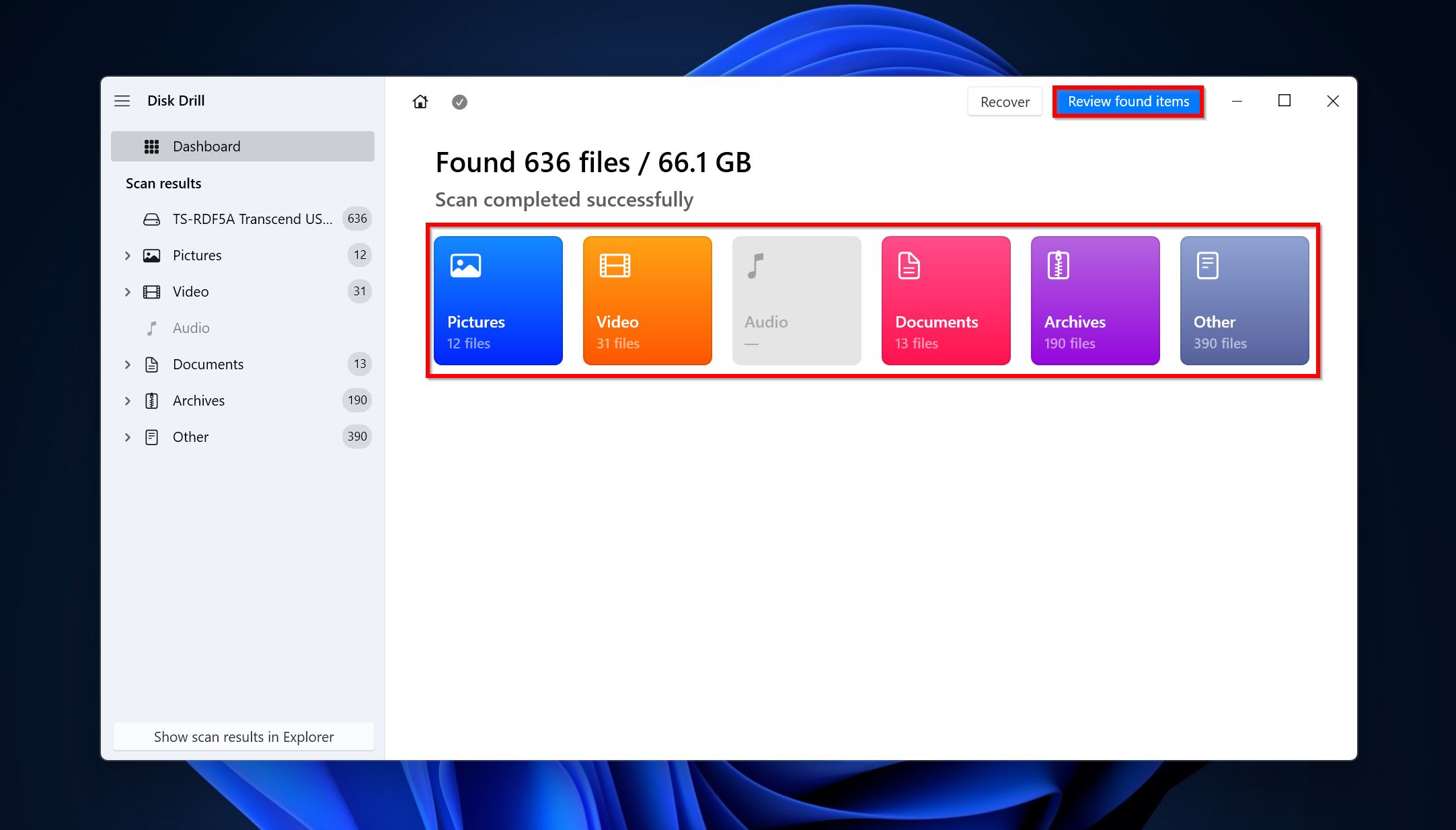
- Valitse palautettavat tiedostot käyttäen vieressä olevia valintaruutuja. Disk Drill näyttää esikatselun parhaillaan valitusta tiedostosta. Manuaalisen esikatselun näkemiseksi tiedoston vieressä olevaa silmäkuvaketta napsauttamalla. Napsauta Palauta sen jälkeen, kun olet vahvistanut valintasi.
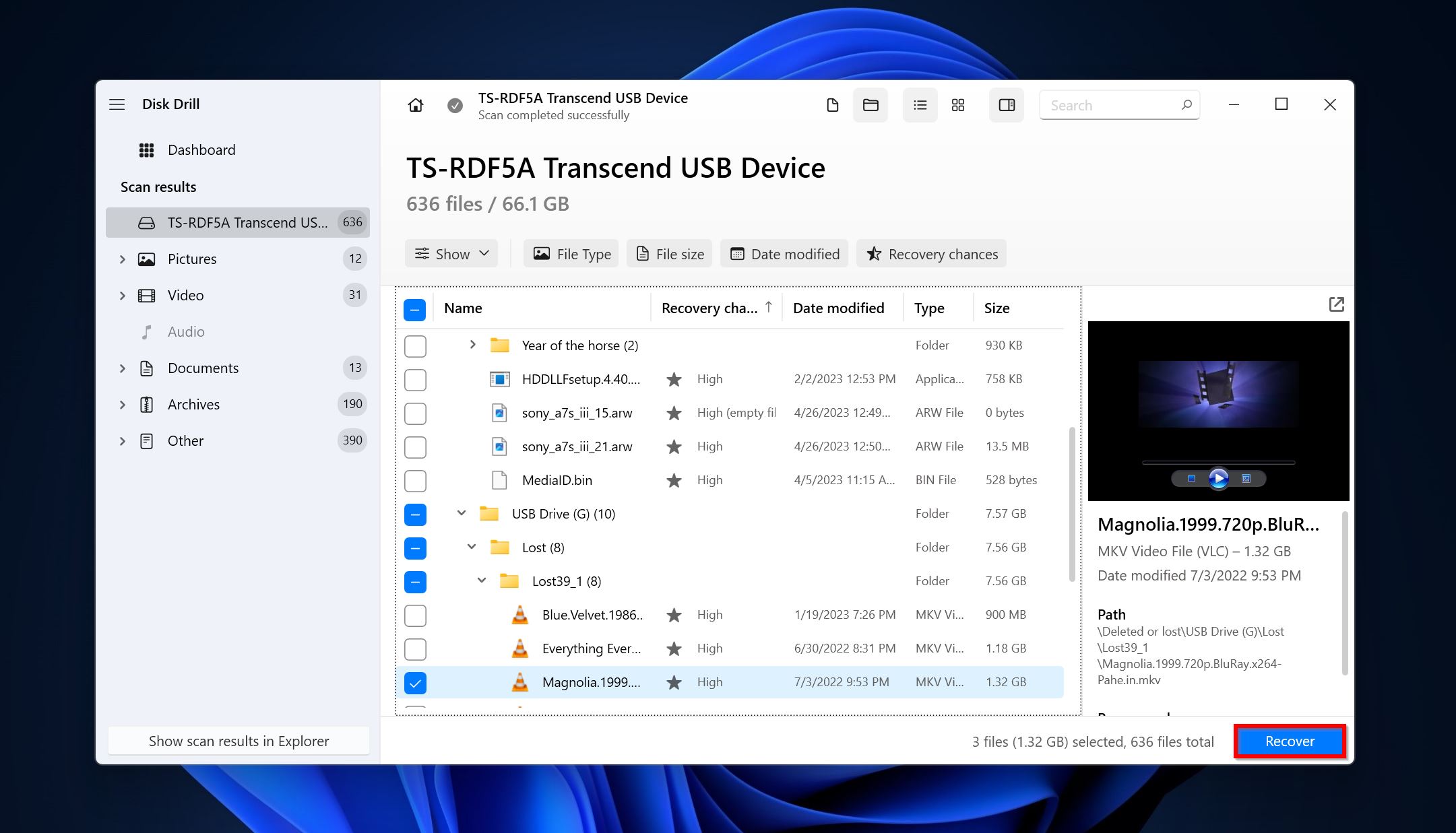
- Valitse palautettaville tiedostoille talteenottokohde ja napsauta Seuraava. On tärkeää valita talteenottokohde eri asemalta kuin mistä tiedot ollaan palauttamassa.
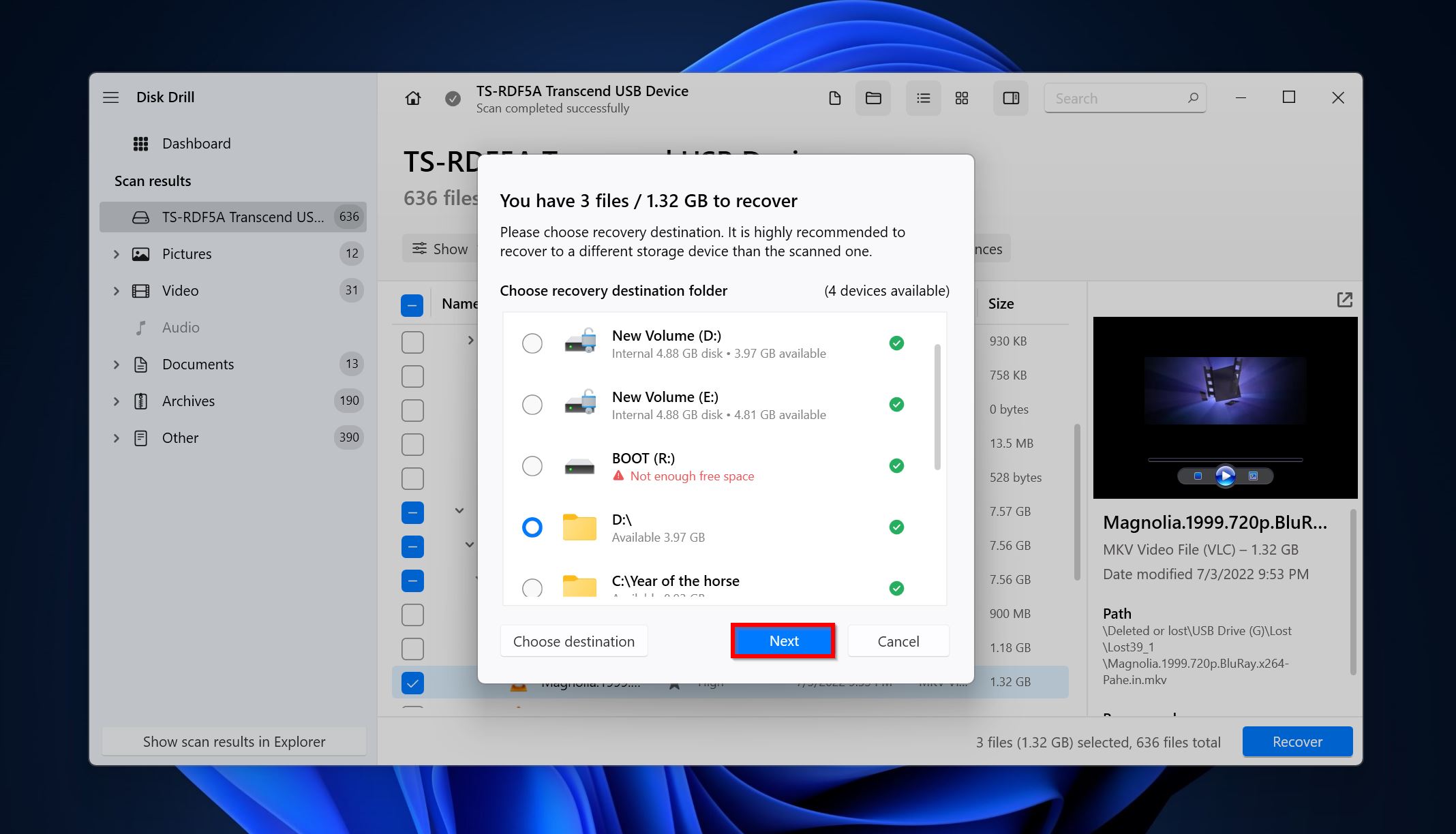
- Disk Drill palauttaa tiedostosi. Voit palauttaa jopa 500 MB tiedostoja ilmaiseksi Disk Drillin Windows-kokeiluversion osana.
Menetelmä 2: Käytä pilvitallennusta
On aina hyvä idea asettaa tietokoneelle automaattinen pilvitallennus. Jos Avast poisti tiedoston, joka sijaitsi jossakin käyttäjäkansiosta, kuten Kuvat, Asiakirjat tai Videot, se todennäköisesti varmuuskopioidaan OneDriveen (jos olet sen asettanut).
Palauttaaksesi tiedoston OneDrivestä, seuraa näitä ohjeita:
- Avaa Windows Explorer ja napsauta OneDrive-kansiota. Se on tyypillisesti merkitty tunnuksella YourName – Henkilökohtainen.
- Siirry kansioon, jossa tiedostosi sijaitsi, valitse tiedosto ja kopioi se paikalliselle asemallesi.
Muiden pilvitallennuspalveluiden osalta voit vierailla niiden verkkosivustolla ja ladata varmuuskopion sieltä.
Mitä tehdä, jos Avastin virustaltion tiedostoa ei voi palauttaa
Joskus Avast ei pysty palauttamaan tiedostoa, vaikka löysit sen karanteenikansiosta. Se näyttää tyypillisesti virheilmoituksen. On muutama asia, joita voit tehdä tämän ratkaisemiseksi.
Menetelmä 1: Käynnistä Avast Antivirus uudelleen
Avast Antivirus -prosessin yksinkertainen uudelleenkäynnistys voi auttaa ratkaisemaan ongelmat, jotka liittyvät Avastin kyvyttömyyteen palauttaa tiedostoja karanteenista. Koska Avast ei tarjoa kätevää “Lopeta ohjelma” -vaihtoehtoa, sinun on käynnistettävä ohjelma uudelleen pysäyttämällä ja käynnistämällä sen paikallinen palvelu. Näin se tehdään:
- Paina Windows-näppäintä + R, kirjoita services.msc tekstikenttään ja paina Enter.
- Etsi merkintä nimeltä ”Avast! Antivirus”, ja napsauta sitä oikealla painikkeella. Klikkaa Pysäytä.
- Odotä hetki, napsauta sitten samaa merkintää uudelleen oikealla painikkeella ja valitse Aloita.
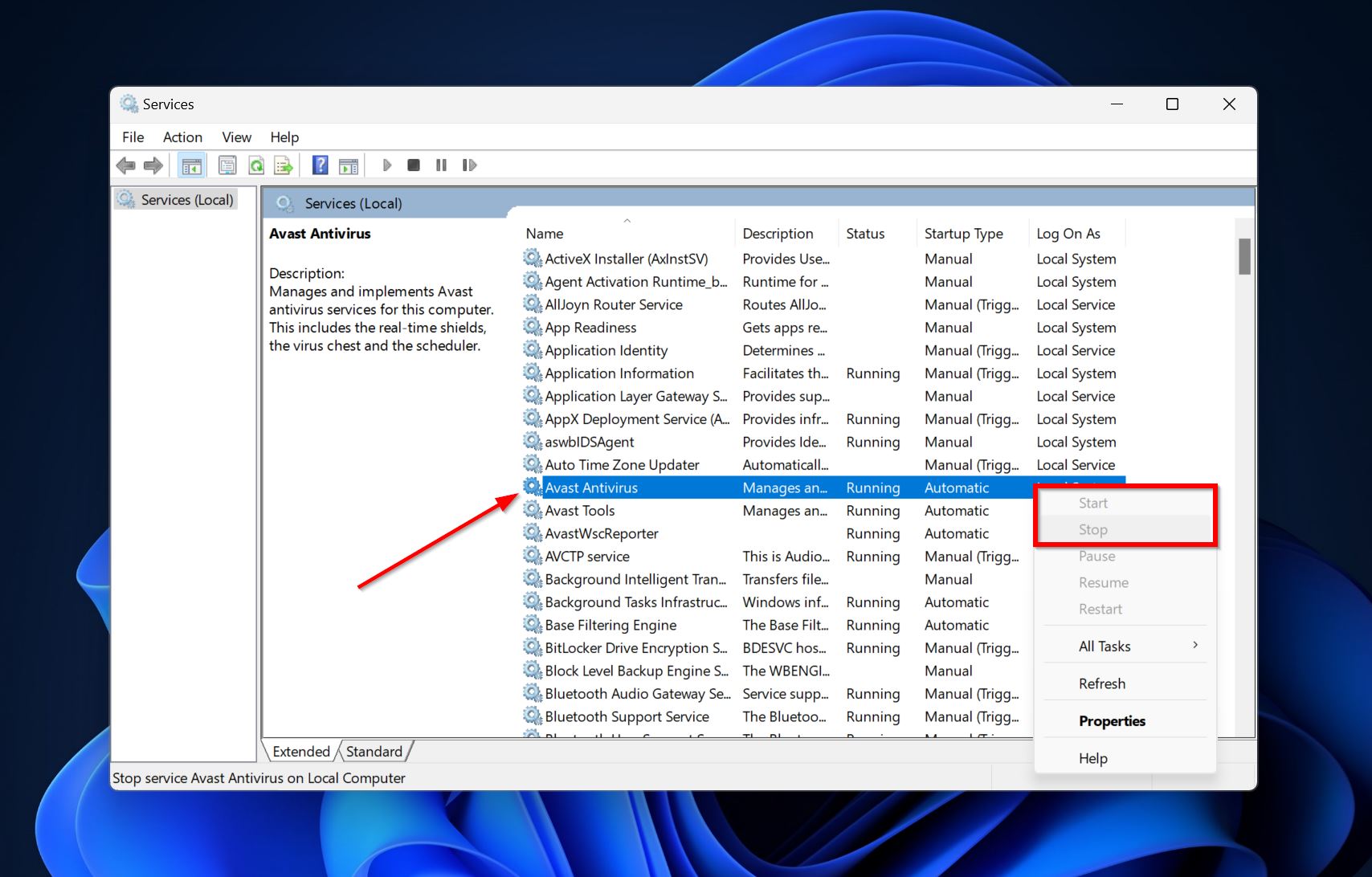
Jos Aloita ja Lopeta vaihtoehdot ovat harmaana, sinun täytyy käynnistää tietokoneesi uudelleen käynnistääksesi Avastin.
Menetelmä 2: Korjaa Avast Antivirus
Avast Antivirus sisältää sisäänrakennetun korjaustoiminnon, joka tarkistaa tiedostojen eheyden ja varmistaa ohjelman sujuvan toiminnan. Se voi olla hyödyllinen tapa korjata Avastin karanteenikansiota ja estää Avastia poistamasta tiedostoja kysymättä, vaikka olisitkin määrittänyt asetukset oikein.
Näin korjaat Avastin:
- Napsauta Aloita-painiketta hiiren kakkospainikkeella ja klikkaa Asennetut sovellukset. Vaihtoehto on nimeltään ”Sovellukset ja ominaisuudet” Windows 10:ssä.
- Laajenna Avast Antivirus, klikkaa kolmea pistettä ja valitse Poista asennus. Klikkaa Kyllä UAC-kehotteessa.
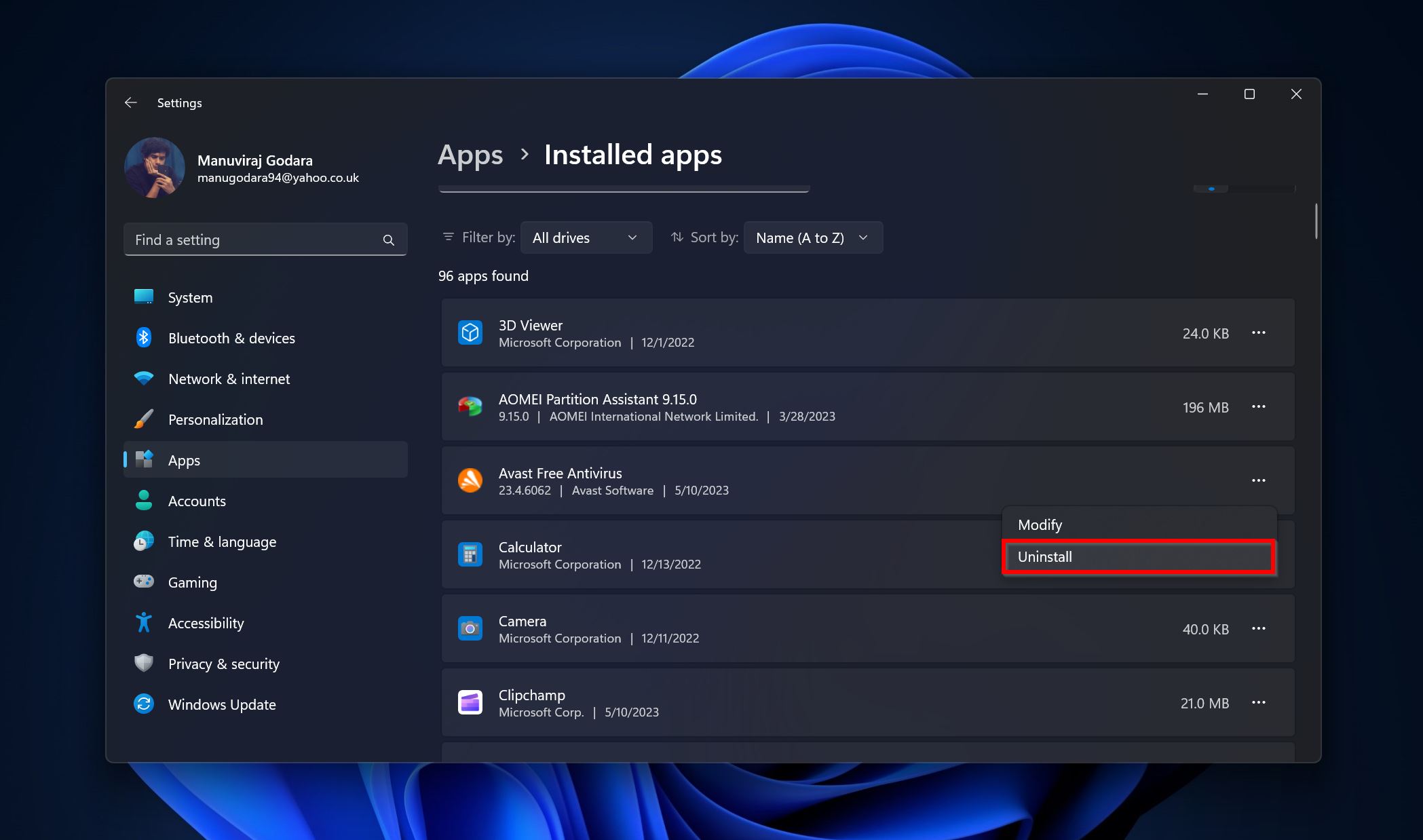
- Klikkaa Korjaus-vaihtoehtoa ja klikkaa Kyllä hyväksymiskehotteessa, joka ilmestyy.
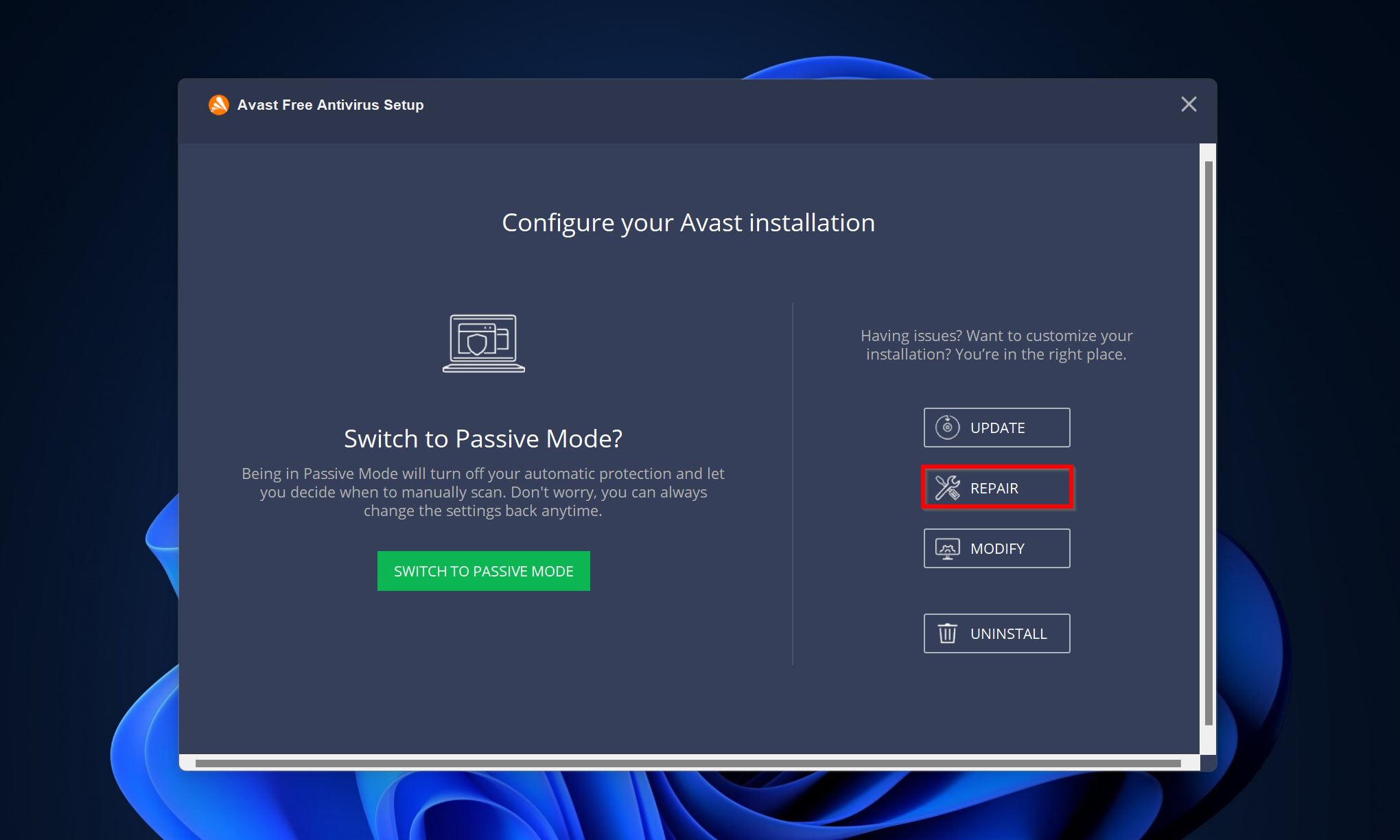
- Klikkaa Valmis korjausprosessin päätyttyä.
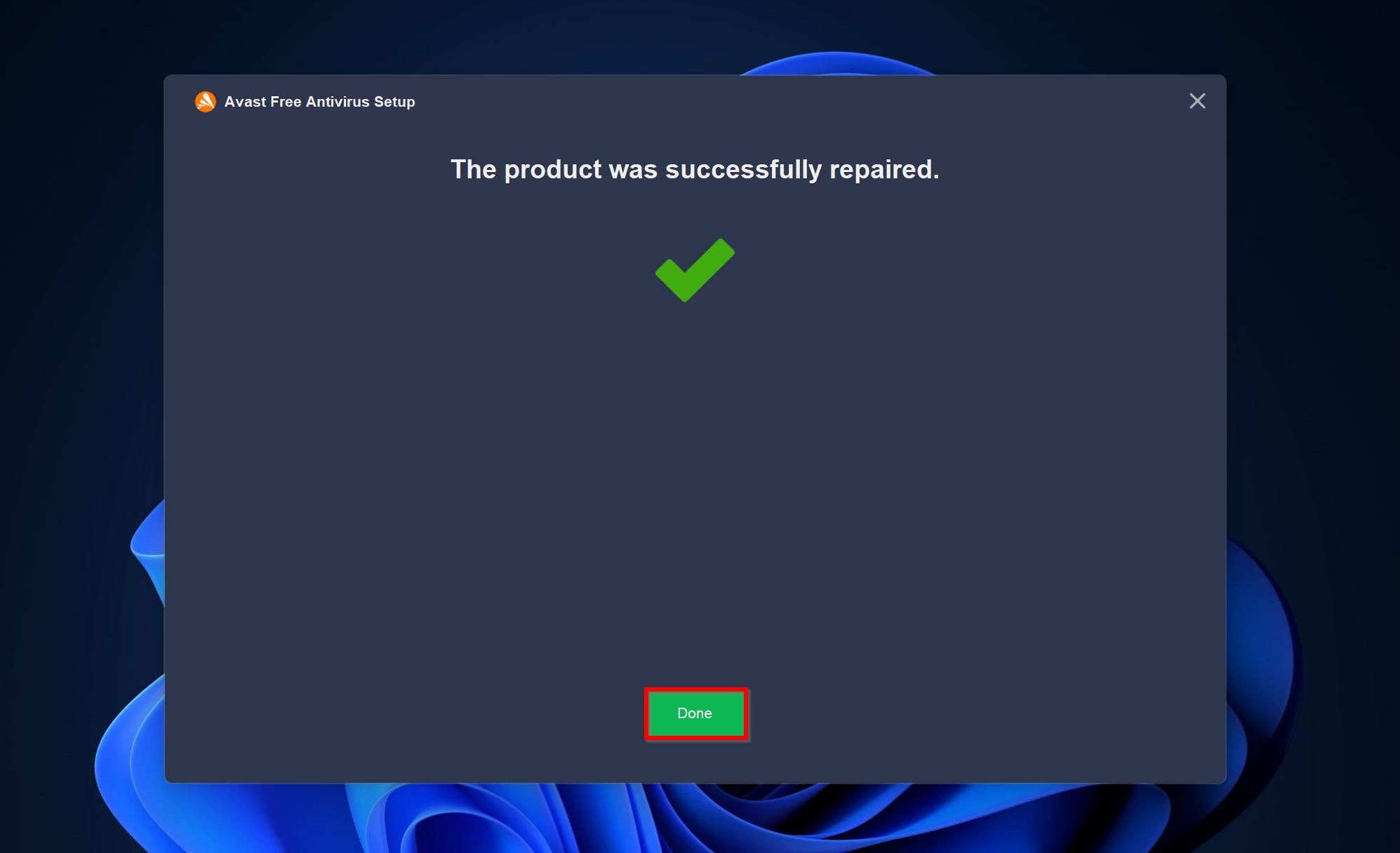
Menetelmä 3: Merkitse tiedostot väärinä positiivisina ja lähetä ne analysoitavaksi
Koska Avast käyttää yhdistelmää allekirjoitus- ja heuristista haittaohjelmien tunnistusta, se voi merkitä täysin turvalliset tiedostot vaarallisiksi. Jos Avast ei anna sinun palauttaa näitä tiedostoja ja poistaa ne toistuvasti, on suositeltavaa lähettää ne Avastin tukeen ja ilmoittaa, että kyseessä on väärä hälytys. Saat tyypillisesti vastauksen 2-3 päivässä.
Näin voit lähettää tiedostoja analysoitavaksi Avast-tukeen:
- Avaa Avast Antivirus ja siirry kohtaan Suojaus > Karanteeni.
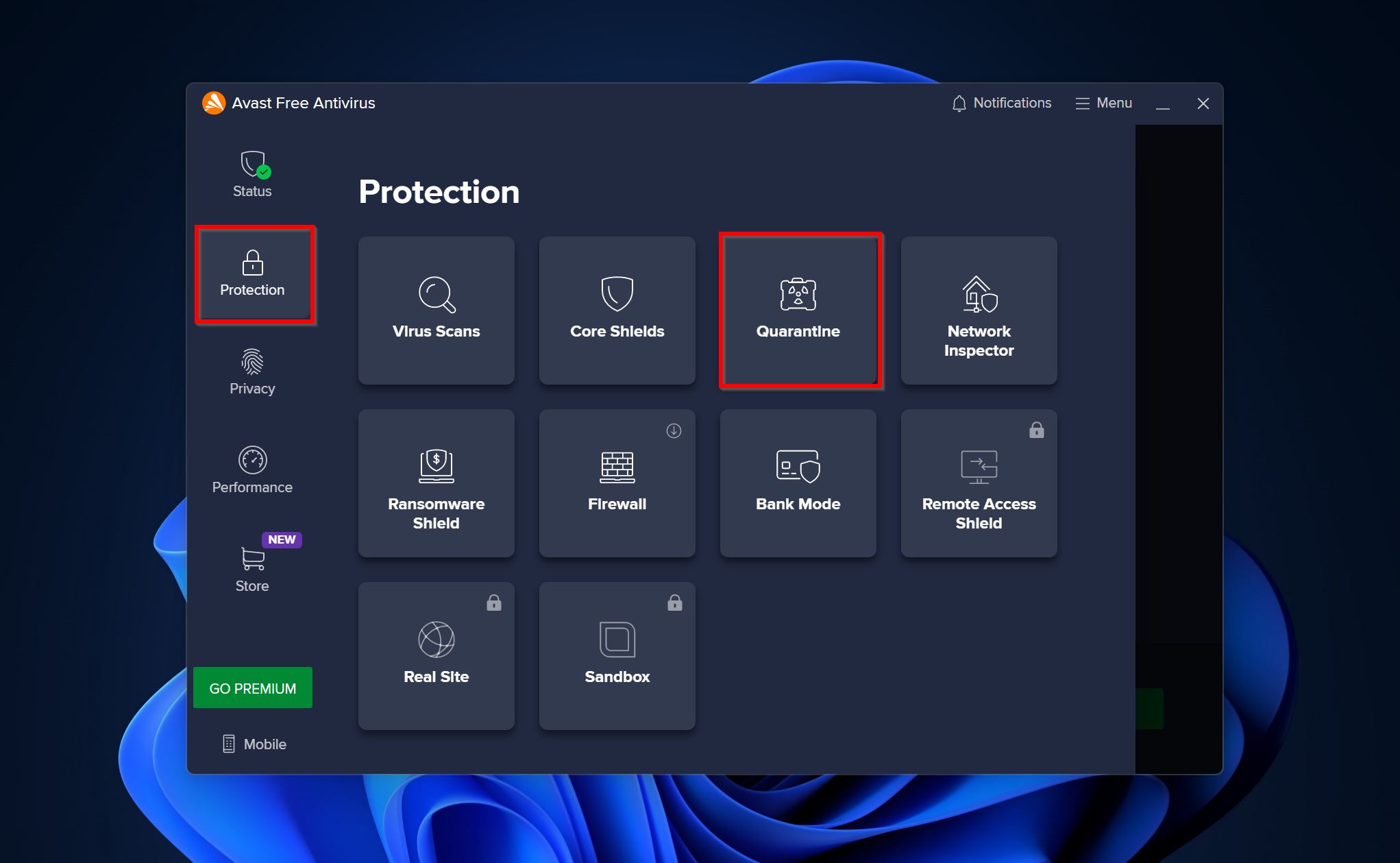
- Valitse tiedostot, jotka haluat lähettää analysoitaviksi, ja klikkaa ruudun alareunassa olevaa kolmea pistettä. Valitse Lähetä analysoitavaksi.
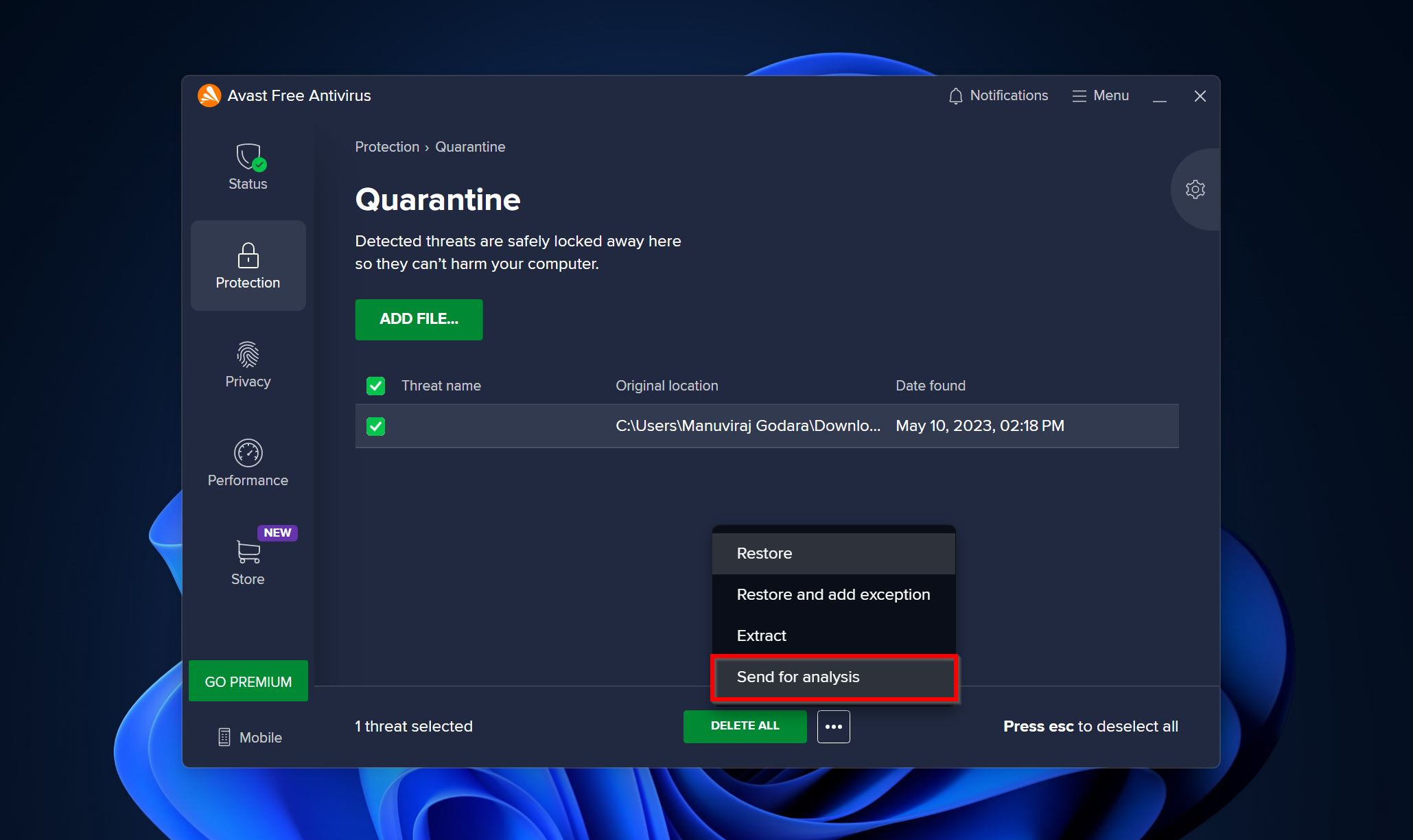
- Valitse Väärä positiivinen vaihtoehto. On suositeltavaa, että syötät tiedoston version ja lähteen kuvaussarakkeeseen. Klikkaa Lähetä.
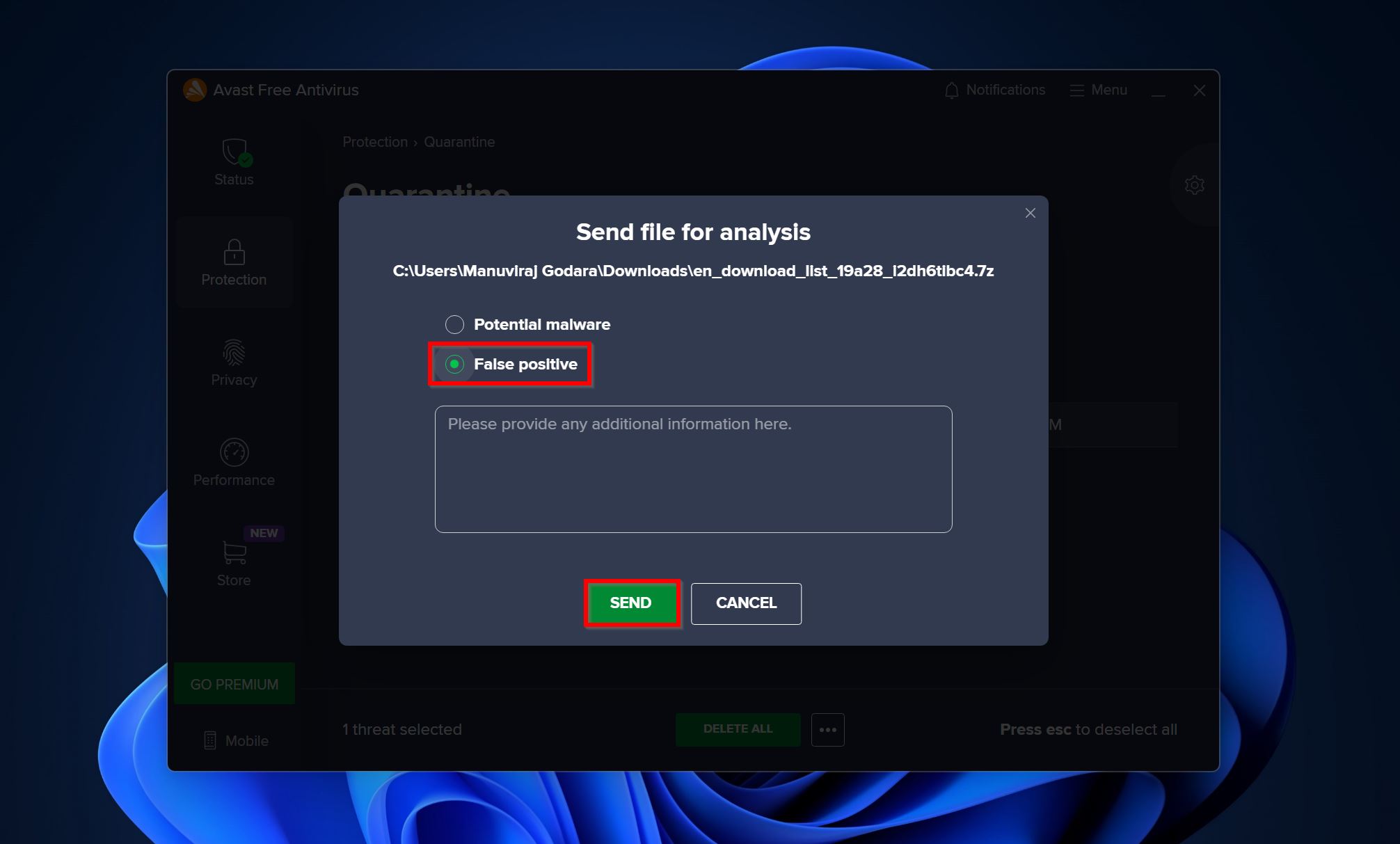
Kuinka estää Avastia poistamasta tiedostoja
Toistuvan tiedostojen palauttamisen sijaan karanteenikansiosta, voit lisätä poikkeuksen Avast-virustorjunnan poikkeusluetteloon. Tämä kertoo virustorjuntaohjelmalle, että tiedostot ovat turvallisia ja niitä on virheellisesti havaittu haittaohjelmina.
Lisätäksesi poikkeuksia Avast Antivirukseen, noudata näitä ohjeita:
- Avaa Avast ja napsauta Valikko vaihtoehtoa. Valitse Asetukset.
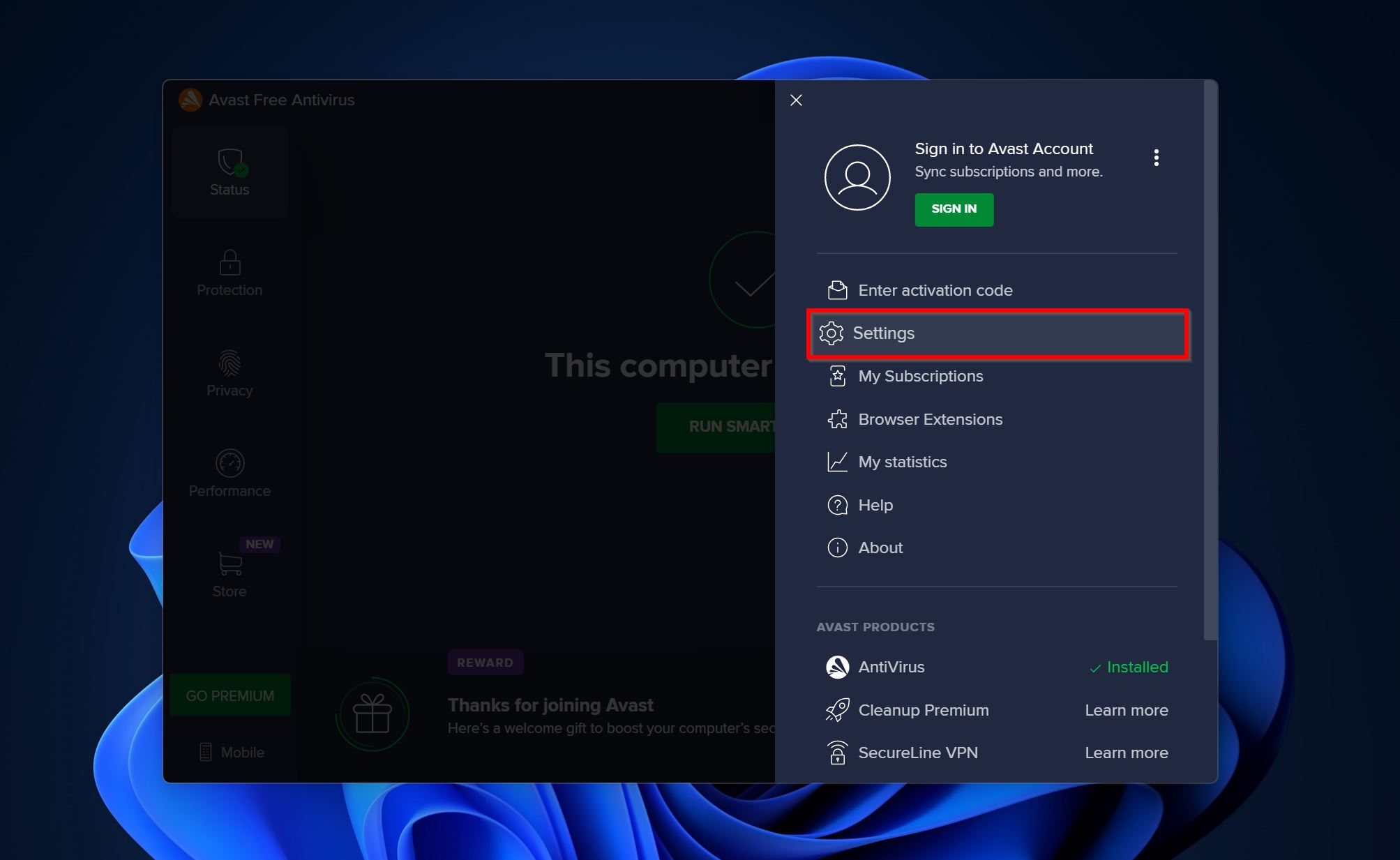
- Napsauta Yleinen -välilehteä ja siirry kohtaan Poikkeukset > Lisää poikkeus.
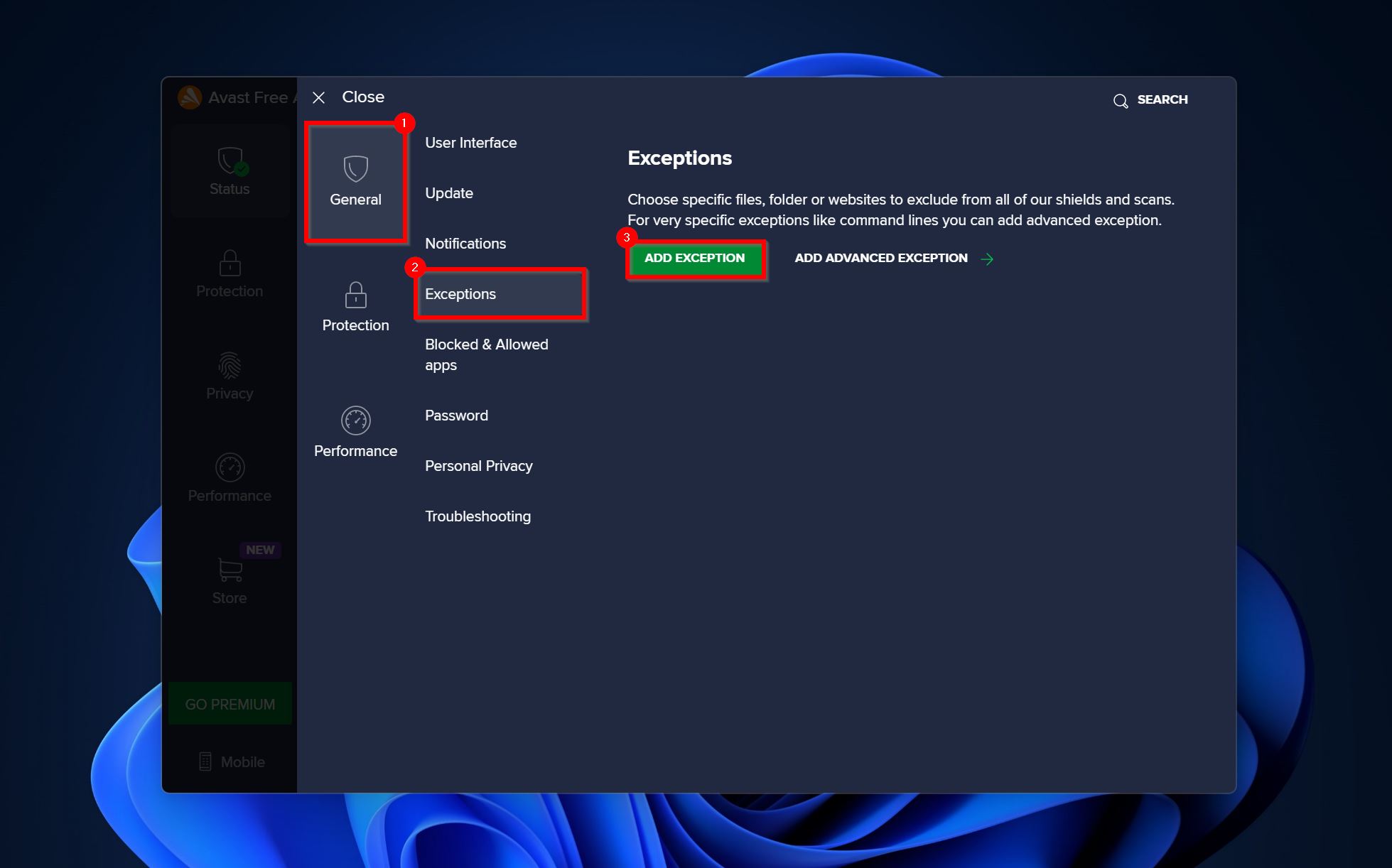
- Napsauta Selaa.

- Siirry kansioon/tiedostoon, jonka haluat jättää pois, ja merkitse sen vieressä oleva valintaruutu. Napsauta OK.
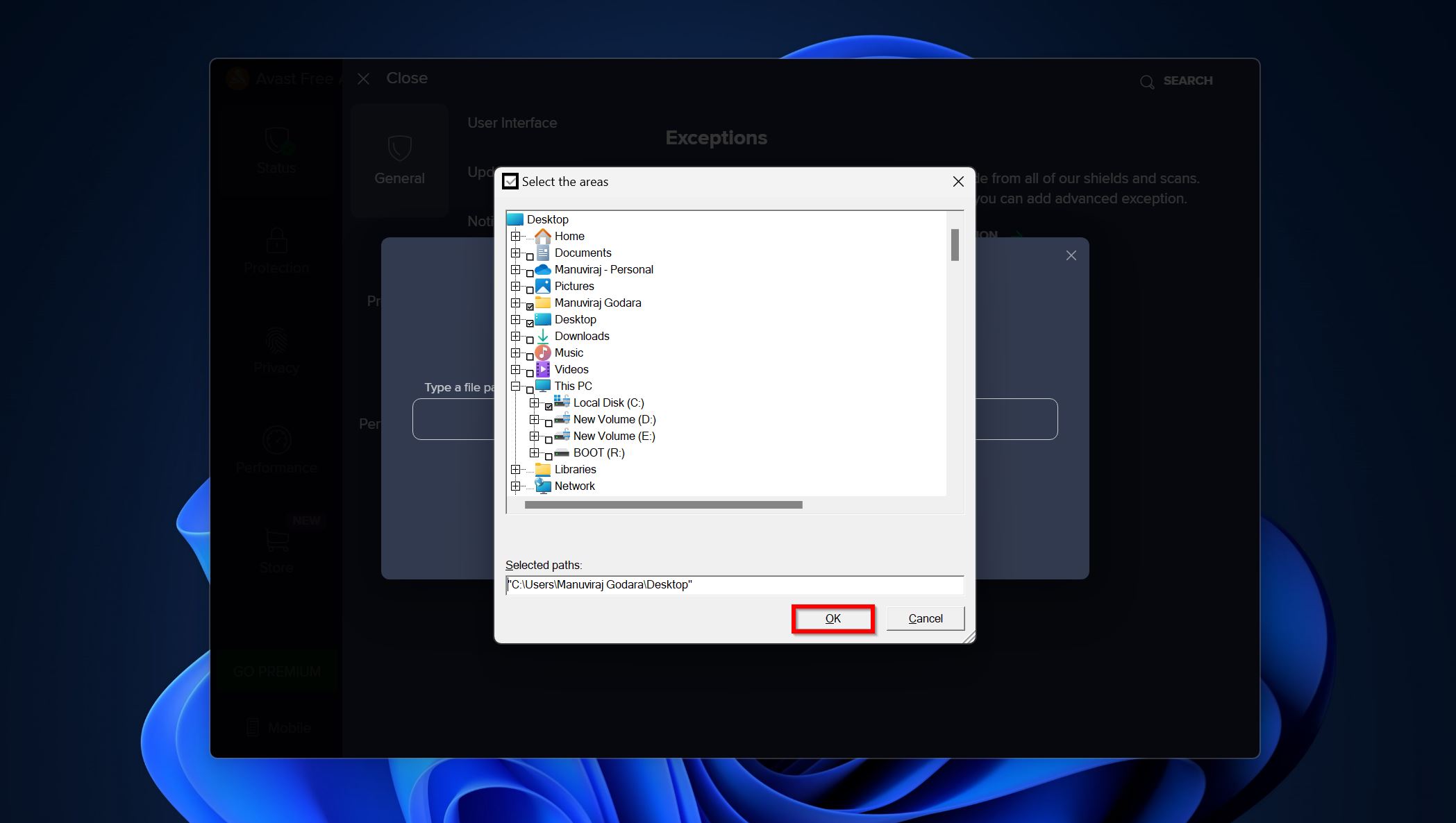
- Napsauta Lisää poikkeus vaihtoehtoa lisätäksesi kansion/tiedoston.
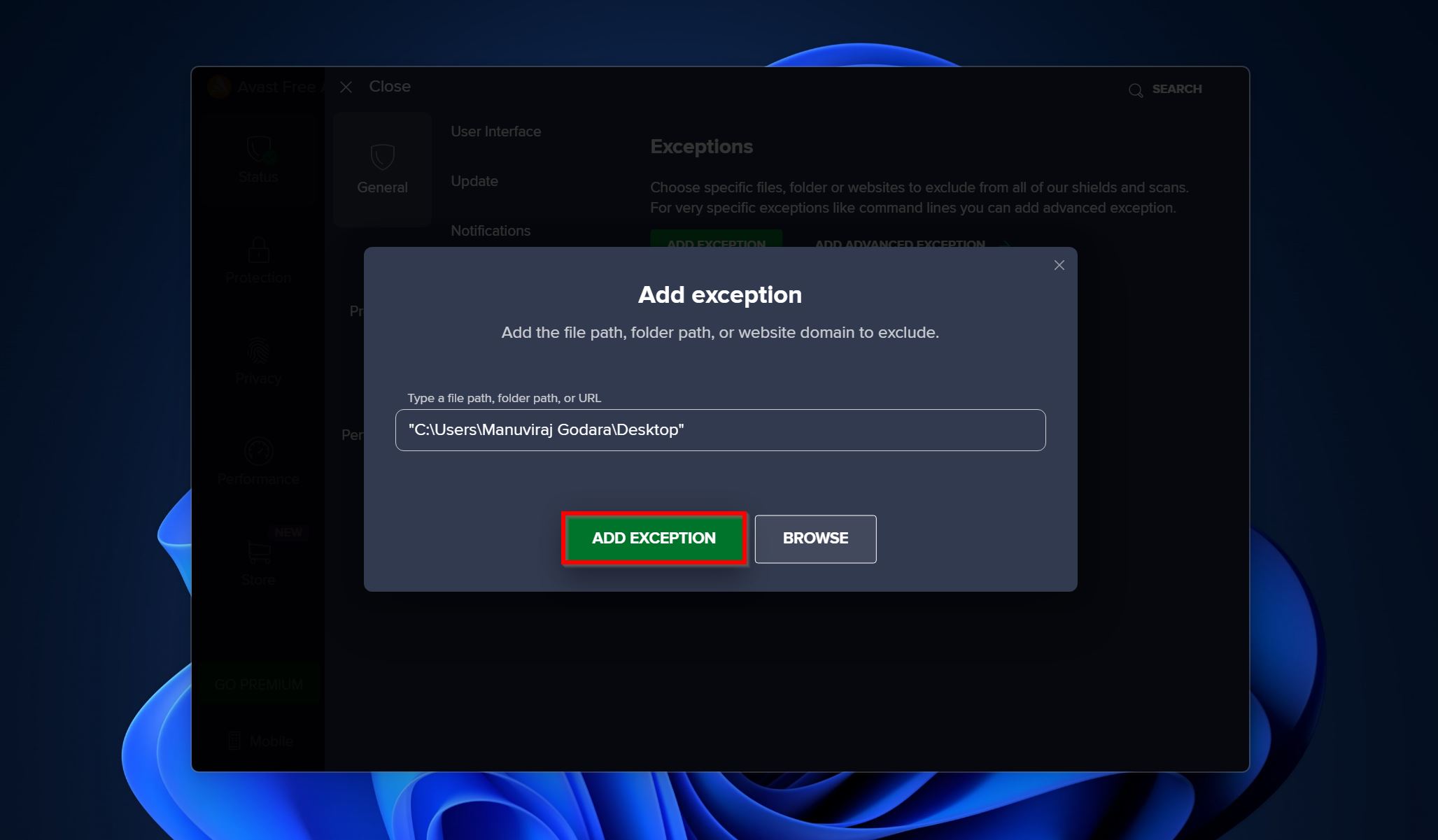
Yhteenveto
Tiedostojen katoaminen voi olla turhauttavaa, koska Avast on virheellisesti liputtanut ne haittaohjelmiksi ja poistanut ne. Kuitenkin, tietojen palautusohjelmisto voi auttaa sinua palauttamaan nämä tiedostot. Jotta Avast ei poista tiedostojasi, varmista, että lisäät poikkeuksen niille. Lisäksi on hyvä idea luoda säännöllisiä varmuuskopioita, jotta olet suojattu tietojen menetykseltä mistä tahansa syystä.
UKK
- Avaa Avast ja siirry kohtaan Suojaus > Karanteeni.
- Valitse palautettava sovellus.
- Napsauta kolmea pistettä Poista kaikki-painikkeen vieressä ja valitse Palauta.




