
Aivan kuten mikä tahansa muu SD-kortti, Sony SD-korttisi kuluu ajan myötä, voi saada fyysisiä vaurioita sekä joutua loogisten ongelmien kohteeksi. Nämä ongelmat voivat ilmetä riippumatta siitä, mitä laitetta käytät kortilla—kameraa, tietokonetta tai pelikonsolia.
Tässä oppaassa selitämme, kuinka voit palauttaa tietoja kortilta, joka vaatii korjausta, ja kuinka se korjataan.
Missä voin käyttää Sony SD -korttiani?
Sony SD (Secure Digital) -kortteja voidaan käyttää tietojen tallentamiseen eri laitteille. Seuraavassa on laitteita, joiden kanssa voit käyttää niitä:
| Sovellus | Kuvaus |
| 📹 Kamerat | Sony SD -kortteja käytetään yleisimmin kameroissa. Jos käytät kameroita, kuten A7Siii, jotka tukevat UHS-II -kortteja, voit sijoittaa korttiin, kuten Sonyn SF-G -sarjaan, joka on maailman kestävin SD-kortti. Fyysisen vahingon vuoksi sen käyttökelvottomaksi tuleminen on paljon epätodennäköisempää kuin tyypillisen SD-kortin. Ne ovat kuitenkin myös kalliita. |
| 🌐 Älylaitteet ja IoT-laitteet, kuten turvakamerat | Suurin osa IoT-laitteista, kuten turvakameroista, käyttää tyypillisesti microSD-kortteja, joten varmista, että tarkistat, mitä SD-korttityyppiä laitteesi tukee. |
| 🎮 Pelikonsolit | Konsolit, kuten Nintendo Switch, sisältävät microSD-korttipaikan, mutta jos haluat käyttää korttia isommissa konsoleissa kuten PS5, sinun täytyy käyttää adapteria. |
| 📺 Digiboksit | Laitteet, kuten Android TV -boksi, voivat lukea ja kirjoittaa SD-korteille, mikä tarkoittaa, että voit tallentaa mediaa tai käyttää sitä sisäisenä tallennustilana. |
| 💿 Blu-ray -soittimet | Jos haluat käyttää SD-korttia Blu-ray -soittimessa, tarkista etukäteen, mitkä tiedostojärjestelmät se tukee. |
| 📱 Matkapuhelimet | Matkapuhelimiin tarvitset Micro-SD-kortti, joka on pienempi versio SD-kortista. Micro SD -kortteja tarvitset myös muihin laitteisiin, joissa fyysinen tila on rajallinen ja täysikokoisen SD-kortin käyttäminen ei ole mahdollista. |
Riippumatta siitä, mihin tarkoitukseen käytät Sony SD -korttiasi, se voi kohdata ongelmia ajan myötä.
Jos SD-kortilla on tärkeitä tietoja, sinun pitäisi palauttaa ne ennen kuin korjaat SD-kortin, jotta et menetä tietoja, jos jokin ei mene suunnitellusti. Puhutaanpa siitä, kuinka voit palauttaa tietoja SD-kortilta, johon et pääse käsiksi, seuraavissa osioissa.
Kuinka palauttaa tietoja Sony SD -korteilta
Voit yrittää palauttaa tietoja Sony-muistikorteilta käyttämällä Sonyn tietojen palautussovellusta tai kolmannen osapuolen tietojen palautusohjelmistoa. Kuitenkin laitteen käyttäminen tietojen menetyksen jälkeen voi estää sinua palauttamasta tiedostojasi onnistuneesti.
Jos mahdollista, vältä kortin käyttöä tietojen menetyksen jälkeen ja suorita tiedon palautus heti. Tämä auttaa estämään tiedostojen ylikirjoittamista ja lisätietojen menetystä.
Sony-muistikorttitiedostojen pelastus
Sonylla on oma ohjelmisto tiedostojen palauttamiseen poistetuilta Sony SD-korteiltasi. Sen käyttö on ilmaista, mutta sinun tulee antaa Sony SD-korttisi malli ja sarjanumero, jotta voit ladata sen. Näin voit käyttää Memory Card File Rescue -ohjelmistoa:
- Siirry kohtaan Lataa sivu.
- Valitse Seuraava painike lataussivun alareunasta.
- Sinulta kysytään Mallin nimi ja tunnistenumero tai lataa koodi .
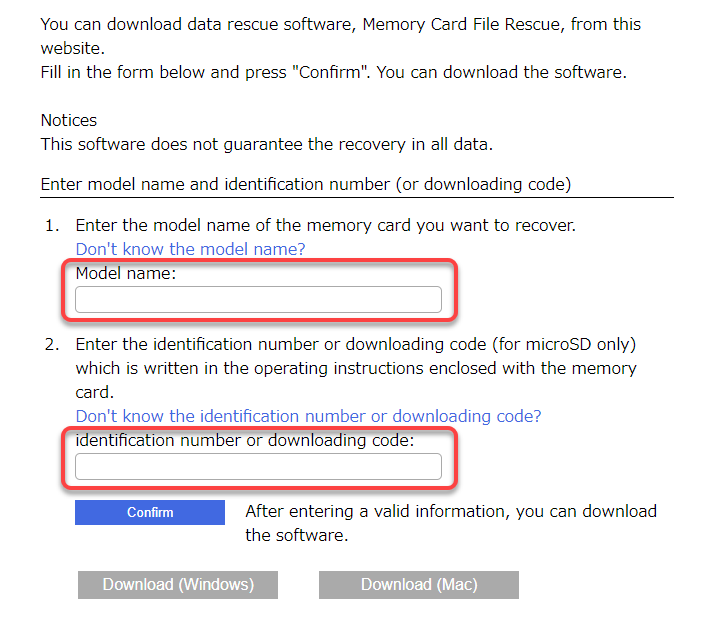
- Napsauta Lataa painiketta joko Windowsille tai Macille. Kun tiedosto latautuu, käynnistä se ja suorita asennus näytön ohjeiden mukaisesti.
- Käynnistä työkalu etsimällä muistikortin tiedostojen pelastus aloitusvalikosta ja valitsemalla Paras ottelu .
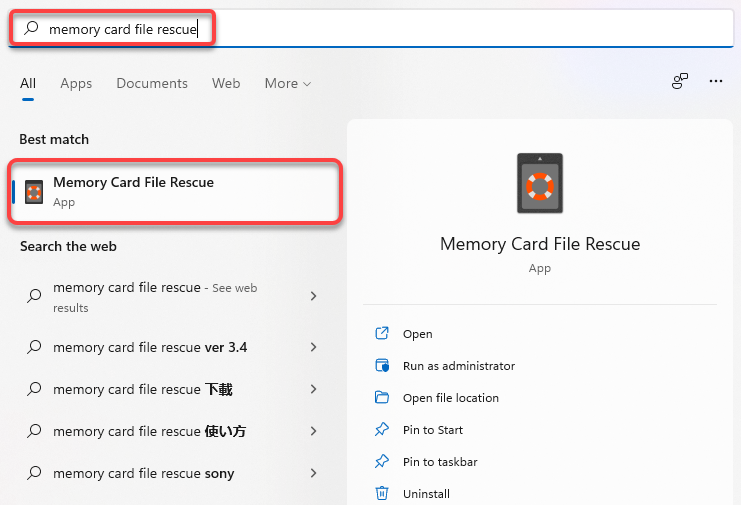
- Valitse Seuraava sovelluksen kotiruudulta. Seuraavalla näytöllä valitse laite, josta haluat palauttaa tiedostoja, ja napsauta jälleen Seuraava . Seuraavalla näytöllä näet Arvioitu palautumisaika . Napsauta Suorita aloittaaksesi prosessin.
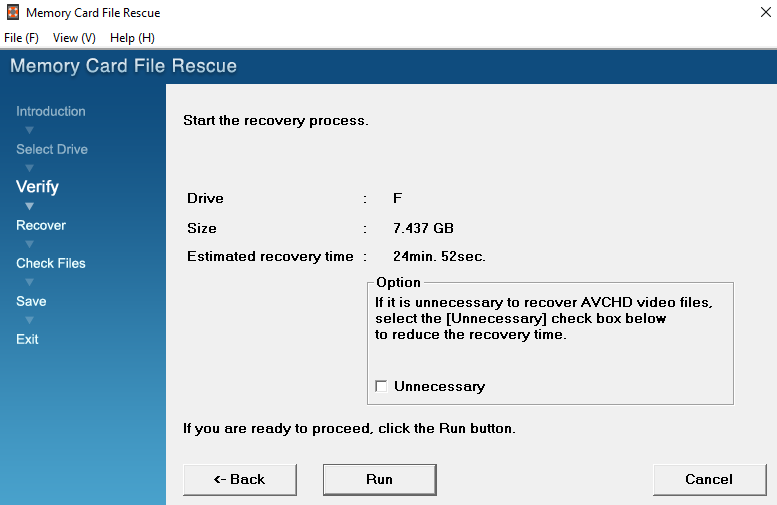
- Kun skannaus on valmis, näet luettelon tiedostoista, jotka Sonyn palautusohjelmisto voi palauttaa SD-kortiltasi. Valitse haluamasi tiedostot ja napsauta Seuraava .

- Valitse sijainti, johon haluat palauttaa tiedostot, ja valitse Tallenna .
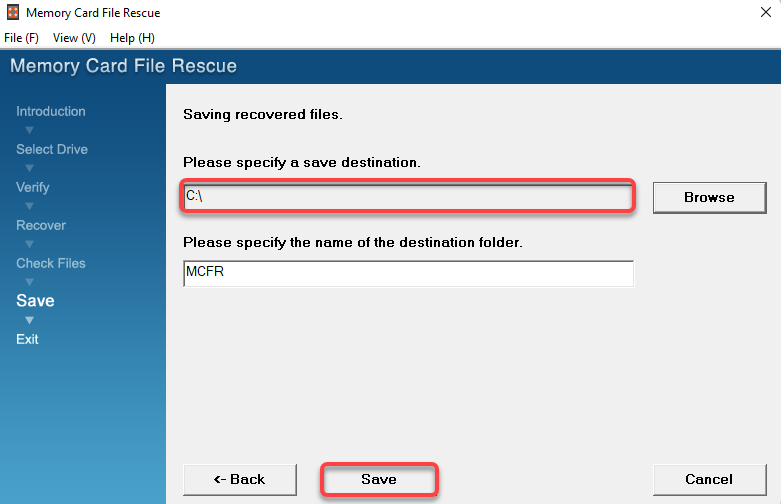
Sonyn SD-kortin palautusohjelmisto on melko rajoittava useista syistä:
- Tavitse syöttää SD-korttisi sarjanumeron, jotta voit ladata apuohjelman.
- Sony kertoo, että apuohjelma ei ehkä toimi kovin hyvin muiden merkkien SD-korteilla. Vaikka ohjelma arvioi kokonaisajaksi noin 25 minuuttia, skannaus kesti lähes 20 minuuttia. Tästä huolimatta 20 minuuttia on edelleen keskimääräistä pidempi aika, varsinkin jos aiot suorittaa pikaskannauksen.
- Pikaskannauksista puhuttaessa, Sony-palautusohjelmisto ei tarjoa vaihtoehtoa syvällisille tai perusteellisille skannauksille.
Disk Drill -tietojenpalautusohjelmisto
Sony’n tiedonpalautustyökalun käyttäminen voi olla kätevää, mutta siinä on rajoitetut ominaisuudet. Toisaalta Disk Drill tukee HFS+ tiedostojärjestelmien ja monien muiden, kuten FAT32, NTFS, exFAT, ja muiden, skannausta.
Toisin kuin Sonyn tietojen palautustyökalu, Disk Drill tarjoaa esikatselun skannaamistaan kuva- ja videotiedostoista. Lisäksi sen avulla voit tallentaa skannaussessioita, mikä poistaa tarpeen skannata samaa tallennuslaitetta useita kertoja.
- Lataa Disk Drill, käynnistä asennustiedosto ja asenna se laitteellesi. Ilmaisversio sallii palauttaa jopa 500MB tietoa.

- Kun olet käynnistänyt Disk Drillin, valitse Sony SD-kortti sovelluksen päänäytöltä. Napsauta sitten Etsi kadonnutta dataa painiketta aloittaaksesi SD-kortin skannaamisen.
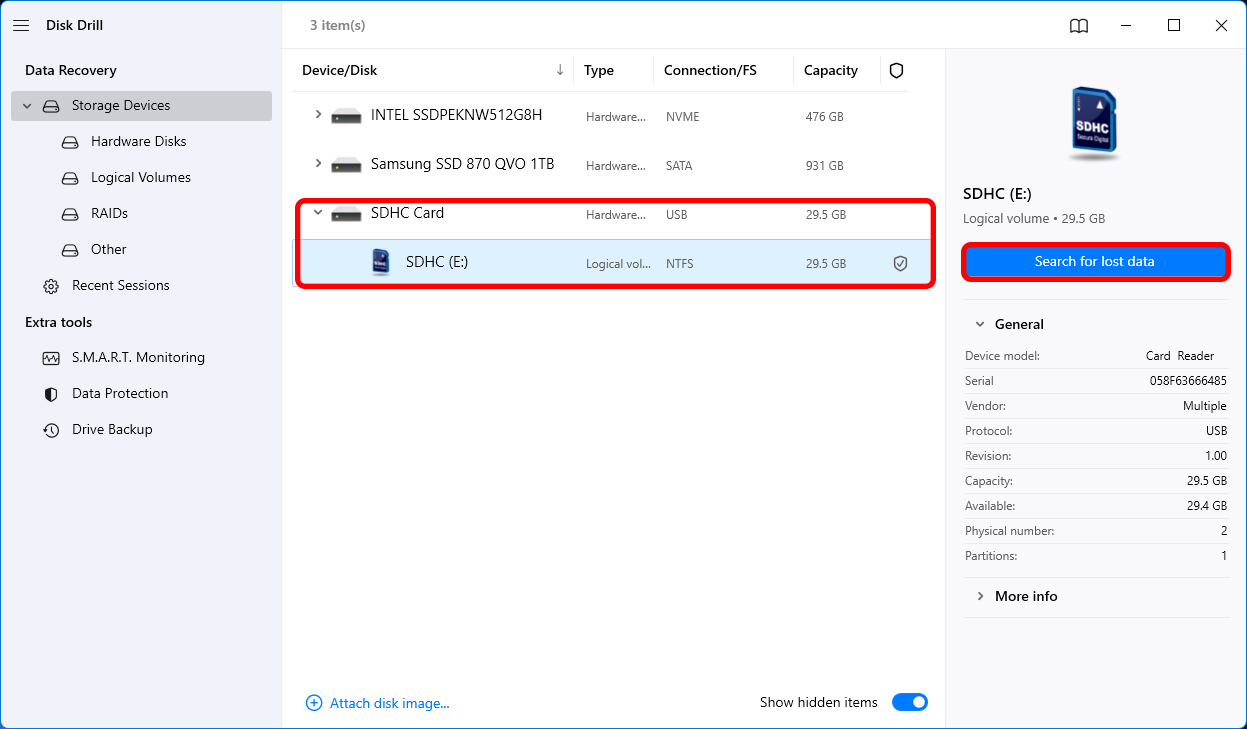
- Toisin kuin Sonyn palautusohjelmistossa, sinun ei tarvitse odottaa skannauksen valmistumista aloittaaksesi tiedostojen esikatselun Disk Drillillä. Kun skannaus on käynnissä, valitse vain Arvostele löytyneet tuotteet nähdäksesi tiedostot, jotka skannaus havaitsee reaaliajassa.
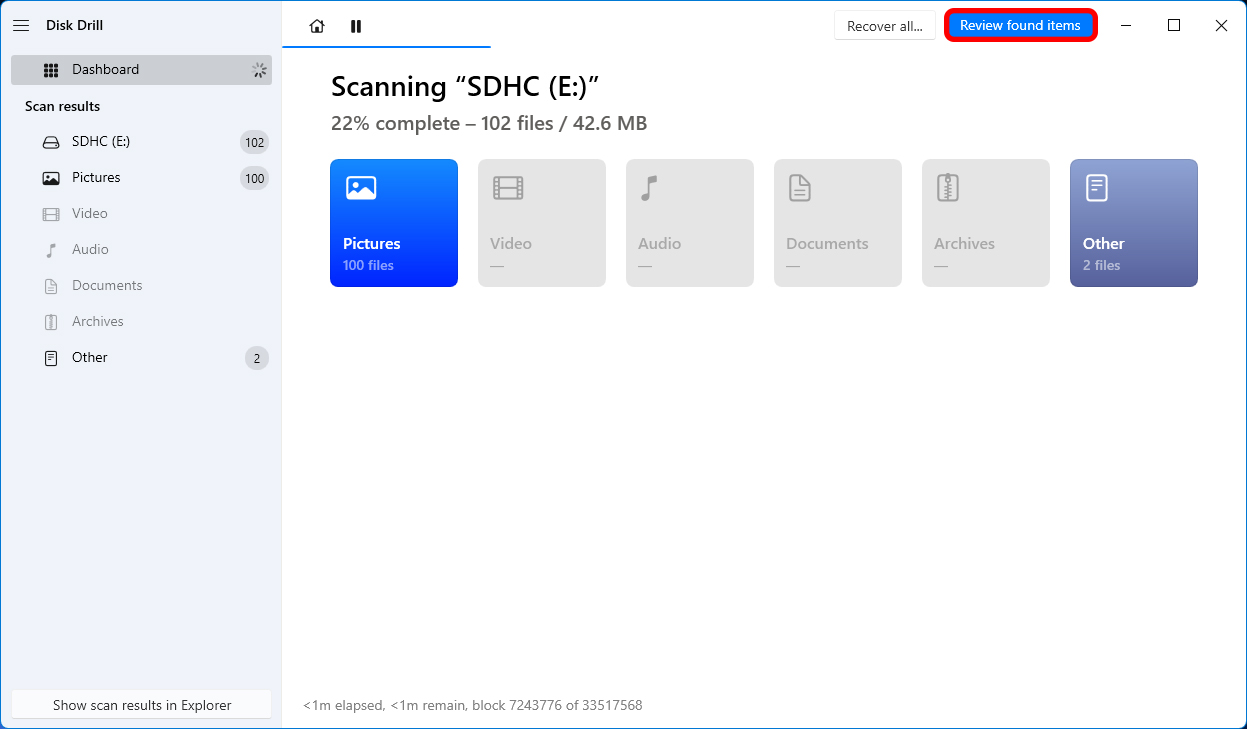
- Kun löydät etsimäsi tiedostot, voit yksinkertaisesti valita ne ja napsauttaa alareunasta Palauta painiketta.
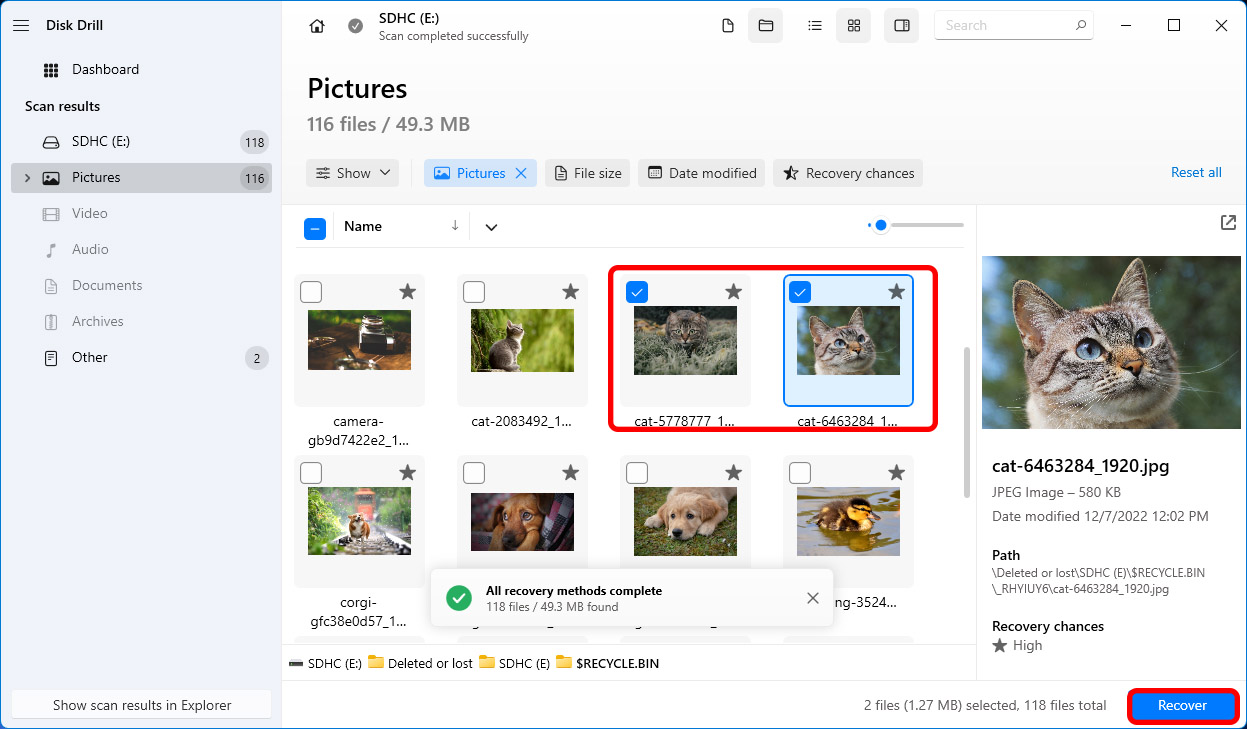
- Pieni ikkuna ilmestyy, kun olet napsauttanut Palauta painiketta. Valitse tiedostojen palautuskohde, mutta älä valitse sijaintia SD-kortilta, sillä se voi johtaa tietojen ylikirjoittamiseen. Kun olet valinnut sijainnin, valitse OK .
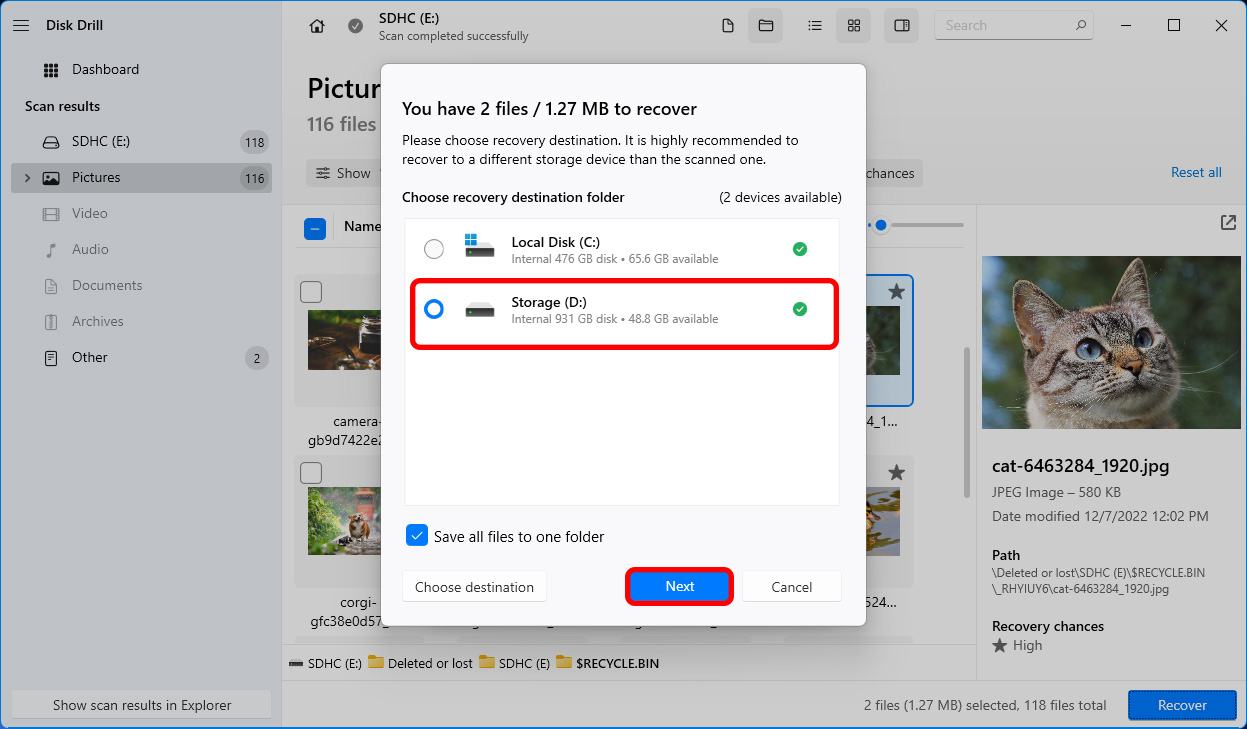
Kuinka korjata Sony SD -kortin ongelmat
Kun olet palauttanut tiedot Sony SD-kortiltasi, voit aloittaa sen korjaamisen. On olemassa muutamia tapoja korjata se ongelman luonteesta riippuen.
Menetelmä 1: Kokeile asettaa se toiseen laitteeseen
Joskus kannettavan tietokoneen tai PC:n kortinlukija saattaa olla syynä. Helppo korjaus on kokeilla SD-kortin asettamista toiseen tietokoneeseen tai laitteeseen. Jos SD-kortti toimii, tiedät, että ongelma on tietokoneessa, ei kortissa.
Sinun tulisi myös tarkistaa SD-kortin tiedostojärjestelmä. Jos se on alustettu HFS+:ksi, se ei toimi Windowsissa ja pyytää välittömästi muotoilemaan SD-kortin, kun asetat sen. Kokeile asettaa kortti Maciin, ja sen pitäisi toimia hyvin. Jos haluat käyttää korttia sekä Windowsissa että Macissa, alusta SD-kortti exFAT- tai FAT32-muotoon.
Menetelmä 2: CHKDSK Komento
SD-korttisi ei välttämättä toimi, jos siinä on viallisia sektoreita tai tiedostojärjestelmävirheitä. Onneksi ne ovat melko helppoja korjata useimmissa tapauksissa Windowsin sisäänrakennetulla työkalulla nimeltä CHKDSK. CHKDSK (Check Disk) on komentorivityökalu, joka tarkistaa vialliset sektorit ja tiedostojärjestelmävirheet ja korjaa ne automaattisesti. Näin voit käyttää sitä:
- Käynnistä komentokehote järjestelmänvalvojan oikeuksilla painamalla Voita + R, kirjoittamalla komento ja painamalla Ctrl + Shift + Enter .
- Kirjoita seuraava komento ja paina Syötä :
chkdsk /r /x
Siinä se. Ohjelmisto löytää ja korjaa ongelmat automaattisesti.
Menetelmä 3: Päivitä ajurit
Jos SD-korttisi ajuri on vioittunut tai vanhentunut, tietokoneesi ei ehkä tunnista SD-korttia, kun asetat sen. Ratkaisu on yksinkertaisesti päivittää ajurit; tässä on ohjeet:
- Paina Voita + R , kirjoita devmgmt.msc , ja paina Syötä . Tämä käynnistää Laitehallinta .
- Etsi SD-kortinlukija listalta. Se löytyy yleensä joko kohdan Levyasemat alta. Napsauta hiiren oikealla painikkeella ajuria ja valitse Päivitä ohjain .
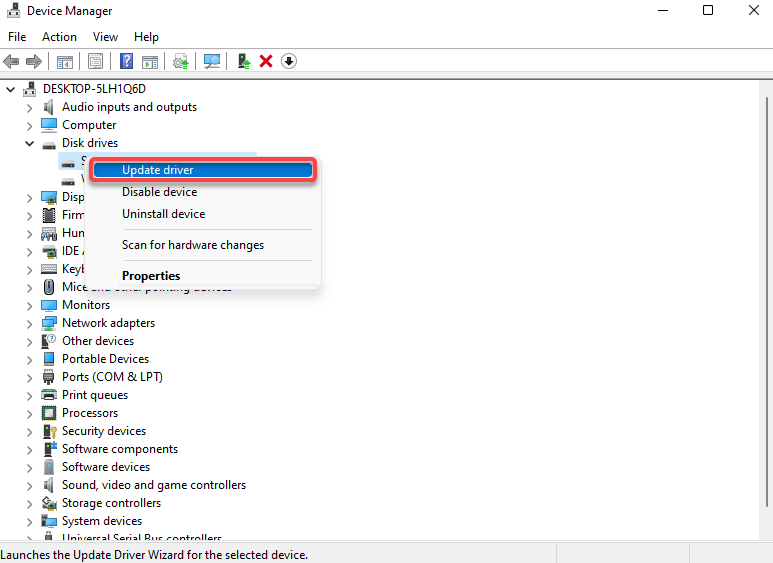
- Näet vaihtoehdon ladata ajurit automaattisesti tai manuaalisesti. Windows ei ole kovin hyvä löytämään ajureita automaattisesti, mutta kannattaa silti kokeilla. Jos tämä ei toimi, käytä manuaalista vaihtoehtoa valitsemalla Selaa tietokoneeltani ajureita .
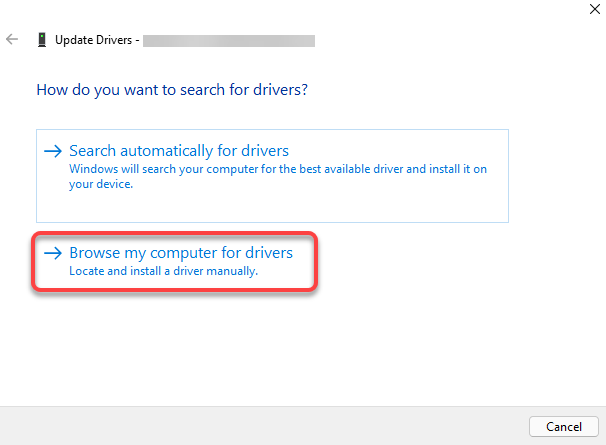
- Kun valitset manuaalisen vaihtoehdon, sinulta kysytään asennustiedostoja asemalle. Voit ladata tiedostot valmistajan verkkosivuilta. Kun olet valmis, valitse Seuraava ja odota, että ohjattu toiminto saa asennuksen päätökseen.
Päätelmä
Kun käsittelet tietojen menetystä Sony SD -kortillasi, sinulla on kaksi menetelmää tietojen palauttamiseen: käyttämällä Sonyn tietojen palautusohjelmistoa tai turvautumalla kolmannen osapuolen tiedostojen palautussovellukseen, kuten Disk Drill.
Molemmat menetelmät ovat helppoja seurata, mutta on tärkeää valita se, joka parhaiten sopii tarpeisiisi. Muista aloittaa tietojen palautusprosessi mahdollisimman pian, jotta onnistumisen mahdollisuudet kadonneiden tietojen palauttamisessa ovat paremmat.




