
Yhdistettyäsi Western Digital (WD) -kiintolevyn järjestelmääsi huomaat, että jokin on vialla. Ehkä jotkut tiedostoistasi puuttuvat, levy ei avaudu tai Windows ei tunnista sitä ollenkaan. Vaikka WD-levyltäsi voi kadota tietoja lukemattomilla eri tavoilla, on olemassa keinoja saada ne takaisin.
Olemme koonneet ja testanneet luotettavimmat keinot saada tietosi takaisin, olipa ne saavuttamattomissa tai poistettuja. Tämän oppaan ratkaisut ovat jo auttaneet monia lukijoita Western Digital -tietojen palautuksessa, joten ole varma, että olet oikeassa paikassa.
Valitse Western Digital -palautusskenariosi
Tarkka prosessi, jota seuraat WD HDD -datan palautuksessa, riippuu tilanteestasi, sillä jokainen tapaus saattaa vaatia erilaisen lähestymistavan. Olemme sisällyttäneet taulukon alle auttaaksemme sinua tunnistamaan, mikä tilanne sopii sinulle parhaiten, sekä suositellut palautusvaihtoehdot.
| Skenaario | Mitä Tapahtui |
| Skenaario 1: Poistetut tiedostot | Tiedostot poistettiin pysyvästi käyttämällä Shift+Delete tai tyhjentämällä roskakori. |
| Skenaario 2: Alustettu asema | Asema tai osio formatoitiin ja kaikki tiedot poistettiin. |
| Tilanne 3: Windows ei käynnisty | Tietokoneesi ei käynnisty, ja käyttöjärjestelmä (OS) ei lataudu. |
| Skenaario 4: Vaurioitunut/Ei havaittu/RAW-asema | WD-asema näkyy RAW-tilassa, on vioittunut tai sitä ei havaita Windowsissa. |
| Skenaario 5: My Passport Salaus | WD-asemaasi ei pääse käsiksi salasanan suojauksen tai salauksen vuoksi. |
| Skenaario 6: Fyysinen vahinko | Levystä kuuluu napsahduksia tai hiontaääniä, tai se ei käynnisty. |
Jos olet käyttänyt WD My Cloud tiedostojesi varmuuskopiointiin, muista tarkistaa sieltä kopio tiedoistasi. Tietojen palauttaminen varmuuskopiosta on paljon luotettavampaa kuin niiden palauttaminen jälkeenpäin.
Skenaario 1: Western Digital -tiedostojen palautus vahingossa poiston jälkeen
Poistitko vahingossa väärät tiedostot ja jo tyhjennetty roskakori? Vai päätitkö ohittaa kokonaan Roskakorin ja poistaa tiedostot pysyvästi poistit ne käyttämällä Shift+Delete. Ei ole liian myöhäistä saada tiedostoja takaisin, jos toimit nopeasti.
Kun poistat tiedoston, vain viittaus tiedostoon poistetaan. Tiedoston sisältö säilyy, kunnes se lopulta korvataan uudella datalla. Siihen asti tiedosto voidaan palauttaa. Tehokkain tapa tässä tapauksessa on käyttää tietojen palautusohjelmistoa, joka kykenee WD-kiintolevyn palautukseen. Vaihtoehtoja on monia, mutta koska olemme jo testanneet parhaat WD-levyjen palautustyökalut, kerromme suosikkimme: Disk Drill, R-Studio ja EaseUS.
| Työkalu | Hyvät puolet | Huonot puolet | Hinta | Demoversio | Tukee käyttöjärjestelmiä |
| Disk Drill | Helppokäyttöinen, mukautuva, vahvat palautustulokset | Ei puhelintukea. | 89 $ (PRO) | Palauta jopa 100 Mt ilmaiseksi Windowsilla. | Windows, macOS |
| R-Studio | Sopii hyvin ammattilaisille, käsittelee monimutkaiset RAID-palautukset | Jyrkempi oppimiskäyrä | 79,99 $ (Standard) | Vain esikatselu. | Windows, macOS, Linux |
| EaseUS | Yksinkertainen, nopea ja luotettava, loistava asiakastuki. | Kalliimpi verrattuna useimpiin vaihtoehtoihin. | 69,95 $ (kuukausittain), 127,96 $ (ikuisuus) | Palauta jopa 2 Gt ilmaiseksi. | Windows, macOS |
Aiomme näyttää, miltä WD-datan palautus näyttää Disk Drill:llä, ei vain siksi, että se on aloittelijaystävällinen, vaan myös siksi, että se pystyy käsittelemään monenlaisia erilaisia palautusskenaarioita, kuten tämä. Näin voit palauttaa tietoja Western Digital -ulkoiselta kiintolevyltä:
- Lataa, asenna ja avaa Disk Drill.
- Yhdistä WD-asemasi, valitse se ja napsauta Etsi kadonneita tietoja.
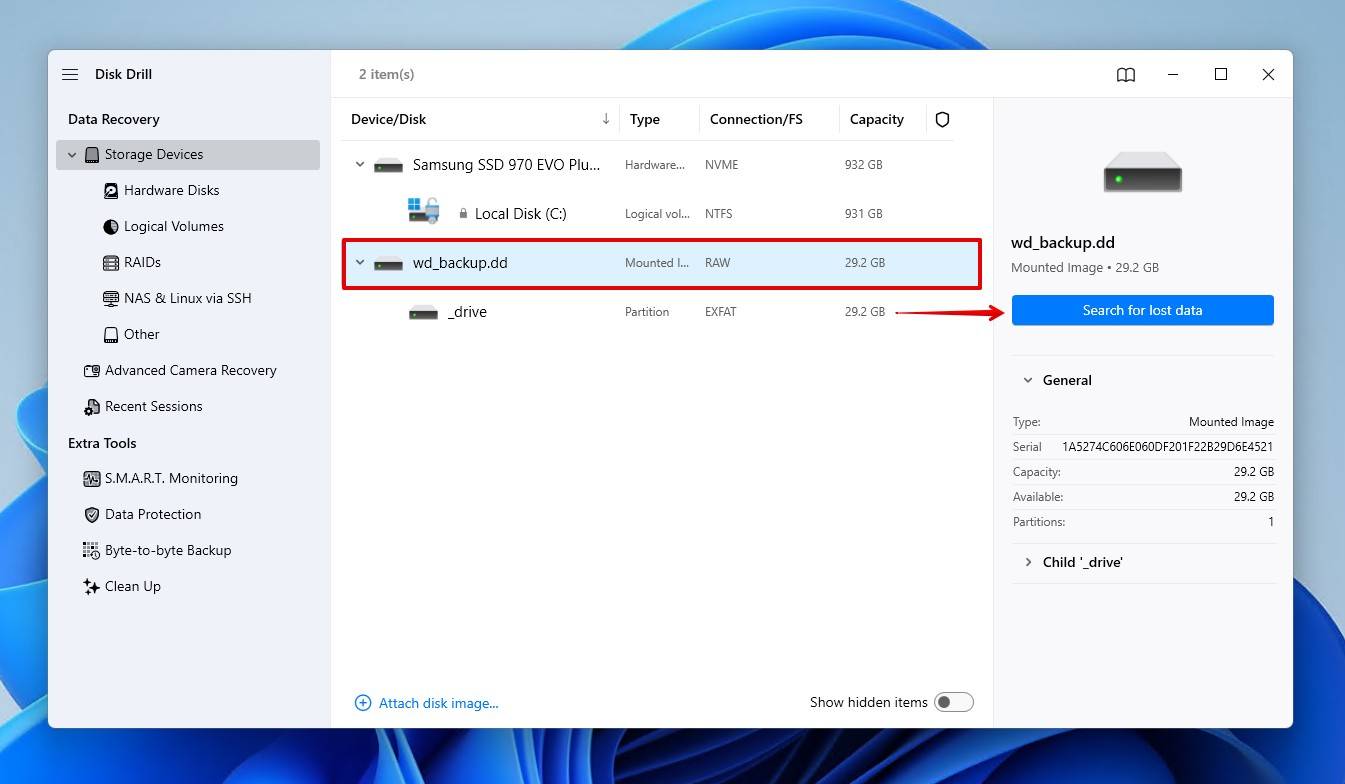
- Napsauta Yleinen skannaus, joka etsii kaikki tiedostot asemalta. Kehittynyt kameran palautus on paras kameran ja drone-lennokkien materiaalin palauttamiseen.
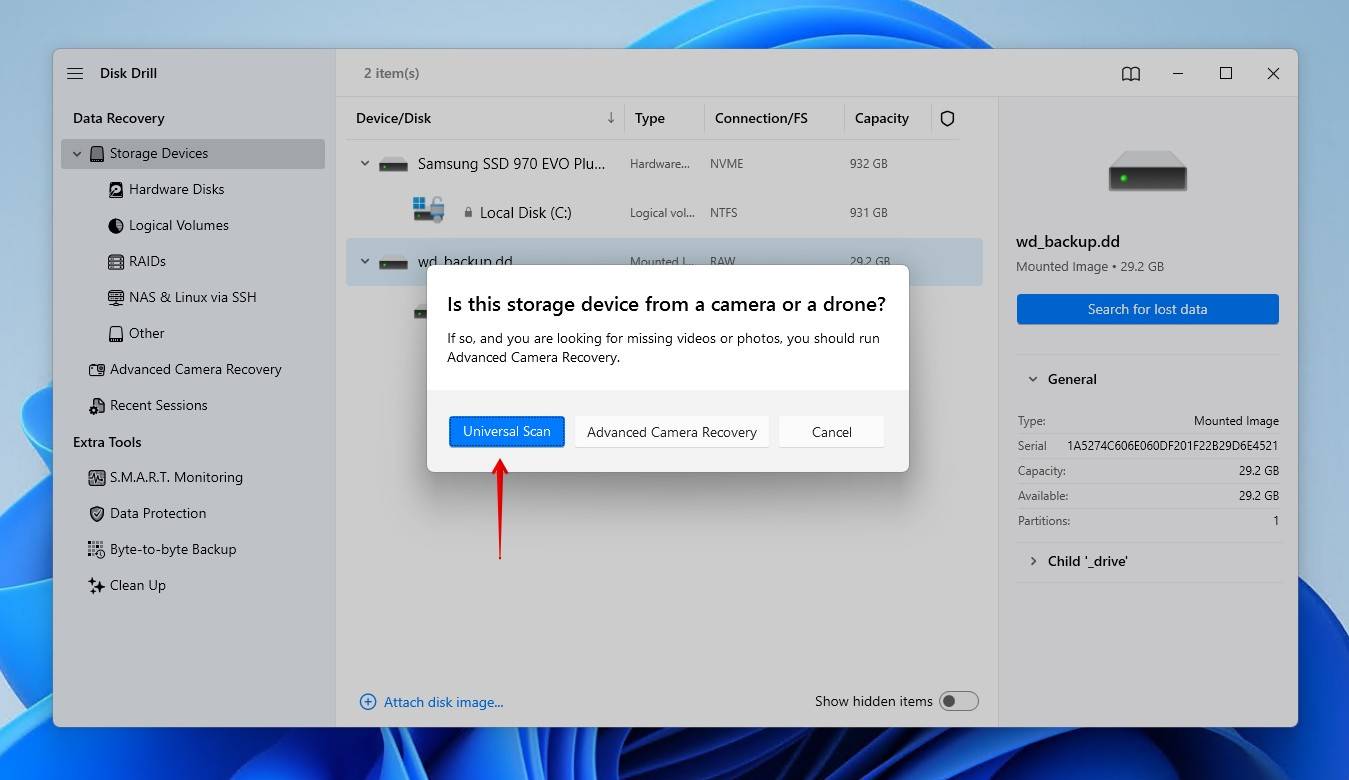
- Napsauta Tarkastele löytyneitä kohteita skannauksen valmistuttua. Vaihtoehtoisesti voit napsauttaa Palauta kaikki palauttaaksesi kaiken heti.

- Esikatsele ja valitse tiedostot, jotka haluat palauttaa. Voit suodattaa vaihtoehtoja tiedostotyypin, koon ja muokkauspäivän mukaan tulosten tarkentamiseksi. Kun olet valmis palauttamaan ne, napsauta Palauta.
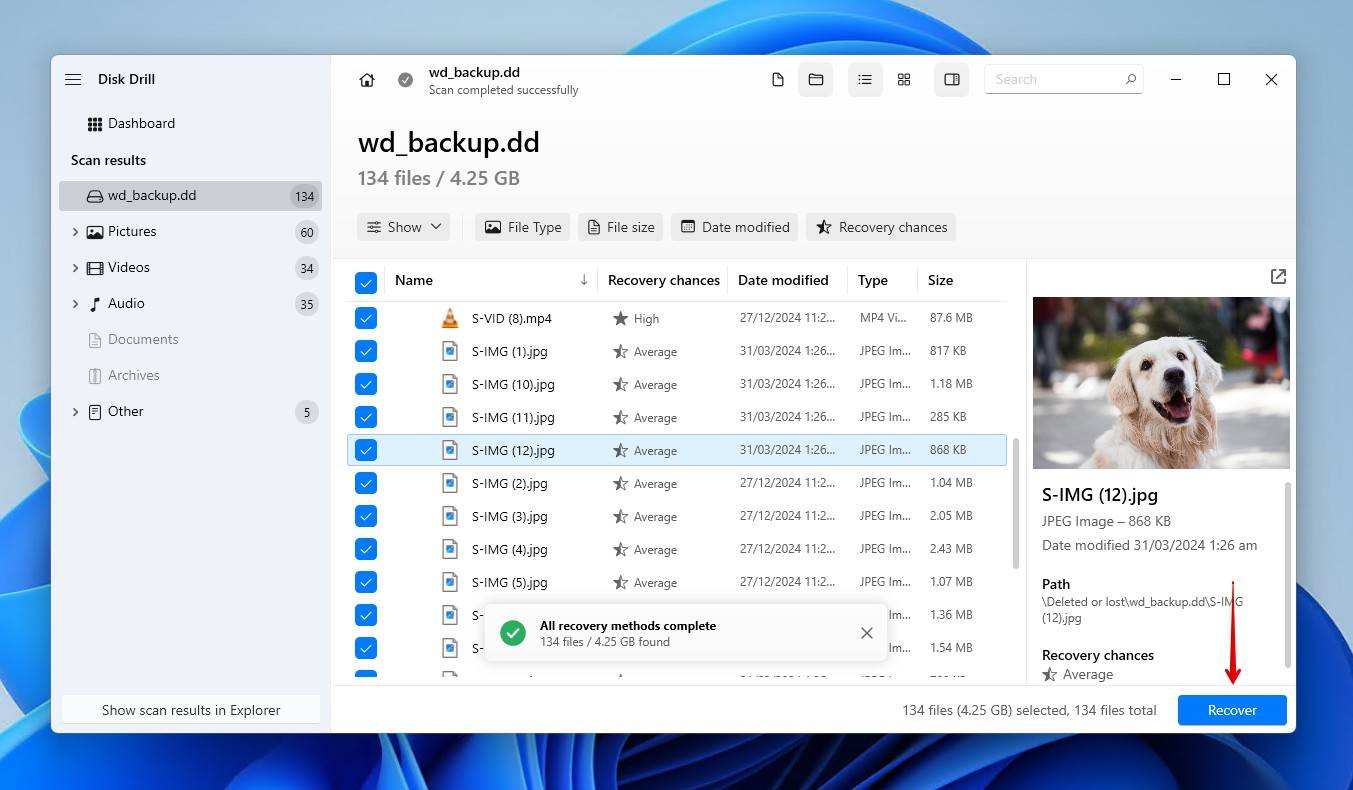
- Valitse sopiva palautuspaikka, joka ei ole Western Digital -kovalevyllä. Napsauta Seuraava viimeistelläksesi palautuksen.
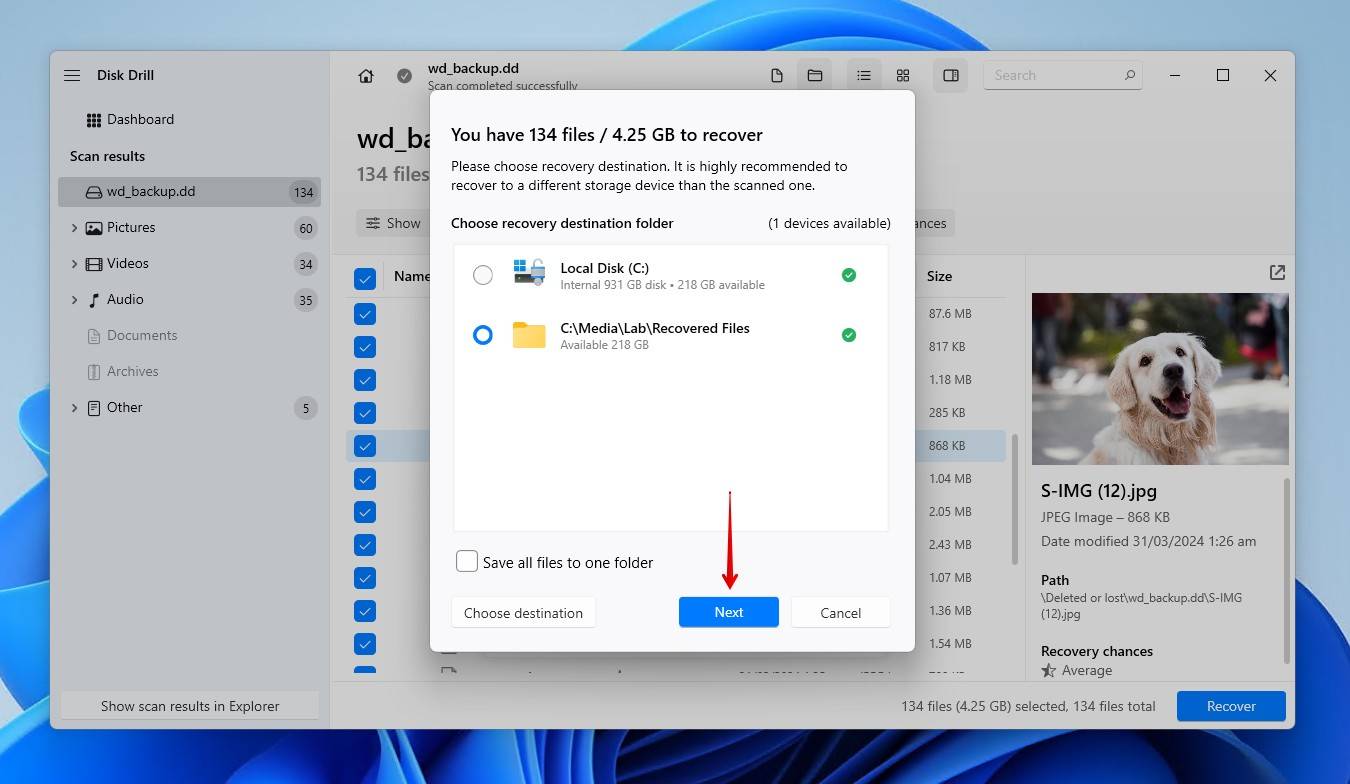
Kun olet saanut tiedot takaisin, varmista että teet niiden varmuuskopioinnin. Koska WD Backupin tuki on päättynyt, Western Digital suosittelee ensisijaisena menetelmänä varmuuskopioida asemasi Acronis True Image for Western Digital.
Skenaario 2: WD ulkoisen kiintolevyn palautus alustuksen jälkeen
WD-aseman palautus on mahdollista alustamisen jälkeen, mutta se riippuu todella siitä, minkä tyyppisen alustuksen teit: pika- vai täydellinen.
- Nopea alustus. Samankaltainen kuin tavallinen tiedostojen poisto, nopea alustus poistaa vain viittaukset tietoihin. Joskus jopa nekin säilyvät ennallaan, jos käytössä on ollut erilainen tiedostojärjestelmä. Itse tiedot ovat yhä palautettavissa.
- Täysi alustus. Jokainen aseman sektori tai lohko nollataan. Näin tehdessään kaikki tiedot ylikirjoitetaan, mikä käytännössä poistaa kaikki mahdollisuudet palauttaa tietoja, vaikka käyttäisi ammattilaistyökaluja.
Useimmiten, ellei pikatason formatointivaihtoehtoa ole erityisesti poistettu valinnasta, Windowsin oletusformaattiparametrit johtavat pikaformaattiin. Tällaisessa tapauksessa Western Digital -tiedostojen palautuksen vaiheet ovat samaa kuin yllä – skannaa asema ja palauta alustetut tiedot käyttäen tietojenpalautusohjelmistoa.
Jos käytät SSD-asemaa, Western Digital -aseman palauttaminen on komplisoitua TRIMin läsnäolon vuoksi. TRIM tyhjentää automaattisesti käyttämättömät lohkot TRIM-komennolla. TRIM-komennon suorittamisen jälkeen palautus muuttuu mahdottomaksi. Vaikka epätodennäköistä, sinulla saattaa olla pieni palauttaa tietoja SSD:ltä mahdollisuus, jos TRIMiä ei ole suoritettu.
Tilanne 3: WD-kiintolevyn palautus, kun Windows ei käynnisty
Kun käytät WD-asemaa käynnistyslaitteena, palautusprosessi on hieman monimutkaisempi. Koska käyttöjärjestelmä ei lataudu, et voi asentaa ja käyttää tiedonpalautusohjelmistoa WD-ulkoisen kiintolevyn tietojen palauttamiseksi. Sinulla on kaksi mahdollista vaihtoehtoa.
Vaihtoehto 1: Käytä Live USB- tai käynnistettävää palautusvälinettä
Live USB on kannettava käyttöjärjestelmä, jonka avulla voit käynnistää tietokoneen ohittaen käynnistymättömän järjestelmäaseman. Käyttämällä Windows ISO -tiedostoa, voit luoda käynnistettävän USB-tikun työkalujen, kuten Rufus, avulla. Tämän jälkeen voit:
- Kopioi tiedostosi toiselle asemalle tai pilvitallennustilaan.
- Aja palautusohjelmisto suoraan live-ympäristöstä.
Vaihtoehto 2: Yhdistä WD-levy toiseen tietokoneeseen
Jos Windows ei käynnisty, voit poistaa WD-asemasi ja liittää sen toiseen tietokoneeseen käyttämällä SATA-USB-sovitinta tai vapaata SATA-porttia.
- Jos se avautuu normaalisti, kopioi tiedostosi heti.
- Jos se näyttää olevan RAW tai vioittunut, käytä Western Digitalin kiintolevyn palautusohjelmistoa ja noudata aikaisemmat vaiheet
Emme mene yksityiskohtiin tässä, sillä meillä on jo kattava, omistettu opas palauttaa tietoja käynnistämättömältä kiintolevyltä, joten muista tarkistaa se.
Skenaario 4: Western Digital -ulkoinen kiintolevy palautus kun se on vioittunut tai ei tunnistu
Väitetysti yleisin ongelma, josta WD:n käyttäjät raportoivat, on ulkoisen aseman käyttö, jota Windows ei tunnista oikein. Joskus asema näkyy vioittuneena, näyttää RAW tiedostojärjestelmän, kehottaa muotoilla sitä tai yksinkertaisesti ei näy Resurssienhallinnassa. Ensimmäinen askeleesi on vahvistaa sen tila Leväyjen hallinnassa. Nämä vaiheet pätevät useimpiin WD:n ulkoisten kiintolevyjen palautustilanteisiin, etenkin kun laitteesi lakkaa yhtäkkiä toimimasta:
- Napsauta hiiren kakkospainikkeella Käynnistä ja valitse Levyjenhallinta.

- Etsi WD-asemasi ja vahvista sen koko ja tiedostojärjestelmä.
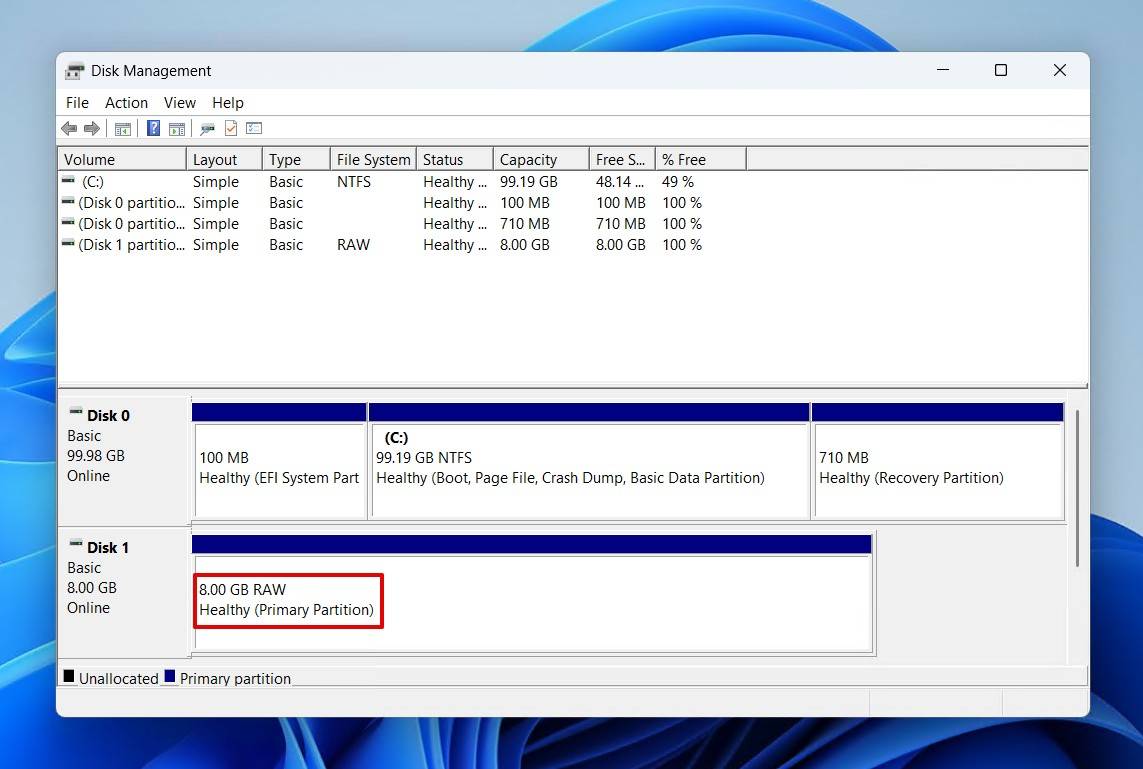
Siitä eteenpäin, seuraavat toimenpiteesi riippuvat sen tilasta:
- Tunnistettu oikein: Käytä Western Digitalin tiedonpalautusohjelmistoa palauttaaksesi tiedot.
- Näyttää RAW/virheitä: Tiedostojärjestelmä on vioittunut. Vältä alustamista ja käytä WD-ulkoinen kiintolevyn tiedonpalautusohjelmistoa ohittaaksesi virheet ja palauttaaksesi tiedot.
- Ei tunnistettu: Kokeile toista USB-kaapelia, porttia tai tietokonetta. Jos se ei vieläkään toimi, ongelma saattaa olla laitteistossa ja ammattimainen palautus saattaa olla tarpeen (josta keskustelemme kohdassa Skenaario 6).
Voit korjata WD-aseman, joka näyttää virheitä, mutta sinun tulisi noudattaa tiettyä järjestystä, jotta et menettäisi tietojasi.
Vaihe 1: Tallenna tietosi
Toimien tekeminen korruptoituneelle asemalle voi tehdä tiedoistasi palautuskelvottomia. Tämä koskee sekä korjauksia että palautusta, koska se kuormittaa asemaa lisää. Siksi suosittelemme aloittamaan Western Digital ulkoisen kiintolevyn tietojen palauttamisen ensin varmuuskopioimalla.
Byteferri-tavukuvien varmuuskopion luominen ja sen skannaaminen on paras vaihtoehto Western Digital -palautukseen. Tämä varmuuskopio säilyttää aseman nykyisen tilan, joten vaikka fyysinen asema huononee, palautettavat tiedot eivät vaikutu kuvassa. Tämä on erittäin yksinkertainen vaihe, joka voi olla ero tietojen osittaisen palauttamisen ja täydellisen palauttamisen välillä.
Näytämme sinulle, kuinka luodaan tavu-tavu-varmuuskopio WD-levystäsi käyttämällä Disk Drill -ohjelmistoa:
- Palaa Disk Drilliin. Jos et ole ladattu, tee se nyt.
- Klikkaa Byte-to-byte Backup.
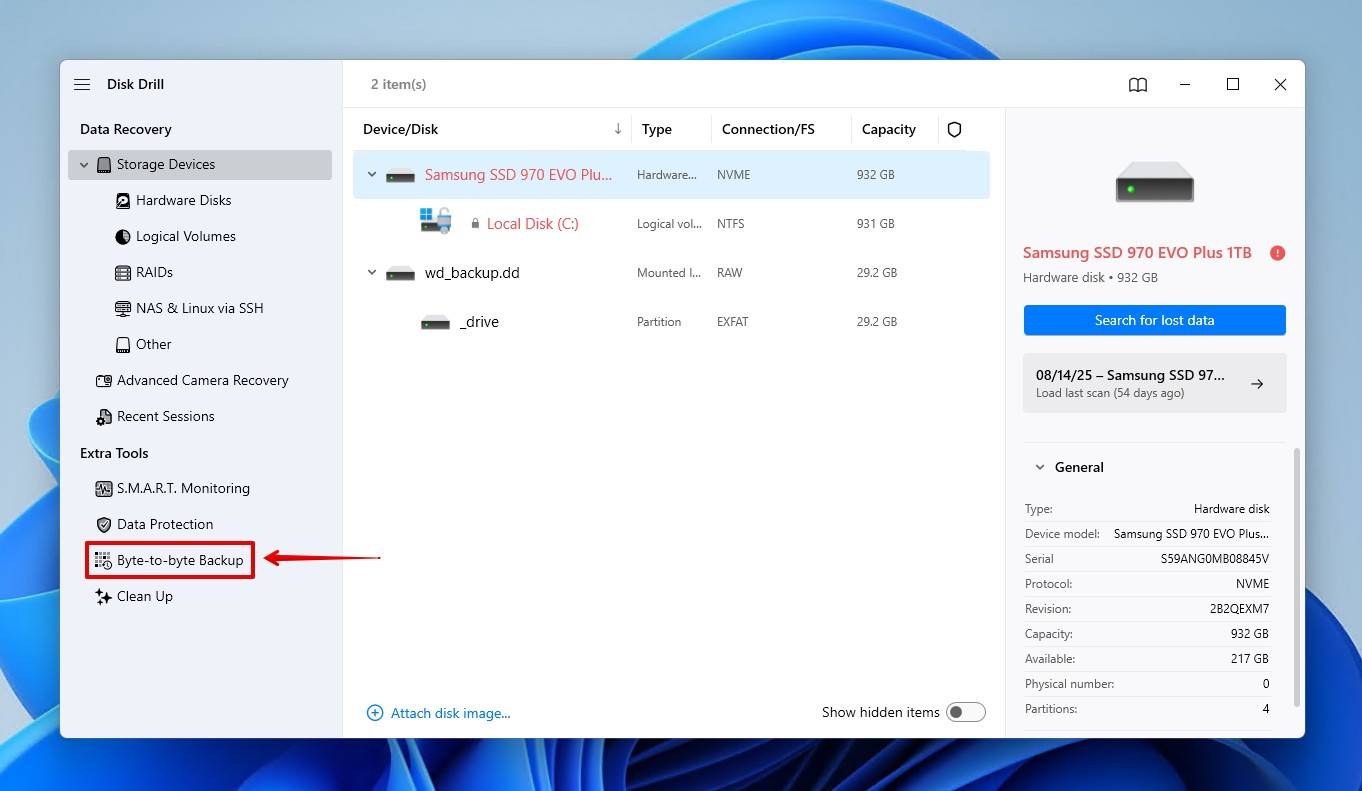
- Valitse WD-levysi ja klikkaa sitten Create backup.
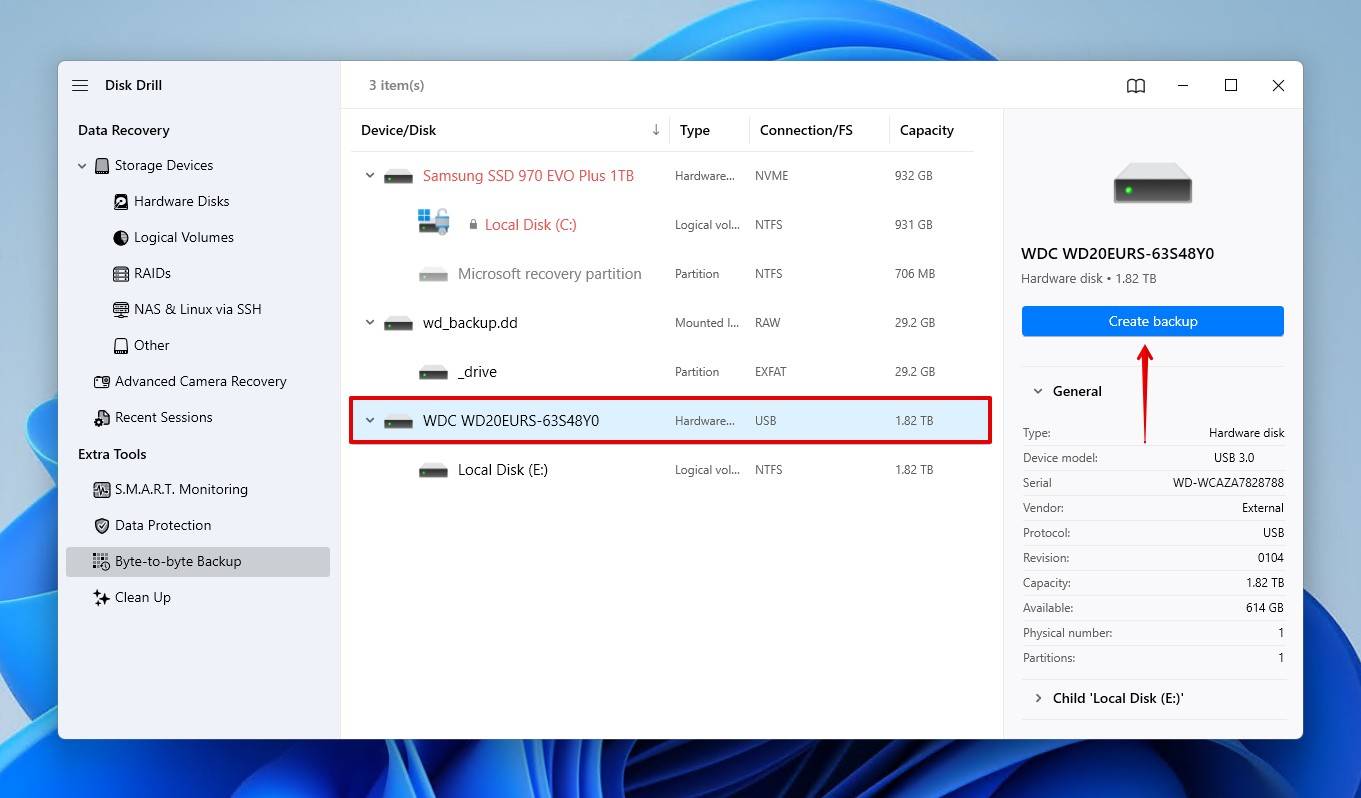
- Anna varmuuskopiolle nimi ja valitse paikka erilliseltä levyltä sen tallentamista varten. Vastaanottavan levyn on oltava saman kokoinen tai suurempi kuin varmuuskopioitava levy. Klikkaa OK.
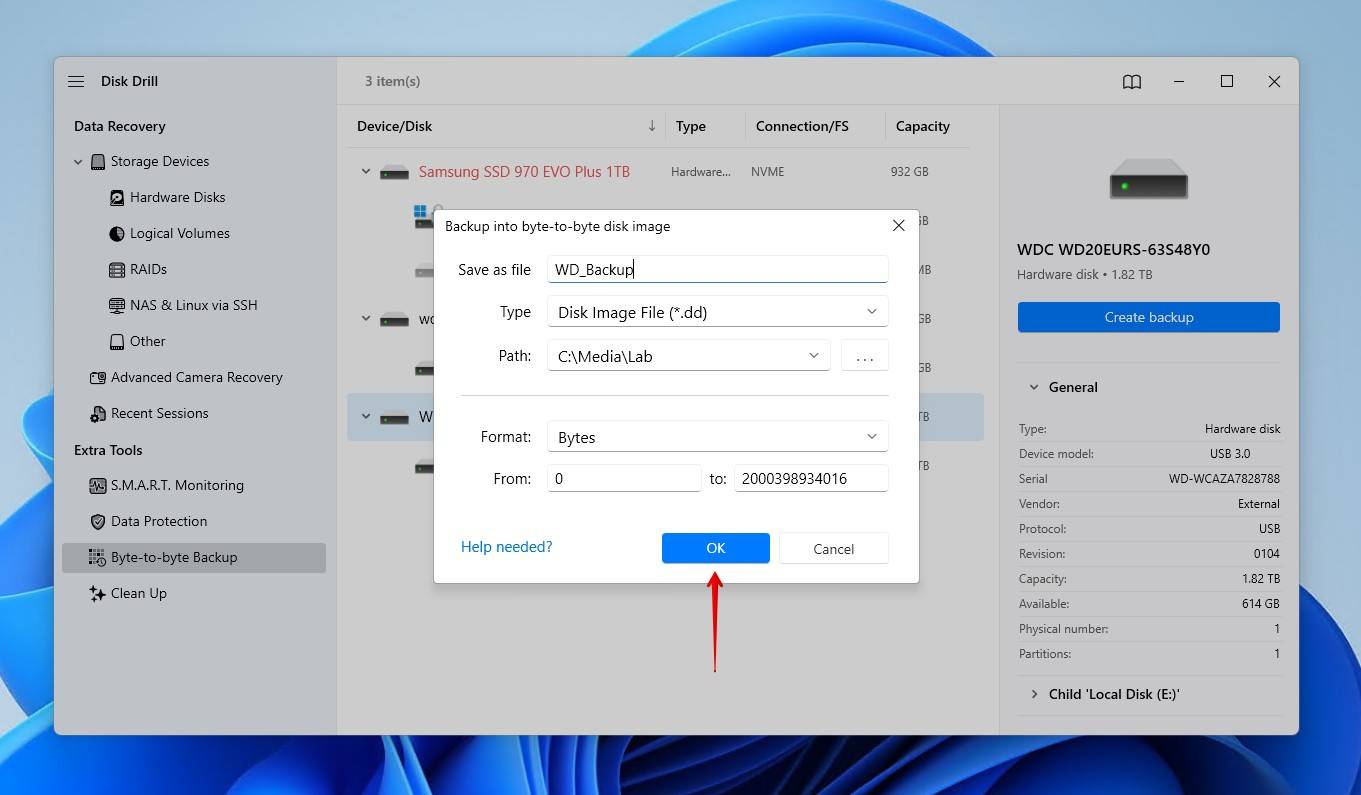
- Palaa kohtaan Storage Devices.
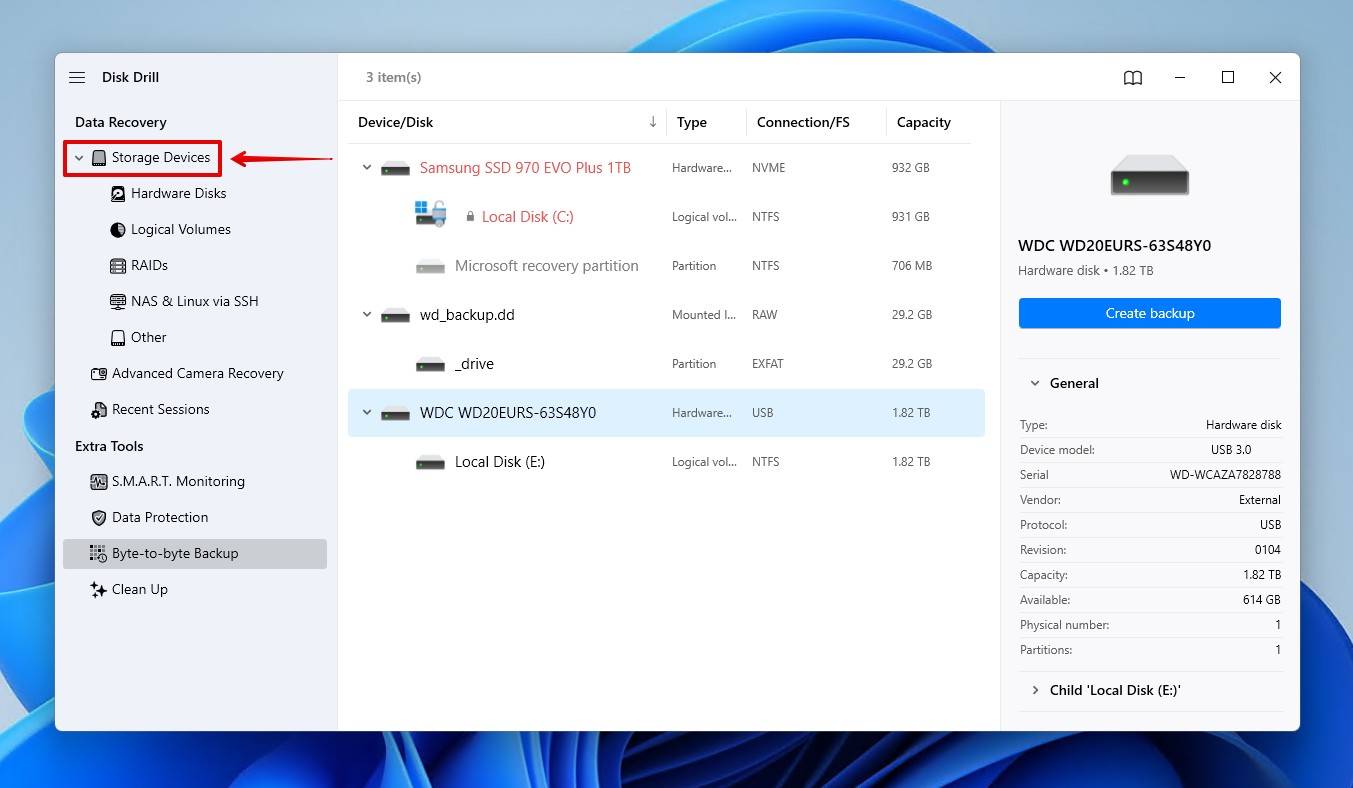
- Klikkaa Attach disk image ja valitse juuri luomasi varmuuskopio.
- Palauttamista varten katso vaiheet skenaariossa 1.
Disk Drill sisältää myös aktiivisen S.M.A.R.T.-valvonnan, joka seuraa WD-asemasi kuntoa, ilmoittaen havaituista ongelmista ja antaen selostuksen aseman eheydestä. Voit käyttää sitä näin:
- Napsauta Disk Drill -sovelluksessa S.M.A.R.T. Monitoring.
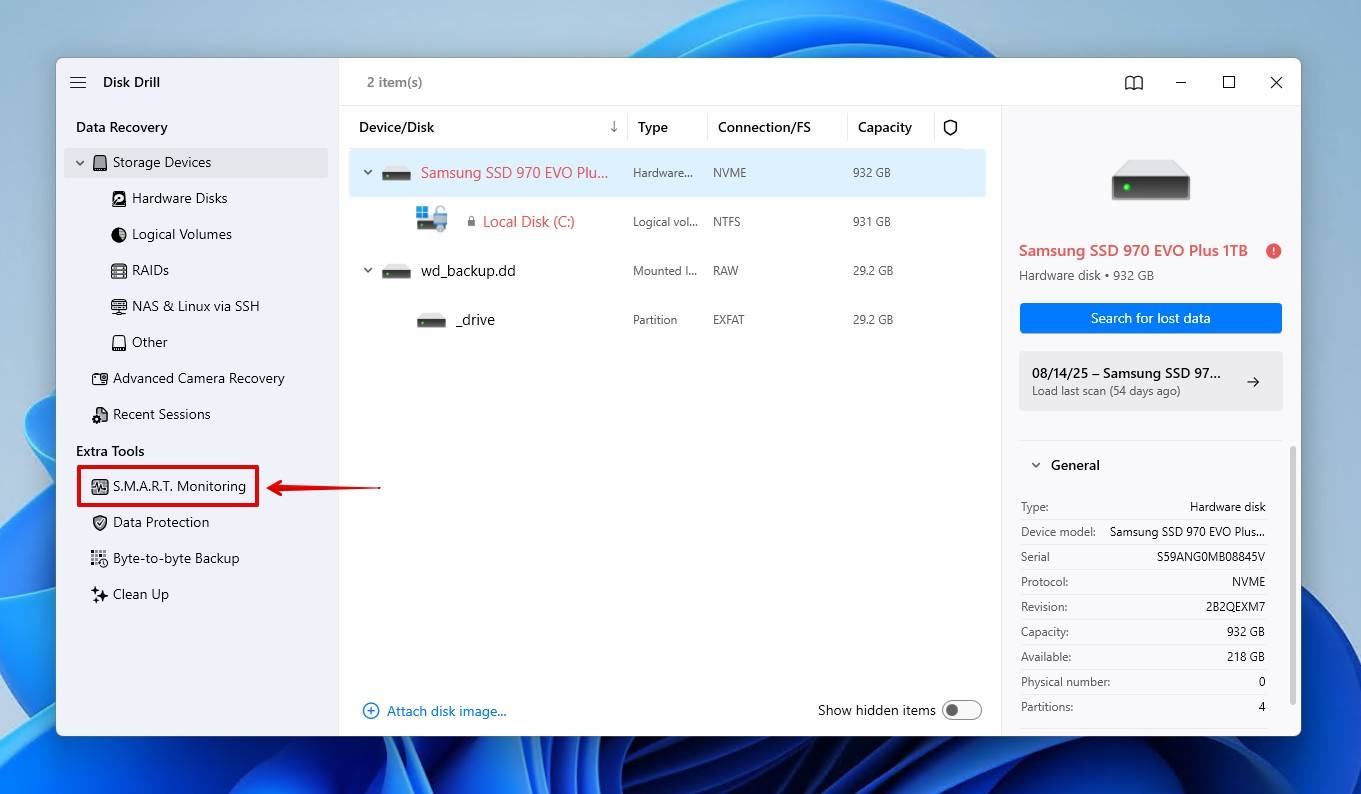
- Valitse WD-asemasi.
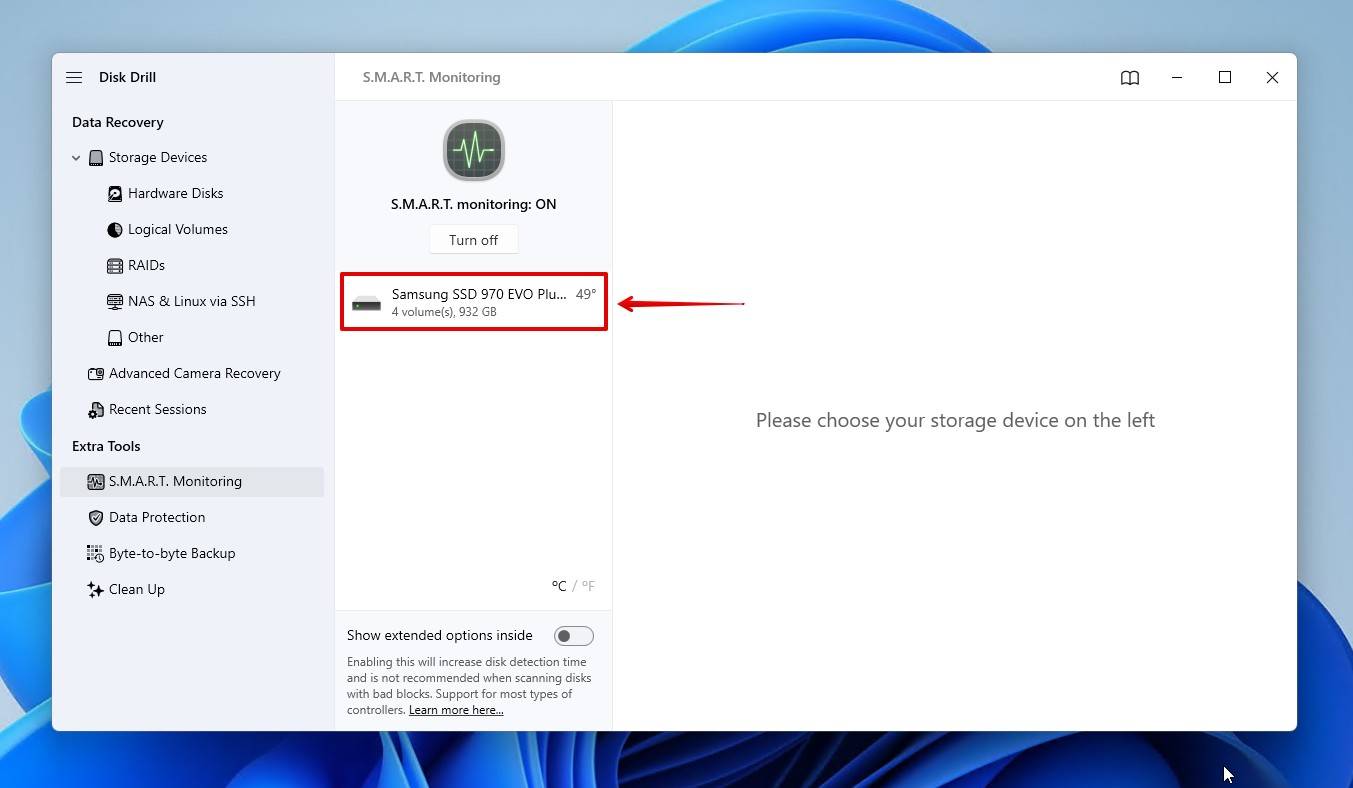
- Huomioi levyn tila. OK tarkoittaa, että asema on kunnossa, kun taas Warning ja Failing osoittavat, että toimenpiteitä tarvitaan.
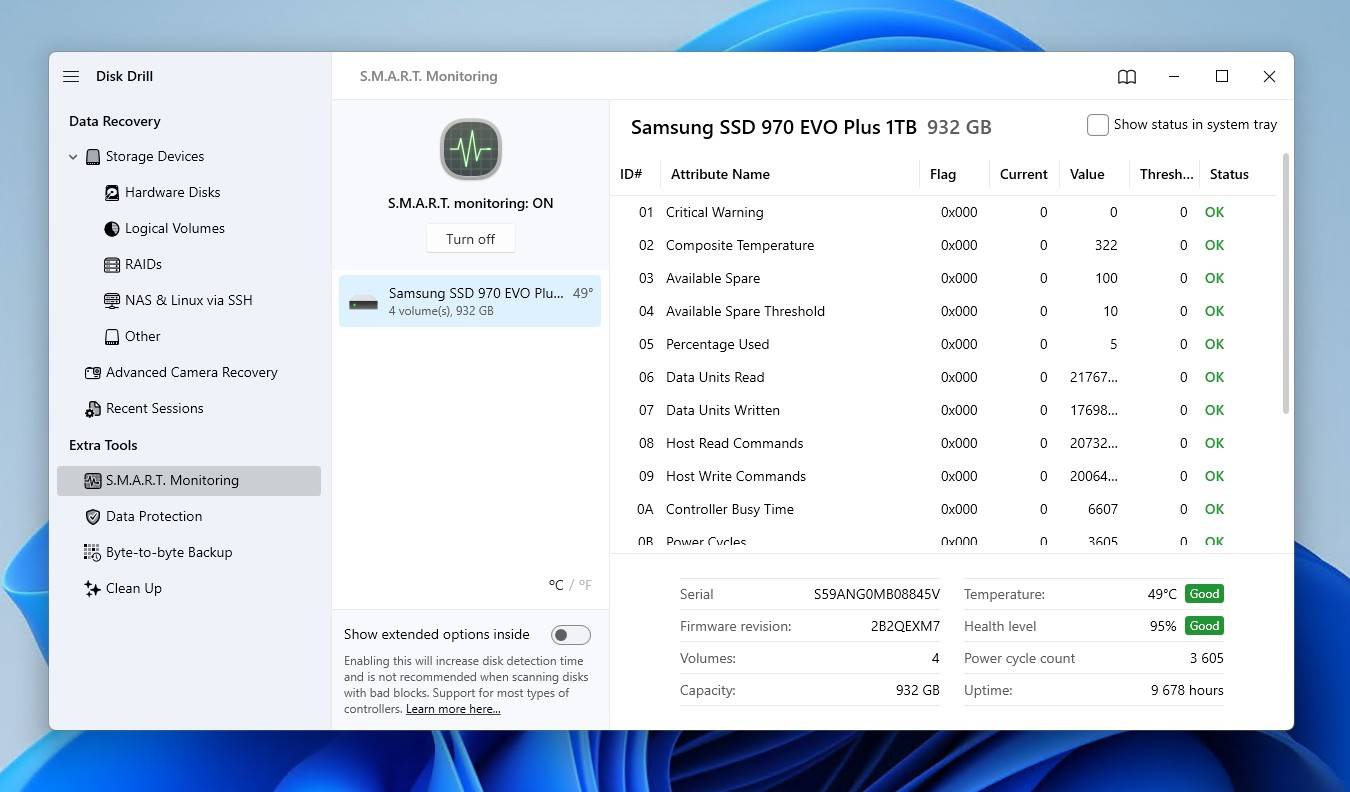
Vaihe 2: Korjaa asema
Windowsilla on oma sisäänrakennettu korjaustyökalu nimeltään CHKDSK, joka keskittyy tiedostojärjestelmään liittyvien virheiden korjaamiseen. Emme ole maininneet tätä vaihtoehtoa tähän asti, koska CHKDSK voi johtaa lisätietojen menettämiseen, joten on parasta käyttää sitä vasta kun tietosi on varmuuskopioitu tai palautettu.
Näin käytät CHKDSK:ta WD-kiintolevyn tietojen palautuksen jälkeen:
- Napsauta hiiren kakkospainikkeella Start ja napsauta Terminal (Admin).
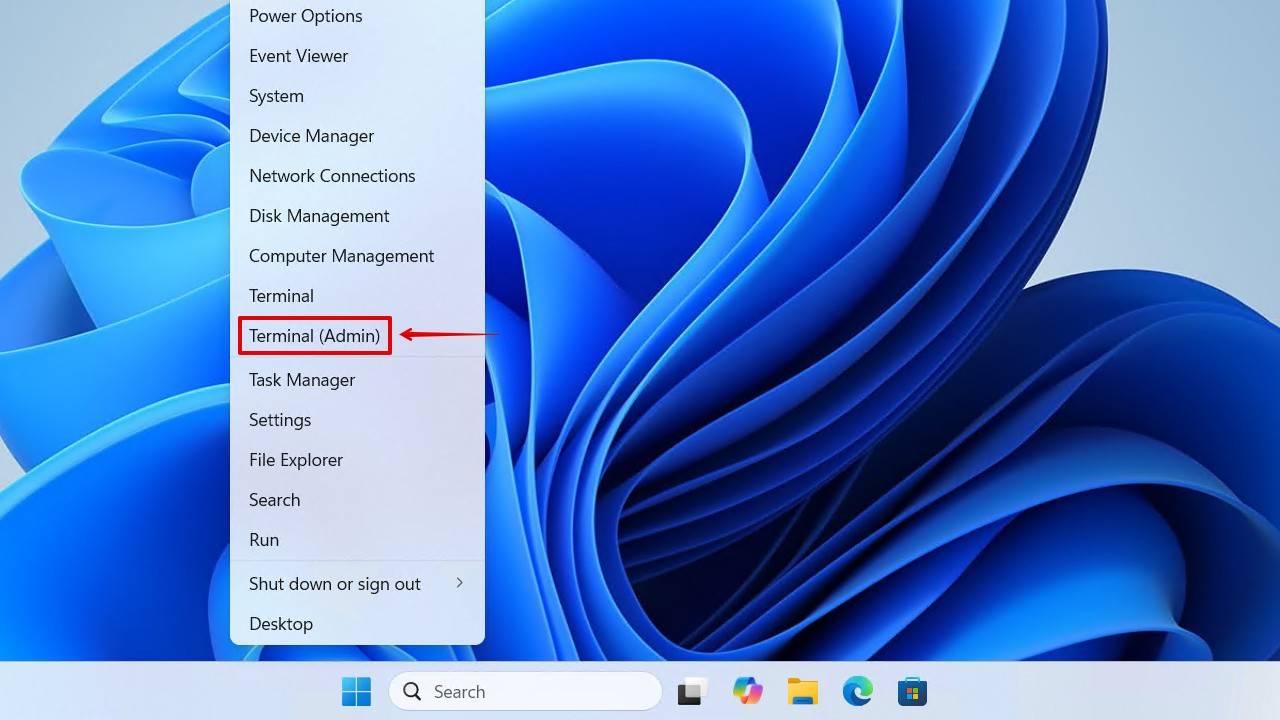
- Kirjoita chkdsk *: /r. Korvaa * WD-asemasi kirjaimella. Paina Kirjoita.
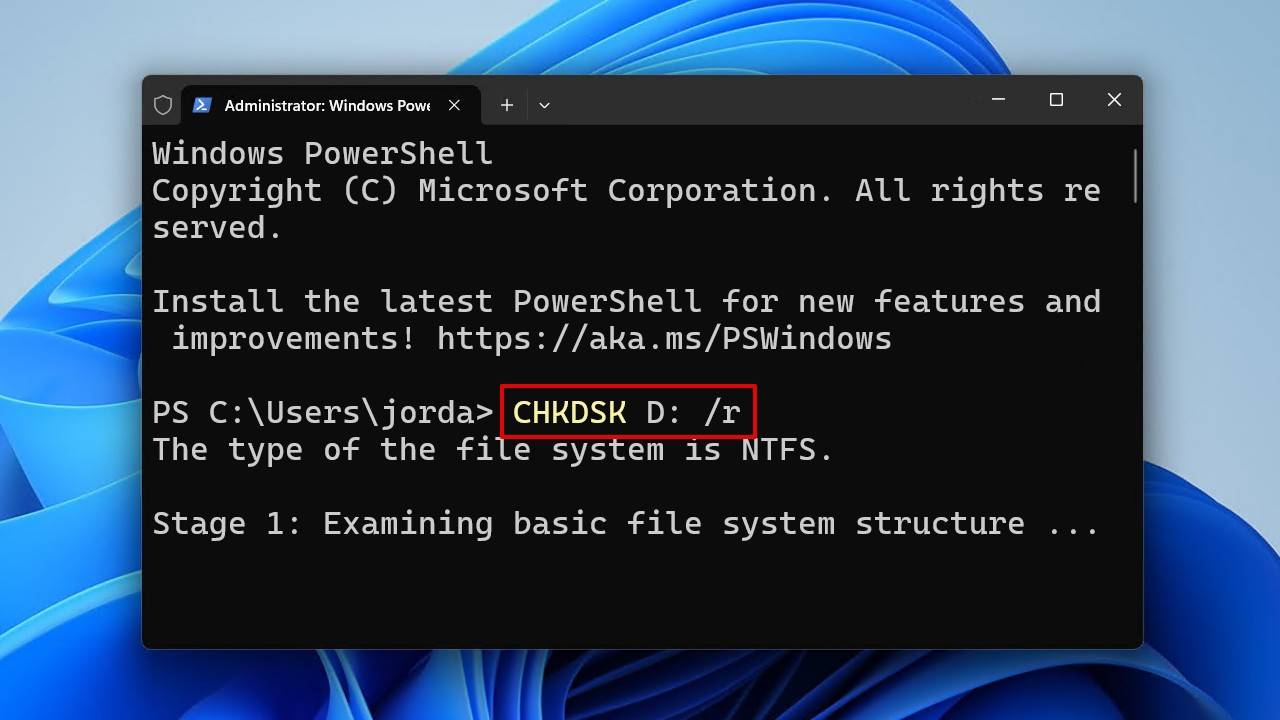
Vaikka CHKDSK on hyödyllinen monissa tapauksissa, se ei ole kaikenkattava ratkaisu kaikkeen. Joissain tapauksissa saatat joutua alustamaan levyn uudelleen. Ja vaikka tämä kylläkin poistaa tiedot, se eliminoi levyn korruptoitumisen ja palauttaa sen toimintakuntoon. Ja koska olet aikaisemmin palauttanut tiedot, tämä ei ole ongelma.
Näin alustat aseman Western Digital -kiintolevyn tietojen palauttamisen jälkeen:
- Napsauta hiiren kakkospainikkeella Käynnistä ja valitse Levyhallinta.
- Napsauta hiiren kakkospainikkeella WD-asemaasi ja valitse Alusta.
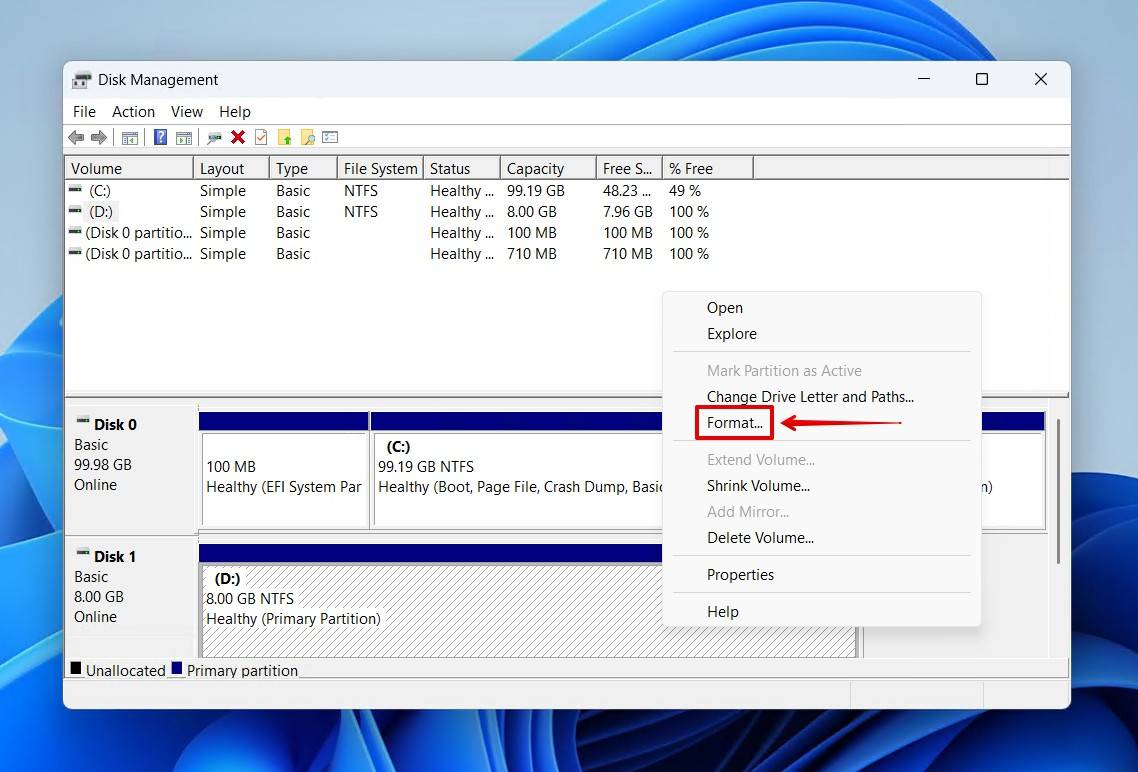
- Anna aseman nimi, varmista että Suorita pikalomitus on valittuna, ja paina sitten OK.
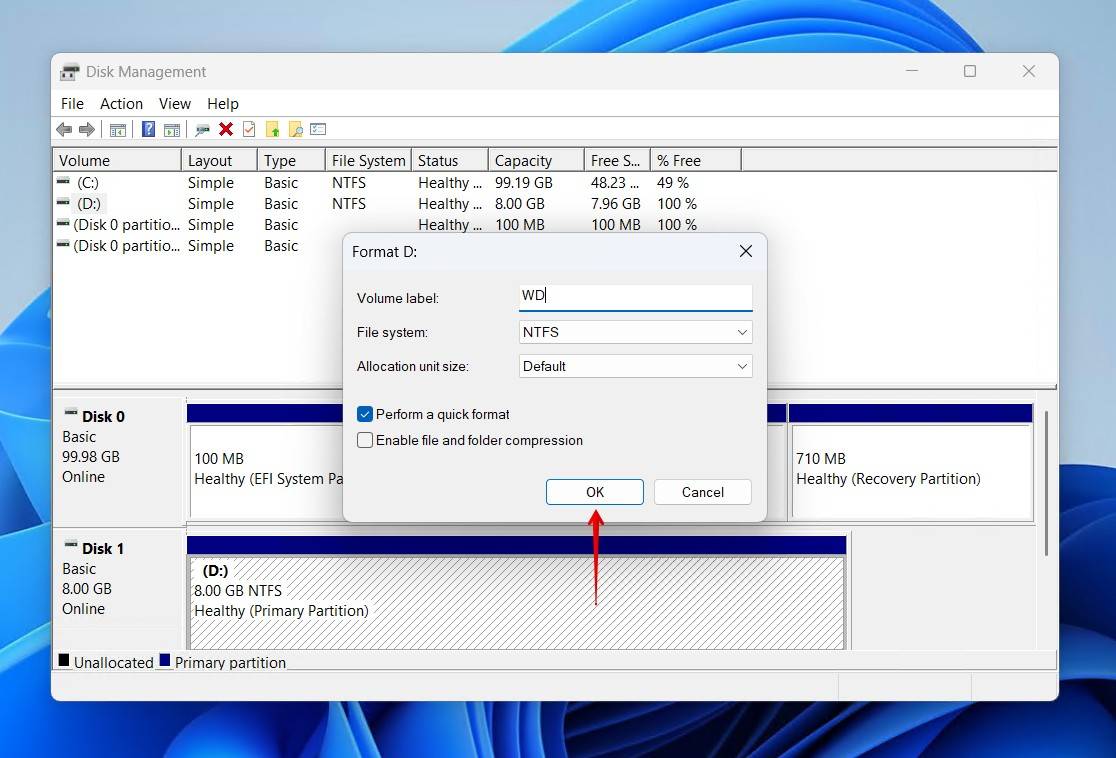
- Napsauta OK uudelleen vahvistaaksesi.
Skenaario 5: Western Digital My Passport -datapalautus (salausongelmat)
Useimmat WD My Passport -asemat käyttävät oletusarvoisesti laitteistosalausta, mikä voi vaikuttaa tietojen palautukseen. Jos asema on suojattu salasanalla, palautusohjelmisto ei näe, mitä tietoja voidaan palauttaa, ennen kuin asema on avattu.
- Jos sinulla on salasana ja alkuperäinen kotelo toimii edelleen, voit avata levyn lukituksen ja yrittää palautusta aivan kuten me näytetty aiemmin.
- Jos sinulla ei ole salasanaa, tietoja ei voi purkaa kolmannen osapuolen työkaluilla. WD vahvistaa, että WD Security -ohjelmalla salattujen levyjen kohdalla kadonnutta salasanaa ei voi nollata ja dataa ei voi palauttaa.
Skenaario 6: WD-aseman palautus, kun asema on fyysisesti vaurioitunut
Ammattimaisen palautuspalvelun käyttäminen on varattu pahimpiin tilanteisiin – levyt, jotka ovat fyysisesti vioittuneet. Tämä koskee levyjä, jotka ovat napsauttaminen, pitävät jauhamisääntä, eivät pyöri tai osoittavat merkkejä olevan kuollut.
Älä yritä tee-se-itse-korjauksia, kuten pakastamista, ravistamista tai kotelon avaamista. Nämä menetelmät voivat pahentaa ongelmaa. Jätä se erikoistuneiden laboratorioiden tehtäväksi, joilla on puhdastilat ja työkalut turvalliseen korjausten suorittamiseen, kuten luku-/kirjoituspään vaihtoon, levykiekkojen vaihtoon ja PCB/ohjainkortin siirtoon.
Western Digital ei tarjoa tietojen palautuspalveluita suoraan, mutta heillä on maailmanlaajuinen verkosto tietojen palautuspalveluja tarjoavista yrityksistä, jotka voivat tehdä sen puolestasi.
- Yhdysvalloissa asuvat asiakkaat voivat ostaa 2 vuoden tai 3 vuoden Tietojen palautussuunnitelma kelvollisille tuotteille. Palautustöitä voidaan lähettää verkossa Ontrack kautta.
- Yhdysvaltojen ulkopuoliset asiakkaat tai Yhdysvaltain asiakkaat ilman suunnitelmaa voivat käyttää WD-hyväksyttyjä tiedonpalautuskumppanit. Hyväksyttyjen palveluntarjoajien käyttö ei mitätöi takuutasi, kunhan kaikki ehdot täyttyvät.
Ammattimainen tietojen palautus on monimutkaista ja ei koskaan halpaa. Kustannukset vaihtelevat sadoista ehkä tuhansiin dollareihin tapauksen mukaan. Kuitenkin se on myös paras vaihtoehto tietojen takaisin saamiseksi. Lopulta kaikki riippuu siitä, kuinka arvokasta data on sinulle.




