 Si vous avez des problèmes avec votre disque dur externe Seagate, ce guide va vous aider. Nous avons travaillé avec tous les modèles de disques Seagate, des plus anciens modèles Backup Plus aux séries plus récentes One Touch et Expansion, et d’après notre expérience, ils sont aussi sujets à des problèmes que n’importe quelle autre marque. Dans certains cas, peut-être même plus – par exemple, le Seagate ST12000NM0007 de 12TB a montré un taux de défaillance de 9,47 %, selon les données de fiabilité des disques de Backblaze. Ce n’est pas négligeable.
Si vous avez des problèmes avec votre disque dur externe Seagate, ce guide va vous aider. Nous avons travaillé avec tous les modèles de disques Seagate, des plus anciens modèles Backup Plus aux séries plus récentes One Touch et Expansion, et d’après notre expérience, ils sont aussi sujets à des problèmes que n’importe quelle autre marque. Dans certains cas, peut-être même plus – par exemple, le Seagate ST12000NM0007 de 12TB a montré un taux de défaillance de 9,47 %, selon les données de fiabilité des disques de Backblaze. Ce n’est pas négligeable.
Que ce soit à cause d’une perte de données, d’un disque devenu illisible, d’un formatage accidentel ou d’un disque qui commence à cliquer, nous vous guiderons à travers chaque option de récupération de données Seagate qui en vaut la peine.
Comment améliorer le taux de réussite de la récupération de données d’un disque dur Seagate
Avant de faire quoi que ce soit d’autre, passez en revue cette liste de vérifications rapide. Cela peut faire une énorme différence.
Tous les problèmes de disque Seagate qui entraînent une perte de données tendent à se classer en deux catégories : logiques ou physiques.
- Les problèmes logiques incluent suppression accidentelle, formatage, des erreurs de système de fichiers, ou le disque qui s’affichant comme RAW soudainement dans la Gestion des disques. Ce sont les plus courants – et aussi les plus récupérables, si vous agissez rapidement.
- Les problèmes physiques, en revanche, se manifestent généralement par bruits de cliquetis, des bruits de grincement, aucun spin, ou Windows ne détecte pas le lecteur du tout. Ces cas nécessitent souvent l’aide de professionnels.
Voici ce qu’il faut faire (et ce qu’il faut éviter) si votre disque dur externe Seagate commence à mal fonctionner :
✅ À faire :
- Débranchez immédiatement le disque s’il se comporte de manière étrange
- Essayez un câble et un port USB différents (nous avons vu des disques Seagate défaillir uniquement à cause de câbles bon marché)
- Vérifiez Gestion des disques – même s’il ne s’affiche pas dans l’Explorateur Windows, il peut encore être listé (si vous voyez votre disque dur dans la console avec sa taille correcte, vous pourrez analyser le disque pour récupérer des données)
- Si possible, faites une sauvegarde octet par octet (nous vous expliquerons comment le faire)
- Récupérez les données sur un disque séparé, pas sur celui que vous analysez
❌ Ne faites pas:
- Ne pas installer le logiciel de récupération sur le disque Seagate lui-même
- Ne pas formater le disque si Windows vous y invite (annulez et scannez-le d’abord)
- Ne pas exécuter CHKDSK pour l’instant – cela peut rendre la récupération des données plus difficile
- Ne pas le reconnecter sans cesse en espérant que cela “fonctionnera”
- Ne le touchez pas s’il fait des bruits inhabituels comme des clics ou des grincements (cela signifie généralement des dommages physiques)
Comment récupérer des données d’un disque dur externe Seagate
Parlons maintenant de la récupération des données Seagate. Nous allons diviser cela en deux parties. Tout d’abord, la méthode que vous pouvez essayer vous-même – le logiciel de récupération. Ensuite, que faire lorsque le disque semble physiquement endommagé et que le logiciel seul ne suffit pas.
Commençons par la méthode de bricolage.
Méthode 1 : Utiliser les outils de récupération de données de disque dur Seagate
D’après notre expérience, la plupart des problèmes avec les disques externes Seagate relèvent de la défaillance logique. Cela signifie des fichiers supprimés, des systèmes de fichiers corrompus, ou dossiers qui disparaissent après un crash. Ces problèmes n’impliquent généralement pas de panne matérielle réelle, et vous pouvez souvent les résoudre sans l’aide d’un professionnel.
Seagate proposait autrefois son propre outil de récupération de données appelé Seagate Recovery Suite. Il était fourni avec certains disques ou via leurs anciens packages logiciels, souvent préinstallé sur les modèles Backup Plus et Expansion. Il avait une interface utilisateur basique, des aperçus de fichiers et des options de récupération simples. Mais honnêtement, ce n’était pas génial. Dans de nombreux cas, il manquait des fichiers que des outils tiers trouvaient sans problème.
Finalement, Seagate a cessé de promouvoir ou de mettre à jour activement l’outil. Désormais, la plupart des utilisateurs dépendent de logiciels de récupération de sociétés comme CleverFiles, EaseUS ou CGSecurity.
Pour ce guide, nous recommandons d’utiliser Disk Drill. D’après notre expérience, il gère presque toutes les récupérations de disques Seagate avec d’excellents résultats. Le moteur de récupération fonctionne bien avec les systèmes de fichiers que vous voyez habituellement sur les disques Seagate (NTFS, exFAT, même RAW). En plus de cela, il inclut une fonction de sauvegarde intégrée de type byte-to-byte, ce qui, comme mentionné précédemment, est souvent crucial lorsque le disque commence à échouer ou montrer des erreurs de lecture. Il est facile à utiliser mais vous offre toujours des fonctionnalités de niveau professionnel lorsque vous en avez besoin.
Alors, passons en revue comment récupérer des données à partir d’un disque dur externe Seagate en utilisant Disk Drill. Nous allons le faire étape par étape :
- Télécharger Disk Drill du site officiel et installez-le sur un disque qui n’est pas celui de Seagate que vous essayez de récupérer.
- Connectez votre disque dur externe Seagate au PC à l’aide d’un bon câble. Si le disque apparaît dans la Gestion des disques avec la taille correcte, vous êtes prêt à commencer.
- Lancez Disk Drill.
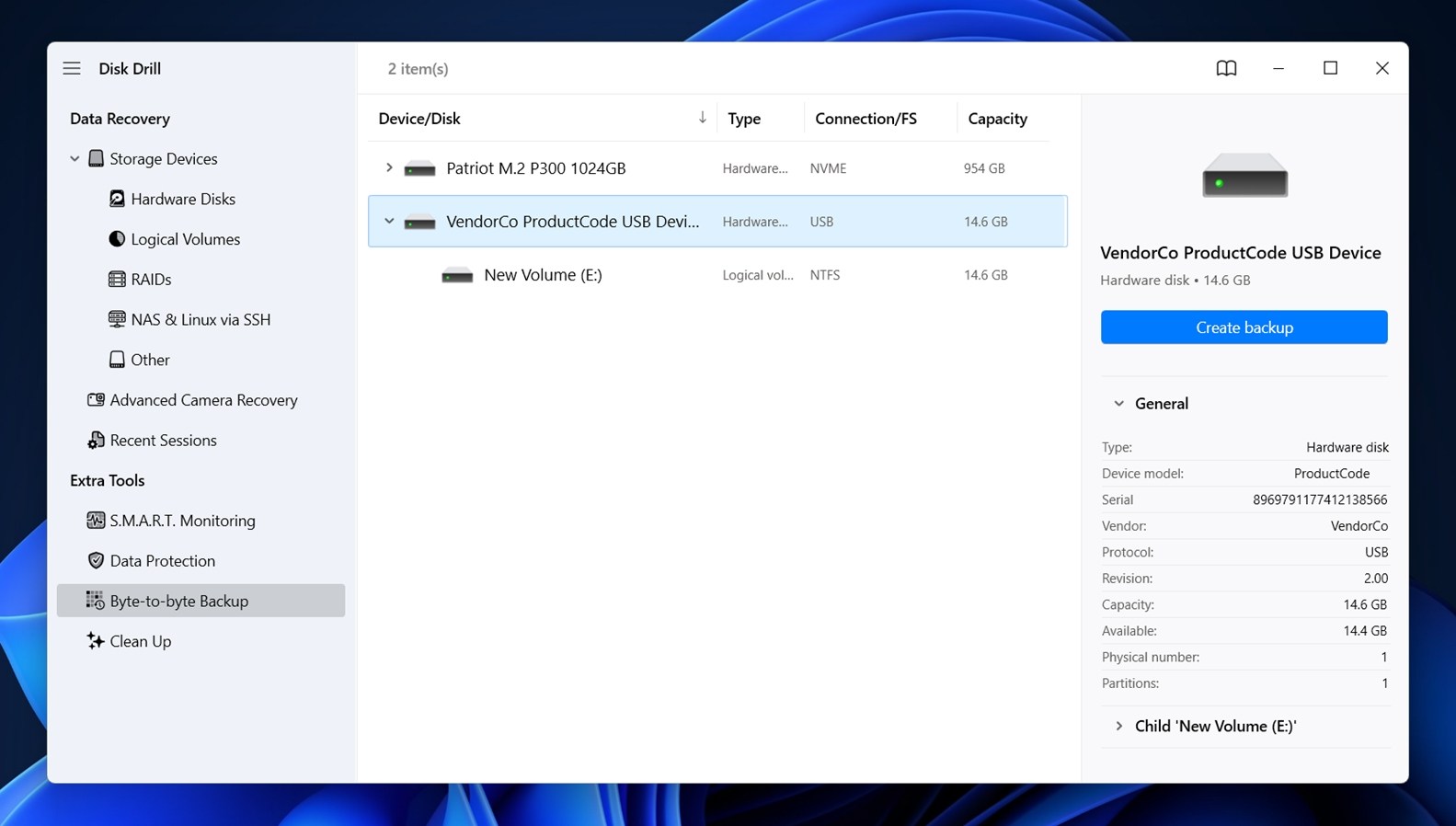
- Sur le côté gauche, voyez un menu intitulé “Outils supplémentaires”. Recherchez l’option appelée “Sauvegarde de byte à byte” et sélectionnez-la.
- Une liste de disques devrait apparaître. Trouvez votre disque Seagate dans la liste. Cliquez dessus, puis appuyez sur le bouton “Créer une sauvegarde”.
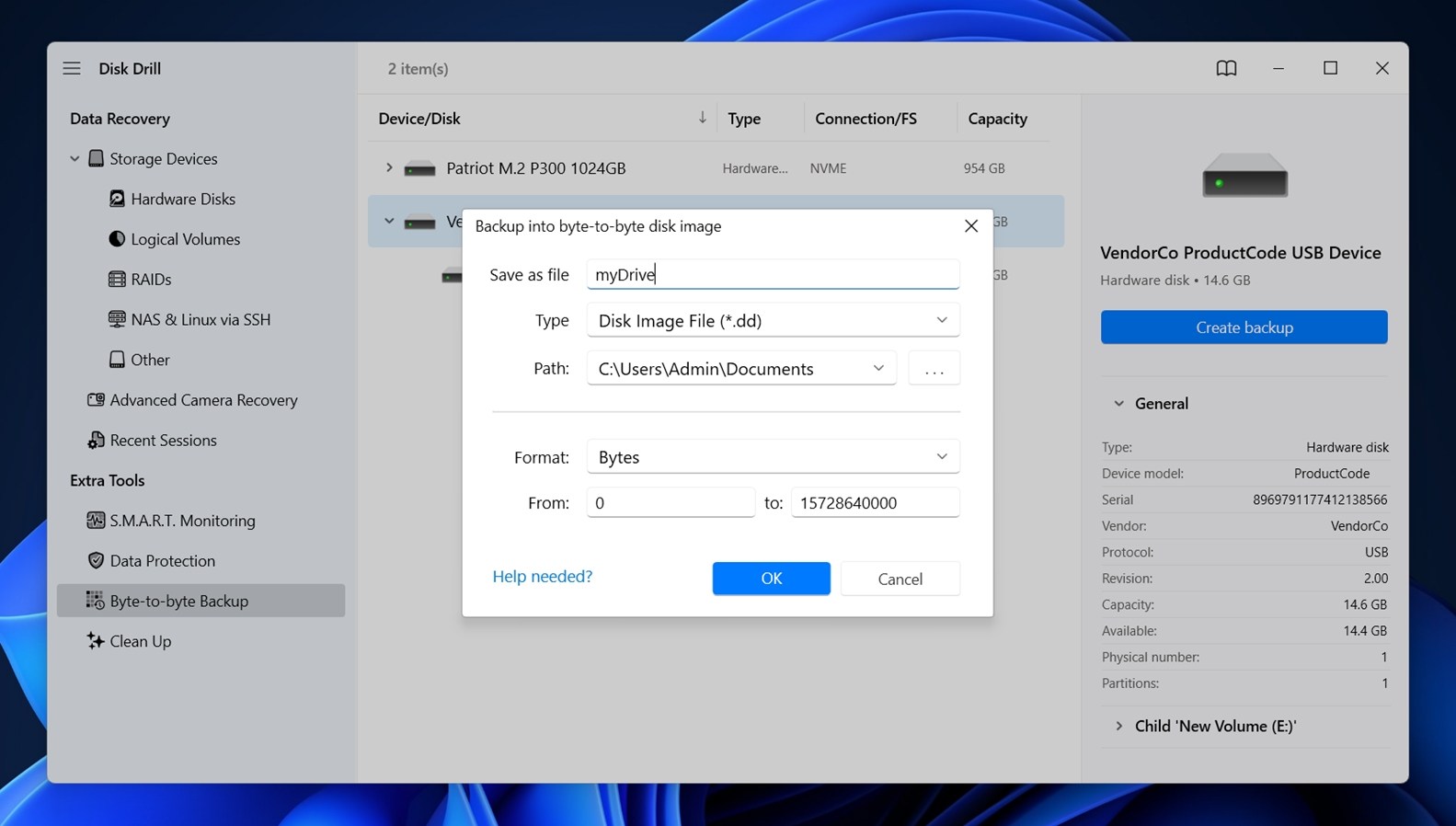
- Une fenêtre apparaîtra demandant où sauvegarder l’image. Choisissez un autre disque ayant suffisamment d’espace (égal à ou supérieur à la taille totale de votre Seagate). Cliquez sur OK pour confirmer.
- Le processus de sauvegarde va commencer. Préparez-vous à attendre quelques heures pour un disque de 1 To en bonne santé. Si le disque a secteurs défectueux, l’attente pourrait être beaucoup plus longue. Une fois l’image terminée, revenez à l’écran principal de Disk Drill.
- Retournez à l’onglet “Périphériques de stockage”. Trouvez l’option en bas intitulée “Attacher une image disque” – cliquez dessus.

- Recherchez le fichier image que vous venez de créer et double-cliquez dessus. Disk Drill l’affichera comme s’il s’agissait d’un disque physique.
- Cliquez sur votre nouvelle image disque. Ensuite, sélectionnez “Rechercher des données perdues”.
- Lorsqu’on vous le demande, choisissez “Scan universel.”
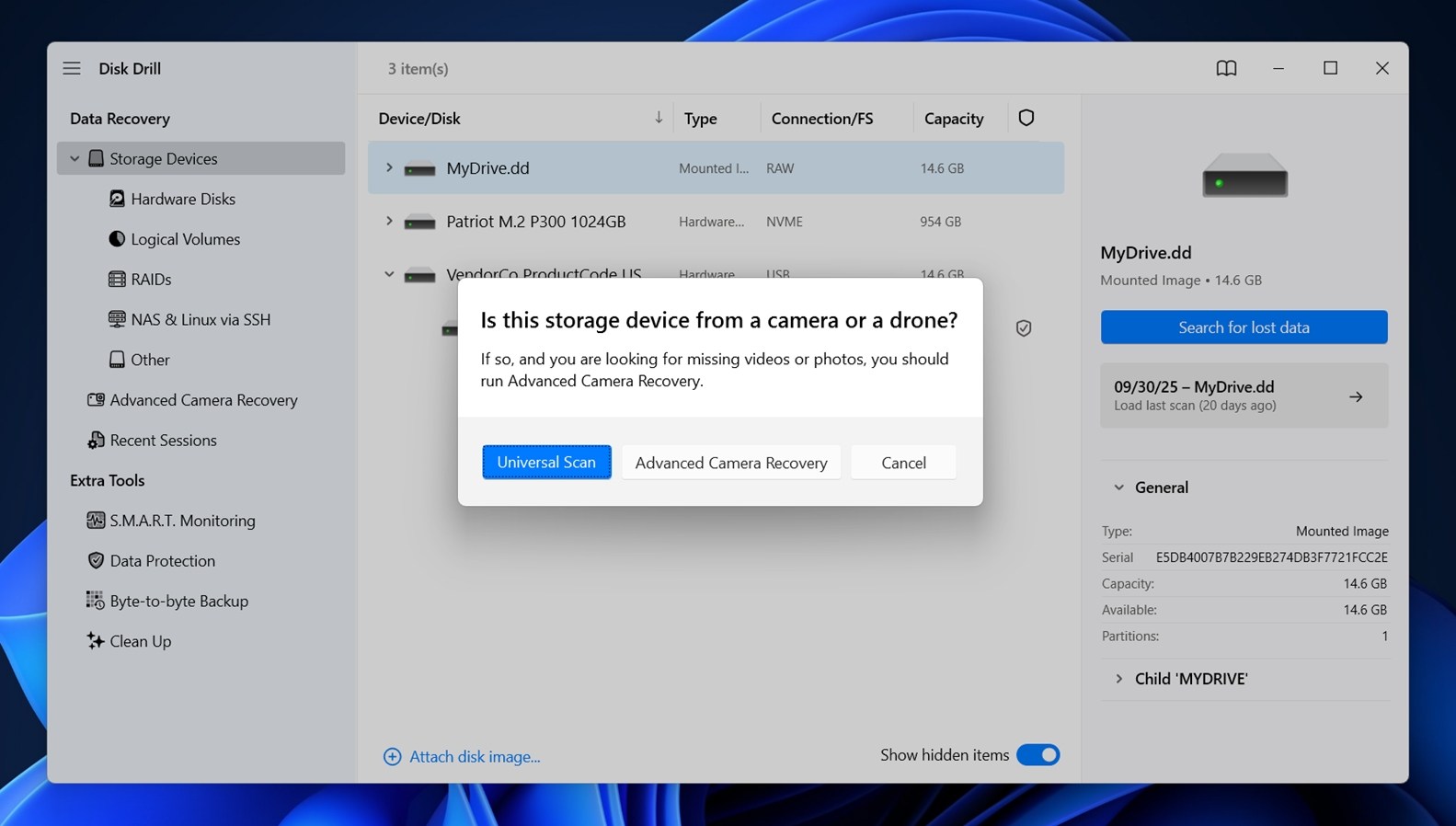 Disk Drill commencera à scanner l’image. Vous verrez des catégories apparaître au fur et à mesure qu’il trouve des fichiers : Documents, Vidéos, Images, etc. Vous pouvez cliquer sur l’une d’elles pour voir ce type de fichier spécifiquement, ou cliquer sur “Passer en revue les éléments trouvés” pour ouvrir la liste complète.
Disk Drill commencera à scanner l’image. Vous verrez des catégories apparaître au fur et à mesure qu’il trouve des fichiers : Documents, Vidéos, Images, etc. Vous pouvez cliquer sur l’une d’elles pour voir ce type de fichier spécifiquement, ou cliquer sur “Passer en revue les éléments trouvés” pour ouvrir la liste complète.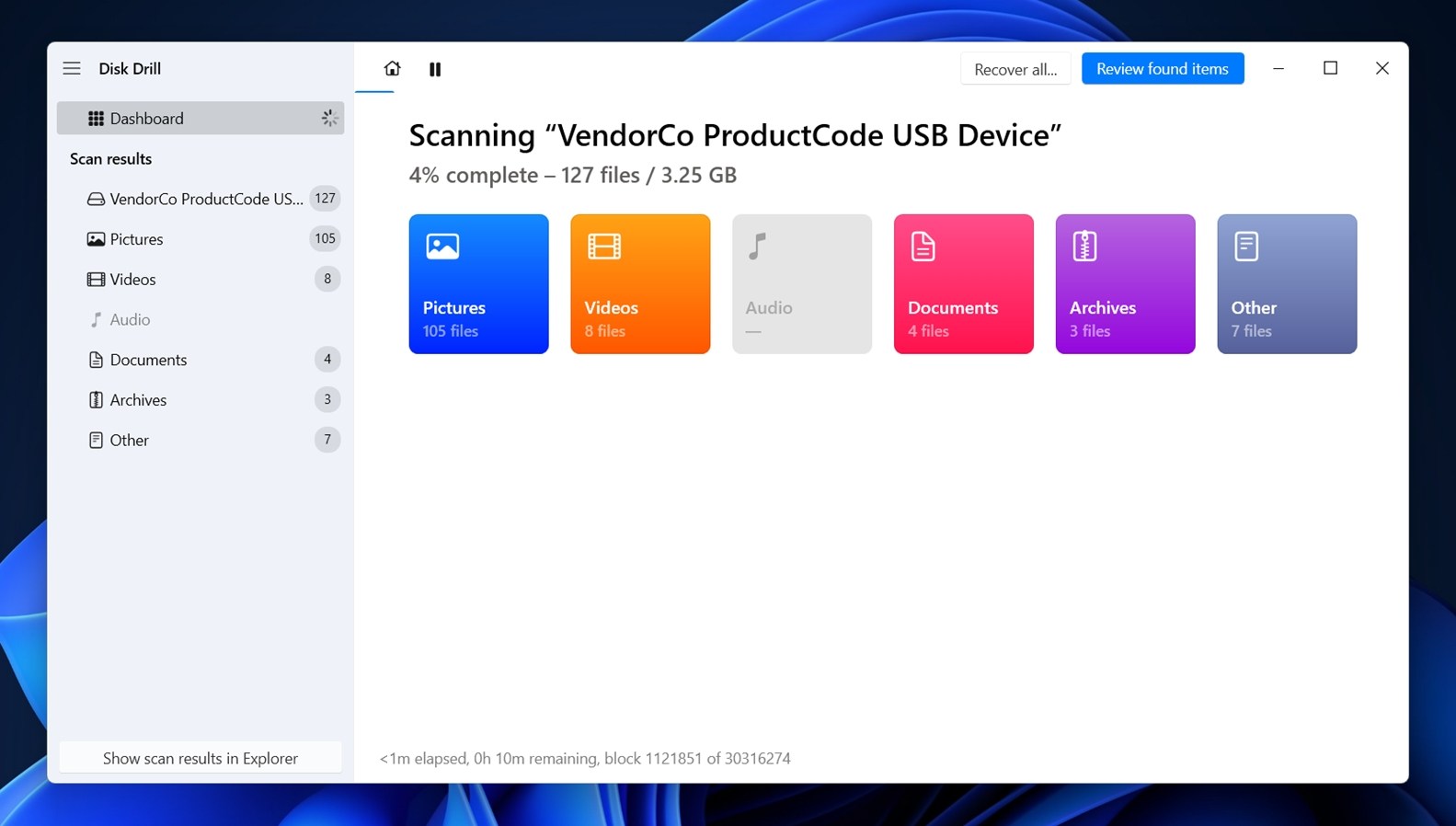
- Une fois dans l’écran de révision, notez trois sections : Supprimé ou Perdu (ce sont les fichiers qui ont été supprimés), Existant (ce sont les fichiers qui sont encore présents sur le disque et n’ont pas été supprimés du tout), et Reconstruit (ce sont les fichiers que Disk Drill a trouvés en utilisant la détection par signature).

- Utilisez les cases à cocher pour marquer les fichiers que vous voulez. Sélectionnez n’importe quel fichier et un aperçu apparaîtra à droite (si vous pouvez voir un aperçu, c’est un signe certain que le fichier est récupérable à 100 %).
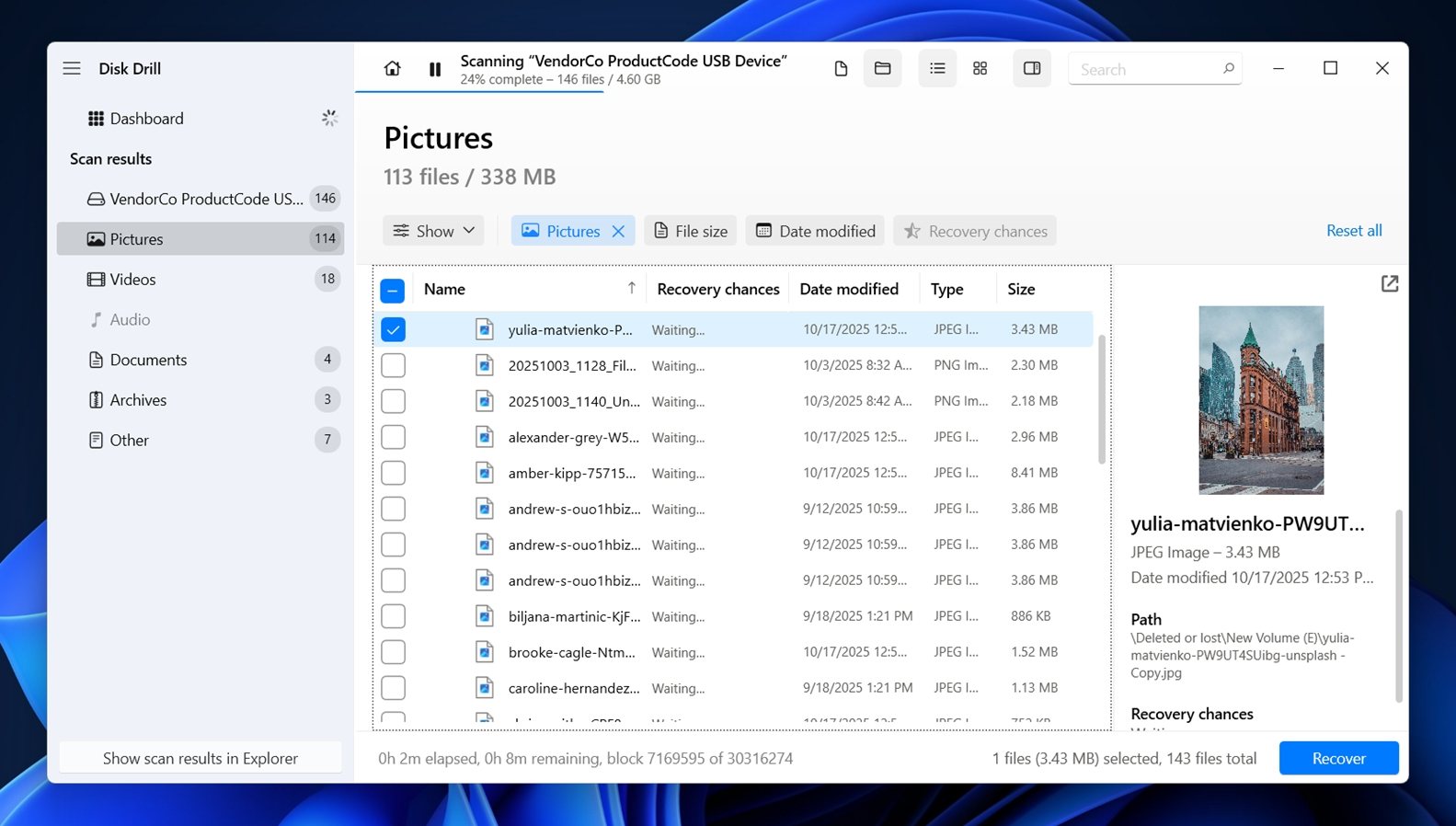
- Cliquez sur “Récupérer” en bas. Choisissez où sauvegarder les fichiers récupérés (encore une fois, pas sur votre disque Seagate).
- Appuyez sur “Suivant” pour démarrer la récupération.
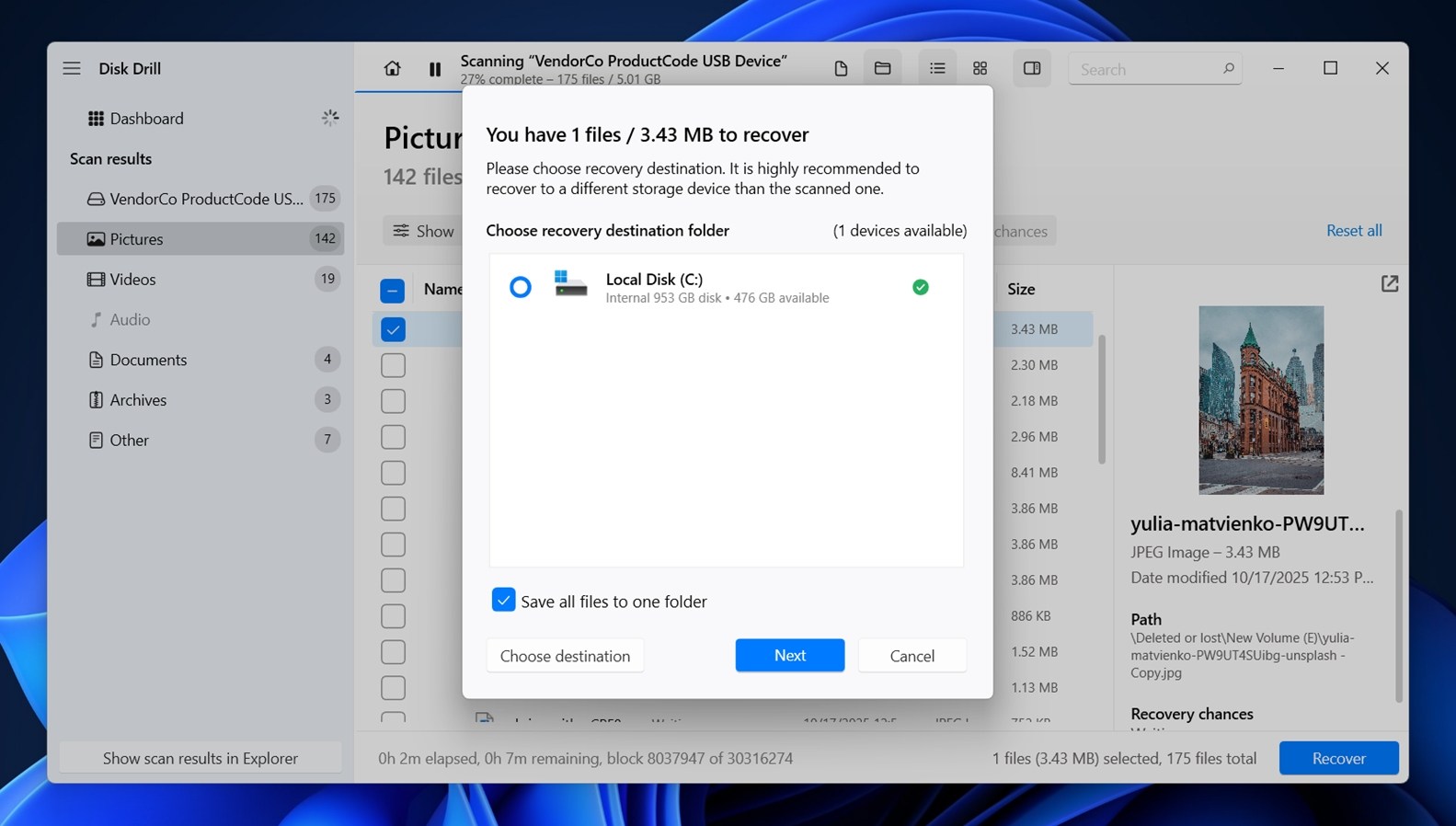
Après que Disk Drill ait terminé la récupération, il vous invitera à consulter les résultats dans l’Explorateur de fichiers. Cliquez sur le bouton, et le dossier contenant vos données récupérées s’ouvrira. Dans sa version gratuite sur Windows, Disk Drill vous permet de récupérer jusqu’à 100 Mo de données. Cette limite existe principalement pour montrer si le logiciel peut effectivement accéder et sauvegarder vos fichiers avant que vous décidiez d’acheter une licence. Mais 100 Mo peuvent aller loin – parfois suffisant pour récupérer une ou deux photos importantes, ou une poignée de documents comme Fichiers Word, PDF, ou des feuilles de calcul Excel. Pour des tests rapides ou des pertes mineures, cela peut être tout ce dont vous avez besoin. Si vous voyez vos fichiers, et qu’ils s’ouvrent bien, c’est votre feu vert.
Astuce rapide : Pendant que vous êtes dans Disk Drill, prenez un moment pour vérifier la section S.M.A.R.T. Monitoring sous Outils supplémentaires. Elle affiche des informations détaillées sur l’état de santé de votre disque Seagate – des éléments tels que la température, les heures de fonctionnement et les secteurs réalloués. Si le disque est en mauvais état, vous verrez généralement des avertissements ici. C’est un moyen utile de savoir si les problèmes du disque s’aggravent ou s’il est sûr de continuer à l’utiliser.
Méthode 2 : Utilisez les services de récupération de données Seagate Rescue
Si le problème est physique, comme si votre disque Seagate refuse de s’afficher dans la Gestion des disques, ne tourne pas ou émet des bruits de cliquetis lorsqu’il est allumé, alors le logiciel ne sera d’aucune aide.
À ce stade, vous êtes confronté à une panne matérielle. Arrêtez tout et examinez Seagate Rescue Services de récupération de données.
Le sauvetage est l’option de récupération en laboratoire de Seagate. Certains disques sont fournis avec un plan de sauvetage inclus dans la boîte (généralement indiqué sur l’emballage ou dans les informations de garantie).
À titre de référence, voici une liste rapide des disques Seagate qui incluent ou prennent en charge la couverture Rescue :
Lecteurs externes :
- Ultra Touch
- One Touch
- Expansion
- Backup Plus
- Photo Drive
Lecteurs internes :
- IronWolf/IronWolf Pro
- SkyHawk/SkyHawk AI
- FireCuda
Si le vôtre ne le fait pas, vous pouvez toujours payer pour le service séparément.
Voici comment cela fonctionne : vous déposez une demande via le site web de Seagate, leur envoyez votre disque dur endommagé en utilisant leur étiquette prépayée, et leur laboratoire essaie de récupérer vos données. S’ils réussissent, ils vous renvoient vos fichiers (généralement sur un nouveau disque dur externe). S’ils ne peuvent rien récupérer, ils ne vous facturent pas au-delà du coût du plan. La plupart des cas prennent quelques semaines.
Voici l’option à choisir si le disque est physiquement endommagé ou non reconnu par quoi que ce soit. Pas de clics, pas de lumières, ou des déconnexions répétées pointant généralement vers une défaillance du contrôleur ou des problèmes matériels internes.
Ce n’est pas instantané, mais si vos données sont importantes et que le disque ne coopère pas du tout, le recours à la récupération est souvent la solution la plus sûre.
Comment résoudre les problèmes courants des disques durs Seagate
Maintenant que, espérons-le, vous avez récupéré vos fichiers, parlons de la récupération de disque dur Seagate dans le contexte des problèmes courants rencontrés par de nombreuses personnes. Tout ne nécessite pas un laboratoire. Parfois, quelques étapes simples peuvent redonner vie à un disque ou le rendre à nouveau utilisable. Nous avons rassemblé quelques correctifs qui, selon notre expérience, fonctionnent réellement dans de nombreux cas quotidiens.
Nous avons également un guide dédié qui couvre plus d’outils et de méthodes avancées, au cas où vous auriez affaire à des cas particuliers. Il inclut des options de récupération en utilisant des outils comme TestDisk (excellent pour partitions perdues) et AOMEI Partition Assistant, qui peuvent être utiles lorsque le problème concerne des tables de partition endommagées. Ceux-ci ne sont pas toujours nécessaires, mais ils peuvent être utiles dans des situations spécifiques de récupération de disques durs externes Seagate (ou de tout autre disque dur, en fait, puisque la plupart des principes de récupération de disque dur s’appliquent de manière générale).
Méthode 1 : Exécuter l’outil de diagnostic Seagate
SeaTools est l’outil de Seagate pour tester la santé d’un disque et le réparer. Il est fourni avec une interface graphique ainsi qu’un programme bootable plus puissant. Dans les deux cas, l’outil vous aide à tester votre disque dur Seagate.
Voici comment l’exécuter :
- Télécharger SeaTools depuis le site officiel de Seagate et installez-le.
- Une fois l’application lancée, vos disques connectés apparaissent sur l’écran principal.
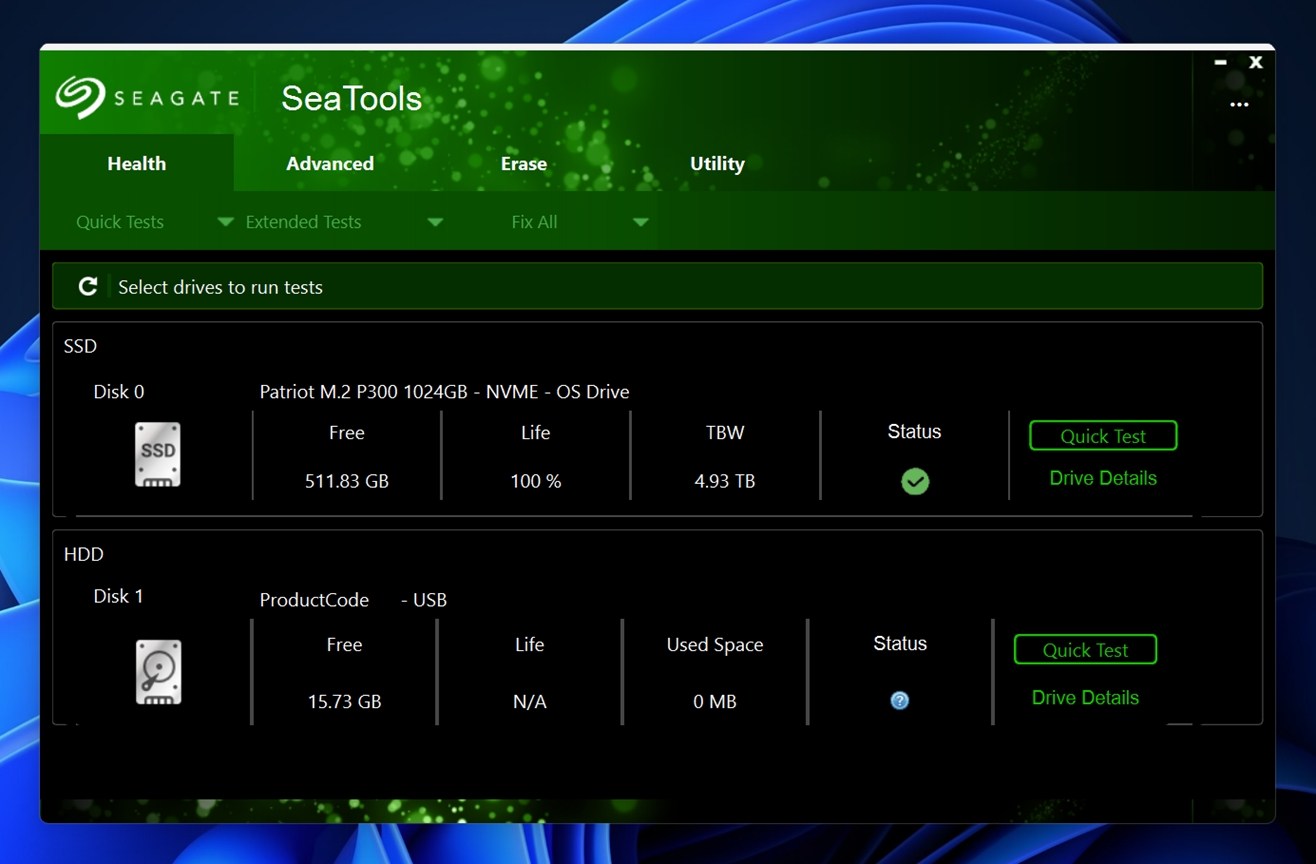
- Vous verrez des étiquettes comme « Disque 0 » ou « Disque 1 » et, en dessous, des informations telles que le type de disque, la capacité, la version du micrologiciel et le statut.
- Si le logo Seagate apparaît et que le statut a une coche verte, cela signifie que l’outil reconnaît le disque et que vous êtes prêt à effectuer un test.
Cliquez sur le lecteur que vous souhaitez tester. Ensuite, allez dans la barre de menu en haut et sous Santé > Tests étendus. Vous verrez les principales options.

- Test générique long. Celui-ci inspecte secteur par secteur, en lisant chaque partie du disque pour détecter les erreurs de lecture ou les zones instables. Il est utile pour repérer les signes d’usure physique ou de défaillance des supports. Si ce test se bloque ou échoue, le disque peut avoir des secteurs défectueux.
- Test générique de 2 minutes. Un test de lecture rapide pour vérifier l’état de santé de base. Il est plus rapide, mais ne détectera pas les problèmes profonds. Utilisez-le lorsque vous voulez simplement écarter rapidement les problèmes évidents.
Si le test se termine et indique “Réussi”, le disque est probablement sain au niveau matériel. S’il échoue ou se fige en cours de route, cela signifie généralement des dommages physiques ou une usure importante, et vous devrez immédiatement créer une image du disque ou contacter un laboratoire de récupération.
Depuis l’écran principal, vous pouvez également cliquer sur Informations sur le disque pour voir des choses comme le statut S.M.A.R.T. et les heures de fonctionnement, ou cliquer sur Résultats des tests pour consulter un journal des exécutions précédentes.
Cet outil ne “répare” pas vraiment les lecteurs ni ne récupère les données, mais il vous indique si le matériel est digne de confiance ou si vous manquez de temps. Toujours bon de vérifier cela avant de recommencer à utiliser un lecteur.
De plus, sous l’onglet Utility dans SeaTools, vous trouverez quelques outils supplémentaires qui peuvent être utiles pour les utilisateurs avancés ou dans des cas particuliers :
- Définir Max LBA. Cela vous permet de modifier manuellement la taille maximale accessible du disque en ajustant la limite Adressage par blocs logiques (LBA). La plupart des utilisateurs n’auront jamais besoin de cela. Mais dans de rares cas, si le disque a été précédemment utilisé dans un appareil qui a défini une limite de taille (comme les DVR ou les systèmes NAS), restaurer la taille complète avec cet outil pourrait aider. C’est également utile si le disque apparaît plus petit qu’il ne devrait sous Windows.
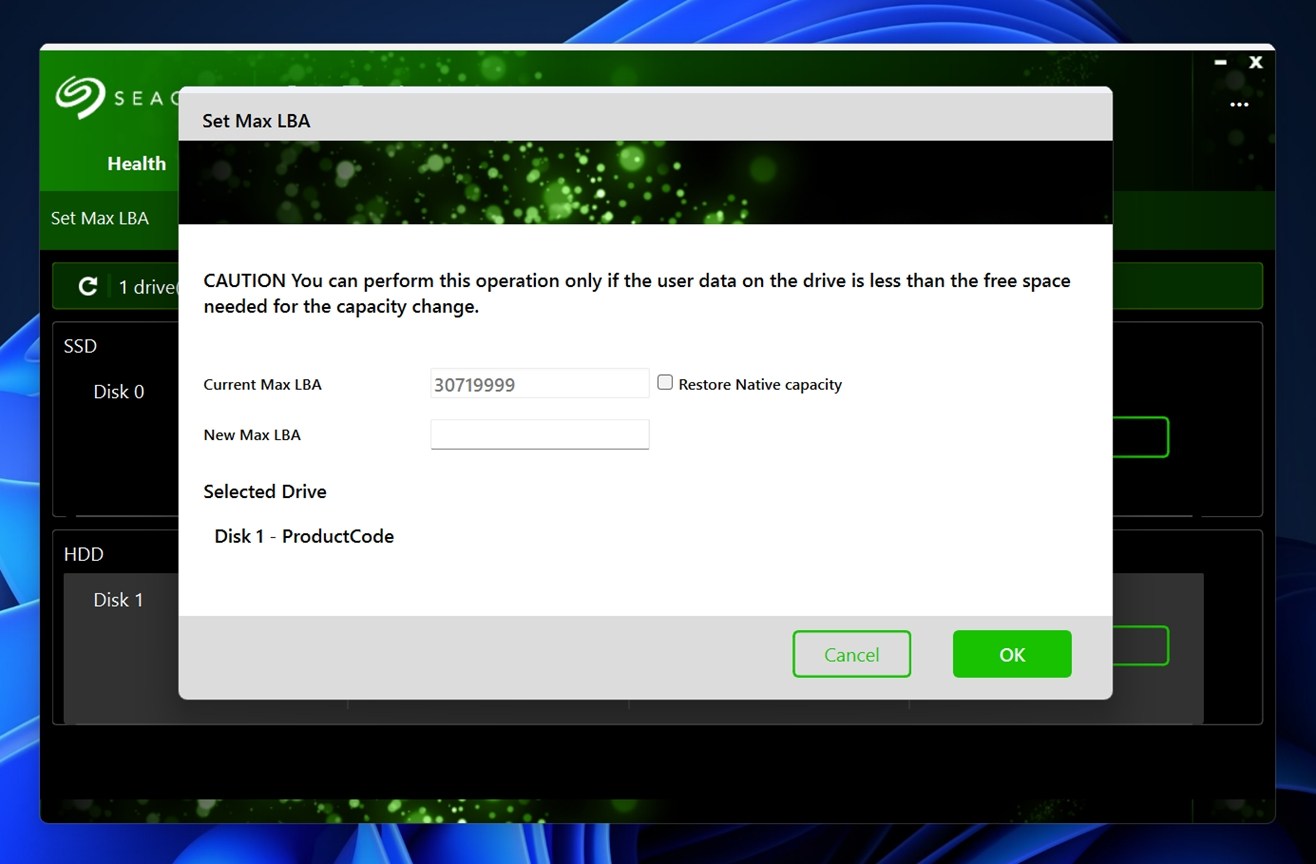
- Capacité réglable. Ceci est lié à Définir Max LBA. Il s’agit d’une autre méthode pour ajuster l’espace auquel le système d’exploitation peut accéder sur le disque. Certaines configurations RAID/NAS avancées utilisent cela pour verrouiller une taille utilisable spécifique. Encore une fois, mieux vaut ne pas y toucher à moins de travailler avec une configuration très spécifique ou de suivre les instructions d’un technicien de support.
- Arrêt du disque. Cette fonctionnalité force le disque à cesser de tourner. Utile pour un retrait en toute sécurité ou pour tester comment le système réagit lorsque le disque s’arrête. C’est principalement pour résoudre les problèmes liés au comportement matériel.
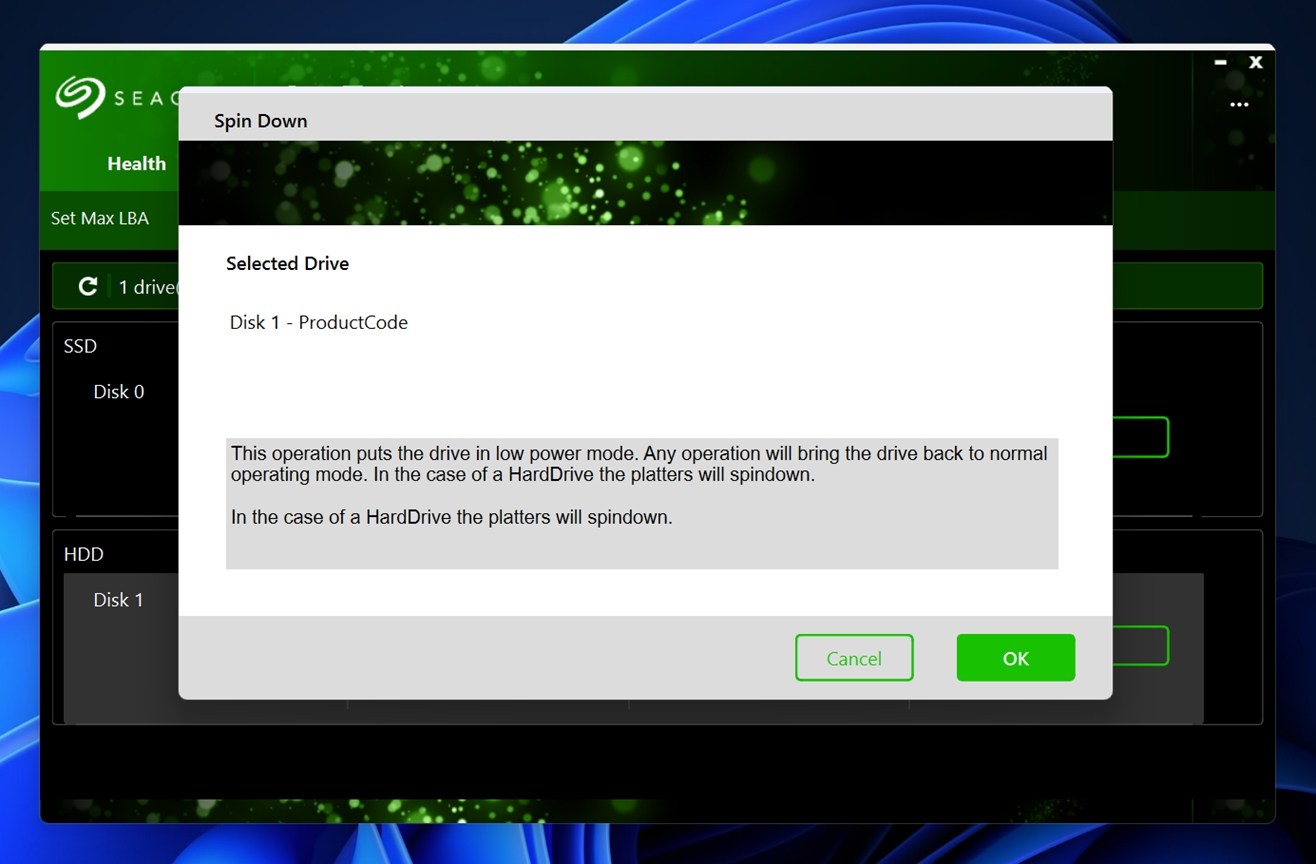
- Mise à jour du firmware. Celle-ci vérifie les mises à jour du firmware sur les serveurs de Seagate et les installe directement. Si votre disque agit de manière étrange ou présente un bug de firmware connu, ceci peut le corriger. SeaTools affichera la version actuelle du firmware et si une version plus récente est disponible.
Méthode 2 : CHKDSK
Vous avez probablement déjà entendu parler de celui-ci – CHKDSK est intégré à Windows et peut réparer automatiquement certains problèmes de disque, comme les erreurs de système de fichiers ou les secteurs défectueux. Si l’un de ces problèmes provoque des dysfonctionnements de votre disque dur, Chkdsk pourra le réparer.
- Commencez en appuyant sur Gagner + R , en tapant cmd , et en appuyant sur Ctrl + Maj + Entrer pour lancer une invite de commande avec élévation de privilèges.
- Exécutez la commande suivante :
chkdsk F: /r /x
(Remplacez F: par la lettre de lecteur appropriée)
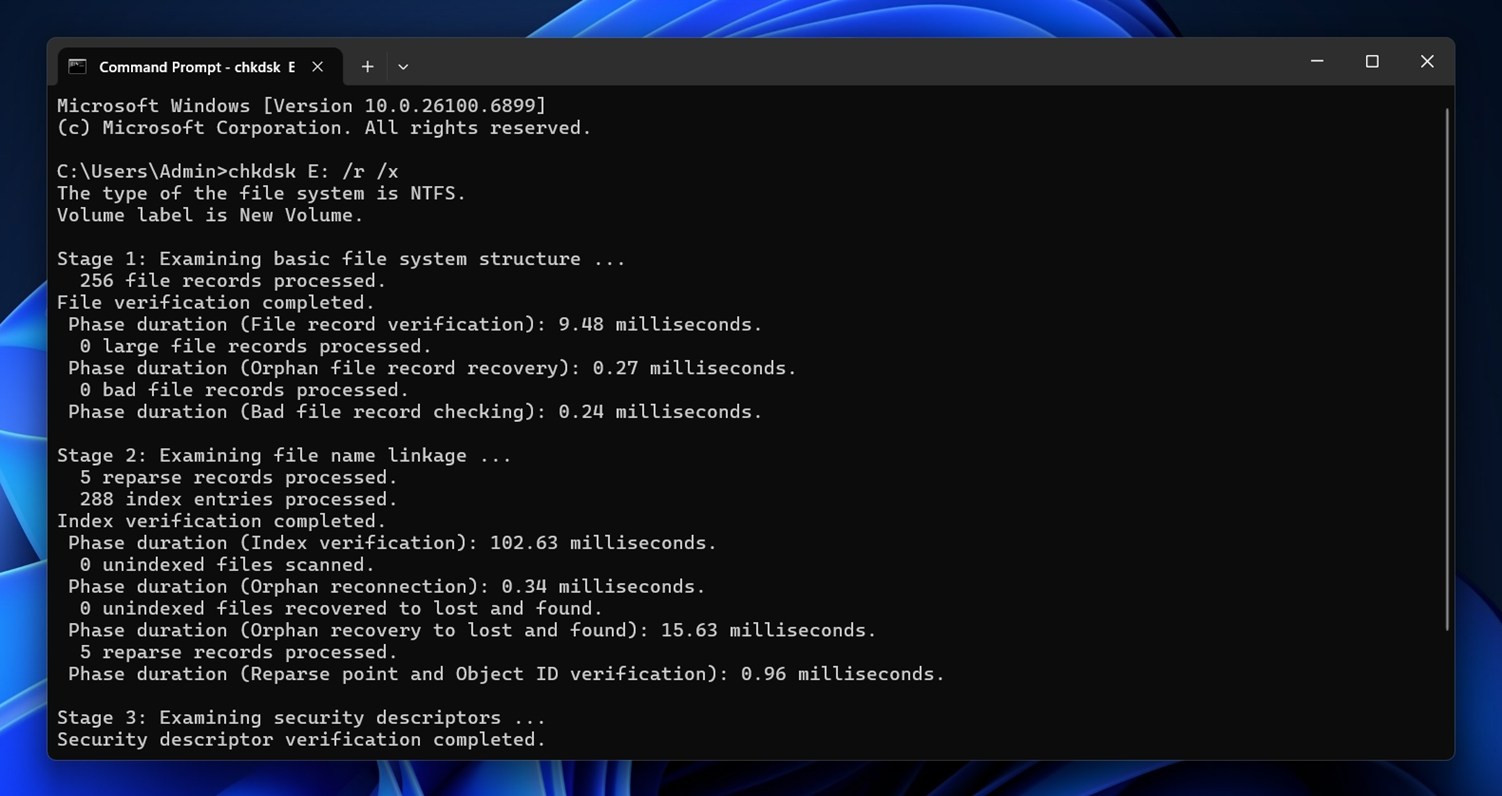
- Laissez le scan se terminer, puis fermez la fenêtre.
Si Chkdsk trouve des erreurs, il essaiera de les corriger automatiquement. Une fois terminé, vérifiez si vous pouvez accéder au disque dur.
Si vous souhaitez approfondir le fonctionnement de CHKDSK, ce que font réellement les commutateurs /f, /r et /x, et quand il est judicieux de les utiliser, nous avons un guide complet qui explique tout en détail. Il explique les cas d’utilisation sécuritaire et comment vérifier les résultats après l’avoir exécuté. Cela vaut le coup d’œil.
Méthode 3 : Formatage
Et bien sûr, la méthode la plus fiable pour résoudre presque tous les problèmes non physiques avec un disque Seagate est de le formater.
Si vous avez déjà récupéré vos données, un formatage propre règle généralement tous les problèmes. Cela efface les partitions corrompues, réinitialise le système de fichiers et vous offre un nouveau départ.
Pour l’expliquer en termes plus techniques : le formatage fait deux choses.
- Tout d’abord, il efface les métadonnées du système de fichiers – la partie qui garde une trace de l’emplacement des fichiers, des dossiers existants et de la structure du disque. Si ces données sont corrompues (comme avec un système de fichiers RAW ou un MFT corrompu), Windows ne peut pas comprendre le disque. Le formatage réinitialise cette carte depuis le début.
- Deuxièmement, le formatage crée une nouvelle table d’allocation de fichiers ou un nouvel enregistrement de démarrage de volume, selon le système de fichiers que vous choisissez. NTFS, par exemple, construit un nouveau MFT (Table des fichiers maîtres), ce qui est essentiel pour la manière dont Windows lit et écrit sur le disque. exFAT construit une structure plus simple, plus compatible avec plusieurs plateformes mais sans support de journalisation.
Vous pouvez formater le disque dur à partir de la console de Gestion des disques comme suit :
- Appuyez sur Gagner + R , tapez diskmgmt.msc , et appuyez sur Entrer pour lancer la console de Gestion des disques.
- Faites un clic droit sur le disque dur Seagate et sélectionnez Format .
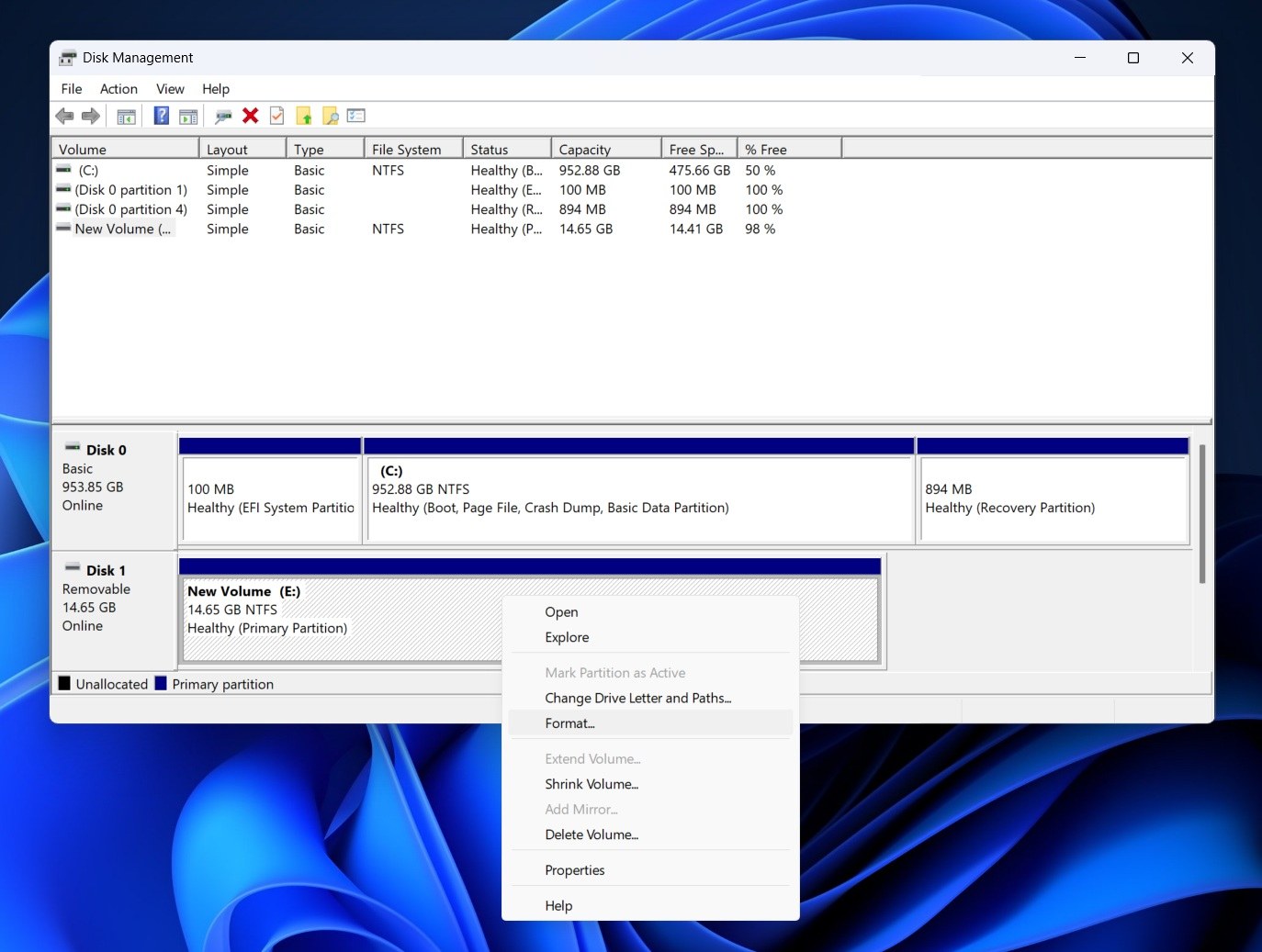
- Dans la fenêtre de formatage, sélectionnez un système de fichiers, cochez la case à côté de Effectuer un formatage rapide, et sélectionnez D’accord . Laissez les autres champs tels quels, sauf si vous voulez changer l’étiquette du volume.
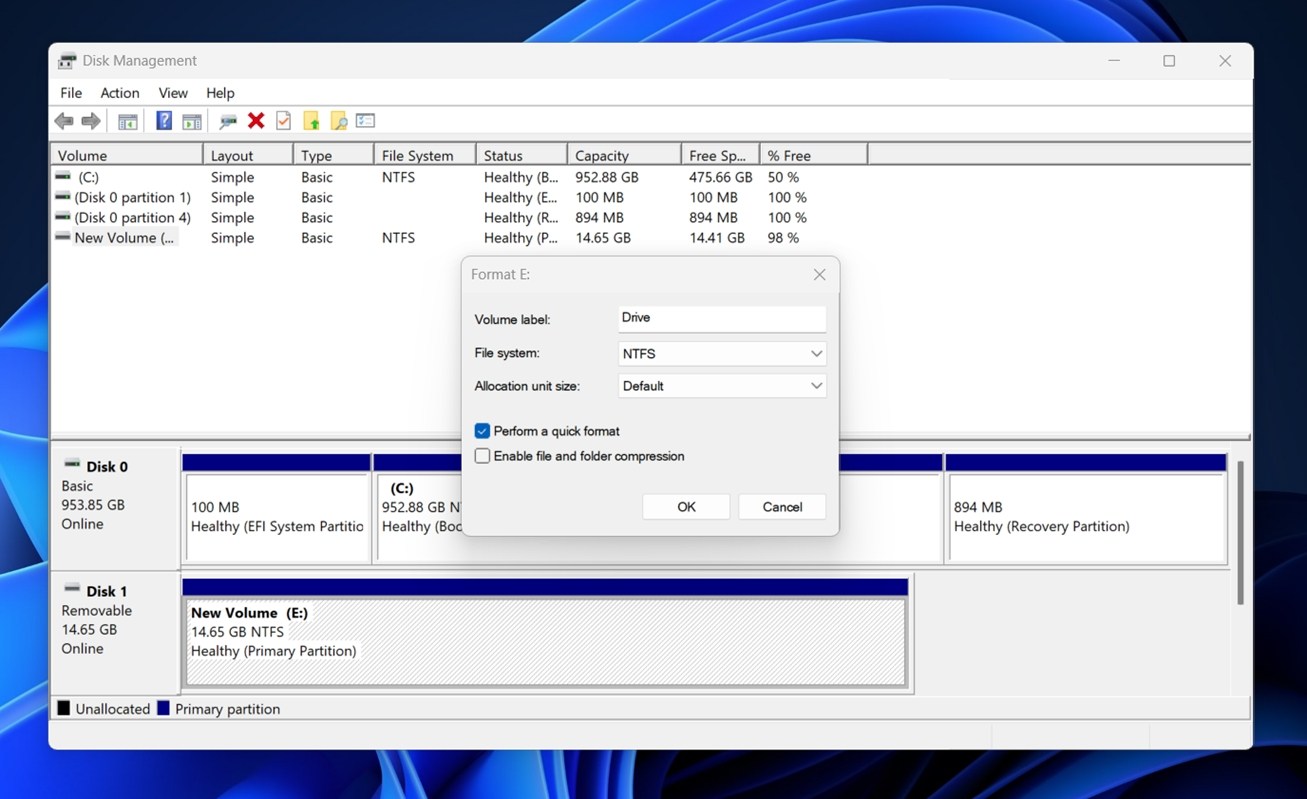
Une fois le formatage terminé, vous devriez pouvoir accéder au disque, à moins qu’il n’ait été endommagé physiquement.
Avez-vous encore des questions sans réponse concernant la récupération de disque Seagate ?
Si vous êtes arrivé jusqu’ici et que quelque chose n’est toujours pas clair (ou que votre disque Seagate fait quelque chose d’étrange que nous n’avons pas couvert), n’hésitez pas à nous laisser un commentaire juste sous cet article. Nous vérifions et répondons régulièrement, et votre question pourrait également aider les autres.
De plus, n’oubliez pas de parcourir la section FAQ. Nous avons rassemblé des questions courantes de vrais utilisateurs, et partageons parfois des solutions rapides qui ne figurent pas toujours dans le guide principal. Vous pourriez trouver une réponse rapide à ce que vous traitez exactement.
FAQs
Quelles sont les chances de récupérer 100 % des données d’un disque dur Seagate ?
Personne, pas même le laboratoire de Seagate, ne peut garantir une récupération à 100%. Cela dépend entièrement de l’état du disque et de ce qui s’est passé après le début du problème.
Si votre disque Seagate avait un problème de système de fichiers simple ou s’il a été accidentellement formaté (et que vous avez cessé de l’utiliser immédiatement), vos chances sont plutôt bonnes. Nous avons vu de nombreux cas où les gens ont récupéré tout – chaque dossier, chaque fichier. Mais si le disque a continué à fonctionner ou si de nouveaux fichiers ont été enregistrés après la perte, cela change les choses.
C’est parce que lorsque des données sont supprimées, les fichiers ne sont pas vraiment “disparus” immédiatement – ils sont simplement marqués comme espace libre. De nouvelles données peuvent les écraser à tout moment. Et une fois qu’un secteur est réécrit, rien (aucun logiciel, aucun laboratoire) ne peut récupérer ces données.
Donc, tout se résume au timing et à l’utilisation du disque après le problème. Si vous avez agi rapidement, utilisé des étapes de récupération sûres et évité d’écrire quoi que ce soit de nouveau sur le disque, vous vous êtes donné les meilleures chances.
Seagate propose-t-il une récupération de données gratuite ?
Oui, mais avec une mise en garde. Seagate propose ses “Rescue Data Recovery Services” en laboratoire gratuitement seulement si votre disque spécifique était fourni avec un plan Rescue valide inclus.
Voici ce que vous devez savoir :
- Certaines unités Seagate (en particulier certaines lignes externes) incluent un plan de secours à l’achat.
- Si votre unité n’inclut pas le plan de secours, vous devrez payer pour l’ajouter ou pour le service en laboratoire.
- Gratuit ne signifie pas illimité. Même avec un plan de secours, le service « gratuit » est généralement une seule tentative, peut nécessiter l’expédition de l’unité à Seagate, et ne s’applique qu’aux récupérations de données qui respectent leur politique et leurs conditions.
- Si votre unité a des dommages physiques, ou si vous manquez la fenêtre du plan, ou si les dommages sont en dehors de ce que couvre le plan, vous pourriez finir par payer, ou Seagate pourrait juger l’unité irrécupérable dans le cadre du plan gratuit.
Si je ne suis pas éligible à une récupération gratuite, quel est le coût de la récupération de données Seagate ?
Le coût de la récupération en laboratoire de Seagate varie, et Seagate ne publie pas de tarifs forfaitaires pour tous les cas. Le coût de la récupération des données par Seagate dépend entièrement de la situation : ce qui s’est mal passé, le travail nécessaire et le type de disque que vous envoyez.
Attendez-vous à ce que les prix commencent dans la fourchette de plusieurs centaines de dollars et augmentent à partir de là. D’après notre expérience, la récupération pour des problèmes logiques peut coûter entre 300 $ et 600 $, en fonction de la taille et de l’état du disque. Si le problème est physique, le coût peut monter à 1 000 $ ou plus (surtout si un travail en salle blanche est nécessaire).
De plus, vous n’êtes pas obligé d’utiliser le laboratoire de Seagate. D’autres services de récupération réputés existent, et parfois ils sont plus rapides ou plus flexibles. Les disques durs suivent les mêmes principes de récupération de base, quel que soit la marque, donc vous n’êtes pas enfermé dans l’écosystème de Seagate une fois que le disque n’est plus sous garantie.
En quoi la récupération des données d’un disque dur externe Seagate diffère-t-elle de celle des disques durs internes ?
Lorsqu’il s’agit de la récupération de données d’un disque dur externe Seagate, le processus de base est principalement le même que pour les disques internes. Cependant, il y a quelques différences à garder à l’esprit :
- Les disques durs externes Seagate incluent un pont USB vers SATA intégré dans le boîtier. Si le disque n’est pas reconnu, ce n’est parfois pas le disque dur lui-même qui est cassé – c’est la carte contrôleur USB. Dans de nombreux cas, le disque SATA interne est toujours en bon état, mais le boîtier rend l’accès plus difficile.
- Avec des modèles externes comme Backup Plus, Expansion et One Touch, des câbles défectueux, des ports USB sous-alimentés ou des adaptateurs secteur défaillants peuvent faire apparaître le disque comme “mort”. Les disques internes n’ont pas ce problème, ils sont directement branchés sur la carte mère et l’alimentation du système.
- Certains disques durs externes Seagate utilisent un cryptage matériel intégré. Si le contrôleur USB échoue, même connecter le disque nu à un port SATA peut ne pas aider. Vous auriez toujours besoin de cette carte contrôleur exacte pour déchiffrer les données. Les disques internes viennent rarement avec ce genre de cryptage sauf s’il est basé sur un logiciel.
Cela dit, les disques internes présentent leurs propres complications, surtout s’il s’agit d’un disque système (celui qui exécute Windows). Si le système d’exploitation est endommagé ou si le système ne démarre pas, vous ne pourrez peut-être même pas exécuter le logiciel de récupération sans démarrer dans un autre environnement. Dans ces cas, vous devez souvent retirer le disque, le connecter à un PC fonctionnel ou utiliser un disque de récupération amorçable ou une configuration de système d’exploitation externe.




