
Après des heures d’écriture et de modification, votre ordinateur décide de planter, ou vous effacez accidentellement le même fichier sur lequel vous avez tant travaillé. Ça ressemble à un cauchemar, n’est-ce pas ? Malheureusement, cela peut arriver à tout le monde, c’est pourquoi nous avons regroupé cette liste de méthodes éprouvées pour récupérer un document Word supprimé sous Windows.
Puis-je récupérer un document Word ?
Vous vous demandez probablement : “Puis-je vraiment récupérer mon document Word ?” et la réponse est un retentissant “Oui !” Mais comment cela est-il possible, vous demandez-vous ? Décomposons ça.
Lorsque vous fermez un document Word sans l’enregistrer, ou que vous effacez accidentellement le fichier vous-même, il n’est pas immédiatement supprimé de votre disque dur. Au contraire, le système marque son emplacement comme un espace libre, prêt à être écrasé par de nouvelles données. L’ancien fichier reste caché sur votre disque dur jusqu’à ce que de nouvelles données soient sauvegardées par-dessus. Cela signifie que votre document Word supprimé est toujours quelque part dans le monde numérique de votre ordinateur, en attente d’être récupéré.
De plus, Microsoft Word crée une copie temporaire de votre document pendant que vous travaillez. Il s’agit de fichiers temporaires Word. Ce fichier temporaire est utilisé pour écraser le document existant lorsque vous appuyez sur ‘Enregistrer’, ou pour créer un nouveau fichier .docx. Après l’enregistrement, le fichier temporaire est supprimé. Mais voici le hic : parfois, ces fichiers temporaires peuvent encore être récupérés, même après avoir été supprimés.
Dernier point mais non le moindre, Word dispose de fonctionnalités de sauvegarde intégrées appelées AutoRecover qui enregistrent automatiquement des versions de votre document à intervalles réguliers. Ces sauvegardes peuvent souvent être utilisées pour récupérer votre travail si le fichier original est perdu. C’est une manière pratique de récupérer un document Word qui n’a pas été enregistré.
Mais souvenez-vous, le facteur clé ici est la rapidité. Plus vous agissez rapidement pour récupérer votre document, moins il est probable que le fichier soit écrasé et perdu de manière permanente. Donc, si vous avez affaire à un document Word manquant, il est crucial d’arrêter d’utiliser votre disque dur pour empêcher toute surécriture. Le temps presse !
Comment récupérer des documents Word sous Windows
Il est temps de retrousser nos manches et de plonger dans les étapes pratiques que vous pouvez suivre pour récupérer vos documents Word sous Windows.
Méthode 1 : Utiliser un logiciel de récupération de données
Si vous vous demandez comment restaurer un document Word non enregistré, alors un logiciel de récupération de données est presque toujours la meilleure solution pour commencer.
Des applications de récupération de données de pointe comme Disk Drill, notre outil de choix, peuvent trouver et récupérer non seulement les documents Word définitivement supprimés et leurs copies temporaires, mais aussi des documents existants introuvables (parce qu’ils ont été égarés ou cachés).
Pour récupérer votre document Word manquant en utilisant Disk Drill pour Windows :
- Téléchargez Disk Drill depuis son site web et installez-le.
- Lancez Disk Drill, sélectionnez votre appareil de stockage et cliquez sur le bouton Recherche de données perdues.
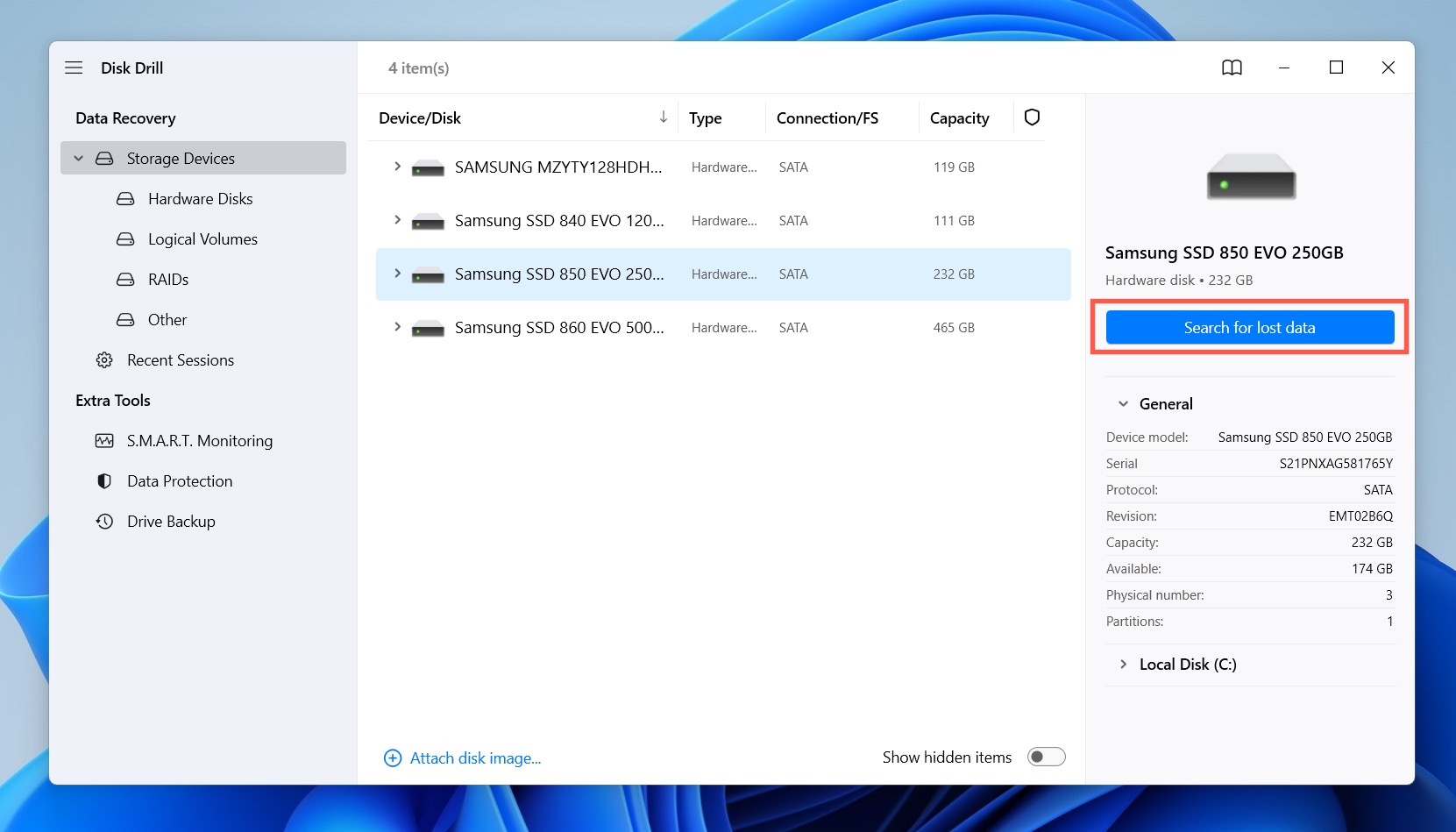
- Attendez que Disk Drill termine l’analyse et affiche ensuite les résultats de l’analyse.
- Utilisez les filtres de Disk Drill pour affiner les résultats de l’analyse aux formats de document ou de fichier de sauvegarde pertinents, tels que .doc, .docx, .tmp ou .asd.
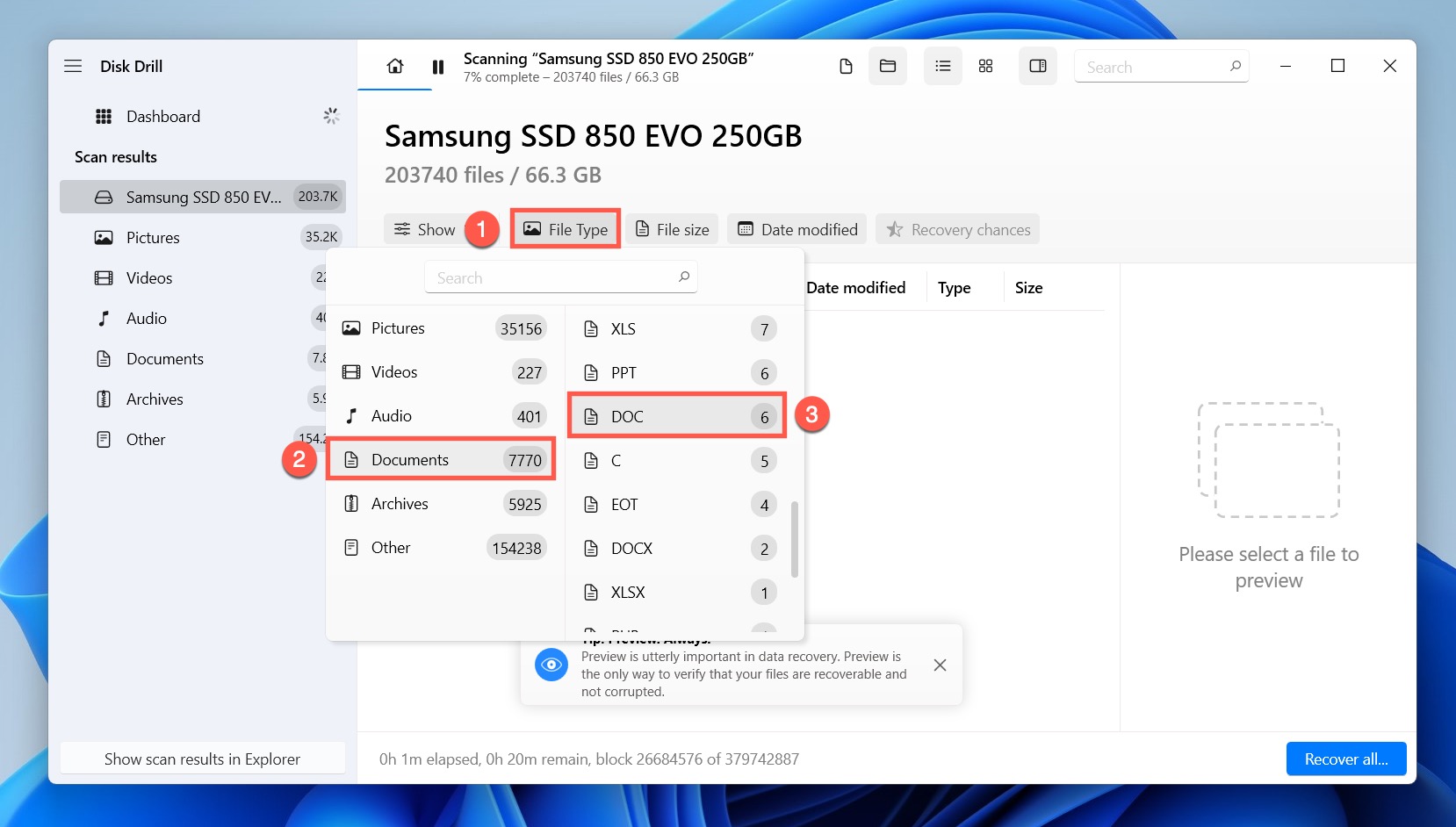
- Cliquez sur la case à cocher à côté de chaque fichier Word manquant pour l’ajouter à la file de récupération.
- Cliquez sur le bouton Récupérer pour commencer le processus de récupération.
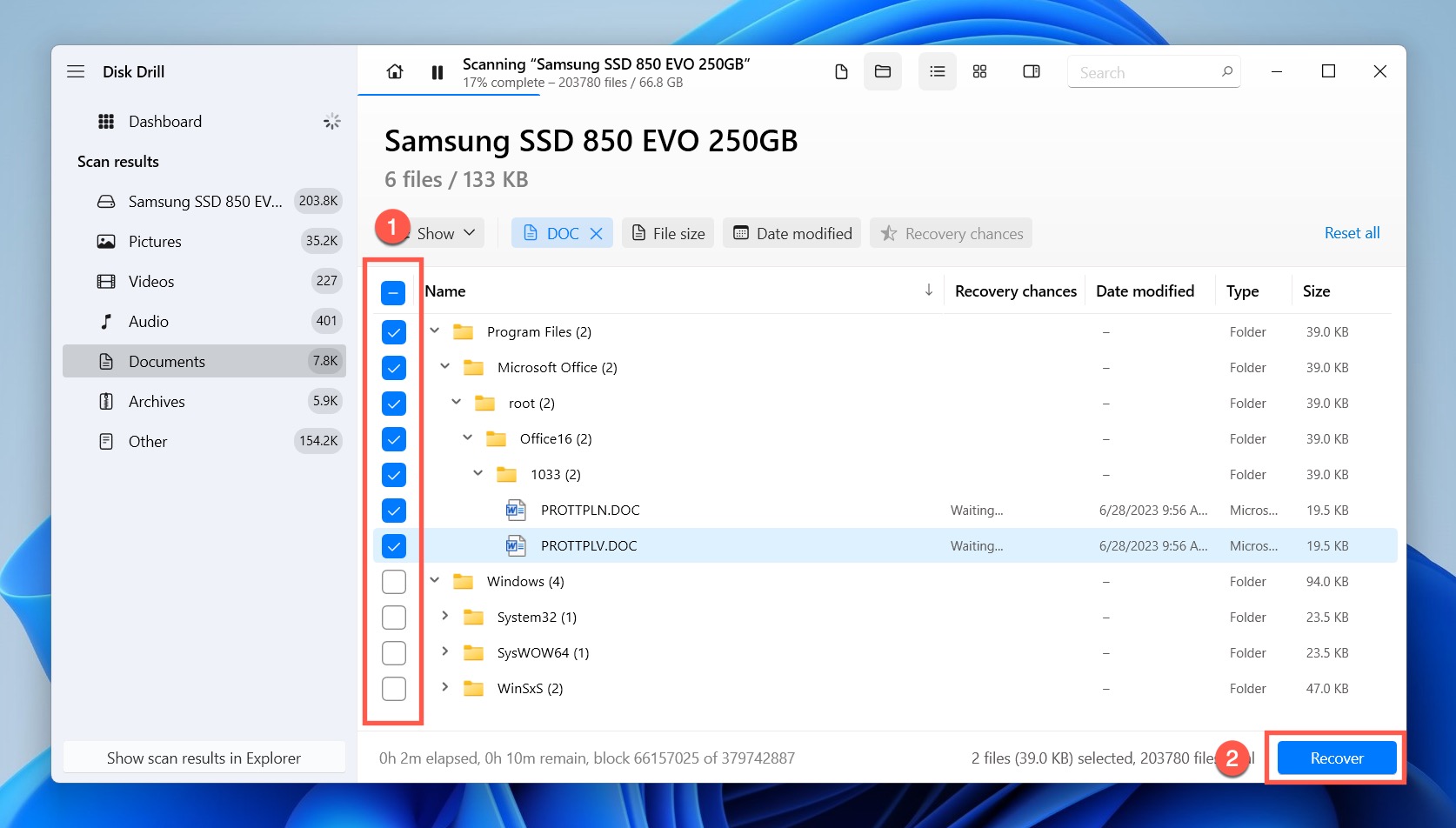
- Vérifiez que Word peut ouvrir les fichiers récupérés dans l’Explorateur de fichiers.
Comme vous pouvez le voir, Disk Drill facilite grandement la récupération de documents Word définitivement supprimés. Avec la version gratuite de Disk Drill pour Windows, vous pouvez récupérer jusqu’à 500 Mo, ce qui devrait suffire pour au moins une centaine de documents Word.
Méthode 2 : Annuler la suppression du fichier Word
Avez-vous déjà vécu ce moment où votre cœur s’arrête lorsque vous appuyez accidentellement sur “supprimer” sur votre précieux document Word ? Ne vous inquiétez pas ! Windows vient à la rescousse avec sa fonction d’annulation globale, offrant une bouée de sauvetage pour récupérer les fichiers de document Microsoft Word.
Alors, comment pouvez-vous récupérer des fichiers de document Word en utilisant cette fonctionnalité ? Eh bien, c’est très simple : appuyez simplement sur CTRL + Z sur votre clavier.
Voilà ! Votre document devrait réapparaître exactement là où il était auparavant. Ce processus fonctionne uniquement s’il est effectué immédiatement après la suppression, alors agissez rapidement ! Si le document ne réapparaît pas, il se peut que vous ayez besoin d’utiliser les fonctionnalités de récupération intégrées de Word.
Astuce : Vous pourriez également être intéressé par l’apprentissage d’autres raccourcis clavier Windows.
Méthode 3 : Réapparition du document Word disparu
Avez-vous du mal à retrouver des documents Word perdus ? Eh bien, ils jouent peut-être à cache-cache ! Parfois, les documents peuvent accidentellement être marqués comme cachés, les rendant invisibles dans l’Explorateur de fichiers.
Mais, ne vous inquiétez pas : vous pouvez les révéler en toute simplicité. Suivons les étapes pour faire réapparaître les documents Word cachés :
- Ouvrez l’Explorateur de fichiers en cliquant sur son icône dans la barre des tâches ou en appuyant sur le raccourci Win + E sur votre clavier.
- Cliquez sur le bouton Affichage en haut de la fenêtre de l’Explorateur de fichiers.
- Sélectionnez Afficher puis cochez l’option Éléments masqués.

Cette astuce simple révélera tous les documents Word cachés en évidence. Parcourez à nouveau vos dossiers et vous pourriez bien trouver votre document manquant à l’endroit même où vous avez déjà vérifié plusieurs fois.
Méthode 4 : Trouver un document Word perdu à partir du menu Démarrer
Le système d’exploitation Windows dispose d’une fonctionnalité de recherche puissante capable de trouver un document Microsoft Word situé n’importe où sur votre système. Vous devriez utiliser cette fonctionnalité pour vérifier que le document manquant n’est vraiment plus présent sur votre ordinateur et qu’il ne se cache pas simplement dans un dossier inattendu.
Pour rechercher votre document MS Word :
- Ouvrez le menu Démarrer.
- Tapez le nom du document dans la zone de recherche Démarrage.
- Cliquez sur Documents.

- Recherchez le document MS Word manquant.
Pas de chance ? Dans ce cas, il reste encore un endroit où vous devriez le chercher.
Méthode 5 : Restaurer un document Word supprimé à partir de la Corbeille
Il est facile de supprimer accidentellement le mauvais fichier sous Windows : il suffit d’une pression accidentelle de la touche Suppr. Heureusement, les fichiers supprimés accidentellement ne sont pas immédiatement effacés. Au lieu de cela, ils vont dans la Corbeille, et vous pouvez facilement les récupérer de là jusqu’à ce que vous vidiez la Corbeille.
Pour récupérer un document Word supprimé de la Corbeille :
- Ouvrez la Corbeille.
- Trouvez le document Word supprimé accidentellement.
- Faites un clic droit dessus et sélectionnez l’option Restaurer. Alternativement, vous pouvez simplement glisser le document vers n’importe quel dossier que vous voulez.
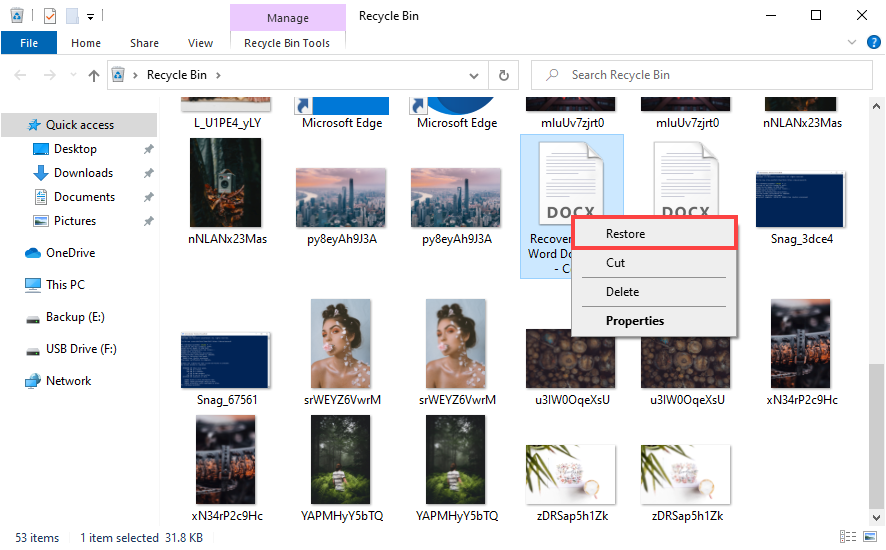
Si vous n’avez pas trouvé votre document Word dans la Corbeille, ne craignez rien car il existe encore plusieurs autres moyens de récupérer les documents Word que vous pouvez essayer.
Méthode 6 : Récupérer un document Word à partir d’un fichier temporaire
Microsoft Word crée automatiquement des copies de sauvegarde temporaires de tous les fichiers que vous éditez. Normalement, ces fichiers disparaîssent une fois que vous avez enregistré et fermé Word. Mais, en cas de perte de courant soudaine, d’arrêt du PC ou de dysfonctionnement logiciel, ils peuvent persister un peu plus longtemps. Si vous arrivez à les trouver, vous pouvez également les utiliser pour la récupération :
Pour récupérer votre document Word à partir de fichiers temporaires :
- Cliquez sur le bouton Démarrer ou appuyez sur la touche Windows de votre clavier.
- Dans la barre de recherche, tapez *.tmp ou *.asd et appuyez sur Entrée. Vous pouvez également rechercher le symbole “~” (tilde) car il est souvent inclus dans les noms des fichiers temporaires.
- Cliquez sur l’onglet Documents dans les résultats de la recherche.
- Recherchez les fichiers qui correspondent aux dates et heures de vos dernières modifications de documents.

Cette méthode pourrait bien être votre arme secrète pour récupérer un document Word écrasé ou retrouver un document Word qui n’a pas été enregistré.
Méthode 7 : Restauration manuelle d’un document non enregistré à partir du dossier AutoRecover
Afin de protéger les utilisateurs de leur propre négligence, Word enregistre des fichiers AutoRecover toutes les 10 minutes (vous pouvez changer la fréquence dans les Options), permettant ainsi aux utilisateurs de récupérer un document Word fermé qui n’a pas été enregistré correctement. Vous pouvez trouver tous les fichiers AutoRecover dans le dossier AutoRecover.
Pour vérifier le dossier AutoRecover :
- Ouvrez le menu Fichier et sélectionnez Options.
- Allez à la section Enregistrement.
- Copiez l’adresse à côté de l’emplacement du fichier AutoRecover.

- Ouvrez l’Explorateur de fichiers.
- Collez l’adresse dans la barre d’adresse et appuyez sur Entrée.
C’est aussi simple que cela de vérifier manuellement le dossier AutoRecover. Si vous voyez des fichiers ASD dedans, vous pouvez les ouvrir avec Word.
Méthode 8 : Récupération automatique de documents non enregistrés à partir de la section Récupération de documents
Lorsque vous ouvrez Word, il recherche automatiquement les fichiers AutoRecover et affiche tout ce qu’il trouve dans le volet Récupération de documents, ce qui rend vraiment simple la recherche et la récupération de fichiers AutoRecover dans Word.
Pour récupérer votre document Word avec la Récupération de documents :
- Lancez Word.
- Cherchez votre fichier dans le volet Récupération de documents sur la gauche.
- Cliquez sur la flèche à côté du fichier.
- Sélectionnez Ouvrir.

Maintenant que nous avons épuisé tous les mécanismes de sauvegarde automatiques présents dans Microsoft Word, examinons de plus près une fonctionnalité de récupération utile du système d’exploitation Windows.
Méthode 9 : Restaurer des documents supprimés ou écrasés à partir de la version précédente locale
Si vous avez configuré Windows pour conserver les versions précédentes des fichiers sur votre système, alors vous pouvez revenir en arrière dans le temps et restaurer une version antérieure d’un document Word ou récupérer un document Word écrasé.
Pour restaurer une ancienne version d’un document Word à partir de Versions précédentes :
- Ouvrez l’Explorateur de fichiers et naviguez jusqu’au dossier où le document était situé.
- Faites un clic droit n’importe où dans ce dossier et sélectionnez Propriétés dans le menu contextuel.
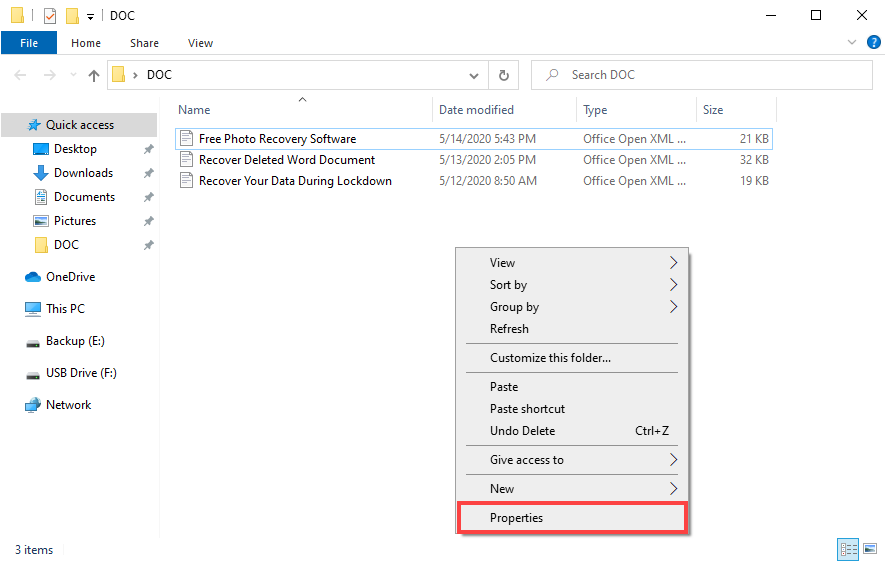
- Sélectionnez l’onglet Versions précédentes et recherchez une version antérieure du document.
- Sélectionnez le document et cliquez sur Restaurer.

Comme la fonctionnalité Versions précédentes nécessite qu’un disque de sauvegarde soit connecté, de nombreux utilisateurs ne l’activent jamais. Si c’est votre cas, essayez notre méthode suivante.
Méthode 10 :Récupérer un document écrasé à partir de l’historique des versions de OneDrive
Si vous avez écrasé une pièce d’information essentielle ou avez besoin de revenir à une version précédente, alors OneDrive vous couvre avec sa fonctionnalité d’historique des versions. Cette fonctionnalité est parfaite lorsque vous devez récupérer une version antérieure d’un document Word.
Alors, comment procéder ? Il y a deux manières d’accéder à l’historique des versions : via le portail web OneDrive dans un navigateur web ou via l’Explorateur de fichiers sur votre ordinateur. Explorons les deux.
Via le portail web OneDrive :
- Ouvrez votre navigateur web préféré et allez sur le portail web OneDrive.
- Naviguez vers le fichier dont vous souhaitez récupérer une version antérieure.
- Passez votre souris sur le nom du fichier. Cliquez sur les trois points qui apparaissent.
- Sélectionnez Historique des versions dans le menu déroulant.

- Cliquez sur les trois points verticaux à côté de la version que vous souhaitez restaurer ou télécharger et sélectionnez l’option correspondante.
Via l’Explorateur de fichiers :
- Ouvrez l’Explorateur de fichiers et naviguez vers vos fichiers OneDrive.
- Trouvez le document dont vous souhaitez restaurer une version précédente, cliquez-droit dessus et sélectionnez OneDrive > Historique des versions. Une nouvelle fenêtre s’ouvrira, affichant les différentes versions du document.
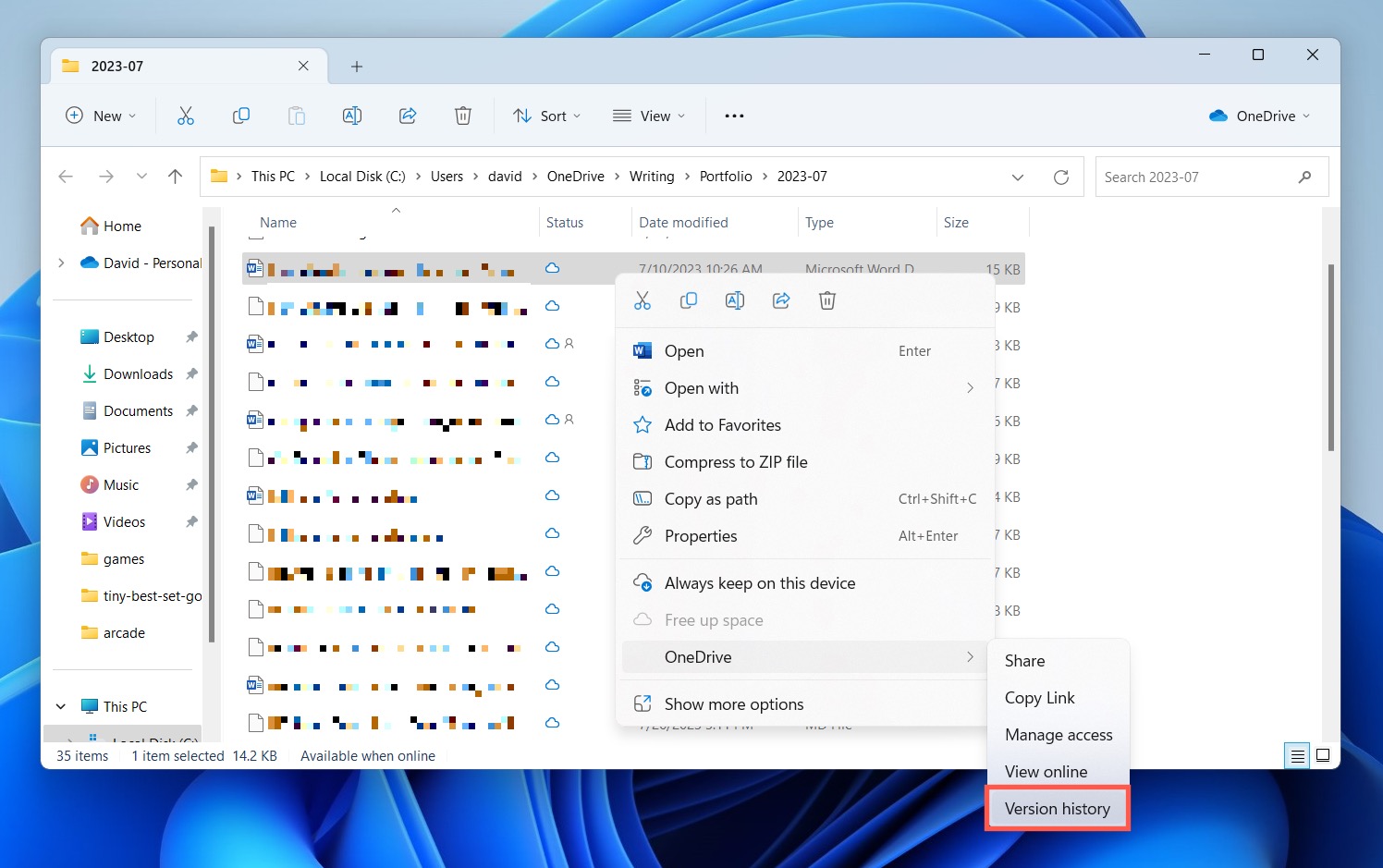
- Cliquez sur les trois points à côté de la version qui vous intéresse. À partir de là, vous pouvez soit la restaurer, soit télécharger une copie.
Rappelez-vous : Chaque fois que vous restaurez une version antérieure, la plus récente est écrasée. Assurez-vous donc d’avoir enregistré les modifications récentes ailleurs, ou elles seront perdues dans les sables du temps !
Méthode 11 :Récupérer un document supprimé à partir de la sauvegarde OneDrive
La version la plus récente de Microsoft Word peut automatiquement enregistrer les documents dans votre OneDrive en temps réel. Après un crash, vous pouvez simplement rouvrir votre fichier, et chaque dernier mot devrait y être. OneDrive fournit également une couche supplémentaire de protection contre la suppression accidentelle de fichiers car il dispose de sa propre Corbeille à partir de laquelle vous pouvez restaurer des fichiers supprimés.
Pour restaurer des documents Word supprimés dans OneDrive :
- Allez sur : https://onedrive.com/
- Connectez-vous avec votre nom d’utilisateur et mot de passe.
- Sélectionnez Corbeille dans le volet de navigation.
- Sélectionnez le document que vous souhaitez récupérer et cliquez sur Restaurer.
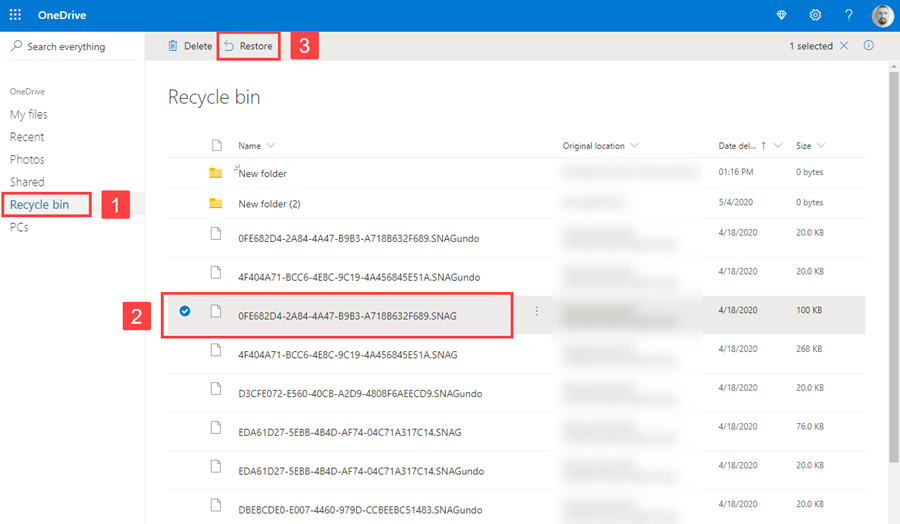
FAQ :
- Ouvrez l'Explorateur de fichiers et naviguez jusqu'au dossier où le document était situé.
- Faites un clic droit n'importe où à l'intérieur de ce dossier et sélectionnez Propriétés dans le menu contextuel.
- Sélectionnez l'onglet Versions précédentes et recherchez une version antérieure du document.
- Sélectionnez le document et cliquez sur Restaurer.
- Lancez Word et cliquez sur Fichier > Ouvrir > Parcourir.
- Naviguez jusqu'à l'emplacement du document corrompu.
- Sélectionnez le document que vous souhaitez récupérer et cliquez sur la flèche à côté de Ouvrir.
- Cliquez sur Ouvrir et réparer.
- Réouvrez Word.
- Naviguez jusqu'à "Fichier" > Informations > Gérer le document.
- Cliquez sur Récupérer les documents non enregistrés.
- Sélectionnez votre fichier et cliquez sur Ouvrir pour le récupérer.
- Ouvrez Word et cliquez sur Fichier > Ouvrir.
- Cliquez sur l'option Récupérer les documents non enregistrés située en bas de la liste des fichiers récents.
- Sélectionnez celui que vous recherchez et cliquez sur Ouvrir.
- Appuyez sur Ctrl + Alt + Suppr.
- Sélectionnez Gestionnaire des tâches.
- Trouvez et sélectionnez l'application Word, puis cliquez sur Fin de tâche.




