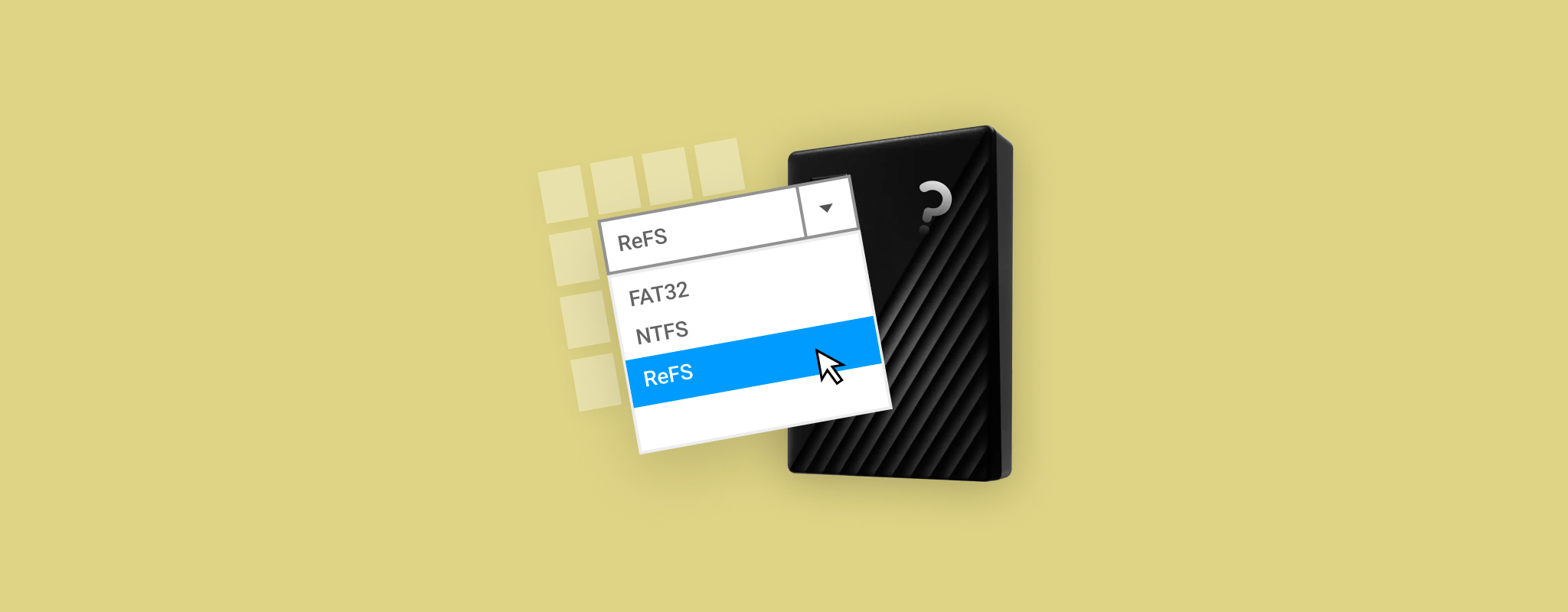 Le système de fichiers ReFS de Microsoft a peut-être été développé en pensant à la sécurité des données, mais cela ne le rend pas immunisé contre une multitude de scénarios de perte de données. Heureusement, perdre des données dans une partition ReFS ne signifie pas qu’elles sont perdues à jamais, et il existe quelques méthodes éprouvées que vous pouvez utiliser pour faciliter la récupération des fichiers.
Le système de fichiers ReFS de Microsoft a peut-être été développé en pensant à la sécurité des données, mais cela ne le rend pas immunisé contre une multitude de scénarios de perte de données. Heureusement, perdre des données dans une partition ReFS ne signifie pas qu’elles sont perdues à jamais, et il existe quelques méthodes éprouvées que vous pouvez utiliser pour faciliter la récupération des fichiers.
Dans ce guide, nous examinerons les meilleures façons d’utiliser un Fenêtres ordinateur pour récupérer des partitions ReFS devenues inaccessibles ou ayant subi une perte de données.
Ce que vous devez savoir sur ReFS
Le système de fichiers résilient, ou ReFS en abrégé, est un système de fichiers relativement nouveau développé par Microsoft qui se concentre sur la protection de l’intégrité des fichiers pour de grands ensembles de données contre la corruption. Il était censé être le successeur du système de fichiers NTFS et est apparu pour la première fois en Fenêtres Serveur 2012.
Bien que la résilience et l’évolutivité de ReFS surpassent celles du système de fichiers NTFS, il présente des inconvénients significatifs, tels que l’incapacité à agir en tant que Fenêtres disque de démarrage, une consommation de ressources plus élevée et un manque de chiffrement/compression du système de fichiers.
ReFS est pris en charge par Fenêtres Server 2012 jusqu’à Fenêtres 10, bien que la fonctionnalité de création de volume ReFS de Fenêtres 10 ait été supprimée dans la mise à jour 2017 Fall Creator, sauf pour les versions “Entrerprise” et “Pro for Workstations”. Mises à jour récentes de Microsoft suggèrent que Fenêtres 11 obtiendra bientôt la prise en charge de ReFS.
Voici quelques-unes des raisons les plus courantes qui entraînent la perte d’une partition ReFS :
| Raison | Description |
| 🪟 Fenêtres Mise à jour | Une récente mise à jour Fenêtres peut avoir supprimé la prise en charge des versions plus anciennes de ReFS, rendant ainsi votre partition inaccessible sur votre système d’exploitation. |
| 💥 Corruption | Bien que ReFS soit plus résistant à la corruption par rapport à d’autres systèmes de fichiers, il reste vulnérable à celle-ci à cause d’attaques de virus/malwares, de l’accumulation de secteurs défectueux et de dommages au disque. |
| 🗃️ Formatage accidentel | Peu importe la sécurité d’un système de fichiers, le formatage accidentel de votre disque reste l’un des scénarios les plus courants de perte de données, même pour ReFS. Pour récupérer des partitions supprimées ou celles qui ont été accidentellement formatées, votre meilleure chance est d’utiliser un programme de récupération de données de premier ordre. Il en va de même pour Récupération de la partition NTFS. |
Pouvez-vous récupérer la partition ReFS ?
Bien que ReFS soit un système de fichiers assez peu commun, il est possible de récupérer des partitions dans ce format. Cela dit, il n’existe pas beaucoup d’outils capables de restaurer des partitions ReFS, et en créer une nouvelle avec les paramètres par défaut peut rendre vos fichiers irrécupérables.
Il est recommandé de reformater la partition et de sélectionner à nouveau ReFS comme système de fichiers, bien que vous devrez récupérer les fichiers importants avant de le faire si vous souhaitez éviter la perte de données. Cela peut être fait en utilisant certaines applications tierces ou en utilisant l’un des outils intégrés de Microsoft Fenêtres.
Comment récupérer la partition ReFS
Il existe quelques méthodes éprouvées pour récupérer des données à partir d’une partition ReFS inaccessible. La première consiste à utiliser un programme de récupération de données de qualité, tandis que l’autre tire parti du Fenêtres Outil ReFSUtil.
Méthode 1:Utilisation d’un logiciel professionnel de récupération de données
Utiliser une solution de récupération de données est une méthode fiable pour récupérer des fichiers depuis votre partition ReFS, bien que vous ayez besoin d’un programme qui prenne en charge le système de fichiers. Disk Drill est une option fortement recommandée, offrant un essai gratuit qui vous permet de récupérer jusqu’à 500 Mo de fichiers.
En plus de cela, l’application offre des taux de récupération exceptionnels, des vitesses de balayage avancées et une interface experte accueillante à la fois pour les débutants et les utilisateurs avancés.
Voici un guide rapide étape par étape sur l’utilisation de Disk Drill pour récupérer des partitions ReFS :
- Pour commencer, télécharger téléchargez la version la plus récente de Disk Drill et assurez-vous qu’elle est correctement installée sur votre ordinateur.
Remarque: Windows 8 et versions antérieures nécessitent une version plus ancienne du programme.
- Exécutez Disk Drill une fois installé avec succès, puis sélectionnez votre disque avec la partition ReFS dans la liste des périphériques/disques disponibles. Après cela, cliquez sur le bouton « Rechercher des données perdues ».
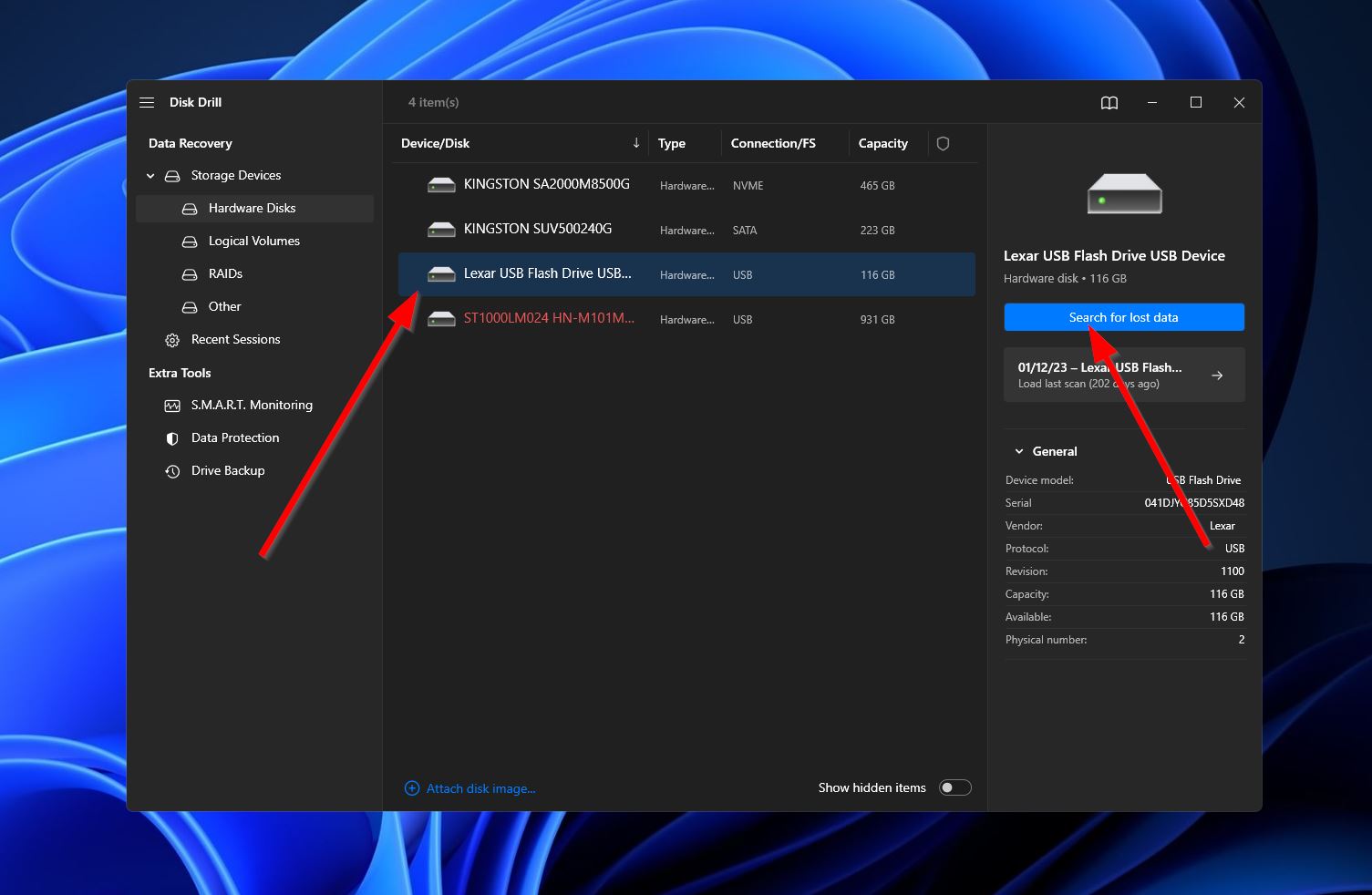
- Le programme commencera à analyser votre disque pour tous les fichiers récupérables. Il est intéressant de noter que Disk Drill est capable de détecter toutes les partitions d’un dispositif de stockage, ce qui vous permet potentiellement de restaurer une partition partiellement ou dans son intégralité. Cliquez sur le bouton « Examiner les éléments trouvés » pour continuer.
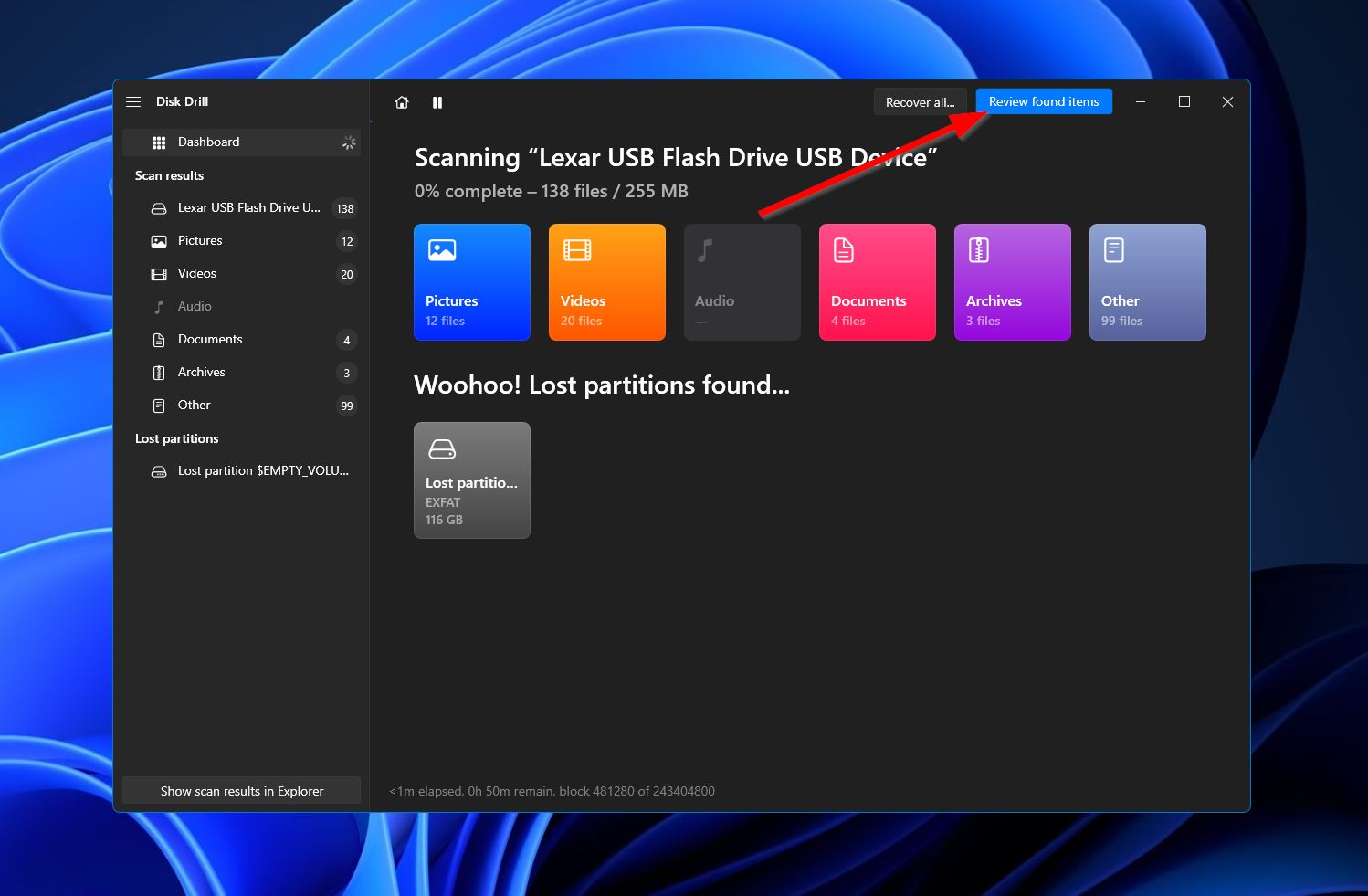
- Dans la section des résultats, vous pouvez affiner la liste des fichiers trouvés en choisissant l’une des catégories à gauche. Vous pouvez également utiliser la barre de recherche dans le coin supérieur droit, qui accepte à la fois les noms de fichiers et les extensions de fichiers. Une fois que vous avez repéré les fichiers que vous souhaitez restaurer, il vous suffit de cocher les cases à côté des noms de fichiers, puis de cliquer sur « Récupérer » pour passer à l’étape suivante.
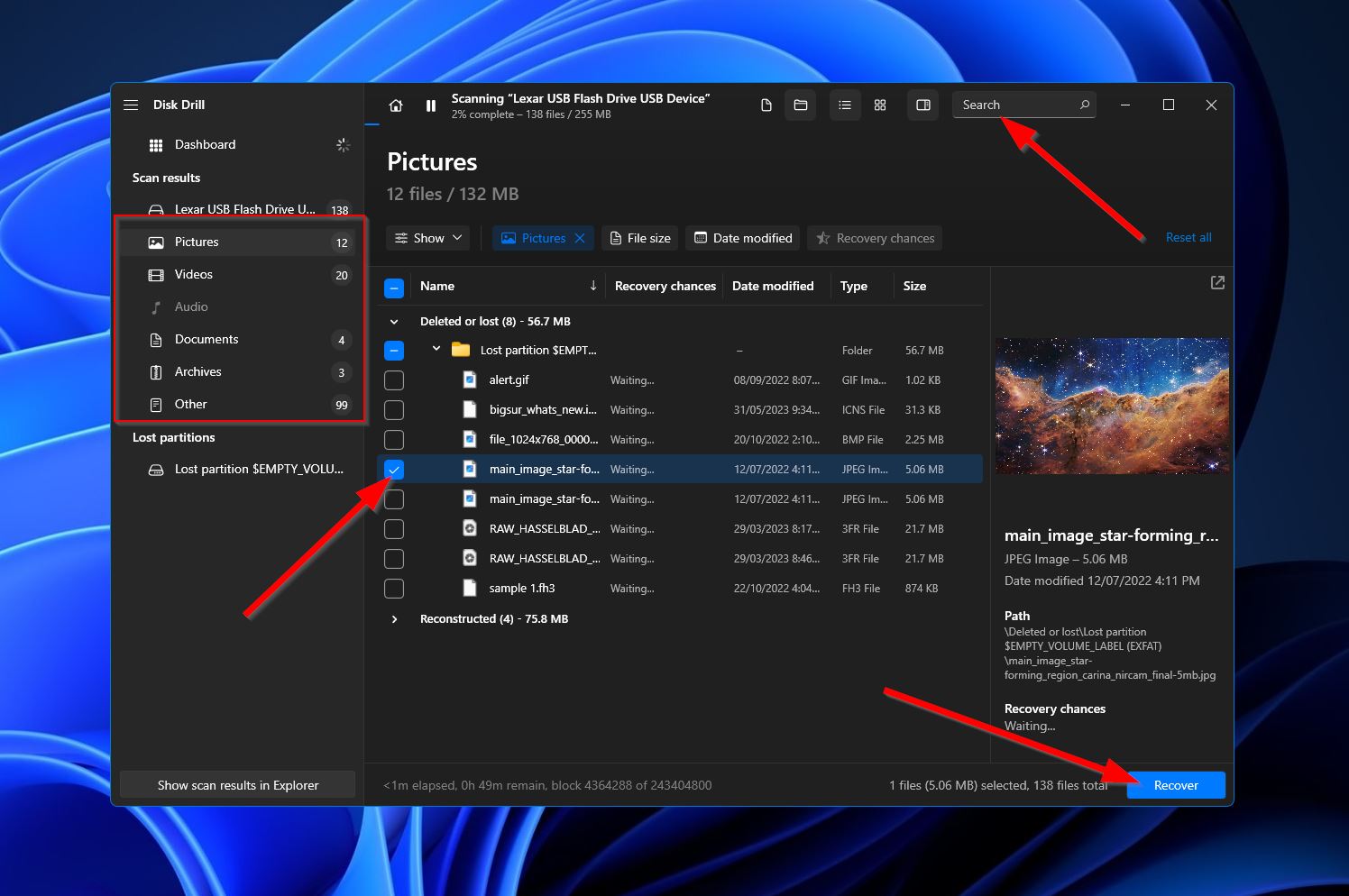
- En cliquant, une petite fenêtre contextuelle apparaîtra et vous devrez décider de la destination de vos fichiers récupérés. Cela doit être sur un autre périphérique de stockage que celui sur lequel se trouve votre partition ReFS. Cliquez sur « Suivant » pour continuer.
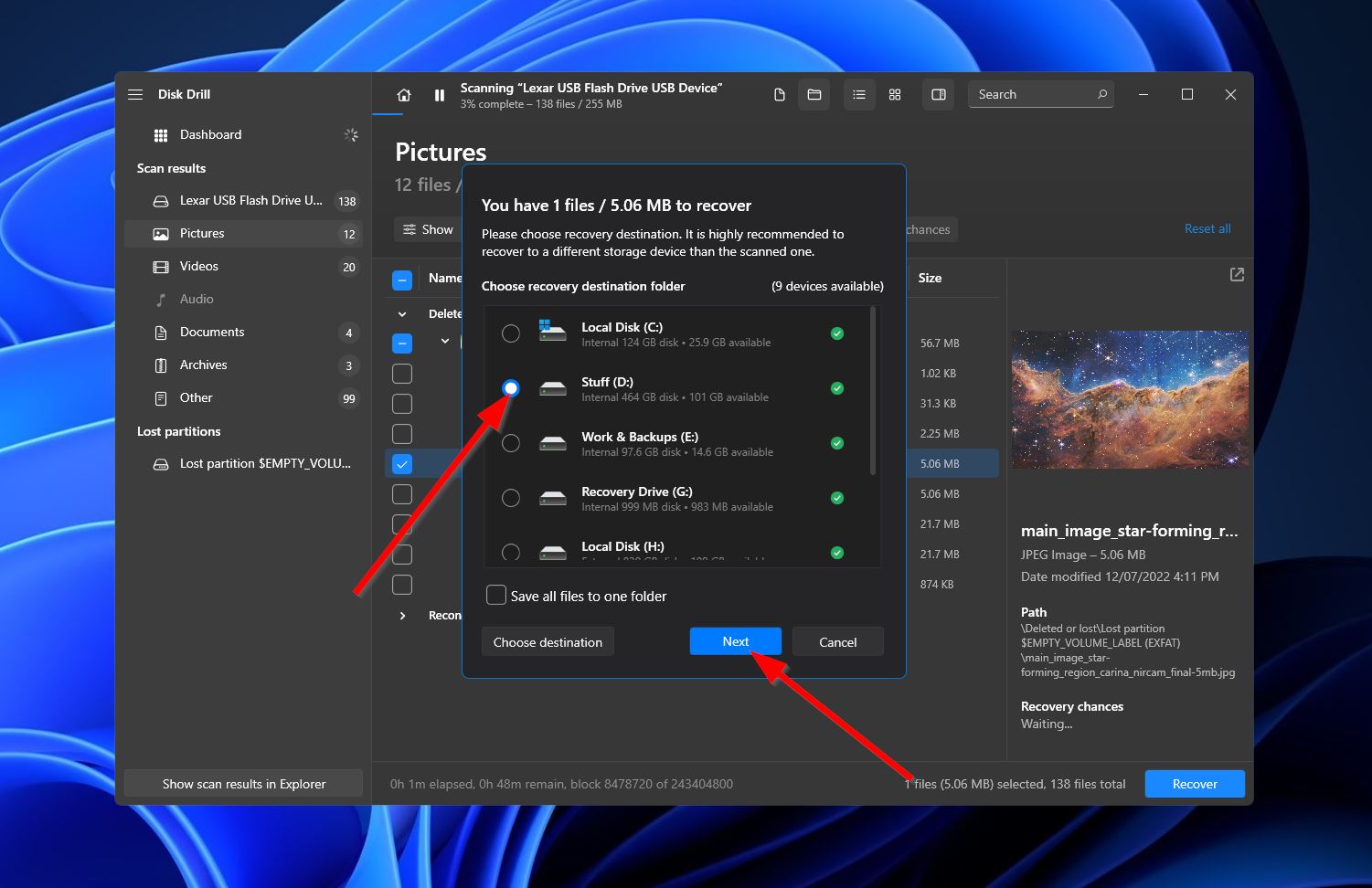
- Disk Drill tentera ensuite de récupérer les fichiers sélectionnés. En cas de succès, vous recevrez un message de confirmation avec un bouton étiqueté « Afficher les données récupérées dans l’Explorateur ». Cliquez sur le bouton pour ouvrir le dossier où les fichiers récupérés ont été sauvegardés.
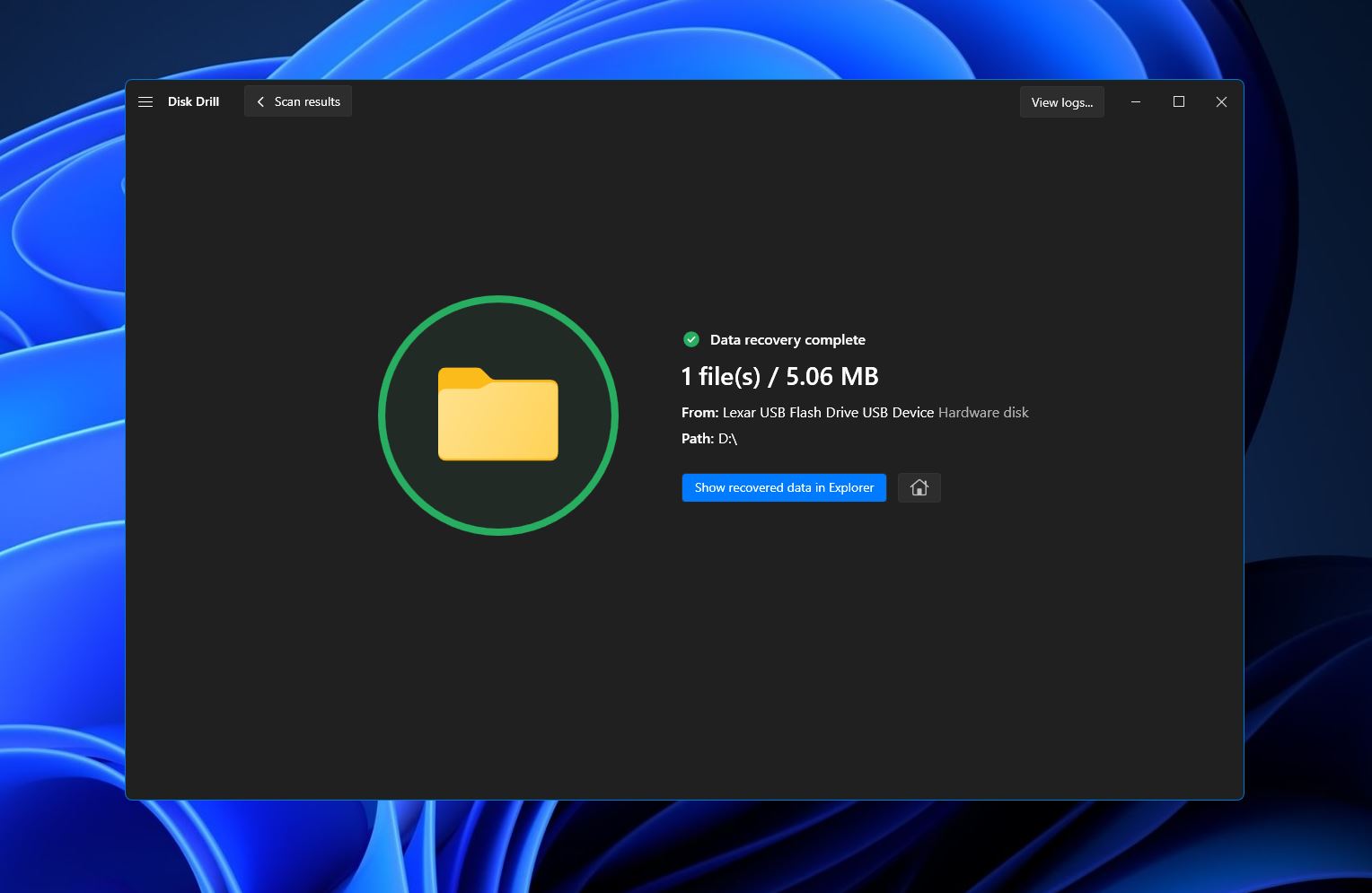
Méthode 2:Utilisation de l’outil de ligne de commande ReFSUtil
ReFSUtil est un Fenêtres outil accessible depuis l’invite de commande qui vous permet de diagnostiquer et potentiellement récupérer des fichiers à partir d’un volume ReFS compromis. C’est une option solide pour les partitions récupérer RAW ReFS. Bien que ReFSUtil offre plusieurs modes pour analyser et récupérer des données, nous recommandons d’utiliser le mode “automatique complet” sauf si vous êtes un utilisateur plus avancé.
Pour utiliser l’outil en ligne de commande ReFSUtil, suivez simplement les étapes décrites ci-dessous :
- Tout d’abord, appuyez sur Fenêtres + R pour afficher la fonctionnalité Exécuter, puis tapez “cmd” et appuyez sur Ctrl + Décalage + Entrer pour exécuter en tant qu’administrateur.
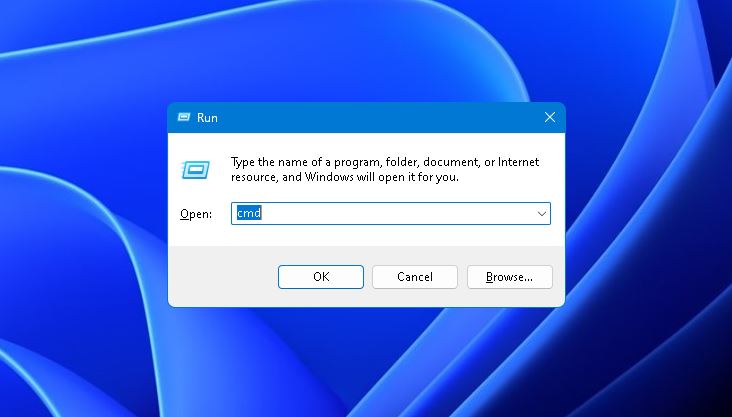
- Ensuite, vous devez exécuter la commande
référencesutiles récupération -FA, suivie du volume source, du répertoire de travail et du répertoire cible, respectivement. Par exemple, si “D:” est le volume que vous essayez de récupérer, “C:\Temp” est votre répertoire de travail, et “C:\Restore” est l’emplacement cible dans lequel vos fichiers récupérés seront stockés, alors votre chaîne devrait ressembler à ceci :refsutil salvage -FA D: C:\Temp C:\Restore
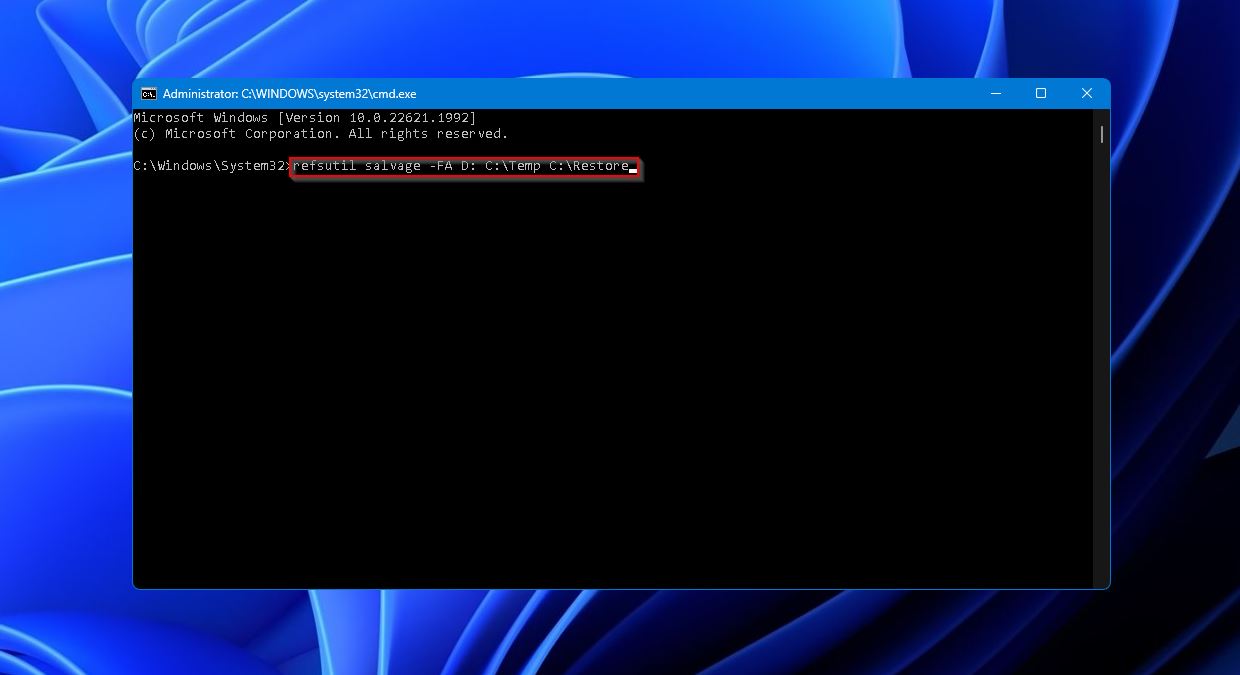
Conclusion
ReFS est un système de fichiers assez ambitieux qui n’a pas vraiment décollé comme Microsoft l’espérait en raison de ses inconvénients majeurs. Et bien qu’il soit particulièrement résistant à la corruption et à la perte de données, il n’en est pas pour autant immunisé. Si vous cherchez à restaurer une partition ReFS perdue ou inaccessible, votre meilleure option est d’utiliser un programme de récupération de données efficace comme Disk Drill ou d’utiliser l’outil ReFSUtil [ReFSUtil tool].



![Comment récupérer des fichiers corrompus sur Windows [Meilleures Méthodes]](https://blog.7datarecovery.com/wp-content/uploads/2021/03/recover-corrupted-files-windows-218x150.jpg)
