
Votre carte SD utilise des systèmes de fichiers spécifiques tels que FAT32 et exFAT pour gérer les données que vous y stockez. Parfois, elle peut utiliser un autre système de fichiers que votre appareil photo ou téléphone ne peut pas reconnaître. Dans ce cas, vous pourriez recevoir un message d’erreur indiquant : « La carte SD est vide ou possède un système de fichiers non pris en charge. »
Vos fichiers ne sont pas forcément perdus, cependant. Ils se trouvent peut-être encore sur votre carte SD mais sont illisibles sur votre appareil. Vous pouvez toujours les récupérer avec les outils adéquats, et c’est exactement ce que nous allons vous apprendre dans les sections suivantes.
Que signifie “La carte SD est vide ou a un système de fichiers non pris en charge” ?
Retirer votre carte SD sans l’éjecter correctement, les attaques de virus et les dommages physiques peuvent provoquer ce problème. Cette erreur peut également survenir pour des raisons moins évidentes et plus avancées, y compris les suivantes :
- Système de fichiers non pris en charge : La plupart des téléphones Android utilisent FAT32 et exFAT comme systèmes par défaut. Si vous essayez d’installer une carte SD utilisant un autre système de fichiers, tel que NTFS, cela peut entraîner un message d’erreur.
- Problèmes de compatibilité : Votre appareil pourrait ne pas être compatible avec la capacité de la carte SD. Par exemple, il peut seulement lire jusqu’à 32 Go, mais vous essayez d’installer une carte de 64 Go.
- Table de partition endommagée : Une table de partition divise votre carte SD en sections et garde la trace de l’emplacement des fichiers spécifiques et des données. Si elle est endommagée, vous ne pouvez ni lire ni écrire de données sur le stockage.
Comment récupérer des données d’une carte SD vide ?
La manière la plus efficace de récupérer des données à partir d’une carte SD vide est d’utiliser un programme de logiciel de récupération de données. L’un des plus éprouvés et testés sur le marché est Disk Drill. Son interface utilisateur convient même aux utilisateurs novices, et il offre également des taux de récupération rapides, des outils de sauvegarde et des coffres-forts sécurisés.
Sous Windows, la version gratuite de Disk Drill peut récupérer des données de carte SD jusqu’à 500 Mo. Pendant ce temps, Disk Drill pour Mac, bien que uniquement payant, peut directement scanner votre carte SD lorsqu’elle est insérée dans votre téléphone.
Pour récupérer votre carte SD vide à l’aide de Disk Drill, suivez simplement les étapes décrites ci-dessous :
- Téléchargez Disk Drill depuis le site officiel de Cleverfiles et installez-le sur votre ordinateur.

- Une fois installé avec succès, connectez votre carte SD à votre ordinateur.
- Lancez Disk Drill et sélectionnez votre carte SD dans la liste. Puis, cliquez sur Rechercher des données perdues pour commencer l’analyse.

- En cliquant, Disk Drill commencera à analyser votre carte SD. Pour voir les fichiers détectés (même pendant que l’analyse est en cours), cliquez sur Examiner les éléments trouvés en haut.
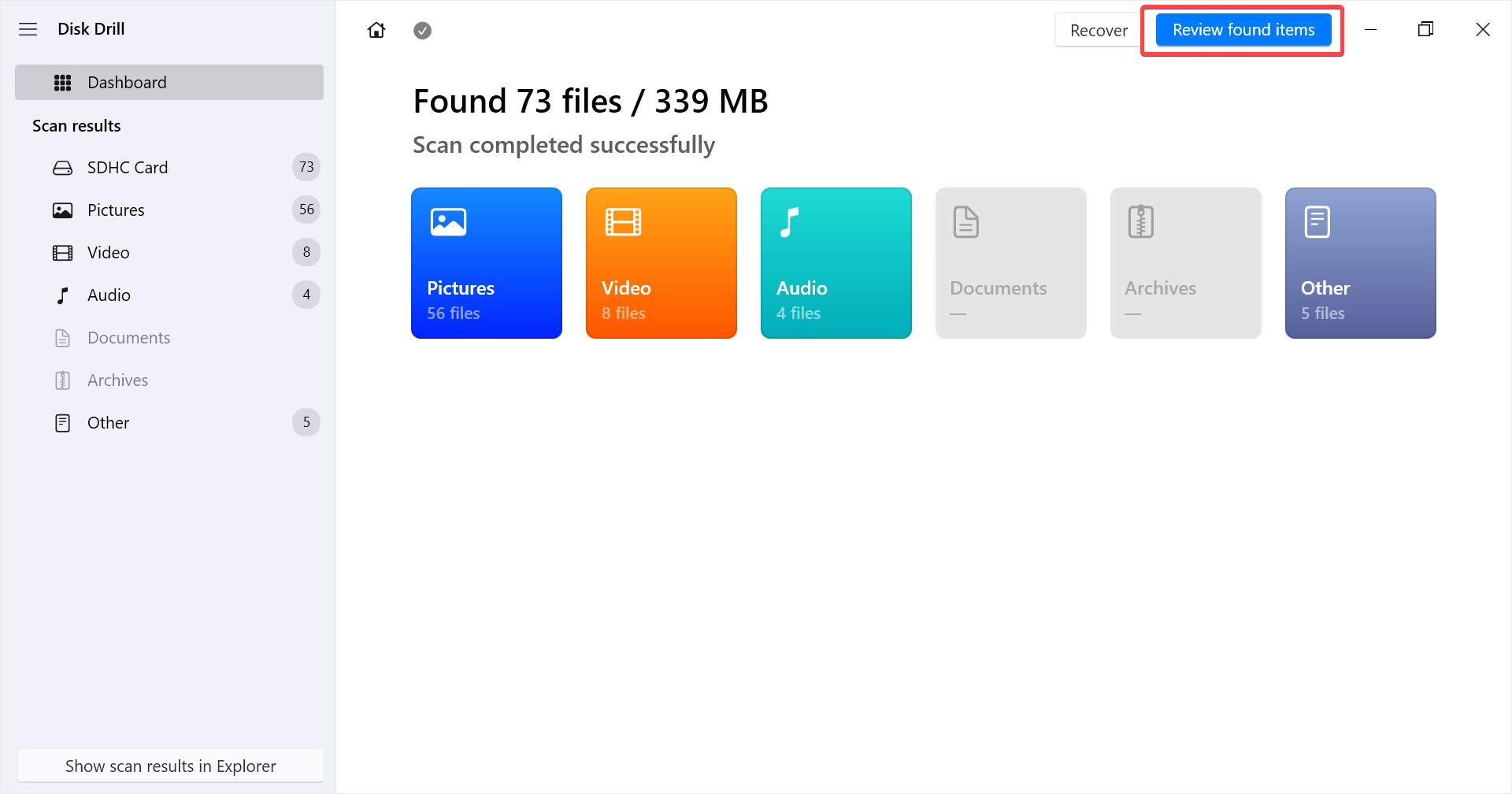
- Une fois l’analyse terminée, parcourez les fichiers et sélectionnez-les en cochant leurs cases à gauche. Pour restaurer vos fichiers, cliquez sur Récupérer en bas.
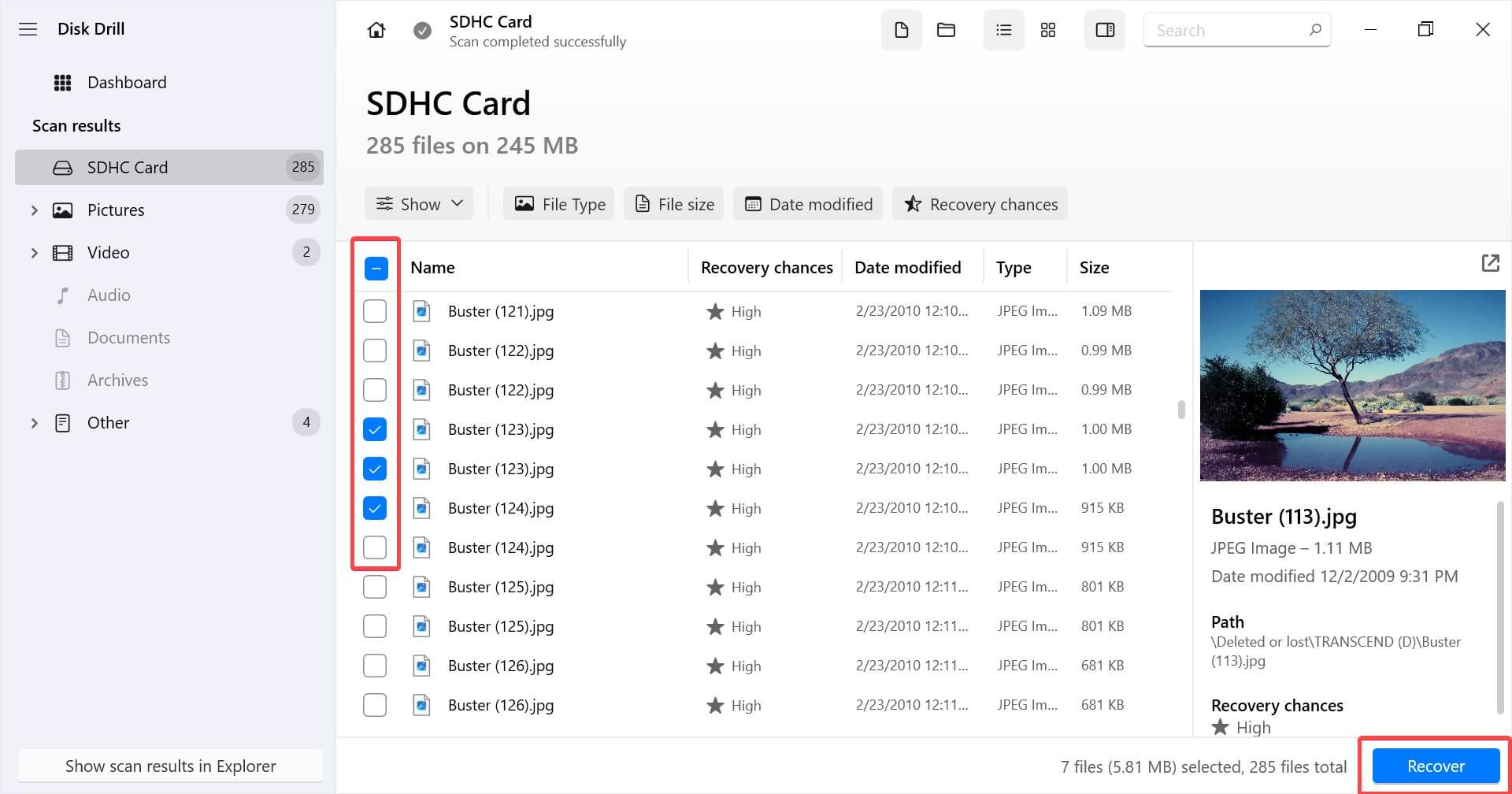
- Après cela, choisissez votre destination de récupération dans la boîte de dialogue affichée et cliquez sur Suivant. Assurez-vous de sélectionner un emplacement qui n’est pas sur votre carte SD pour ne pas écraser les données
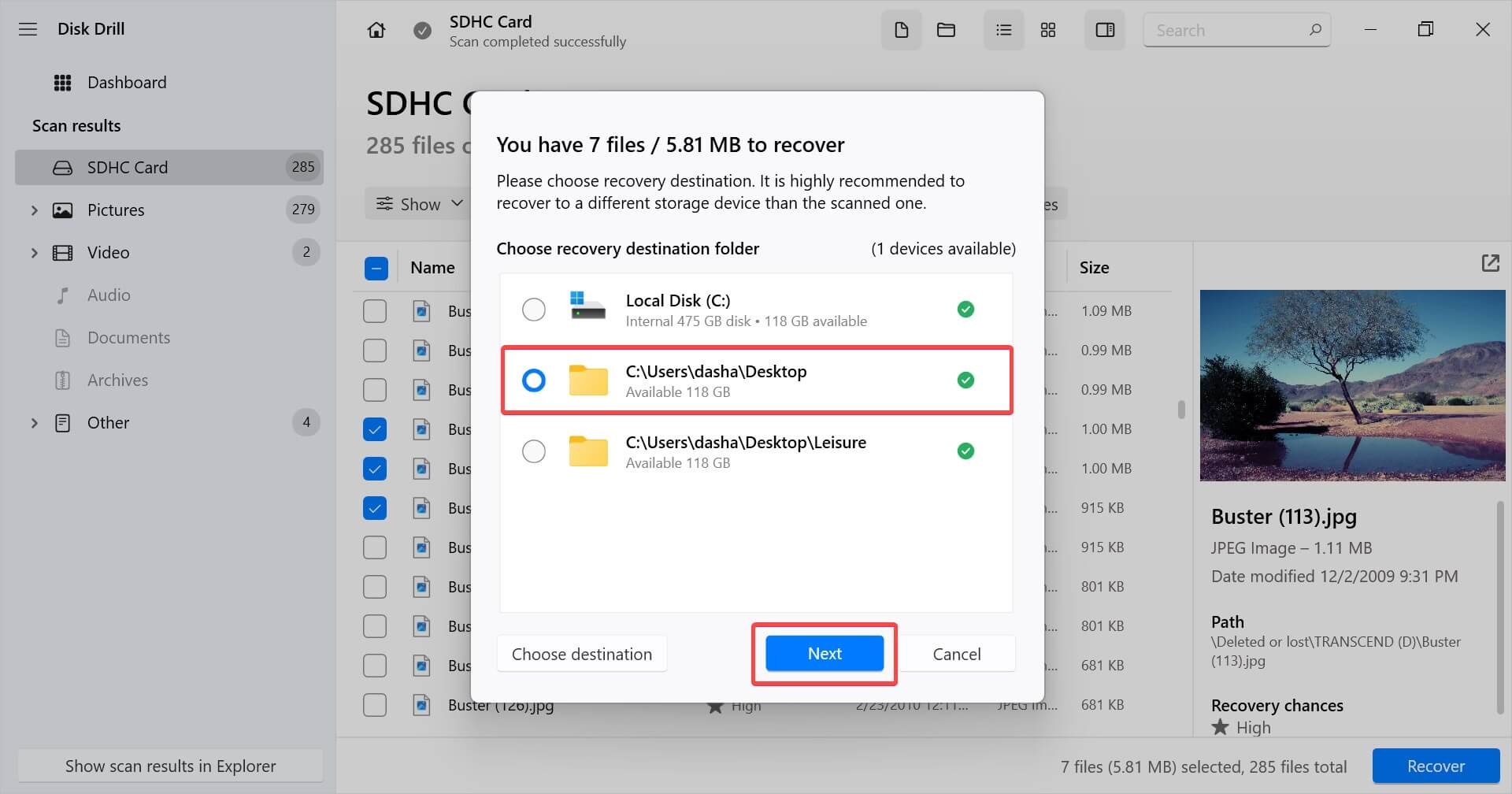
À ce stade, vous devriez pouvoir accéder aux fichiers récupérés depuis votre emplacement cible. Maintenant que vous avez récupéré vos fichiers et les avez stockés dans un endroit sûr, réparons votre carte SD pour que vous puissiez l’utiliser à nouveau.
Comment réparer une carte SD vide
Une fois que vous avez récupéré les fichiers, vous pouvez essayer quelques astuces pour refaire fonctionner votre carte SD. Nous allons vous guider à travers les méthodes pour réparer votre carte SD vide en ordre de préférence.
Méthode 1 : Insérez la carte SD dans un autre appareil
Il se peut qu’un appareil ne soit pas capable de lire votre carte SD pour plusieurs raisons, par exemple, un système de fichiers incompatible. Pour vous assurer que ce n’est pas le cas, essayez votre carte sur d’autres appareils pour voir si elle fonctionne sur ceux-ci.
Méthode 2 : Recherchez les fichiers cachés
Les fichiers sur votre carte SD peuvent ne pas apparaître s’ils sont cachés. Heureusement, il est assez facile de voir les fichiers cachés sur votre PC.
- Insérez la carte SD dans un lecteur de cartes connecté à votre PC.
- Naviguez jusqu’à votre carte SD en utilisant l’explorateur de fichiers sur Windows et sélectionnez l’icône des points de suspension en haut.
- Sélectionnez Options.
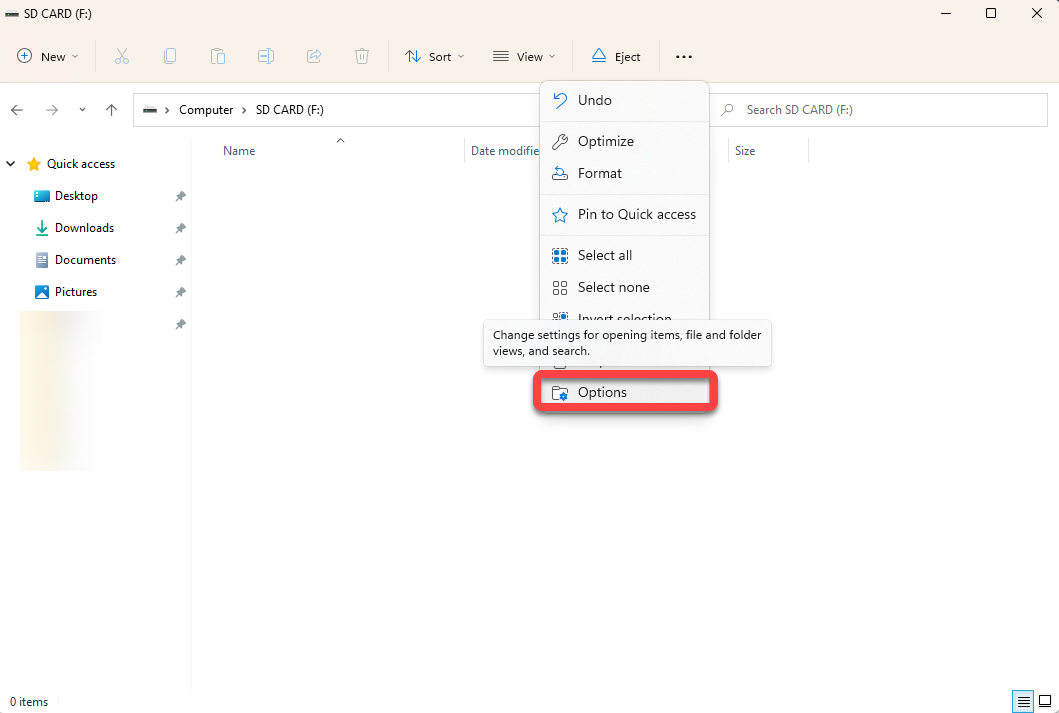
- Basculer sur l’onglet Affichage dans la fenêtre Options des dossiers.
- Sélectionnez le bouton radio à côté de Afficher les fichiers, dossiers et lecteurs cachés et cliquez sur OK.
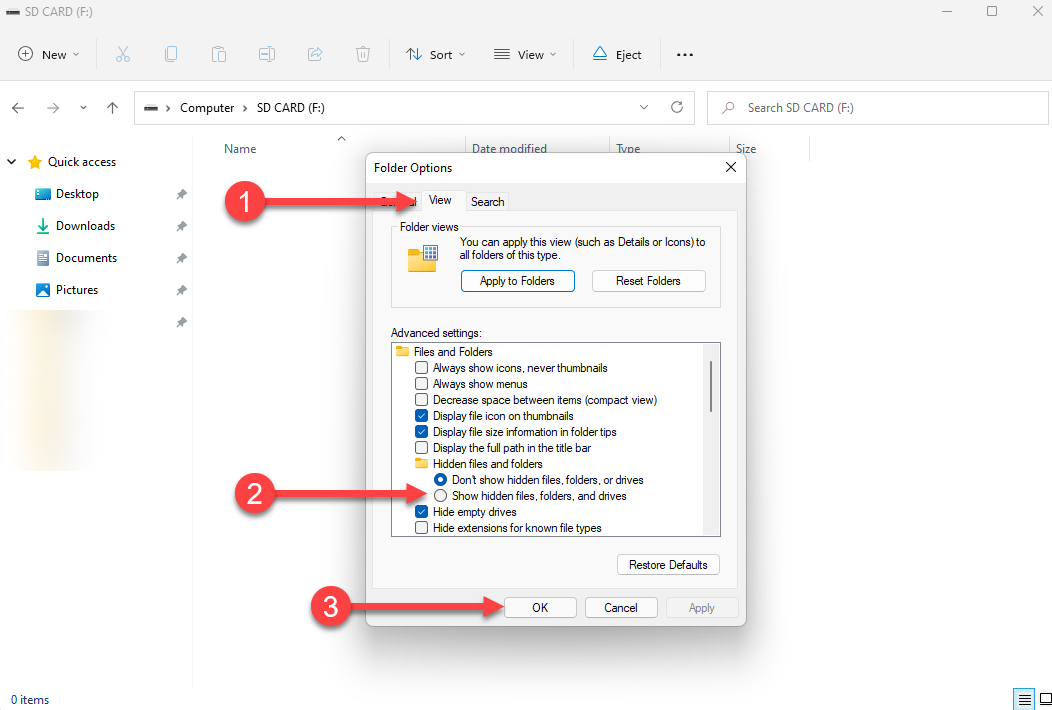
Remarque : Les illustrations sont réalisées à l’aide de Windows 11. Si vous utilisez un autre système d’exploitation ou une autre version de Windows, les étapes peuvent légèrement différer.
Méthode 3 : Exécuter l’utilitaire Chkdsk
Si votre carte SD présente des erreurs de système de fichiers ou des secteurs défectueux, vos appareils peuvent avoir du mal à lire la carte SD. L’utilitaire Chkdsk est un outil intégré à Windows que vous pouvez utiliser pour réparer les erreurs de système de fichiers ou les secteurs défectueux causés par des dommages physiques afin de remettre votre carte SD en état de fonctionnement.
- Connectez votre carte SD à votre PC.
- Recherchez cmd dans le Menu Démarrer, sélectionnez L’invite de commande, et cliquez sur Exécuter en tant qu’administrateur.
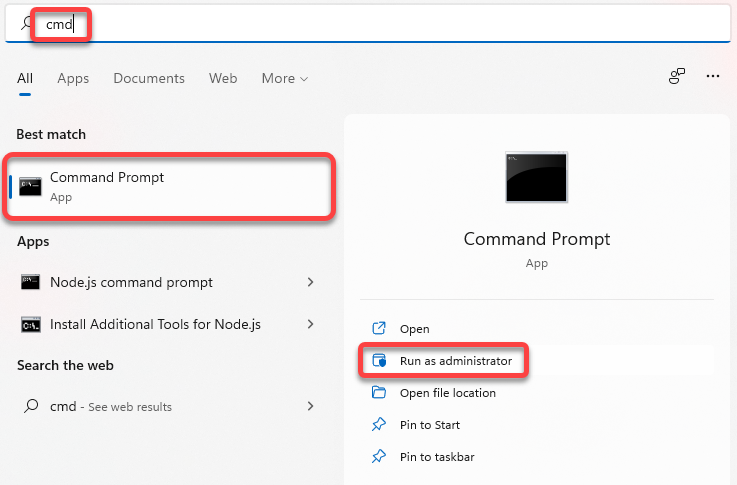
- Exécutez la commande suivante :
chkdsk F: /r /xRemplacez la lettre F par la lettre de lecteur assignée à votre carte SD.
Laissez l’utilitaire terminer le processus. S’il trouve des problèmes, il tentera de les réparer automatiquement.
Méthode 4 : Formater la carte SD sur PC
Si aucune des méthodes précédentes n’a fonctionné pour vous, vous devrez formater votre carte SD. Une carte SD complète peut également entraîner des erreurs, et un formatage aidera à éliminer ces erreurs immédiatement.
De toute façon, le formatage ne devrait pas être un gros problème une fois que vous avez récupéré tous les fichiers de votre carte SD. Suivez ces étapes pour formater votre carte SD sur votre PC :
- Appuyez sur Win + E pour lancer l’explorateur de fichiers et naviguer vers Ordinateur.
- Trouvez la carte SD. Faites un clic droit sur la carte SD et sélectionnez Formater.

- Dans la fenêtre de formatage, sélectionnez FAT32 comme système de fichiers si vous voulez utiliser la carte SD sur votre smartphone. Sélectionnez NTFS si vous prévoyez de n’utiliser la carte que sur Windows. Cochez la case à côté de Formatage rapide et cliquez sur Démarrer.
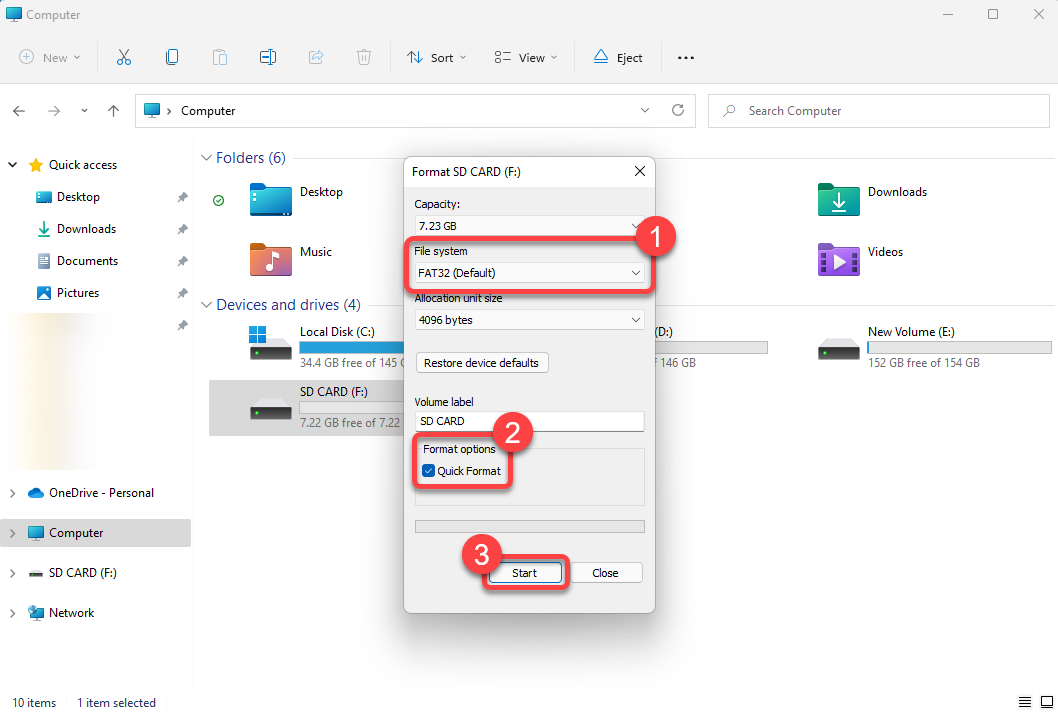
Méthode 5 : Formater la carte SD sur PCFormater la carte SD sur Android
Si la carte SD est déjà dans votre smartphone, vous n’avez pas besoin de la retirer. Vous n’avez pas besoin d’un PC pour le formatage, vous pouvez également le faire avec votre téléphone. Vous pouvez réparer une carte SD non prise en charge sans ordinateur en utilisant votre appareil Android, cependant, vous ne pourrez pas changer son système de fichiers.
Nous allons vous expliquer comment vous pouvez formater votre carte SD sur un appareil Android. Cependant, notez que le processus peut différer légèrement en fonction de l’interface utilisateur Android que vous utilisez.
- Commencez par aller dans les Paramètres de votre téléphone et recherchez Stockage.
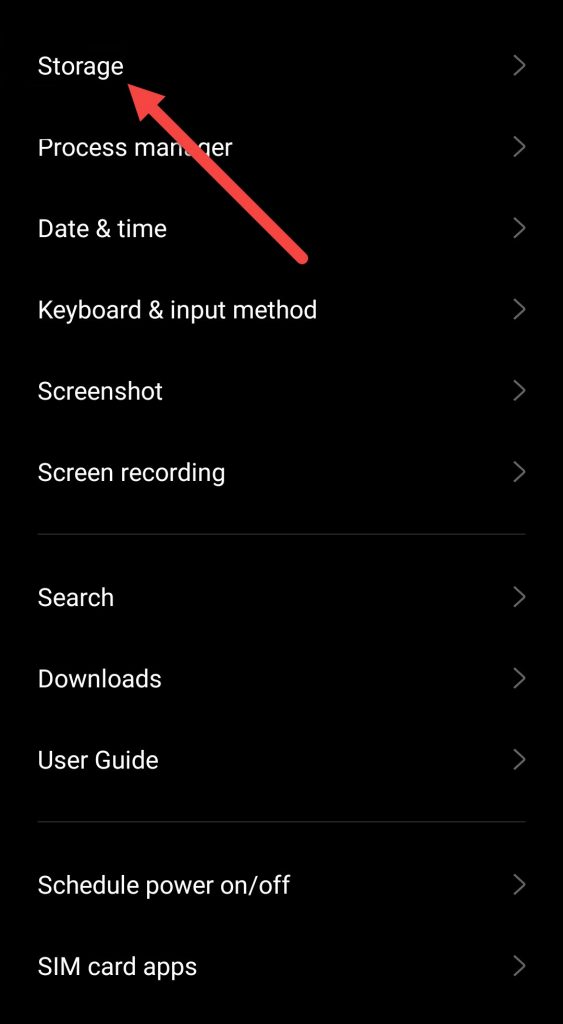
- Dans la section des paramètres de stockage, vous verrez deux sections : stockage du téléphone et carte SD. Sélectionnez carte SD.
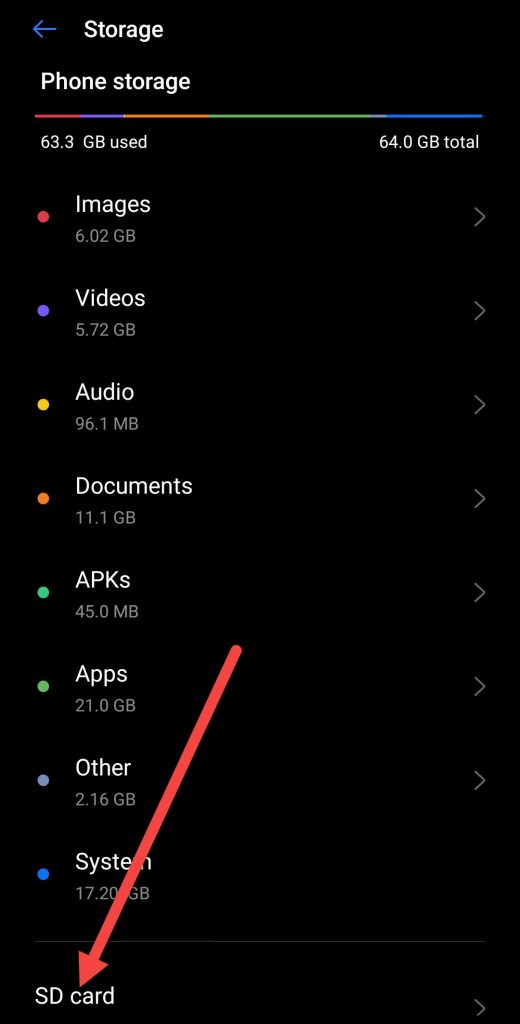
- Cherchez l’option de formatage et sélectionnez-la.
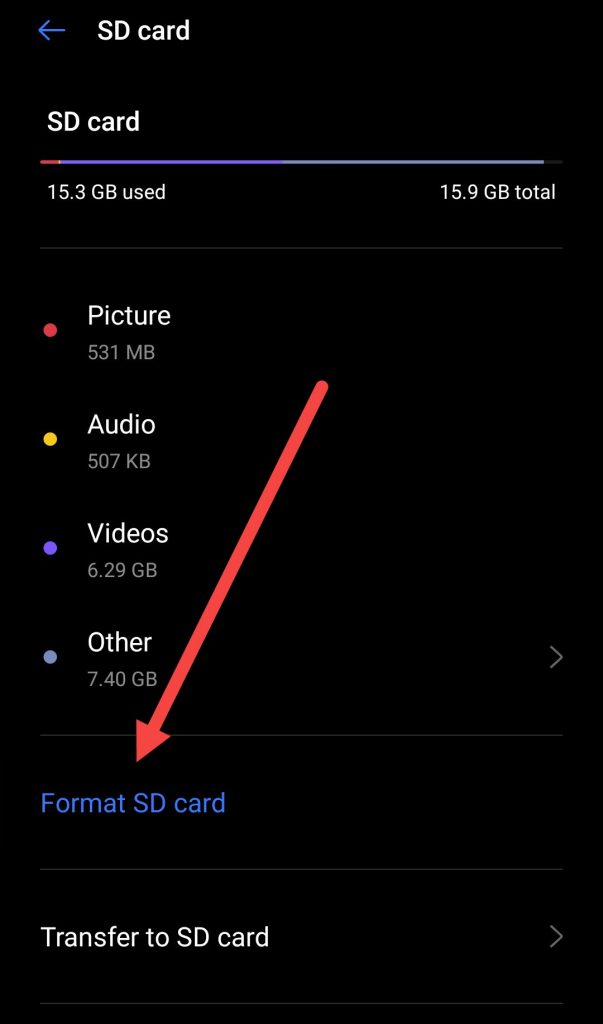
- Lorsqu’on vous le demande, confirmez le formatage.
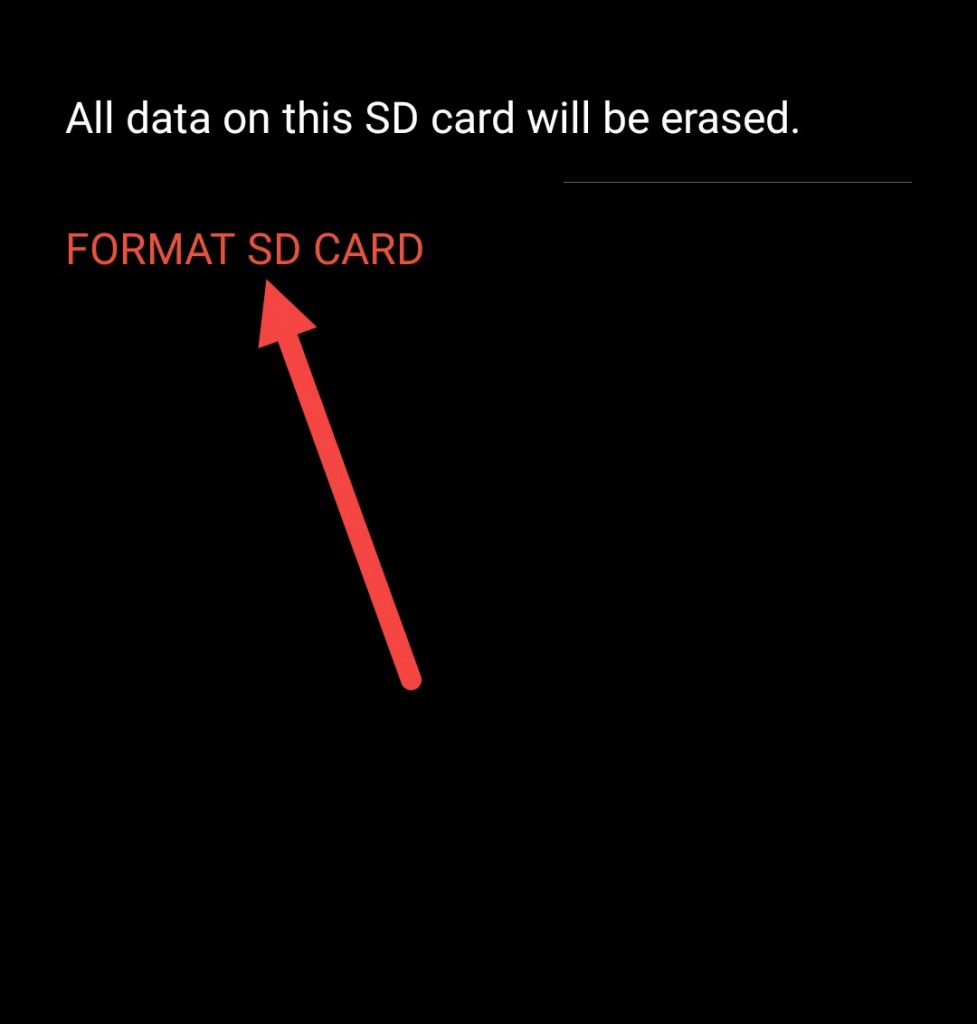
Conclusion
Dans la plupart des cas, vous pourrez récupérer les fichiers sur votre carte SD si vous avez commencé à recevoir le message d’erreur “La carte SD est vide ou présente un système de fichiers non pris en charge” seulement récemment. Avant de jeter votre carte SD en pensant qu’elle est devenue vide, envisagez d’utiliser un outil de récupération pour carte SD et voyez si vous pouvez récupérer les fichiers.
Parfois, les appareils ne peuvent pas lire une carte SD non prise en charge sans la formater avec un système de fichiers compatible. Une fois que vous avez récupéré les fichiers, vous devriez essayer de formater la carte SD avec un système de fichiers compatible avec tous vos appareils.




