
De nombreuses entreprises et individus conservent des informations précieuses dans des feuilles de calcul Excel. Réaliser soudainement que vous avez supprimé ou perdu un fichier Excel important lorsqu’il est nécessaire pour une réunion peut poser un énorme problème. Ne vous inquiétez pas. Nous allons vous montrer plusieurs façons de récupérer des fichiers Excel supprimés sur un ordinateur Windows.
Comment récupérer des fichiers Excel supprimés sur Windows 10/11
Avant de passer à la récupération des fichiers Excel, essayez de rechercher le fichier Excel dans l’Explorateur de fichiers pour voir s’il n’est pas simplement mal placé.
Si la suppression du fichier Excel était votre dernière action dans l’Explorateur de fichiers, vous pouvez le restaurer en appuyant sur Ctrl + Z, la commande Annuler. Si vous avez effectué d’autres modifications depuis, comme déplacer, coller, renommer ou supprimer d’autres fichiers, vous pouvez répéter cette opération plusieurs fois jusqu’à ce que le fichier réapparaisse, mais cela effacera également ces modifications.
Si vous n’avez pas pu localiser le fichier ou annuler sa suppression, consultez les méthodes de récupération suivantes pour restaurer une feuille de calcul Excel supprimée.
Méthode 1 : Essayez d’utiliser la fonctionnalité de récupération automatique pour les fichiers Excel
Excel vous donne l’option de récupérer des fichiers Excel non enregistrés grâce à sa fonctionnalité AutoRecover. Peut-être que votre application s’est plantée, ou que votre système a soudainement perdu de l’énergie. Si la fonction AutoRecover d’Excel était active, il vous suffit de rouvrir Excel, et votre fichier s’ouvrira automatiquement. L’emplacement par défaut où AutoRecover stocke les fichiers est :
%appdata%\Microsoft\Excel\
S’il n’était pas activé, il serait utile de l’activer maintenant. Voici comment récupérer des fichiers Excel perdus à l’avenir en activant AutoRecover :
- Cliquez sur Fichier.
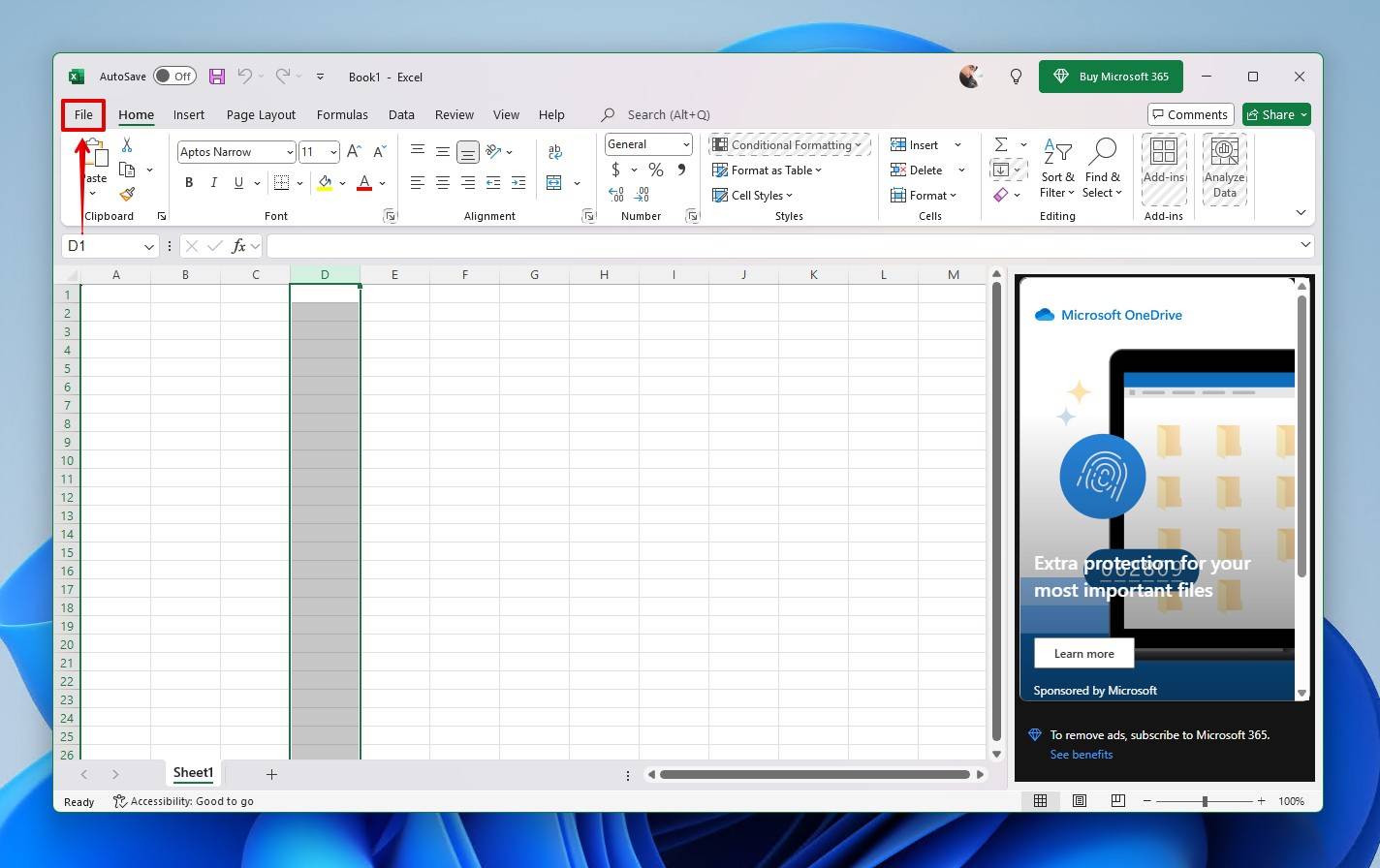
- Cliquez sur Options.
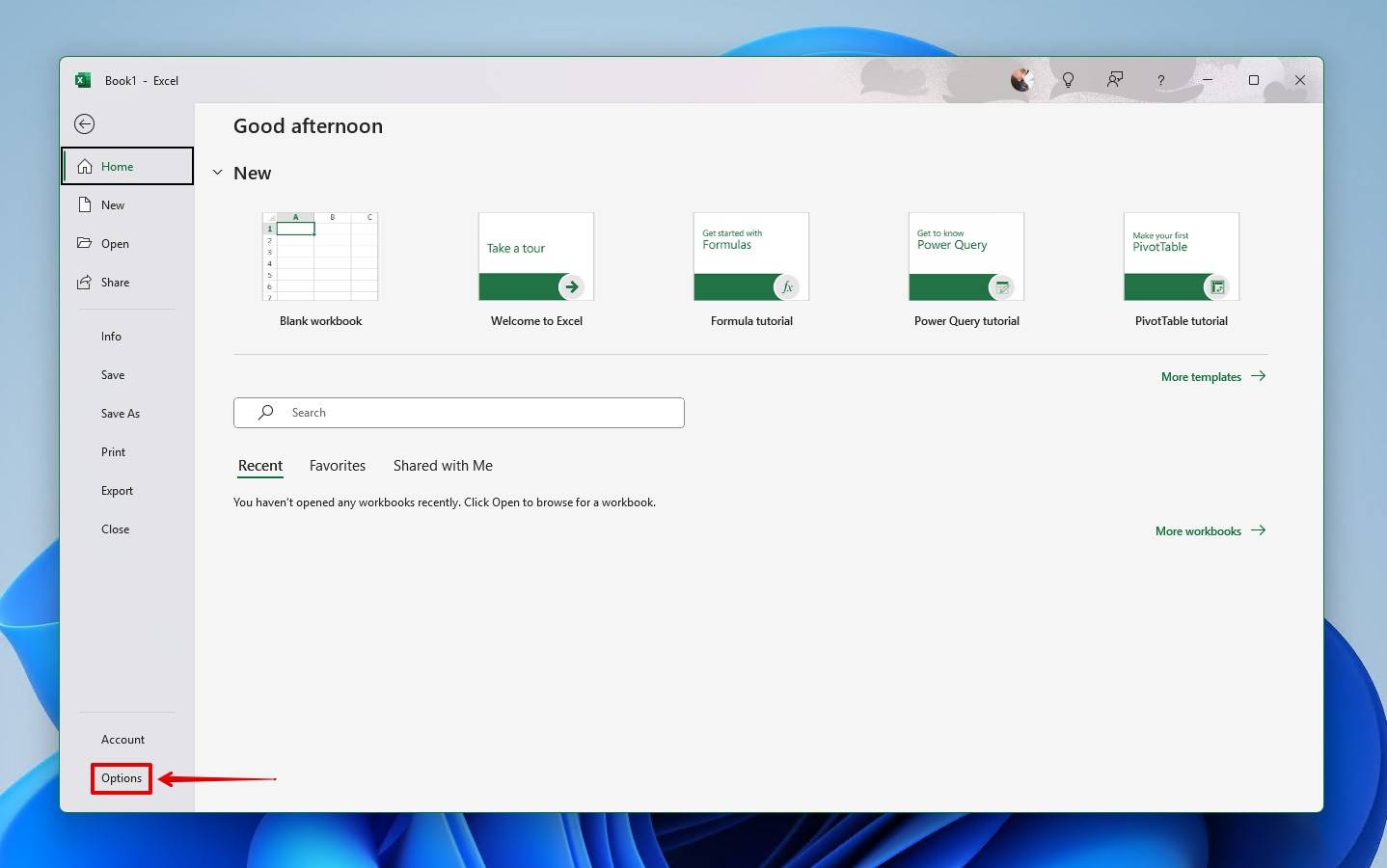
- Cliquez sur Enregistrer.
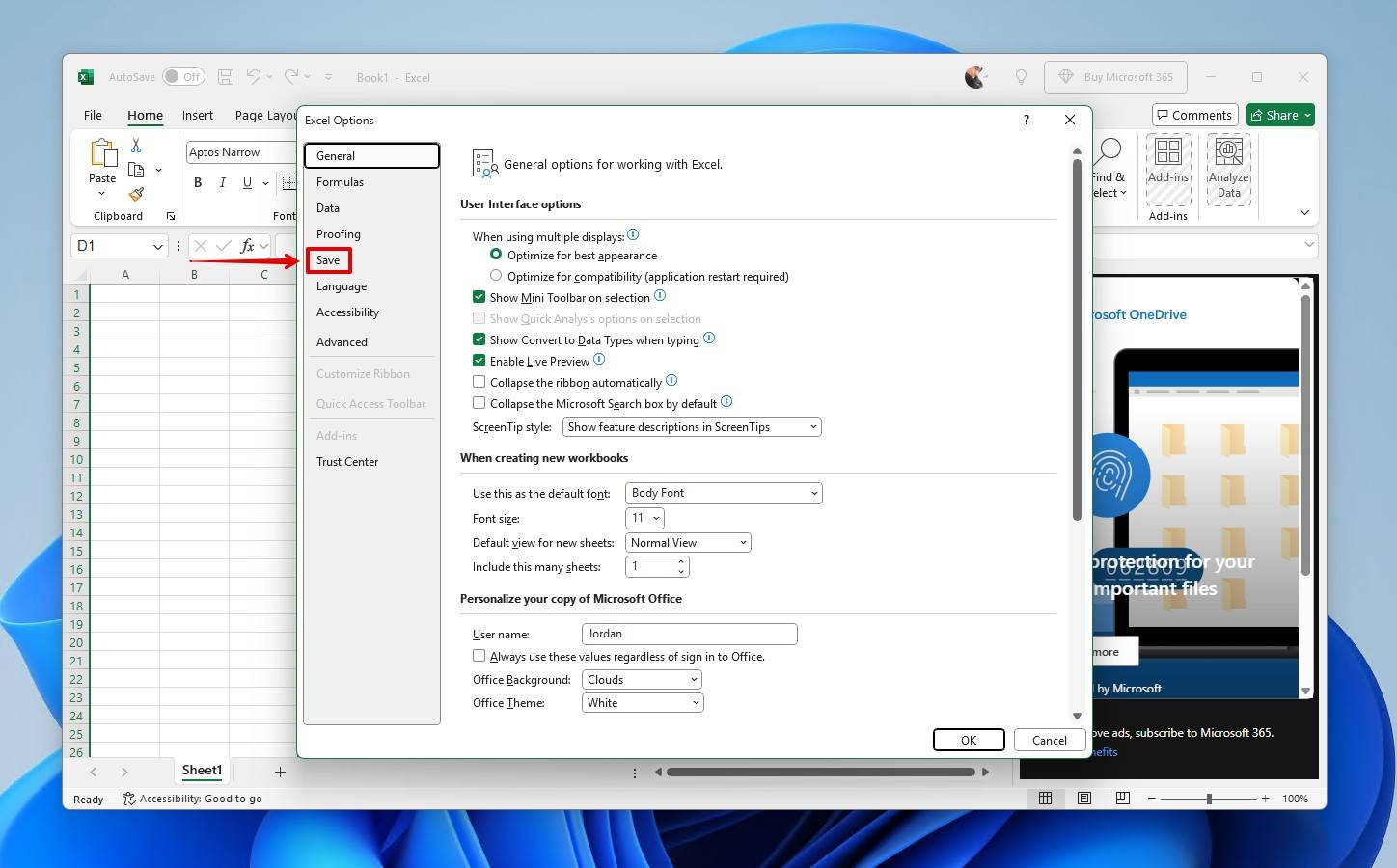
- Activez la récupération automatique en cochant ces deux cases.

- Cliquez sur OK.
Méthode 2 : Restaurer un fichier Excel supprimé depuis la Corbeille
Bien que cela puisse sembler évident, le premier endroit où chercher votre fichier supprimé est la Corbeille de Windows, car il n’y a pas de corbeille Excel. Si le fichier Excel s’y trouve, ce sera la façon la plus simple de restaurer le fichier. Cependant, si votre fichier a été supprimé en utilisant Maj + Suppr, il passera outre la Corbeille. Dans ce cas, passez à l’étape suivante.
Voici comment récupérer un fichier Excel supprimé de la Corbeille :
- Ouvrez la Corbeille en cliquant sur son icône sur votre Bureau.
- Sélectionnez les fichiers que vous souhaitez récupérer dans la liste des éléments disponibles.
- Faites un clic droit sur votre sélection et choisissez Restaurer.
- Les fichiers seront récupérés à leur emplacement d’origine. Vous pouvez également faire glisser les fichiers hors de la Corbeille vers un autre dossier ou le Bureau.
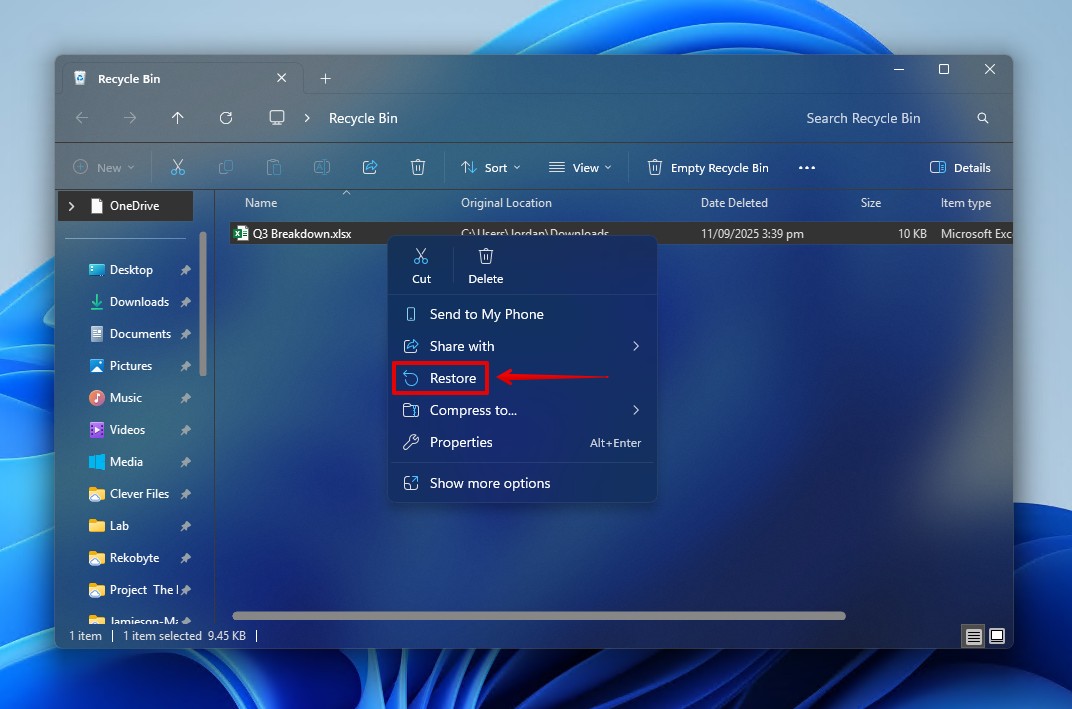
Méthode 3 : Utiliser Disk Drill pour Récupérer des Fichiers Excel Supprimés de Manière Permanente
Tout fichier qui contourne la Corbeille est considéré comme définitivement supprimé. La seule façon de récupérer des fichiers Excel définitivement supprimés est d’utiliser un logiciel de récupération de données, à moins que vous n’ayez une sauvegarde. Vous devez utiliser cette bouée de sauvetage rapidement, car dans cet état supprimé, chaque action que vous effectuez sur le disque risque d’écraser vos données.
Si vous utilisez un SSD, une commande TRIM finira par être émise, effaçant vos données et les rendant irrécupérables. Par conséquent, votre seule chance de récupérer ces données est soit (a) d’effectuer une récupération de données immédiatement, soit (b) de créer une sauvegarde au niveau des octets pour essayer de préserver le disque.
Nous préférons Disk Drill pour récupérer les fichiers Excel supprimés définitivement. C’est un logiciel de récupération de fichiers Excel simple à utiliser et qui utilise plusieurs algorithmes de scan pour améliorer vos chances de récupérer le fichier. Ces étapes expliquent comment récupérer des fichiers Excel supprimés définitivement avec Disk Drill.
- Télécharger et installez Disk Drill pour Windows sur un autre disque physique. Une fois installé, ouvrez-le.
- Sélectionnez le disque contenant le fichier Excel supprimé, puis cliquez sur Recherche de données perdues.
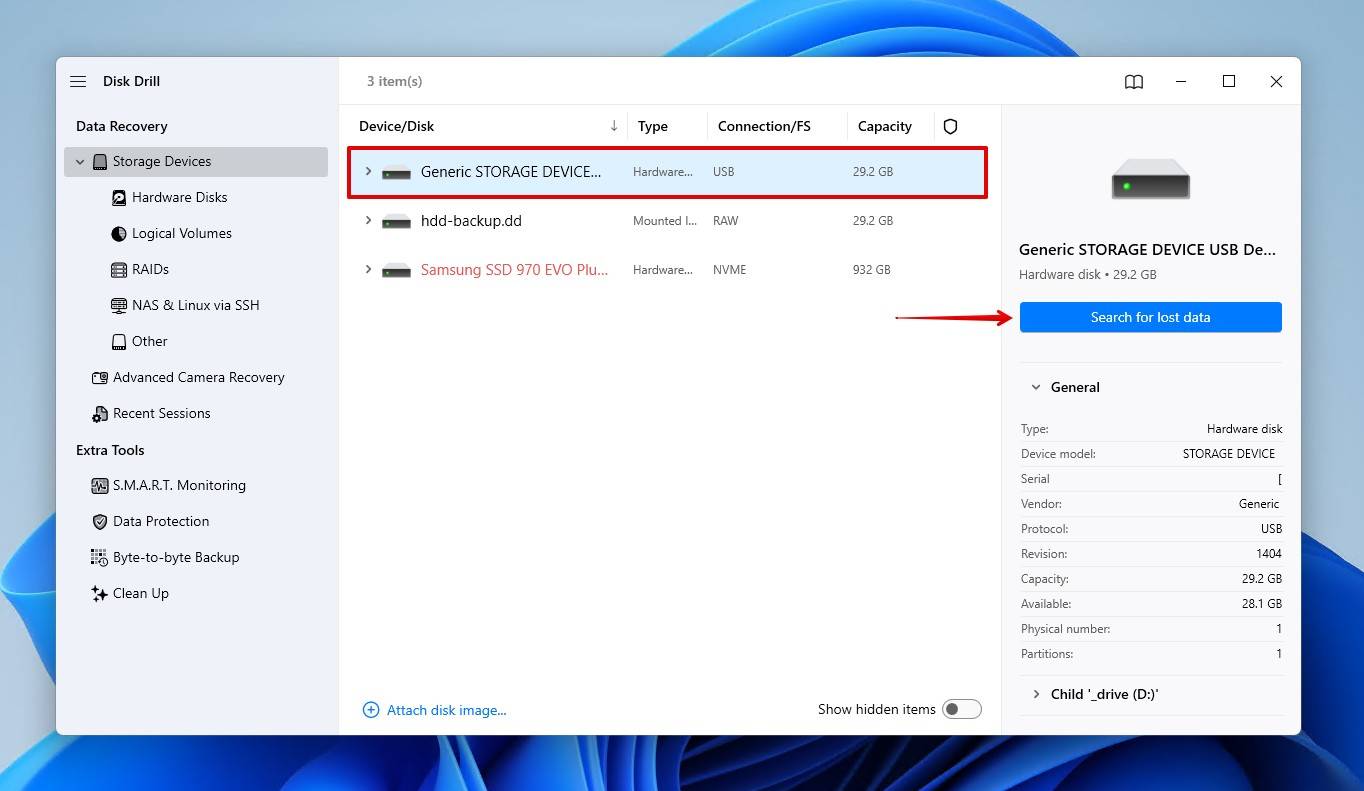
- Cliquez sur Analyse Universelle, qui analyse toutes les données récupérables sur le disque.
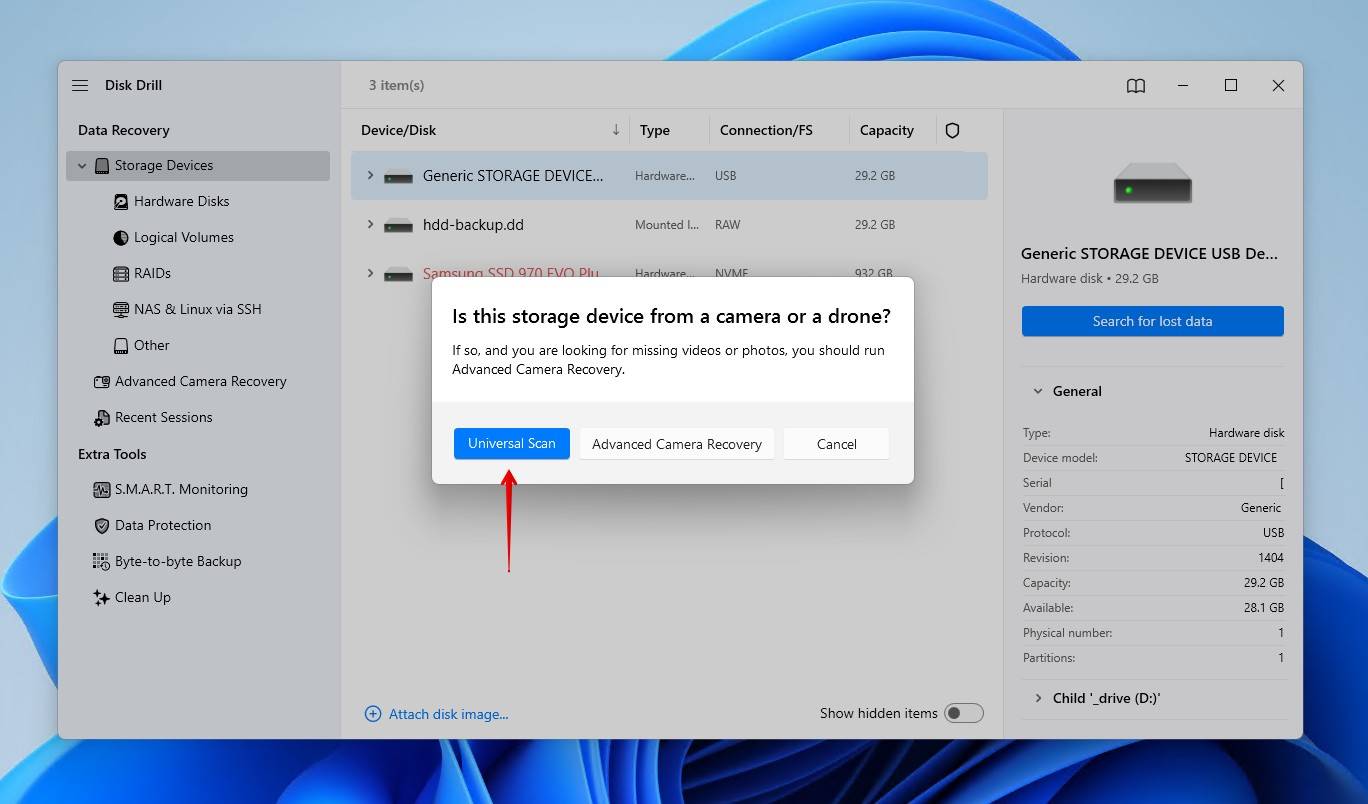
- Cliquez sur Examiner les éléments trouvés pour explorer les données trouvées par Disk Drill.
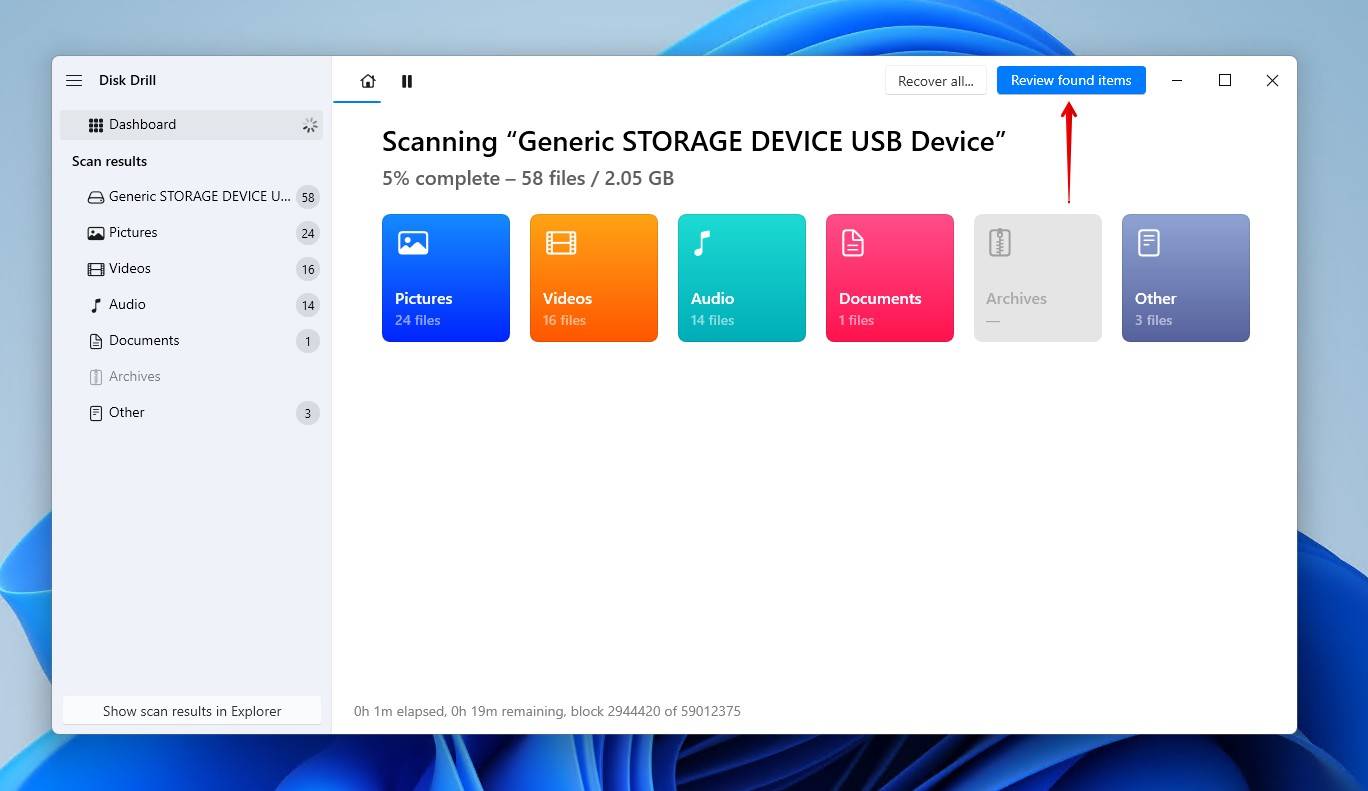
- Prévisualisez et sélectionnez le fichier Excel que vous souhaitez récupérer. Vous pouvez affiner les résultats de recherche en utilisant les filtres, ou simplement rechercher le fichier en utilisant son nom ou son extension. Une fois prêt, cliquez sur Récupérer.
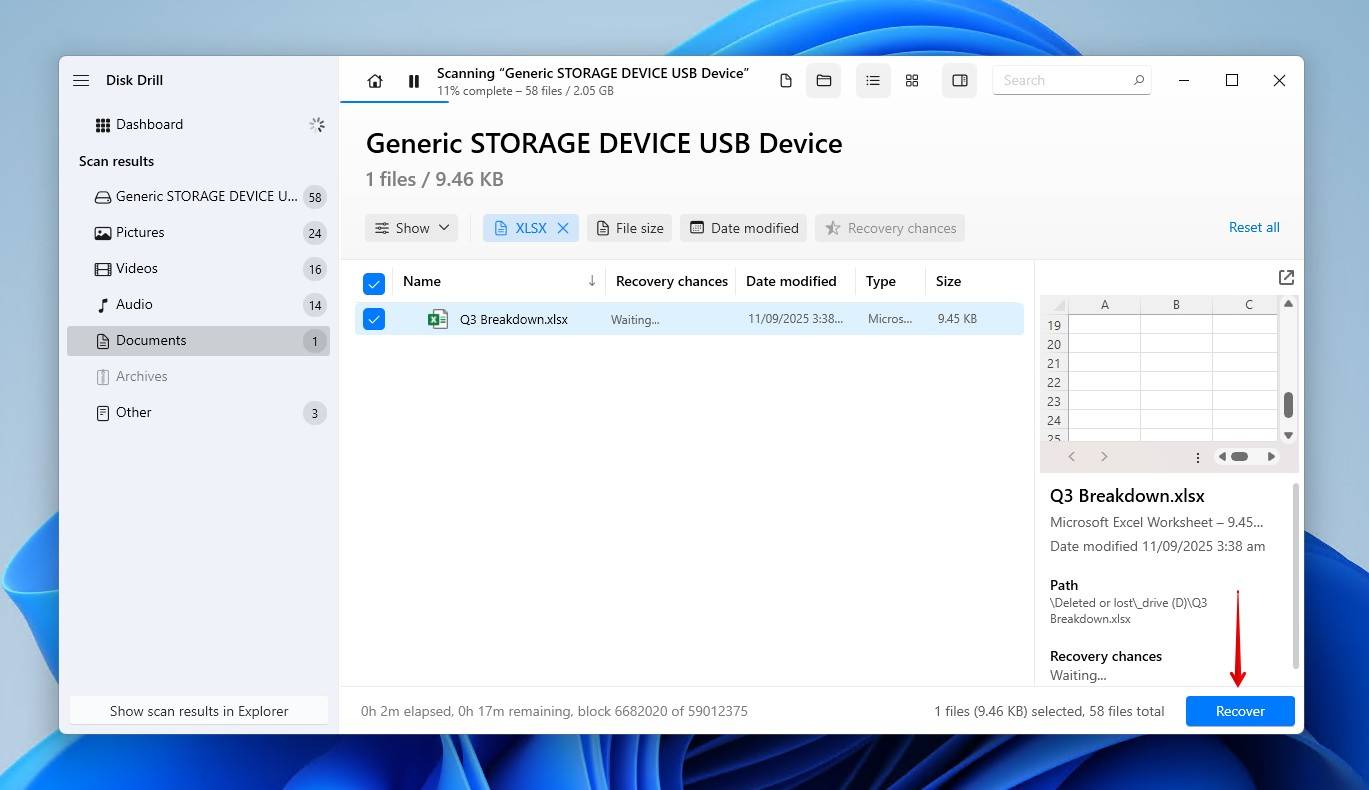
- Choisissez un nouvel emplacement pour le fichier récupéré qui n’est pas sur le même appareil qui a perdu les données au départ. Cliquez sur Suivant.
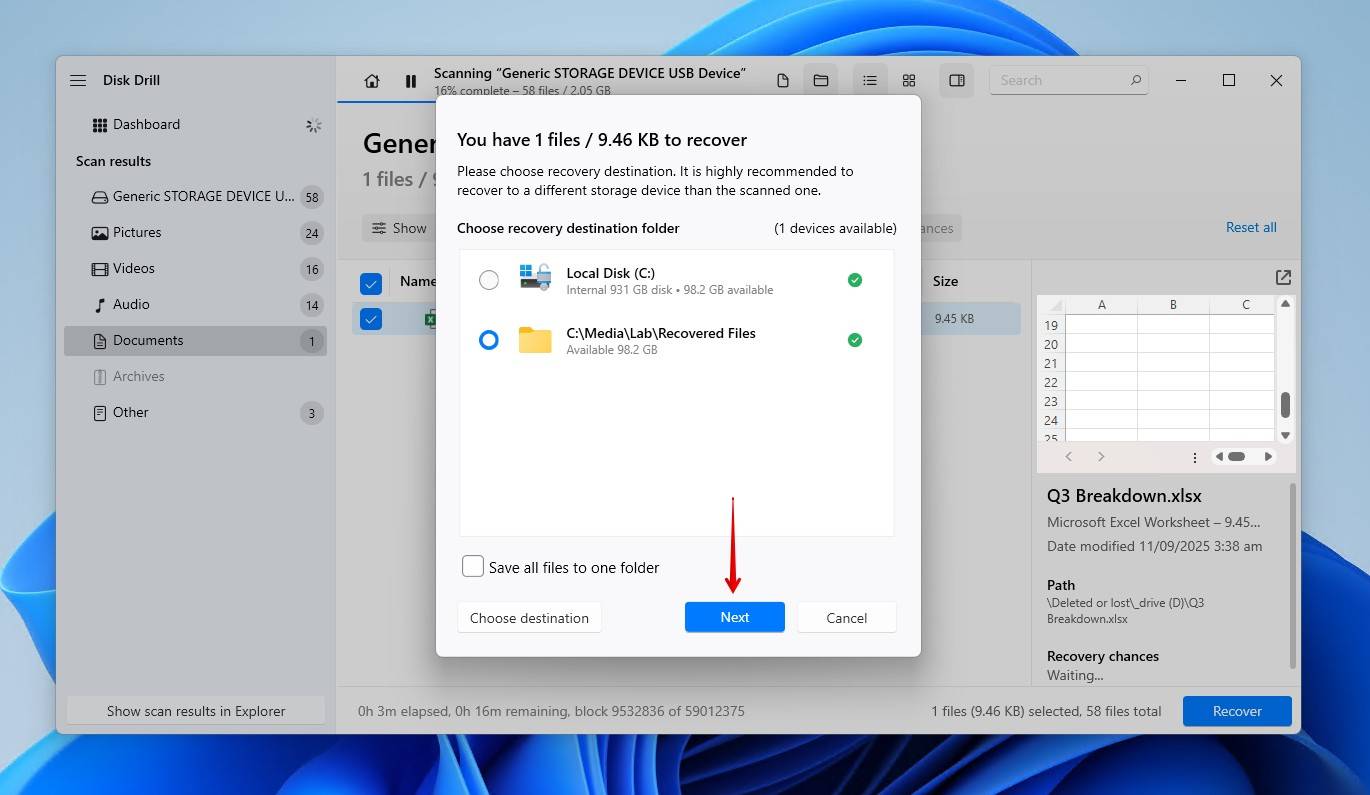
Méthode 4 : Restaurer un fichier Excel supprimé à partir de la sauvegarde de l’historique des fichiers
L’Historique des fichiers est un utilitaire de sauvegarde inclus dans Windows 11/10. Lorsqu’il est activé, il sauvegarde les données de vos Bibliothèques (Images, Vidéos, Musique), de votre Bureau, de vos Contacts et de vos Favoris. Il sauvegarde également plusieurs versions des fichiers, vous permettant de restaurer des versions précédentes du fichier si vous le souhaitez. Donc, si vous l’aviez configuré et que votre fichier Excel se trouvait dans l’un des dossiers désignés, vous pouvez le restaurer avec l’Historique des fichiers. Cependant, toutes les autres données situées en dehors de ces emplacements ne seront pas sauvegardées.
Voici comment récupérer des fichiers Excel définitivement supprimés sous Windows 10 et 11 :
- Ouvrez Démarrer et tapez “Historique des fichiers”. Ouvrez-le.
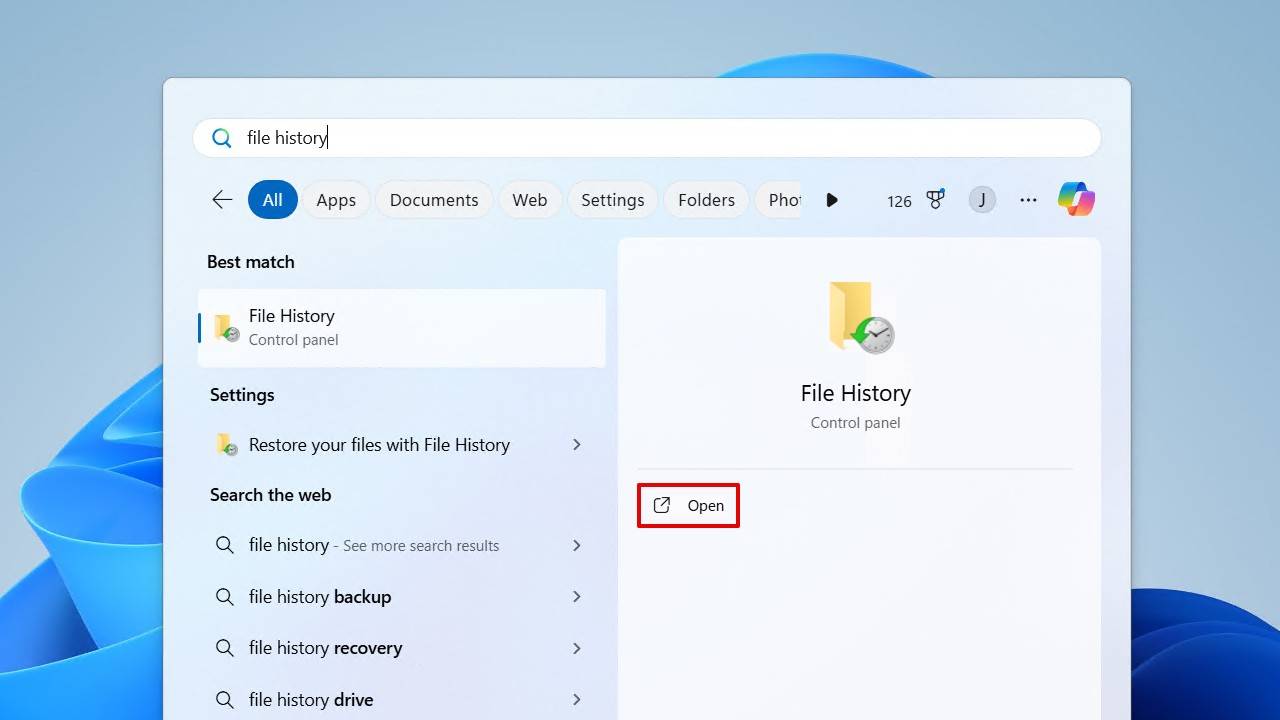
- Cliquez sur Restaurer les fichiers personnels.
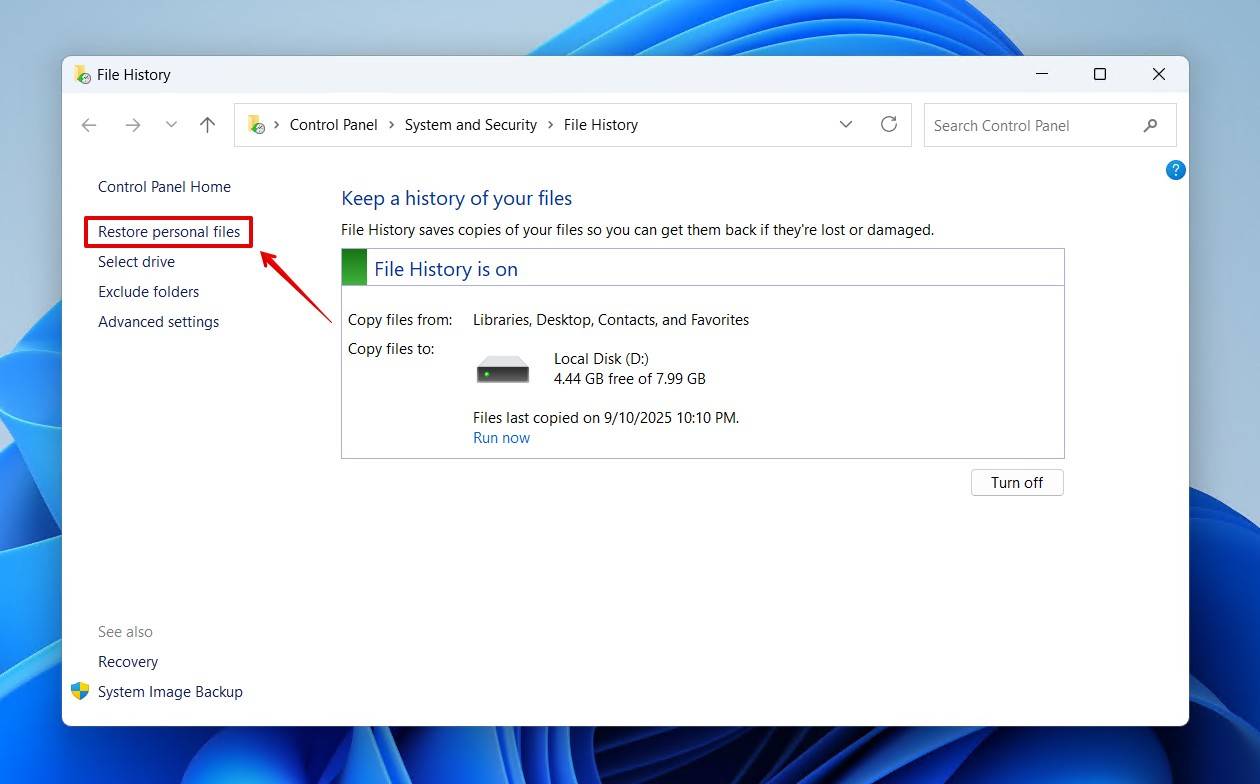
- Accédez au fichier supprimé et sélectionnez-le. Vous pouvez changer de version en utilisant les boutons de navigation gauche et droite, et prévisualiser le fichier en faisant un clic droit dessus.
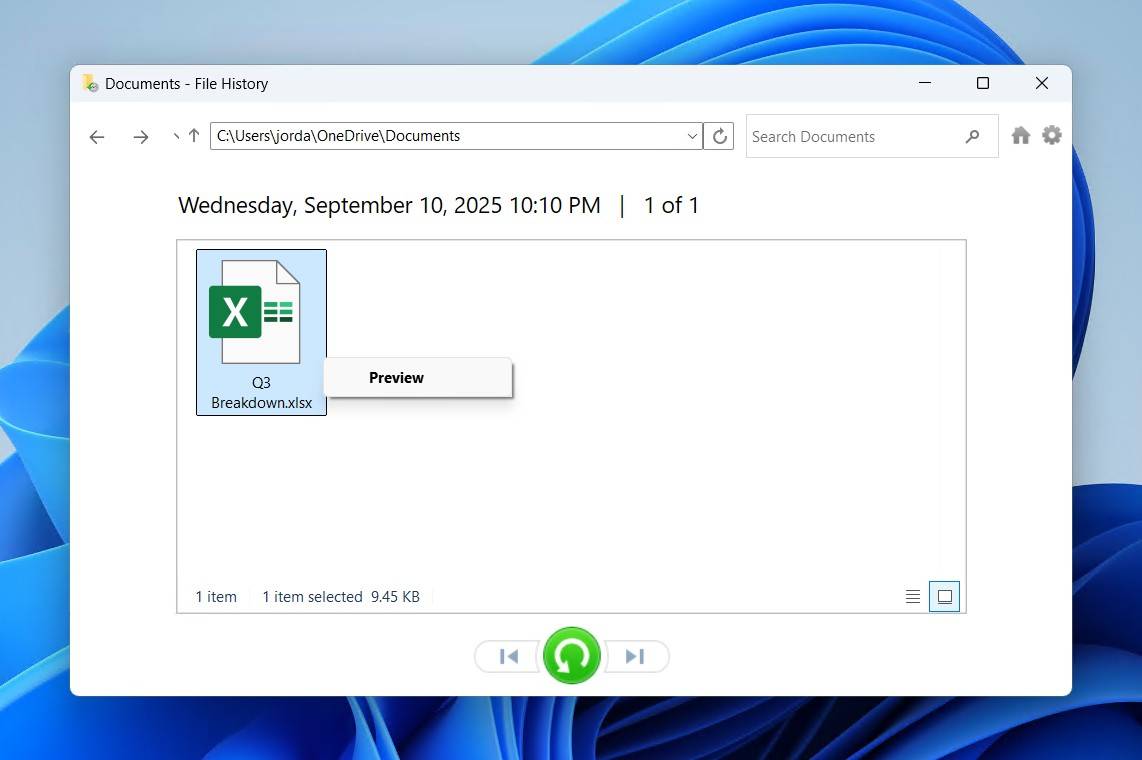
- Faites un clic droit sur le bouton vert et cliquez sur Restaurer pour le restaurer à son emplacement d’origine, ou sur Restaurer vers afin de choisir un nouvel emplacement.
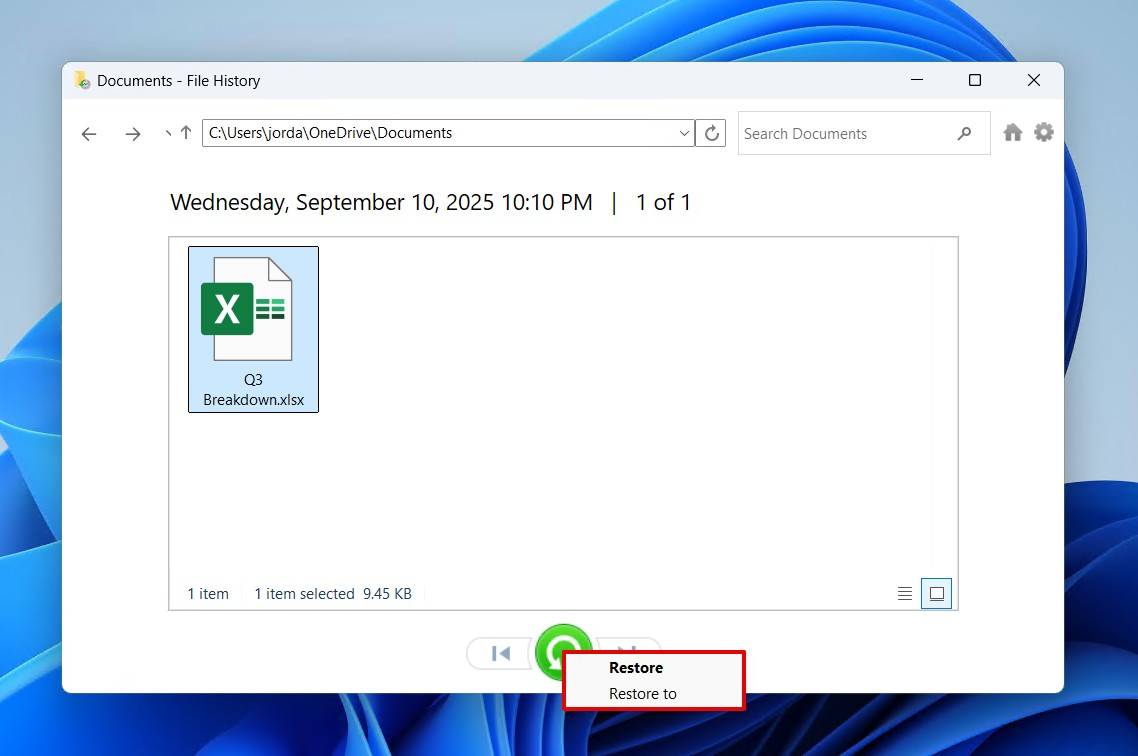
Lorsque l’historique des fichiers est activé, vous pouvez également utiliser l’option Restaurer la version précédente pour revenir à une époque où le dossier contenait le fichier. Faites un clic droit sur le dossier qui contenait le fichier Excel supprimé, cliquez sur Afficher plus d’options, puis cliquez sur Restaurer les versions précédentes.
Méthode 5 : Utilisez l’outil de sauvegarde et de restauration pour la récupération des fichiers Excel définitivement supprimés
Sauvegarde et restauration est l’ancien utilitaire de sauvegarde de Windows, mais il reste fiable. Il ne prend pas en charge le même versionnage des fichiers que l’Historique des fichiers, mais il vous permet de créer des sauvegardes d’image système. Si vous l’aviez configuré au moment où votre fichier Excel a été supprimé, vous pourrez le restaurer.
Voici comment récupérer un fichier Excel s’il a été supprimé définitivement à l’aide de Sauvegarde et Restauration :
- Cliquez sur Démarrer et recherchez “Panneau de configuration”. Ouvrez-le.
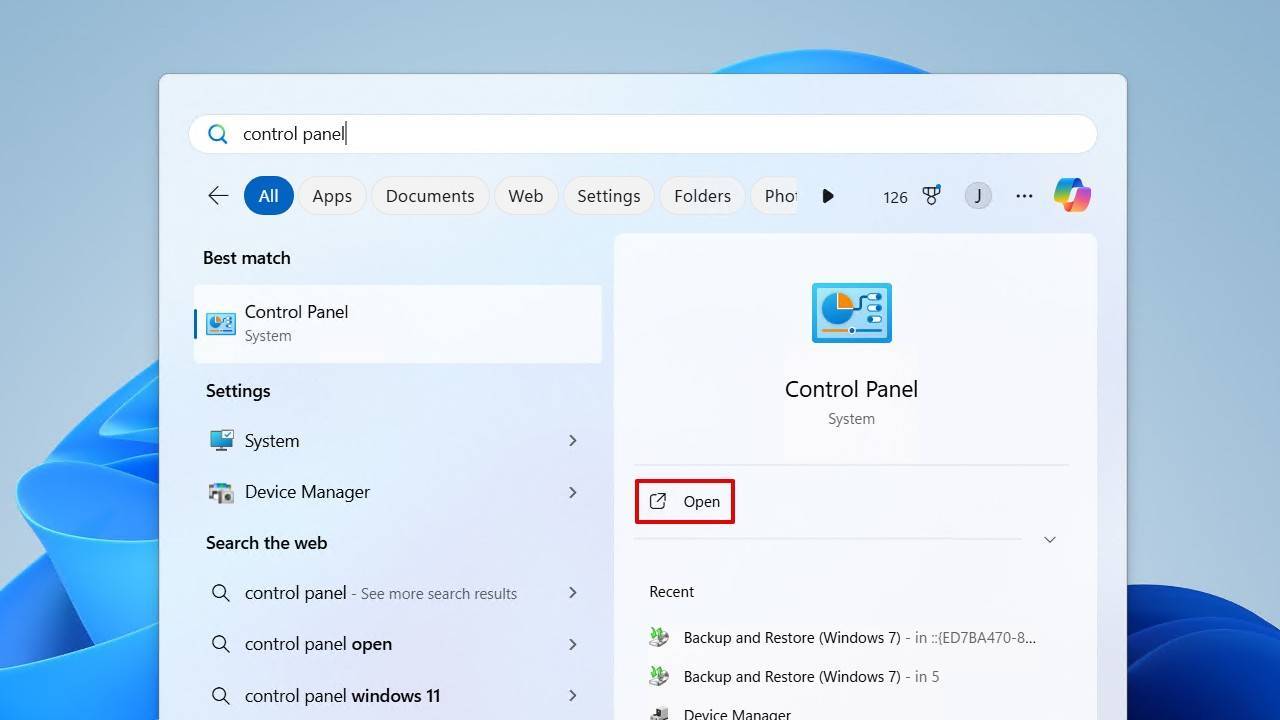
- Cliquez sur Sauvegarder et restaurer (Windows 7).

- Cliquez sur Restaurer mes fichiers.
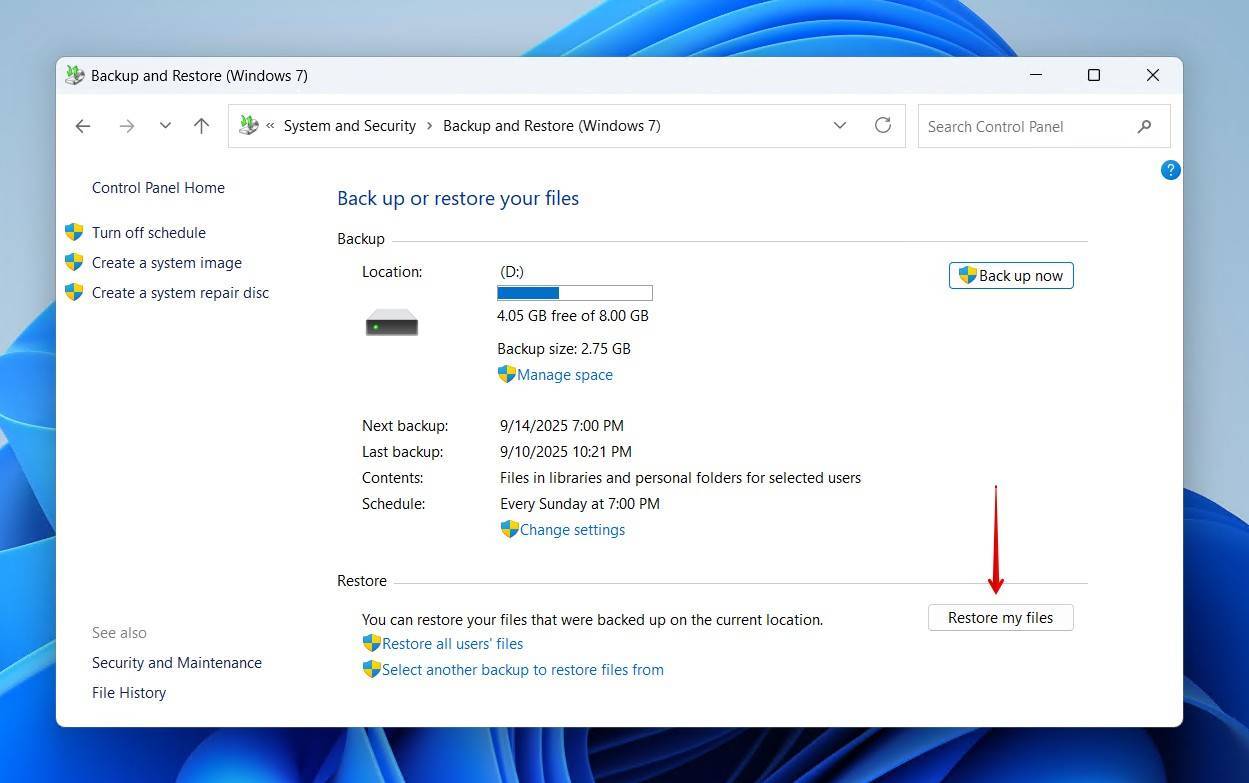
- Cliquez sur Parcourir les fichiers ou Parcourir les dossiers, et sélectionnez les données que vous souhaitez restaurer.
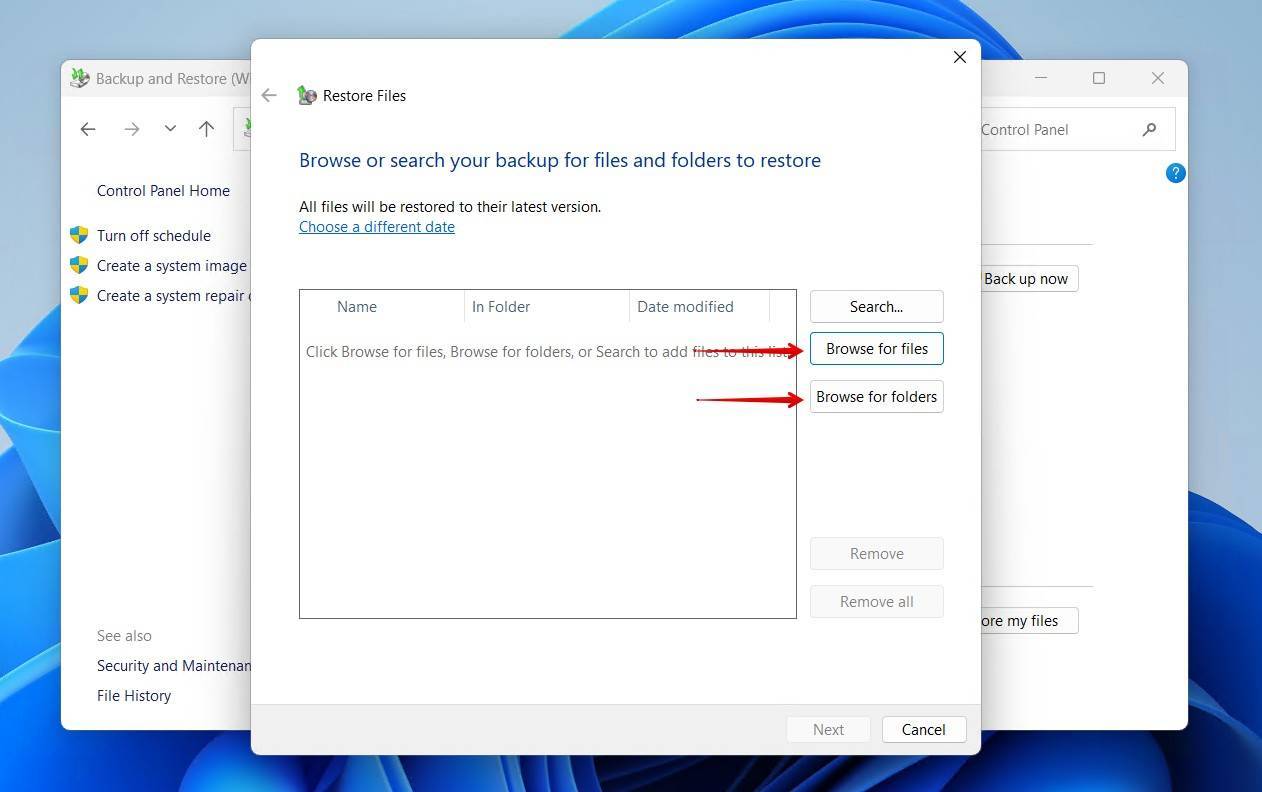
- Cliquez sur Suivant.
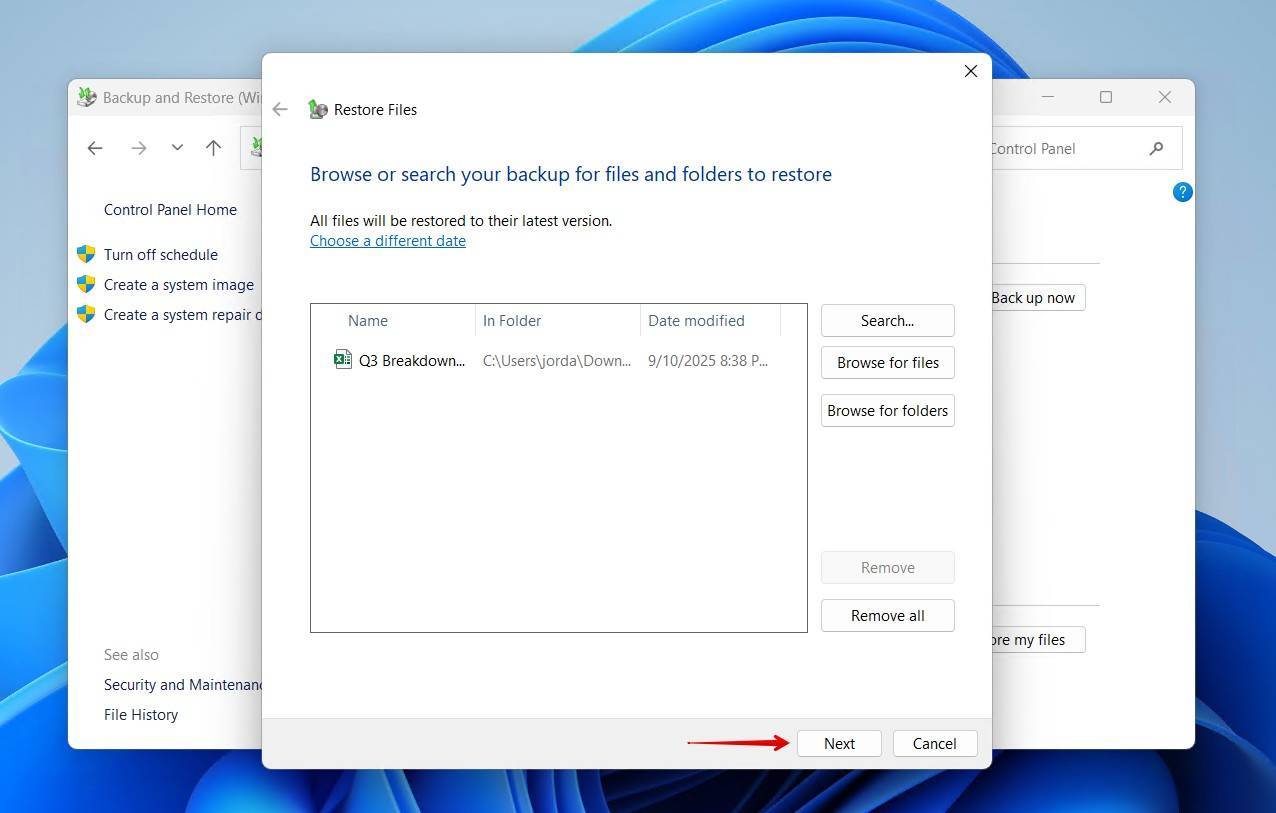
- Choisissez si vous souhaitez restaurer vos fichiers à leur emplacement d’origine ou à un autre. Une fois le choix fait, cliquez sur Restaurer.
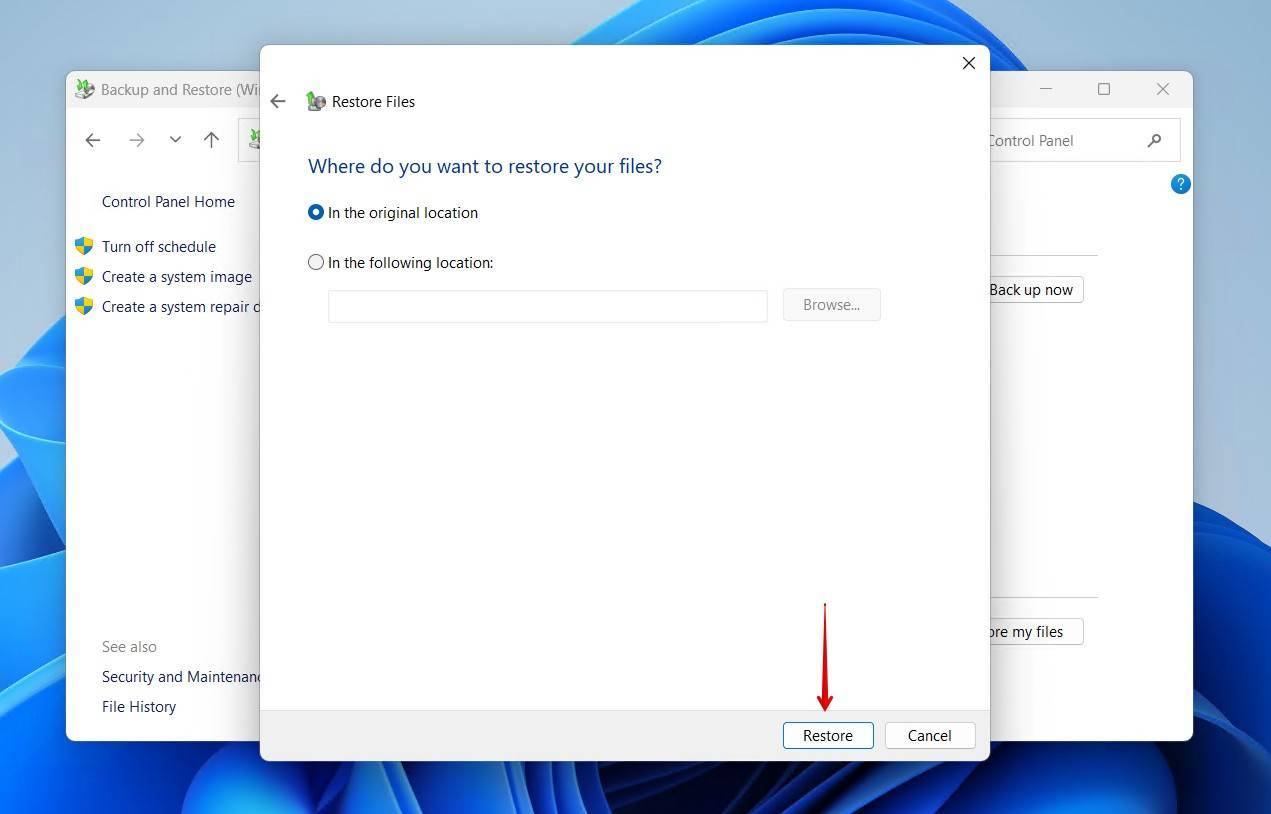
Conclusion
Les différentes méthodes incluses dans cet article vous aideront à récupérer un fichier Excel supprimé sur un ordinateur Windows. Bien que certaines méthodes vous montrent comment récupérer gratuitement des fichiers Excel supprimés de manière permanente, le logiciel de récupération de données Disk Drill fonctionnera souvent lorsque d’autres méthodes échouent, et un téléchargement gratuit vous permet d’identifier les fichiers qui peuvent être récupérés.
Étant donné que les fichiers Excel contiennent souvent des informations précieuses, nous vous suggérons de prendre l’habitude de les sauvegarder régulièrement. Si vous avez besoin de récupérer des données d’autres applications Microsoft, consultez nos guides pour récupérer des fichiers PowerPoint et Mot. Faites-nous part de vos expériences dans les commentaires – quelles méthodes ont fonctionné et lesquelles n’ont pas fonctionné. Nous serions ravis d’entendre vos retours.
FAQ :
- Utiliser la fonctionnalité AutoRecover d'Excel;
- Utiliser la Corbeille de Windows ou la Poubelle de Mac;
- Récupérer à partir d'une sauvegarde;
- Annuler la suppression du fichier avec CTRL-Z ou Command-Z;
- Restaurer les fichiers Excel avec le logiciel de récupération de données Disk Drill.
- Téléchargez et installez Disk Drill pour votre plateforme OS.
- Branchez la clé USB à votre machine.
- Lancez Disk Drill et choisissez la clé USB dans la liste des disques.
- Analysez la clé USB pour les données perdues.
- Prévisualisez et sélectionnez les fichiers que vous souhaitez récupérer.
- Effectuez la récupération des fichiers.
- Utilisez la Corbeille;
- Utilisez la commande CTRL-Z sous Windows ou Command-Z sur Mac;
- Utilisez la fonction de récupération automatique d’Excel;
- Récupérez à partir d'une sauvegarde précédente.
- Connectez-vous à votre compte OneDrive.
- Sélectionnez la Corbeille dans le volet de navigation de OneDrive.
- Pointez sur les fichiers Excel que vous souhaitez récupérer et cliquez sur la case à cocher pour les sélectionner.
- Cliquez sur Restaurer .
- Ouvrez le classeur Excel et sélectionnez le menu Revoir .
- Cliquez sur Protéger le classeur .
- Dans la boîte de dialogue Protéger la structure et la fenêtre qui apparaît, entrez le mot de passe que vous souhaitez utiliser et assurez-vous que la case à cocher Structure est sélectionnée.
- Ressaisissez le mot de passe et cliquez sur D'accord .




