 אם יש בעיות עם הכונן הקשיח החיצוני של Seagate שלך, המדריך הזה יעזור לך. עבדנו עם כל הדגמים של Seagate, מהדגמים הישנים של Backup Plus עד הסדרות החדשות של One Touch ו-Expansion, ועל סמך מה שראינו, הם נוטים לבעיות כמו כל מותג אחר. במקרים מסוימים, אולי אפילו יותר – לדוגמה, הכונן בנפח 12TB Seagate ST12000NM0007 הראה שיעור כשל של 9.47%, על פי נתוני אמינות הכוננים של Backblaze. זה לא קטן.
אם יש בעיות עם הכונן הקשיח החיצוני של Seagate שלך, המדריך הזה יעזור לך. עבדנו עם כל הדגמים של Seagate, מהדגמים הישנים של Backup Plus עד הסדרות החדשות של One Touch ו-Expansion, ועל סמך מה שראינו, הם נוטים לבעיות כמו כל מותג אחר. במקרים מסוימים, אולי אפילו יותר – לדוגמה, הכונן בנפח 12TB Seagate ST12000NM0007 הראה שיעור כשל של 9.47%, על פי נתוני אמינות הכוננים של Backblaze. זה לא קטן.
בין אם הכונן שלך איבד נתונים, הפך לבלתי קריא, עוצב בטעות או התחיל להשמיע רעשים, נלווה אותך בכל אפשרות שחזור הנתונים של Seagate שכדאי לנסות.
כיצד לשפר את הצלחת שחזור הנתונים של דיסק קשיח Seagate
לפני שתעשה משהו אחר, עבור על רשימת בדיקה קצרה זו. זה יכול לעשות הבדל גדול.
כל בעיות הכוננים של Seagate שמובילות לאובדן נתונים נוטות להתחלק לשתי קטגוריות: לוגיות או פיזיות.
- בעיות לוגיות כוללות מחיקה בשוגג, עיצוב, שגיאות מערכת קבצים, או שהכונן לפתע מופיע כ-RAW בניהול דיסקים. אלו הנפוצות ביותר – וגם העיקריות שניתן לשחזר, אם תפעלו במהירות.
- בעיות פיזיות, לעומת זאת, כוללות בדרך כלל צלילי לחיצה, רעש שחיקה, חוסר סיבוב או ש-Windows לא מזהה את הכונן בכלל. מקרים אלו לעיתים קרובות דורשים עזרה מקצועית.
הנה מה לעשות (ומה להימנע ממנו) אם הכונן הקשיח החיצוני של Seagate שלך מתחיל לעשות בעיות:
✅ לעשות:
- נתק את הכונן מיד אם הוא מתנהג בצורה חריגה
- נסה כבל USB וחיבור אחר (ראינו כי כונני Seagate כושלים בגלל כבלים זולים בלבד)
- בדוק ניהול דיסקים – גם אם אינו מופיע בסייר הקבצים, ייתכן שהוא עדיין מופיע ברשימה (אם אתה רואה את הכונן הקשיח בקונסולה בגודלו הנכון, תוכל לסרוק את הכונן אחר נתונים)
- אם אפשר, בצע גיבוי בתצורת byte-for-byte (נסביר כיצד לעשות זאת)
- בצע שחזור לכונן נפרד, לא לאותו כונן שאתה סורק
❌ אין:
- אל תתקין תוכנת שחזור על הדיסק של Seagate עצמו
- אל תפרמט את הדיסק אם Windows מציע לך לעשות זאת (בטל ונסה לסרוק אותו קודם)
- אל תריץ CHKDSK עדיין – זה עלול להקשות על שחזור הנתונים
- אל תנסה לחבר אותו שוב ושוב בתקווה שזה פתאום יעבוד
- אל תיגע בדיסק אם הוא משמיע רעשים יוצאי דופן כמו נקישות/גירוד (זה בדרך כלל מצביע על נזק פיזי)
כיצד לשחזר נתונים מכונן קשיח חיצוני של Seagate
עכשיו נדבר על שחזור נתונים מכונן Seagate. נחלק את זה לשני חלקים. ראשית, השיטה שתוכל לנסות בעצמך – תוכנת שחזור. לאחר מכן, מה לעשות כשהכונן נראה פגום פיזית ותוכנה לבדה לא תספיק.
בואו נתחיל עם השיטה לעשה זאת בעצמך.
שיטה 1: השתמש בכלי שחזור נתונים לכוננים קשיחים של Seagate
מניסיוננו, רוב הבעיות בכוננים חיצוניים של Seagate הן כשל לוגי. כלומר קבצים שנמחקו, מערכות קבצים מושחתות, או תיקיות שנעלמים אחרי קריסה. בעיות אלו בדרך כלל אינן כוללות כשל בחומרה עצמה, וניתן לעיתים קרובות לפתור אותן ללא עזרה מקצועית.
בעבר, חברת Seagate הציעה כלי שחזור נתונים משלה שנקרא Seagate Recovery Suite. הכלי הגיע כלול עם כמה כוננים או באמצעות חבילות התוכנה הישנות שלהם, לרוב התקן מראש על דגמי Backup Plus ו-Expansion. לכלי הייתה ממשק משתמש בסיסי, תצוגות מקדימות של קבצים ואופציות שחזור פשוטות. אבל בכנות, הוא לא היה כל כך טוב. במקרים רבים, הוא פספס קבצים שכלים צד שלישי לא היו מתקשים למצוא.
בסופו של דבר, סיגייט הפסיקה לקדם או לעדכן את הכלי באופן פעיל. כיום רוב המשתמשים מסתמכים על תוכנות לשחזור מחברות כמו CleverFiles, EaseUS או CGSecurity.
למדריך זה, אנו ממליצים להשתמש ב-Disk Drill. מניסיוננו, הוא מטפל בשחזור של כל כונן Seagate כמעט עם תוצאות מצוינות. מנוע השחזור עובד היטב עם מערכות הקבצים שאתם לרוב נתקלים בהן בכונני Seagate (NTFS, exFAT, אפילו RAW). בנוסף לכך, הוא כולל תכונת גיבוי בייט לבייט מובנית, שכפי שהזכרנו קודם, היא לרוב קריטית כאשר הכונן מתחיל להיכשל או להראות שגיאות קריאה. זה קל לשימוש אבל עדיין נותן לכם תכונות ברמה מקצועית כשאתם צריכים.
אז בואו נעבור על איך לשחזר נתונים מכונן קשיח חיצוני של Seagate באמצעות Disk Drill. נשמור על זה צעד-אחר-צעד:
- הורד את Disk Drill מאתר האינטרנט הרשמי והתקן אותו על כונן שהוא לא כונן סיגייט שאתה מנסה לשחזר.
- חבר את כונן הקשיח החיצוני של סיגייט למחשב בעזרת כבל טוב. אם הכונן מופיע בניהול דיסקים עם הגודל הנכון, אתה מוכן להתחיל.
- הפעל את Disk Drill.
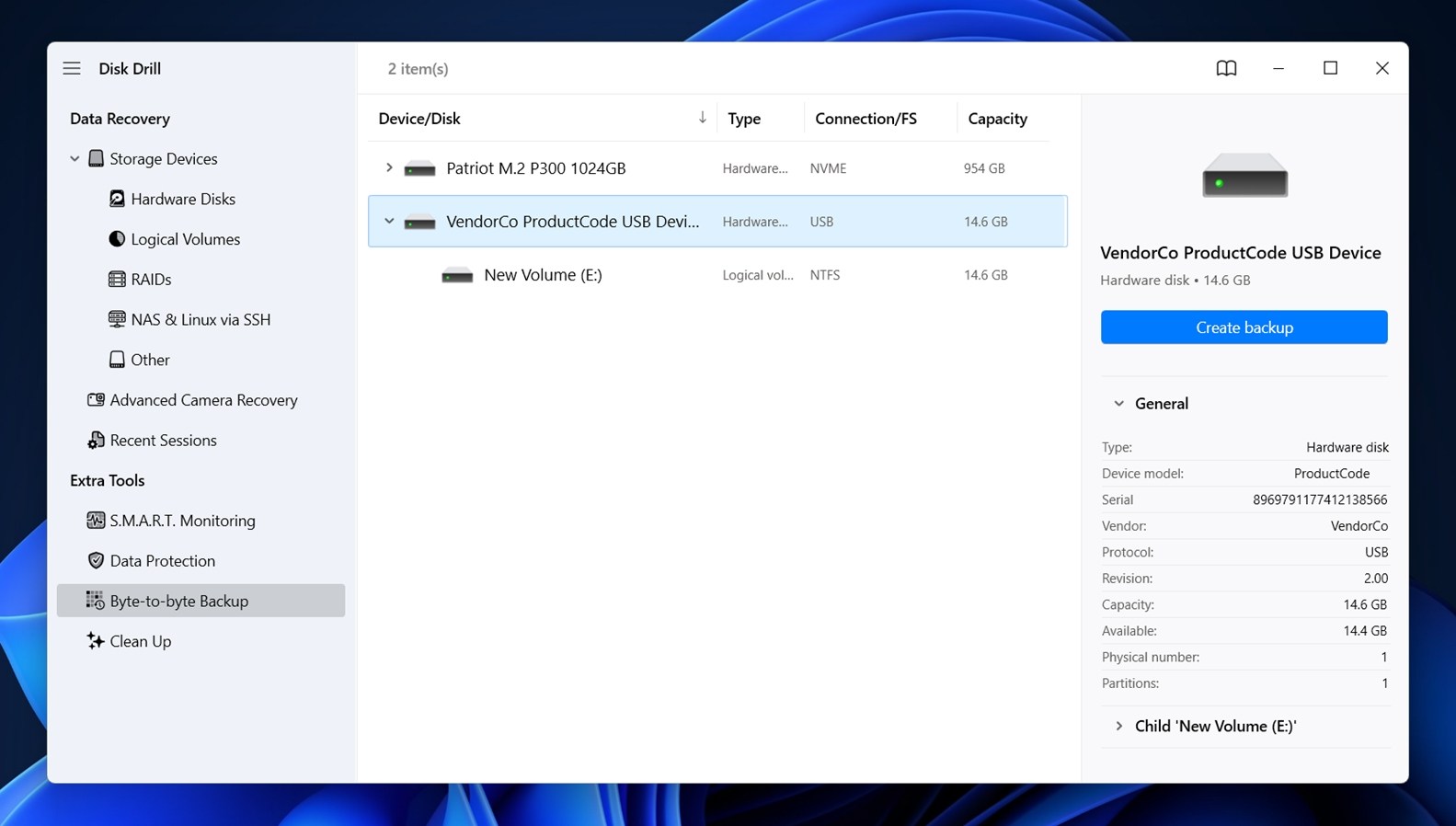
- בצד שמאל, ראה תפריט שנקרא “כלים נוספים”. חפש את האפשרות שנקראת “גיבוי בייט-לבייט” ובחר אותה.
- רשימת כוננים צריכה להופיע. מצא את כונן הסיגייט שלך ברשימה. לחץ עליו, ואז לחץ על כפתור “צור גיבוי”.
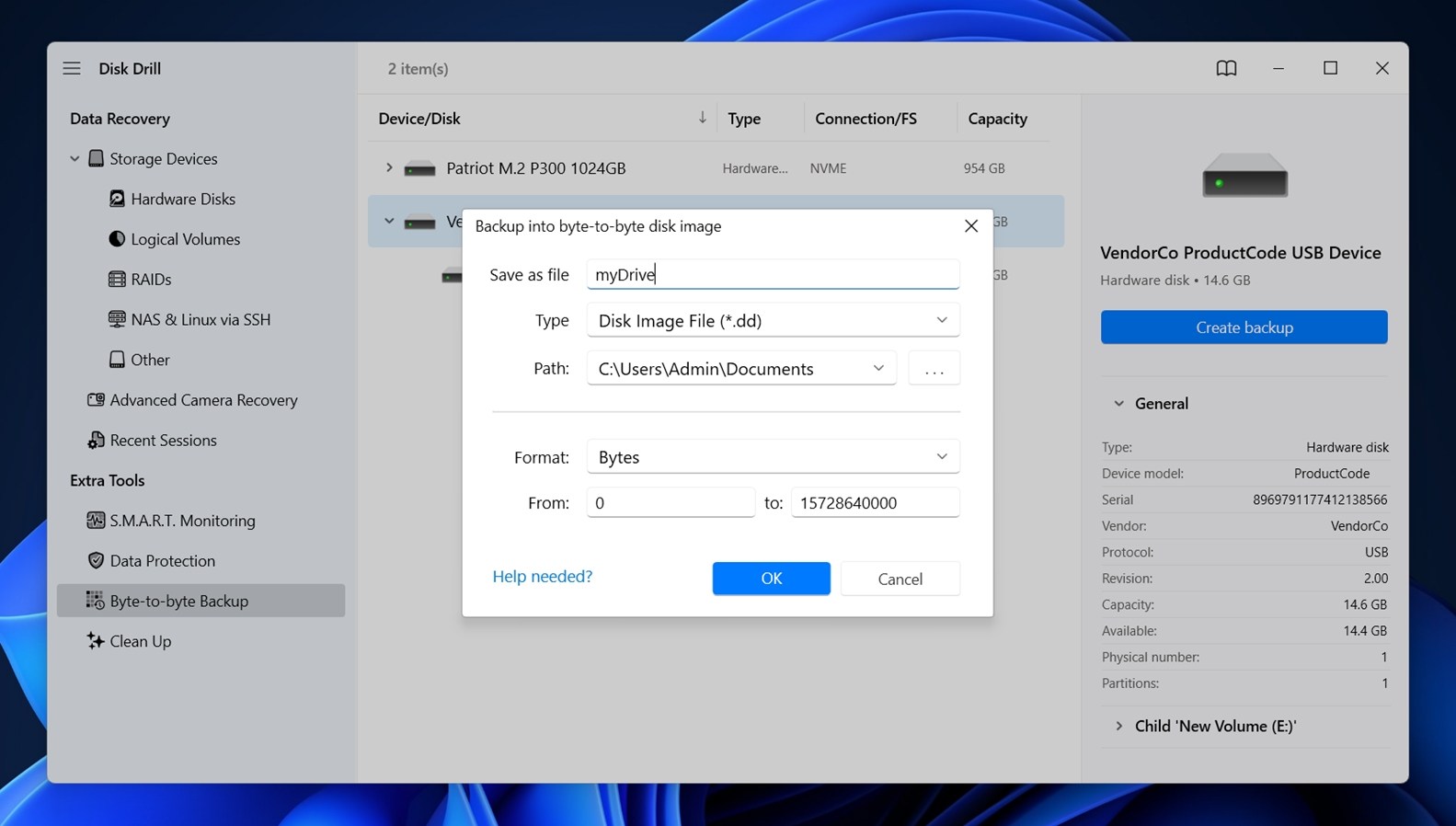
- חלון יקפוץ וישאל היכן לשמור את הדימוי. בחר כונן אחר שיש לו מספיק מקום (שווה או גדול יותר מהגודל הכולל של כונן הסיגייט שלך). לחץ על אישור לאישור.
- תהליך הגיבוי יתחיל. צפה שזה ייקח כמה שעות עבור כונן 1TB בריא. אם הכונן יש סקטורים פגומים, ההמתנה יכולה להיות הרבה יותר ארוכה. ברגע שהדימוי מסתיים, חזור למסך הראשי ב-Disk Drill.
- חזור ללשונית “התקני אחסון”. מצא את האפשרות בתחתית שנקראת “צרף דימוי כונן” – לחץ עליה.

- דפדף לקובץ הדימוי שיצרת הרגע ולחץ עליו פעמיים. Disk Drill יפרט אותו כאילו היה כונן פיזי.
- לחץ על דימוי הכונן החדש שלך. לאחר מכן בחר “חפש נתונים שאבדו”.
- כאשר יישאל, בחר “סריקה אוניברסלית”.
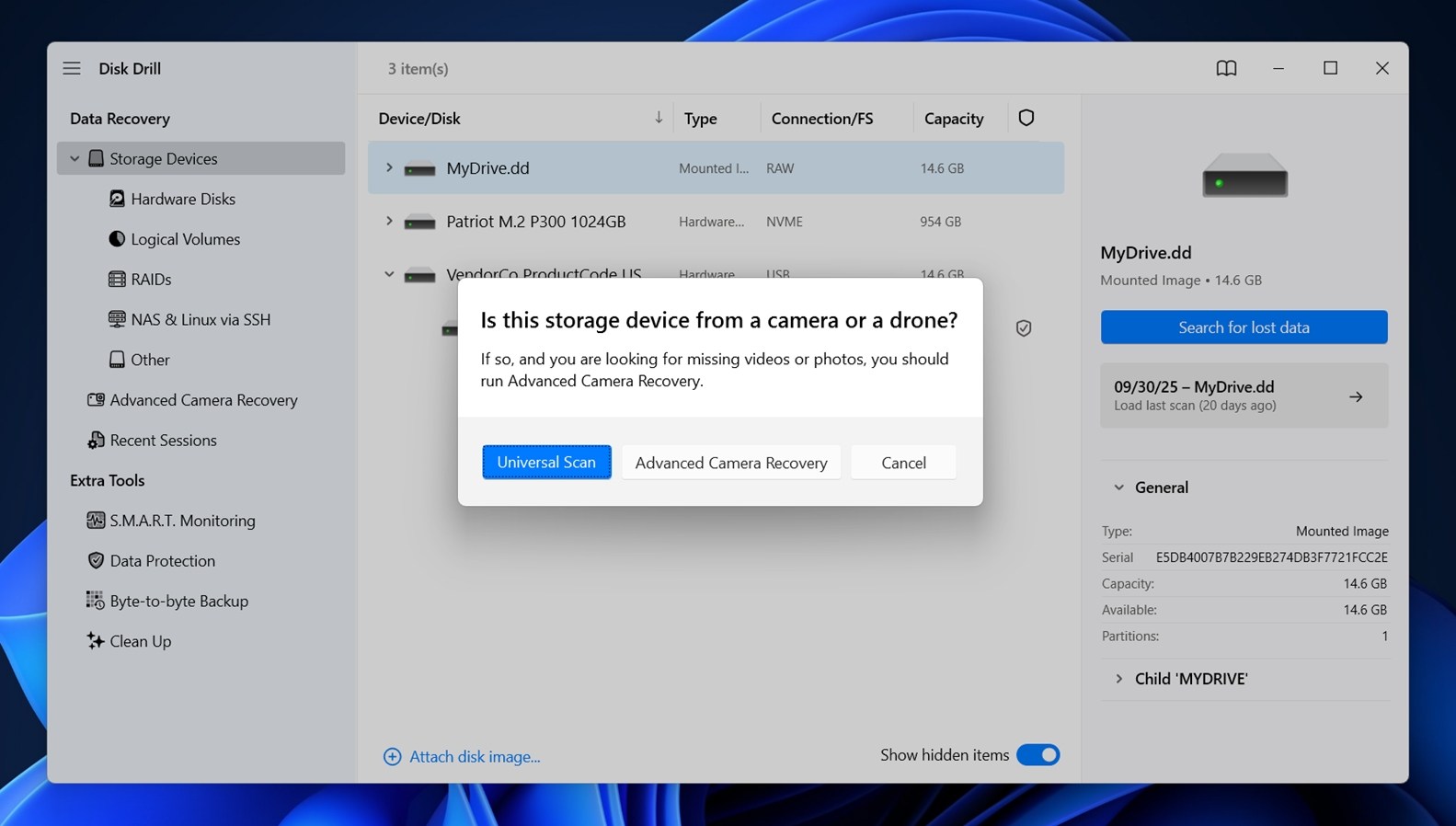 Disk Drill יתחיל לסרוק את הדימוי. תראה קטגוריות מופיעות כשימצא קבצים: מסמכים, קטעי וידאו, תמונות ועוד. אתה יכול ללחוץ על אחת כדי לראות את סוג הקובץ הזה במיוחד, או ללחוץ על “סקור פריטים שנמצאו” כדי לפתוח את הרשימה המלאה.
Disk Drill יתחיל לסרוק את הדימוי. תראה קטגוריות מופיעות כשימצא קבצים: מסמכים, קטעי וידאו, תמונות ועוד. אתה יכול ללחוץ על אחת כדי לראות את סוג הקובץ הזה במיוחד, או ללחוץ על “סקור פריטים שנמצאו” כדי לפתוח את הרשימה המלאה.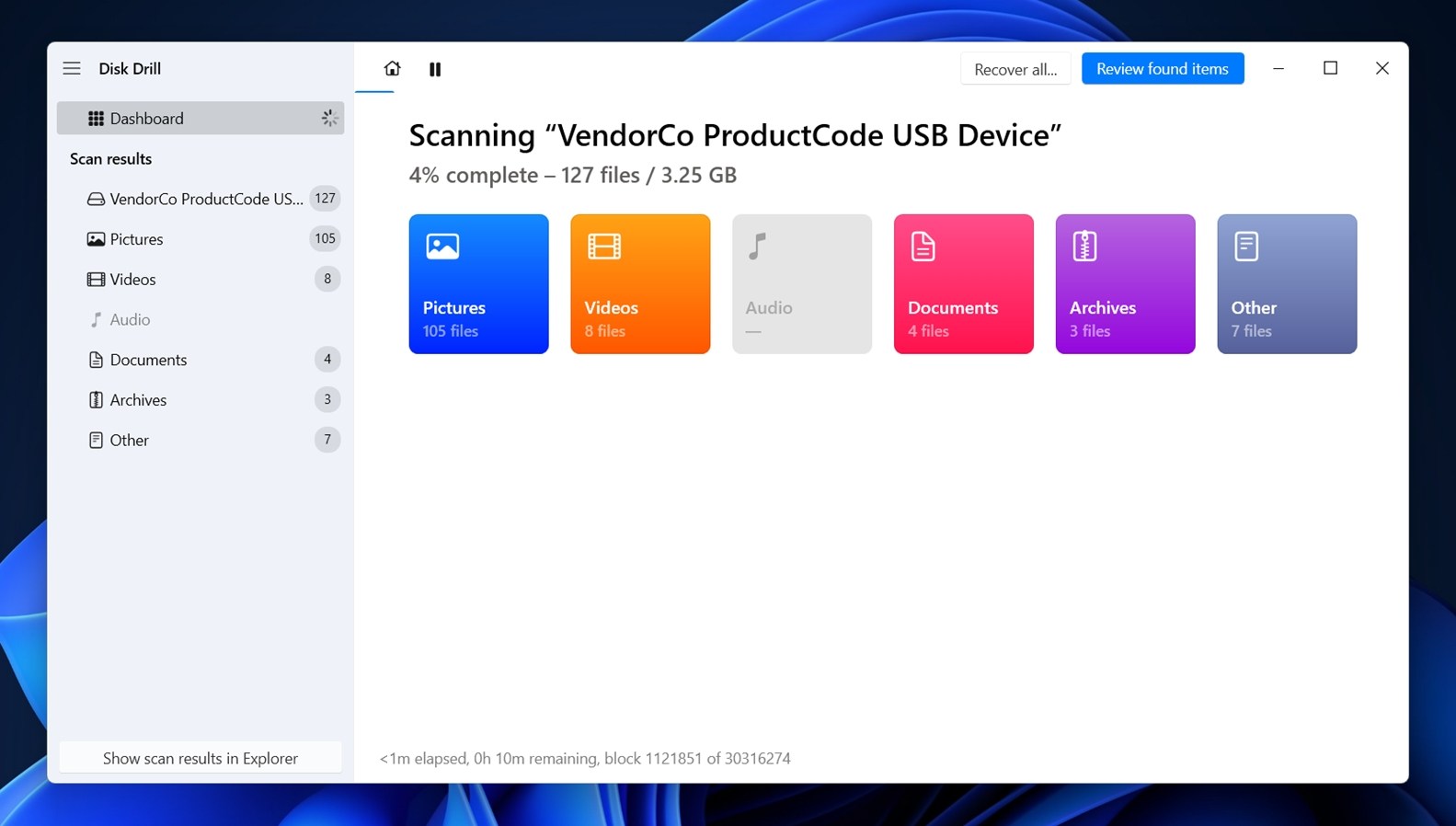
- לאחר הכניסה למסך הסקירה, שים לב לשלושה חלקים: נמחקו או אבדו (אלו קבצים שנמחקו), קיימים (אלו קבצים שעדיין נמצאים בכונן ולא נמחקו כלל), ו-שוחזרו (אלו קבצים ש-Disk Drill מצא בעזרת זיהוי מבוסס חתימה).

- השתמש בתיבות הסימון כדי לסמן את הקבצים שברצונך. בחר כל קובץ ותצוגה מקדימה תופיע בצד ימין (אם אתה רואה תצוגה מקדימה זה סימן בטוח שהקובץ ניתן לשחזור ב-100%).
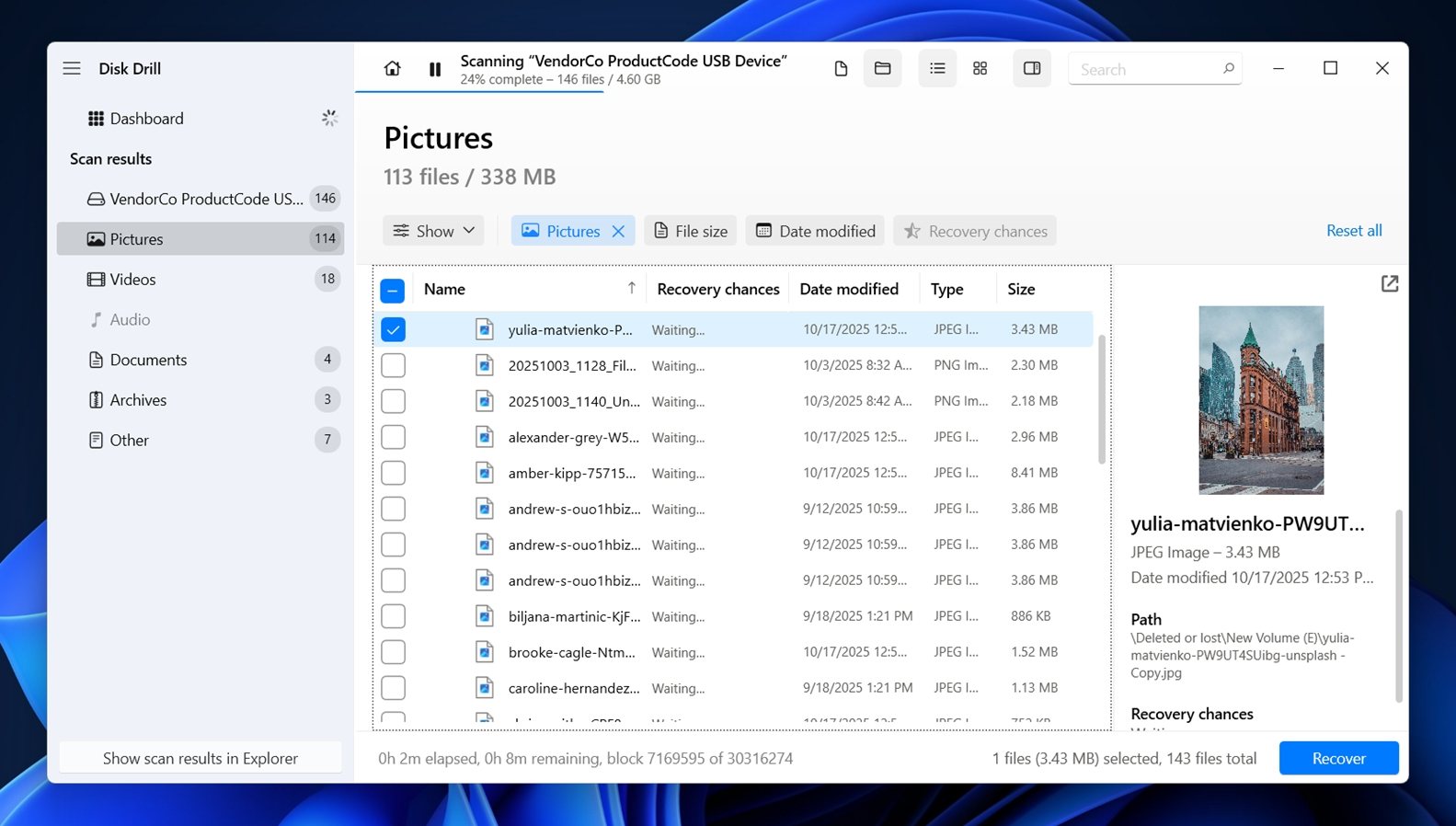
- לחץ על “שחזר” בתחתית. בחר היכן לשמור את הקבצים המשוחזרים (שוב, לא על כונן הסיגייט שלך).
- לחץ על “הבא” כדי להתחיל בשחזור.
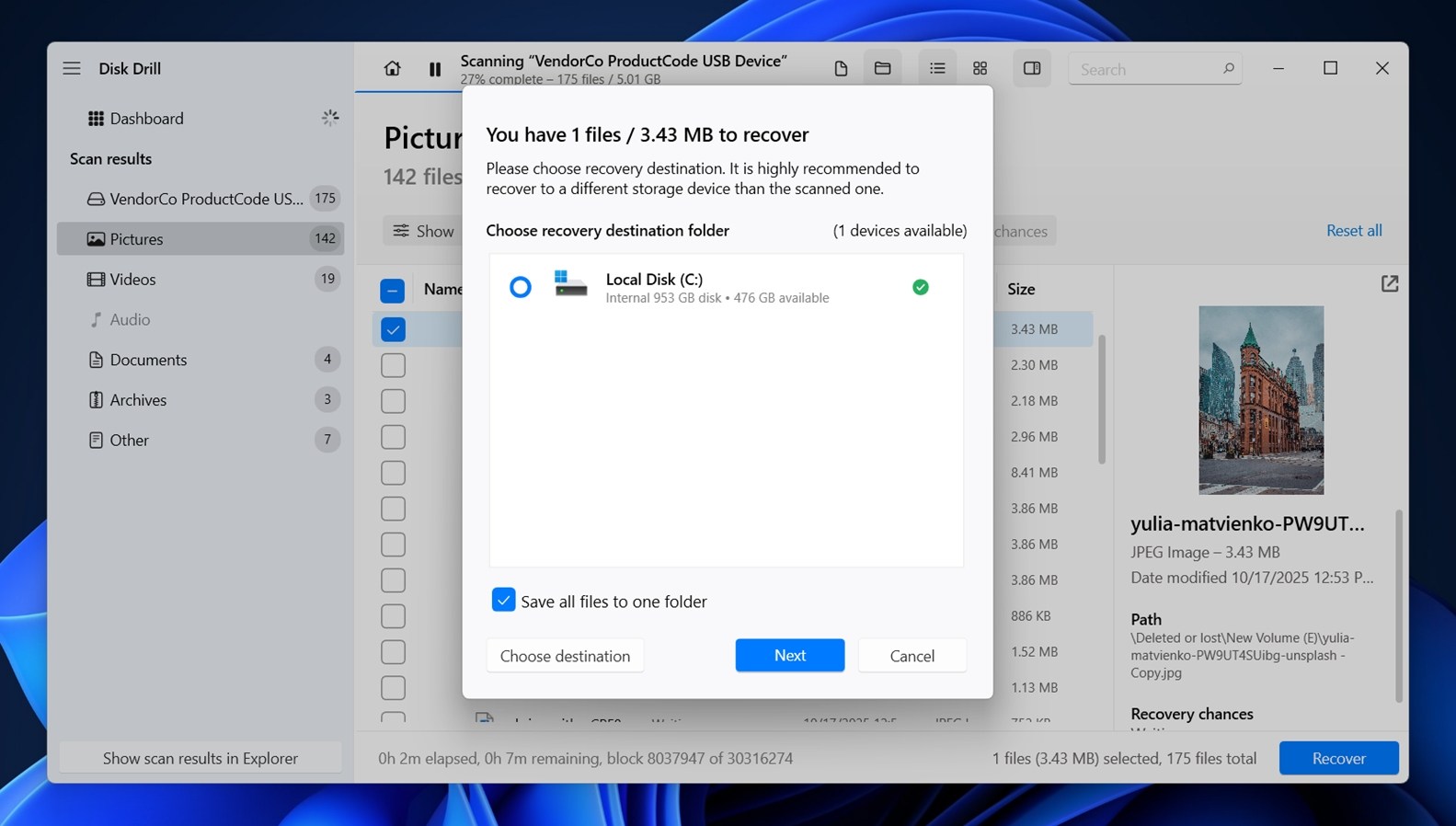
לאחר ש-Disk Drill מסיים את השחזור, התוכנה תבקש ממך לצפות בתוצאות ב-File Explorer. לחץ על הכפתור והתיקיה עם הנתונים המשוחזרים תיפתח. בגרסה החינמית של Windows, Disk Drill מאפשר לשחזר עד 100 MB של נתונים. המגבלה הזו קיימת בעיקר כדי להראות אם התוכנה יכולה לגשת ולשמור את הקבצים שלך לפני שאתה מחליט לרכוש רישיון. אבל 100 MB זה הרבה – לפעמים מספיק לשחזר תמונה או שתיים חשובות, או מספר מסמכים כמו קבצי Word, קובצי PDF, או גליונות Excel. עבור מבחנים מהירים או אובדן קטן, זה עשוי להיות כל מה שצריך. אם אתה רואה את הקבצים שלך, והם נפתחים בסדר, זה האישור הירוק שלך.
טיפ מהיר: בזמן שאתה ב-Disk Drill, הקדש רגע לבדוק את הסעיף מעקב S.M.A.R.T. תחת כלים נוספים. הוא מציג מידע בריאותי מפורט עבור הכונן Seagate שלך – דברים כמו טמפרטורה, שעות פעולה ואזורי הקצאה מחדש. אם הכונן במצב רע, תראה בדרך כלל אזהרות שם. זהו אמצעי יעיל לדעת האם הבעיות בכונן מחמירות או אם זה בטוח להמשיך להשתמש בו.
שיטה 2: השתמש בשירותי השחזור של Seagate Rescue
אם הבעיה היא פיזית, לדוגמה כונן ה-Seagate שלך מסרב להופיע במנהל הדיסקים, לא מסתובב או משמיע קולות תקתוק כשהוא מופעל, אז תוכנה לא תעזור.
בשלב זה, אתה מתמודד עם כשל ברמת החומרה. עצור הכל ובדוק שירותי שחזור נתונים של Seagate Rescue.
חילוץ הוא אפשרות השחזור במעבדה של Seagate. חלק מהכוננים כוללים תוכנית Rescue באריזה (בדרך כלל מצוין על האריזה או בתוך המידע על האחריות).
לעיון, הנה רשימה מהירה של כונני Seagate הכוללים או תומכים בכיסוי Rescue:
כוננים חיצוניים:
- אולטרה טאץ’
- וואן טאץ’
- אקספנשן
- באקאפ פלוס
- פוטו דרייב
כוננים פנימיים:
- IronWolf/IronWolf Pro
- SkyHawk/SkyHawk AI
- FireCuda
אם שלך לא עושה זאת, עדיין תוכל לשלם עבור השירות בנפרד.
הנה איך זה עובד: אתה הגישו בקשה דרך האתר של Seagate, שולח להם את הכונן השבור שלך באמצעות התווית שישלמו מראש, והמעבדה שלהם מנסה לשחזר את הנתונים שלך. אם הם מצליחים, הם שולחים את הקבצים שלך בחזרה (בדרך כלל על כונן חיצוני חדש). אם הם לא מצליחים לשחזר כלום, הם לא גובים ממך מעבר לעלות התוכנית. רוב המקרים לוקחים כמה שבועות.
זוהי האפשרות לבחור אם הכונן פגום פיזית או לא מזוהה על ידי שום דבר. ללא קליקים, ללא אורות, או חיבורים חוזרים ונשנים בדרך כלל מצביעים על תקלה בבקר או בעיות חומרה פנימיות.
זה לא מיידי, אבל אם הנתונים שלך חשובים והכונן לא משתף פעולה בכלל, הצלה היא לעיתים קרובות הצעד הבטוח ביותר.
כיצד לתקן בעיות נפוצות בכונן הקשיח של Seagate
עכשיו, כששחזרת את הקבצים שלך, בתקווה, בוא נדבר על שחזור כונן קשיח של Seagate בהקשר לבעיות שכיחות שאנשים רבים נתקלים בהן. לא הכל דורש מעבדה. לפעמים, כמה צעדים פשוטים יכולים להחזיר כונן לחיים או להפוך אותו לשמיש מחדש. אספנו כמה תיקונים שבניסיוננו, באמת עובדים במקרים יומיומיים רבים.
יש לנו גם מדריך ייעודי שמכסה כלים נוספים ושיטות מתקדמות, למקרה שאתה מתמודד עם מצבים קיצוניים. הוא כולל אפשרויות שחזור באמצעות כלים כמו TestDisk (מעולה ל-מחיצות אבודות) ו-AOMEI Partition Assistant, שיכולים לעזור כשמדובר בטבלאות מחיצות פגומות. אלו לא תמיד נחוצים, אך הם יכולים להיות שימושיים במצבים ספציפיים של שחזור כונן קשיח חיצוני של Seagate (או כל כונן קשיח באמת, מאחר שעקרונות שחזור כונן קשיח חלים באופן כללי).
שיטה 1: הפעל כלים לאבחון Seagate
SeaTools הוא הכלי של Seagate לבדיקת בריאות הכונן ולתיקונו. הוא מגיע עם ממשק גרפי וכן תוכנית ניתנת להעלאה שהיא חזקה יותר. בכל מקרה, הכלי עוזר לך לבדוק את הכונן הקשיח של Seagate שלך.
כך ניתן להריץ את זה:
- הורדת SeaTools מאתר Seagate הרשמי והתקן אותו.
- לאחר שתפעיל את האפליקציה, הכוננים המחוברים יופיעו במסך הראשי.
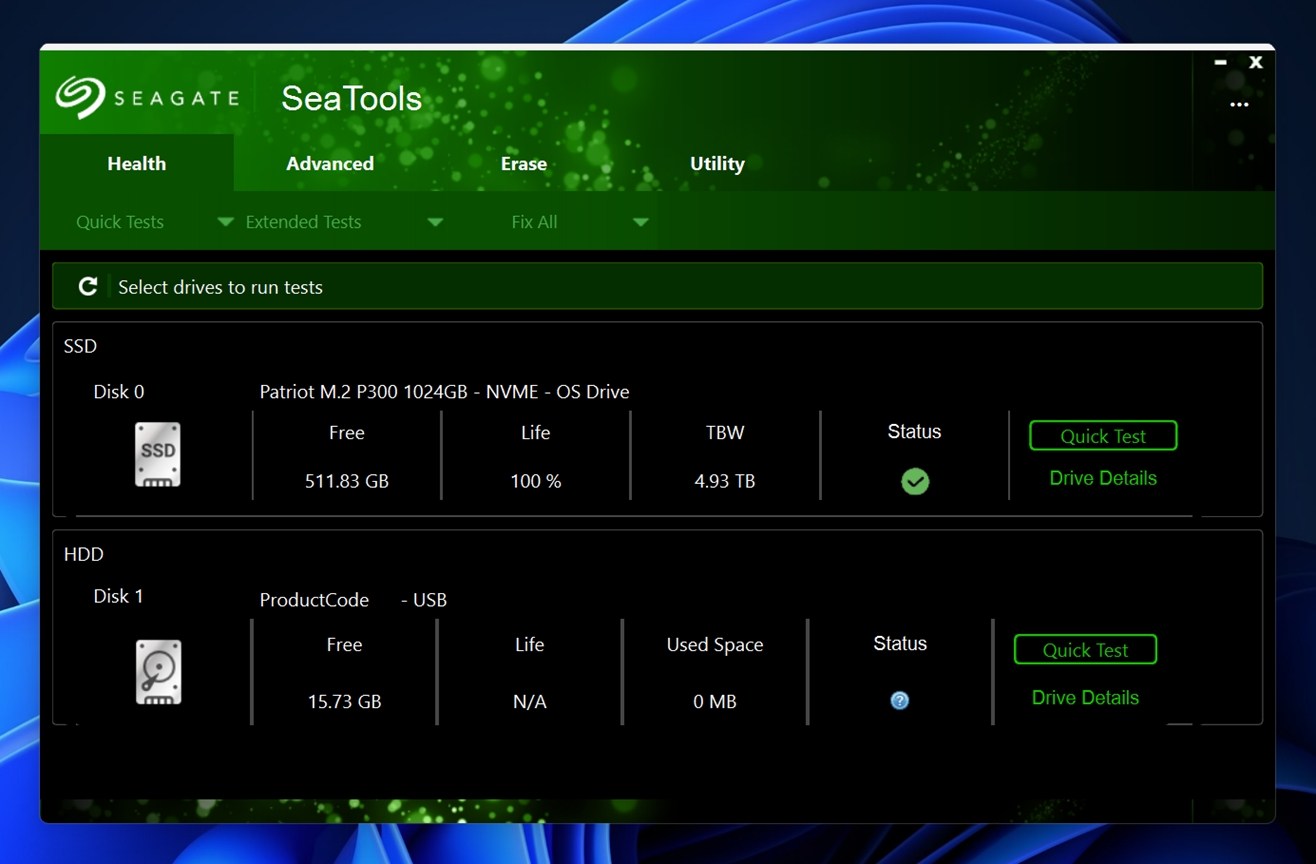
- תראה תוויות כמו “Disk 0” או “Disk 1,” ומתחת לכך, מידע כמו סוג הכונן, קיבולת, גרסת קושחה ומצב.
- אם סמל Seagate מופיע והמעמד מסומן ב-V ירוק, זה אומר שהכלי מזהה את הכונן, ואתה מוכן להריץ בדיקה.
לחץ על הכונן שברצונך לבדוק. לאחר מכן, עבור לסרגל התפריטים העליון וחפש תחת בריאות> בדיקות מורחבות. תראה את האפשרויות הראשיות.

- בדיקה כללית ארוכה. זו בודקת מגזר אחר מגזר, קוראת כל חלק בכונן כדי לחפש שגיאות קריאה או אזורים לא יציבים. היא מועילה לאיתור סימנים של שחיקה פיזית או מדיה כושלת. אם הבדיקה נתקעת או נכשלת, ייתכן שלכונן יש מגזרים פגומים.
- בדיקה כללית של 2 דקות. בדיקת קריאה מהירה לבחינת מצב הבריאות הבסיסי. היא מהירה יותר, אבל לא תתפוס בעיות עמוקות. השתמש בזה כאשר אתה רוצה לשלול בעיות ברורות במהירות.
אם המבחן מסתיים ואומר “עבר”, הסבירות היא שהכונן בריא ברמה החומרתית. אם הוא נכשל או קופא באמצע, זה בדרך כלל מעיד על נזק פיזי או שחיקה חמורה, ואז כדאי לשכפל את הכונן מיד או ליצור קשר עם מעבדת שחזור.
מהמסך הראשי, תוכל גם ללחוץ על פרטי כונן כדי לראות דברים כמו מצב S.M.A.R.T. ושעות פעולה, או ללחוץ על תוצאות בדיקה כדי לעיין ביומן של הרצות קודמות.
כלי זה לא ממש “מתקן” כוננים או משחזר נתונים, אבל הוא אומר לך אם כדאי לסמוך על החומרה, או אם אתה עומד להיגמר הזמן. תמיד כדאי לבדוק זאת לפני שאתה מתחיל להשתמש בכונן שוב.
כמו כן, בכרטיסיית כלי עזר ב-SeaTools, תמצא כמה כלים נוספים שיכולים להיות שימושיים למשתמשים מתקדמים או במקרים חריגים:
- הגדרת מקסימום LBA. אופציה זו מאפשרת לשנות באופן ידני את הגודל המקסימלי הנגיש של הכונן על ידי התאמת מגבלת כתובת חסימת לוגית (LBA). רוב המשתמשים לעולם לא יזדקקו לאפשרות זו. עם זאת, במקרים נדירים, אם הכונן היה בשימוש קודם במכשיר שהגביל את הגודל (כמו DVRs או מערכות NAS), השבת הגודל המלא באמצעות כלי זה עשויה לעזור. זה גם מועיל אם הכונן מופיע קטן יותר ממה שהוא אמור ב-Windows.
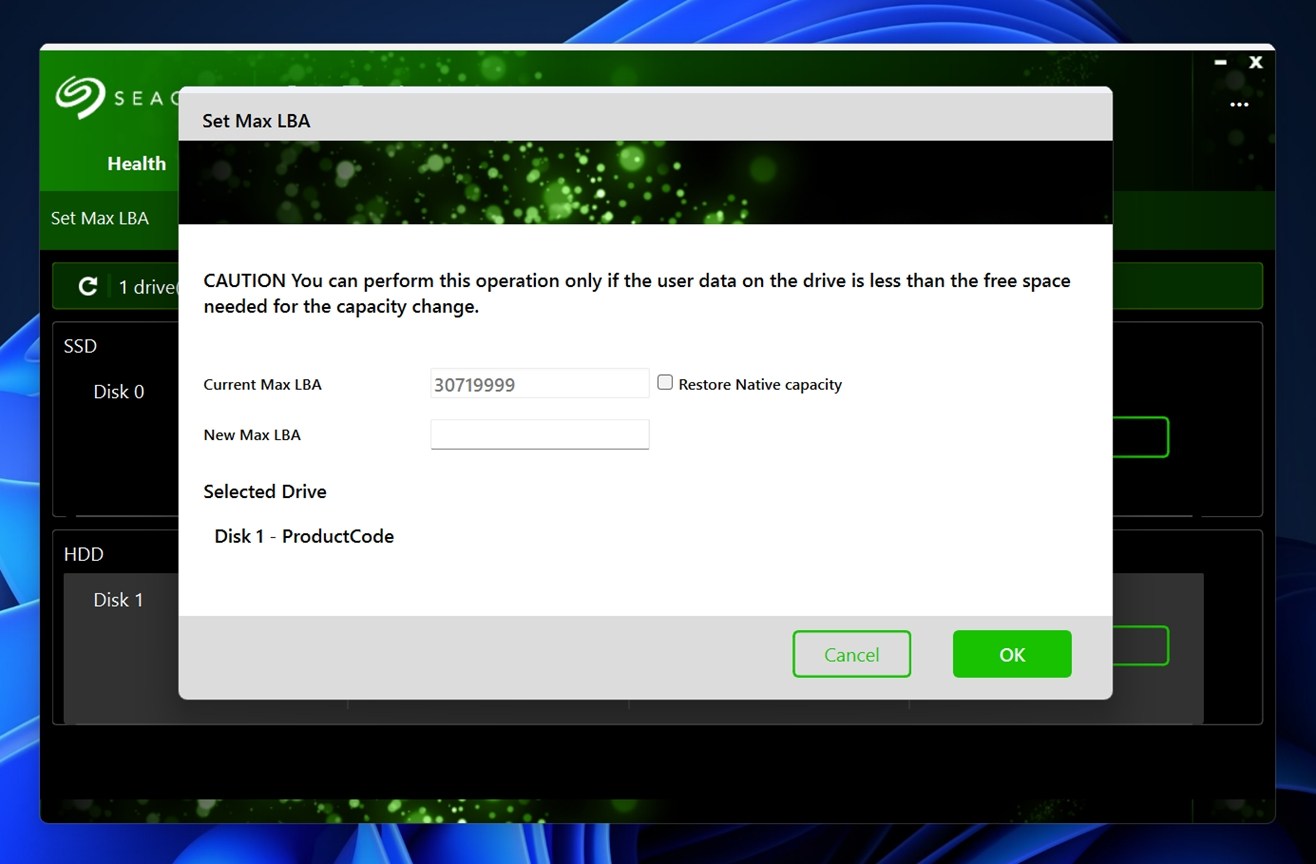
- קיבולת ניתנת לכוונון. זה קשור להגדרת מקס LBA. זו שיטה נוספת להתאמת כמות השטח שהמערכת יכולה לגשת אליו על הכונן. כמה מערכות RAID/NAS מתקדמות משתמשות בכך כדי לקבוע גודל שימושי ספציפי. שוב, עדיף לא לגעת אלא אם אתה עובד עם תצורה מאוד ספציפית או פועל לפי הוראות של טכנאי תמיכה.
- עצירת סיבוב. אפשרות זו מכריחה את הכונן להפסיק להסתובב. שימושי להסרה בטוחה או לבדוק כיצד המערכת מגיבה כשהכונן מפסיק לעבוד. בעיקר לשימוש באבחון בעיות חומרה.
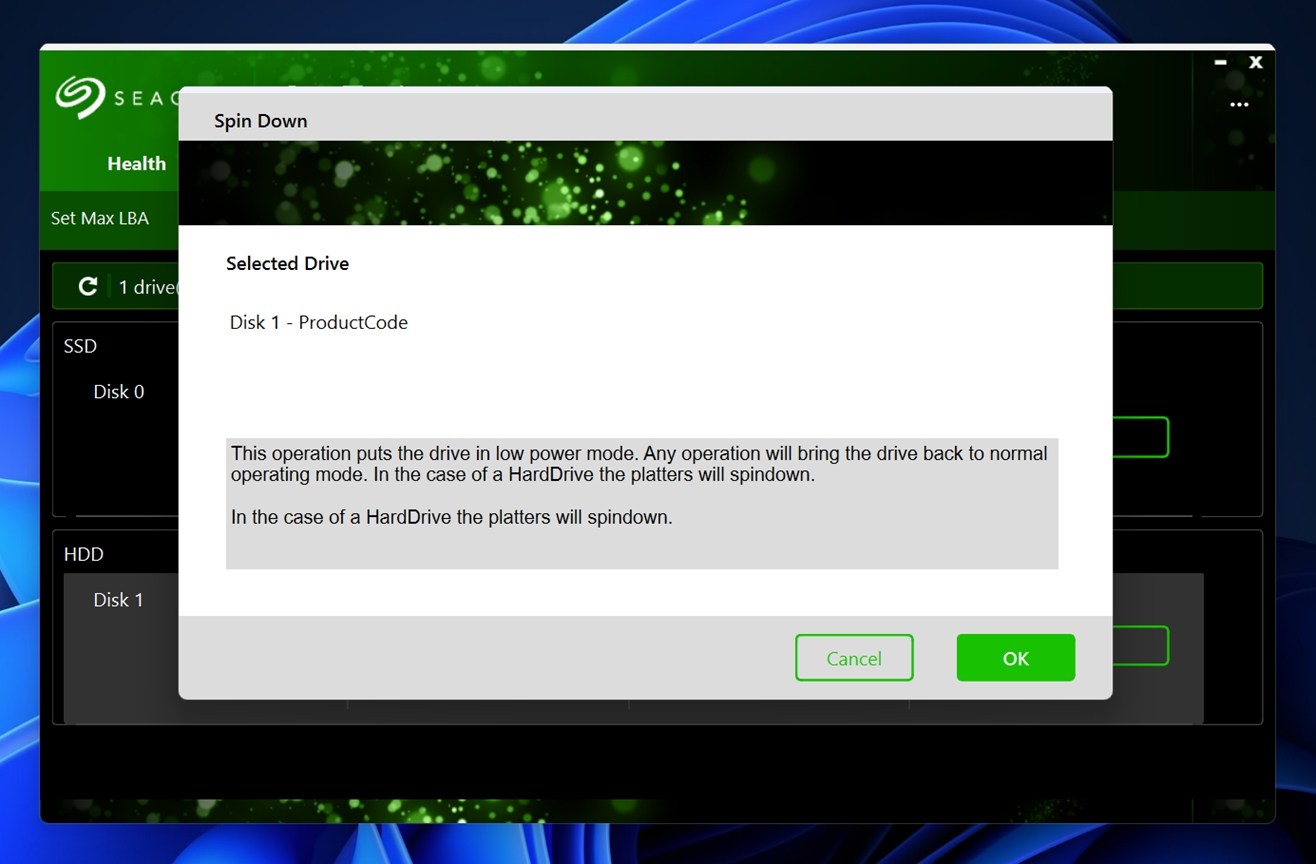
- עדכון קושחה. אפשרות זו בודקת עדכוני קושחה משרתי Seagate ומתקינה אותם ישירות. אם הכונן שלך מתנהג בצורה מוזרה או שיש לו באג קושחה ידוע, זה יכול לתקן את הבעיה. SeaTools יראה את גרסת הקושחה הנוכחית והאם קיימת גרסה חדשה יותר.
שיטה 2: CHKDSK
קרוב לוודאי שכבר שמעתם על זה – CHKDSK מובנה ב-Windows ויכול לתקן בעיות כונן מסוימות באופן אוטומטי, כמו שגיאות מערכת קבצים או סקטורים פגומים. אם אחת מהבעיות הללו גורמת להתנהגות מוזרה בכונן הקשיח, Chkdsk יהיה מסוגל לתקן אותה.
- התחל בלחיצה על נצחון + R , הקלדת cmd , ולחיצה על Ctrl + Shift + הזן כדי להפעיל את שורת הפקודה המורמת.
- הפעל את הפקודה הבאה:
chkdsk F: /r /x
(החלף F: באות הכונן הרלוונטית)
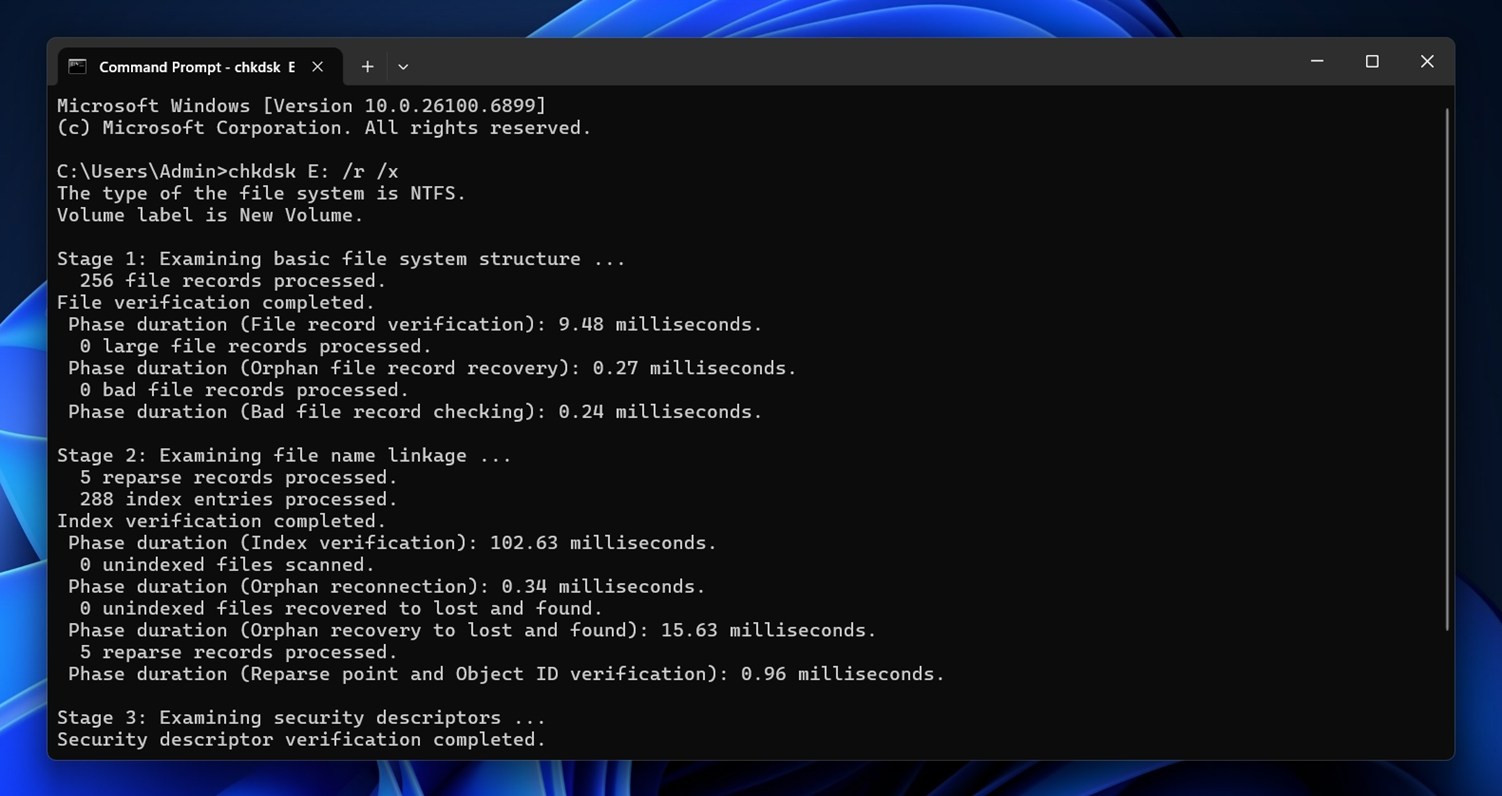
- תן לסריקה להסתיים ואז צא מהחלון.
אם Chkdsk מוצא שגיאות, הוא ינסה לתקן את השגיאות באופן אוטומטי. לאחר שתסיים, בדוק אם תוכל לגשת לכונן הקשיח.
אם אתה רוצה להבין טוב יותר כיצד CHKDSK פועל, מה פקודות /f, /r, ו-/x עושות בפועל, ומתי יש להשתמש בהן, יש לנו מדריך מלא שמסביר את הכל. זה מסביר את הדרכים הבטוחות לשימוש ואת הדרך לבדוק תוצאות לאחר הרצתן. שווה לקרוא.
שיטה 3: פורמט
וכמובן, הדרך האמינה ביותר לפתור כמעט כל בעיה לא-פיזית בכונן Seagate היא לפרמט אותו.
אם כבר שחזרת את הנתונים שלך, עיצוב נקי בדרך כלל מתקן את כל הבעיות. הוא מוחק מחיצות פגומות, מאפס את מערכת הקבצים, ומעניק לך התחלה חדשה.
כדי להסביר את זה במונחים יותר טכניים: העיצוב עושה שני דברים.
- ראשית, זה מוחק את המטא נתונים של מערכת הקבצים – החלק שעוקב אחר מיקום הקבצים, אילו תיקיות קיימות ואיזו מבנה הכונן עוקב. אם הנתונים האלה פגומים (כמו עם מערכת קבצים RAW או MFT פגום), Windows לא יכולה להבין את הכונן. פירמוט מאפס את המפה הזו מאפס.
- שנית, פירמוט יוצר טבלת הקצאת קבצים חדשה או רשומת אתחול ווליום חדשה, תלוי במערכת הקבצים שתבחר. NTFS, לדוגמה, מייצרת MFT חדש (Master File Table), אשר הוא קריטי לאופן שבו Windows קוראת וכותבת לדיסק. exFAT בונה מבנה פשוט יותר, יותר חוצה פלטפורמות אבל ללא תמיכה ביומנים.
ניתן לפרמט את הכונן הקשיח מתוך קונסולת ניהול הדיסקים כך:
- לחץ על נצחון + R , הקלד diskmgmt.msc , ולחץ על הזן כדי להפעיל את ממשק ניהול הדיסקים.
- לחץ לחיצה ימנית על כונן Seagate ובחר פורמט .
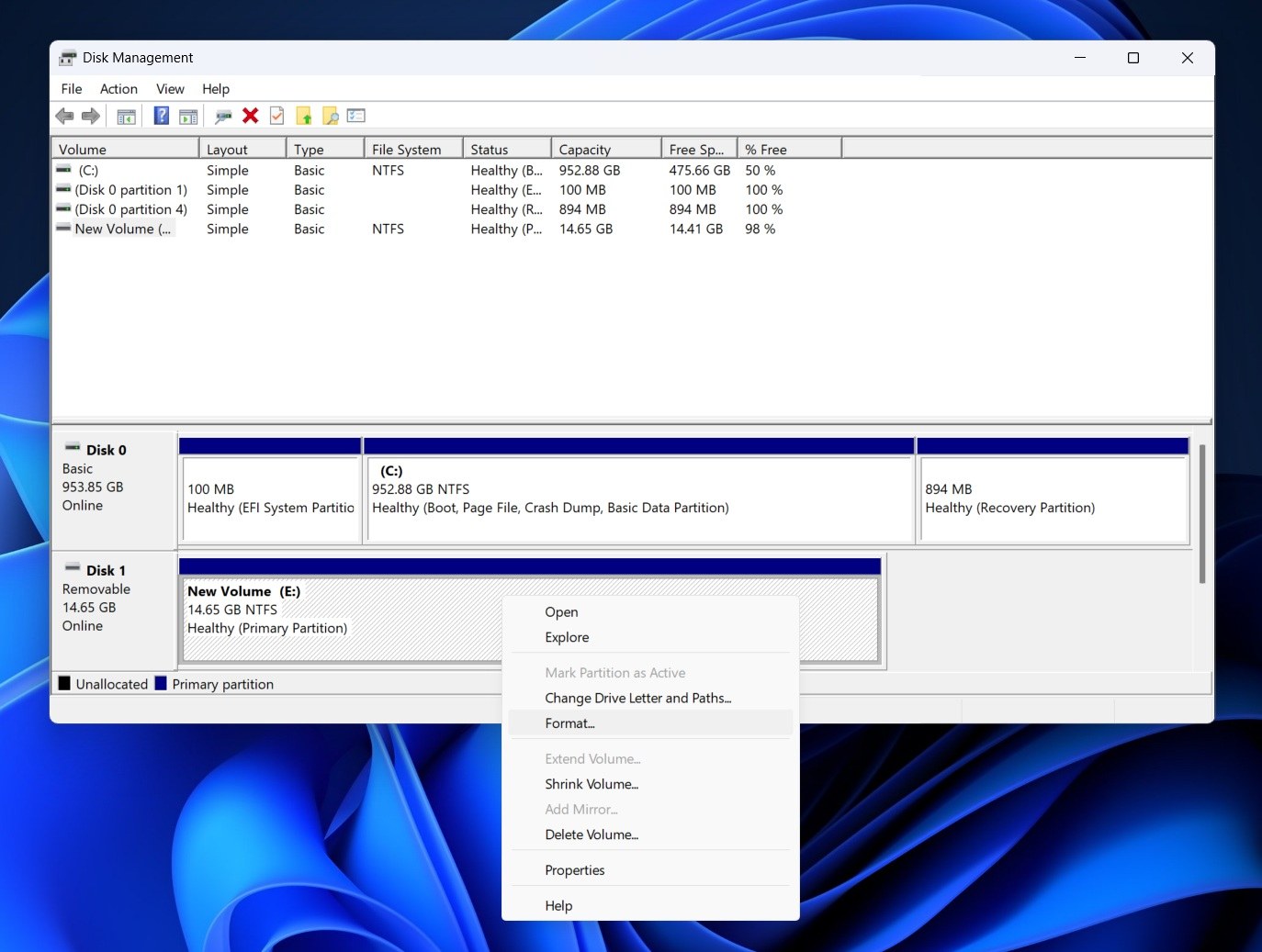
- בחלון העיצוב, בחר מערכת קבצים, סמן את התיבה ליד בצע עיצוב מהיר, ובחר אישור . השאר את השדות האחרים כפי שהם, אלא אם כן ברצונך לשנות את תווית הנפח למשהו אחר.
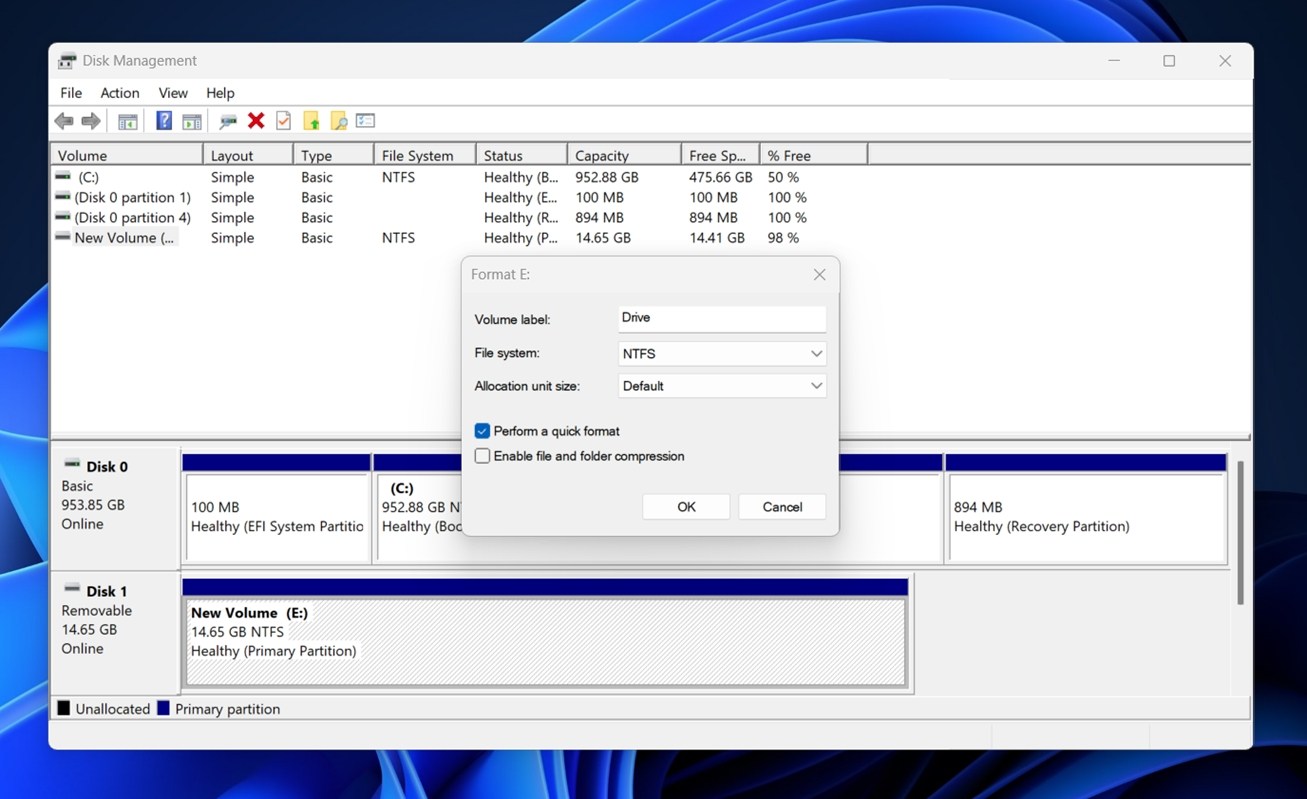
לאחר שתסיים את הפורמט, אמור להיות באפשרותך לגשת לדיסק, אלא אם כן הוא ניזוק פיזית.
עדיין יש לך שאלות שלא נענו בנוגע לשחזור דיסק של Seagate?
אם הגעתם עד לכאן ועדיין משהו לא ברור (או שהכונן Seagate שלכם עושה משהו מוזר שלא כיסינו), אתם מוזמנים להשאיר תגובה ממש מתחת למאמר הזה. אנו בודקים ועונים באופן קבוע, והשאלה שלכם עשויה לעזור גם לאחרים.
כמו כן, אל תשכח לגלול דרך מדור השאלות הנפוצות. ריכזנו שאלות נפוצות ממשתמשים אמיתיים, ולעיתים אנו משתפים פתרונות מהירים שלא תמיד נכנסים למדריך הראשי. ייתכן שתמצא תשובה מהירה בדיוק למה שאתה מתמודד איתו.
שאלות נפוצות
מהם הסיכויים לשחזור נתונים מלא של דיסק קשיח Seagate?
אף אחד, אפילו לא המעבדה של Seagate, יכול להבטיח שחזור של 100%. זה תלוי לחלוטין במצב הכונן ובמה שקרה לאחר שהבעיה התחילה.
אם לכונן Seagate שלך הייתה בעיה פשוטה במערכת הקבצים או שהוא עוצב בטעות (והפסקת להשתמש בו מיד), הסיכויים שלך די טובים. ראינו הרבה מקרים שבהם אנשים הצליחו לשחזר הכל – כל תיקיה, כל קובץ. אבל אם הכונן המשיך לפעול או שקבצים חדשים נשמרו לאחר האובדן, זה משנה את העניין.
הסיבה לכך היא שכאשר נתונים נמחקים, הקבצים אינם באמת “נעלמים” מיד – הם פשוט מסומנים כשטח פנוי. נתונים חדשים יכולים לדרוס אותם בכל רגע נתון. וברגע שסקטור נכתב מחדש, שום דבר (לא תוכנה ולא מעבדה) לא יכול לשחזר את הנתונים האלה.
אז הכל מסתכם בתזמון ובאופן השימוש בכונן לאחר התקלה. אם פעלת מהר, השתמשת בשלבי שחזור בטוחים, ונמנעת מכתיבת נתונים חדשים לכונן, נתת לעצמך את הסיכוי הטוב ביותר.
האם Seagate מציעה שחזור נתונים ללא תשלום?
כן, אבל עם הסתייגות. Seagate מציעה את “שירותי חילוץ נתונים במעבדה” בחינם רק אם הכונן הספציפי שלך הגיע עם תכנית חילוץ בתוקף.
הנה מה שכדאי לדעת:
- ישנם כמה כוננים של Seagate (במיוחד קווים חיצוניים מסוימים) הכוללים תוכנית Rescue בעת הרכישה.
- אם הכונן שלך לא כלל את תוכנית Rescue, תצטרך לשלם כדי להוסיף אותה או לשלם עבור שירות המעבדה.
- חינם לא אומר בלתי מוגבל. אפילו עם תוכנית Rescue, השירות ה”חינמי” הוא בדרך כלל ניסיון אחד בלבד, עשוי לכלול משלוח הכונן ל-Seagate, וחל רק על שחזורי נתונים העומדים במדיניות ובתנאים שלהם.
- אם לכונן שלך יש נזק פיזי, או שאתה מפספס את חלון התוכנית, או שהנזק חורג ממה שהתוכנית מכסה, אתה עלול למצוא עצמך משלם, או ש-Seagate עשויה לראות את הכונן כלא בר שיקום תחת התוכנית החינמית.
אם אינני עומד בתנאים להתאוששות חינמית, מהי עלות שחזור הנתונים של Seagate?
העלות לשחזור במעבדת Seagate משתנה, ו-Seagate עצמה לא מפרסמת מחירים קבועים לכל המקרים. עלות שחזור הנתונים של Seagate תלויה לחלוטין במצב – במה השתבש, כמה עבודה נדרשת, ואיזה סוג כונן אתה שולח.
צפו לכך שהמחירים יתחילו בטווח של כמה מאות דולרים ויעלו משם. מניסיוננו, התאוששות בעיות לוגיות יכולה לעלות בין $300 ל-$600, תלוי בגודל ובמצב הכונן. אם הבעיה פיזית, העלות יכולה לקפוץ ל-$1,000 או יותר (במיוחד אם עבודה בחדר נקי נדרשת).
בנוסף, אינך חייב להשתמש במעבדה של Seagate. קיימות שירותי שחזור מכובדים אחרים, ולעיתים הם מהירים או גמישים יותר. כוננים קשיחים פועלים לפי עקרונות שחזור בסיסיים ללא קשר למותג, כך שאינך כבול למערך של Seagate ברגע שתוקף האחריות פג.
כיצד שונה שחזור נתונים מכונן קשיח חיצוני של Seagate משחזור נתונים מכונן פנימי?
כשמדובר בשחזור נתונים מכונן קשיח חיצוני של Seagate, תהליך הליבה דומה ברובו לזה של כוננים פנימיים. אך ישנם כמה הבדלים שיש לזכור:
- כוננים חיצוניים של Seagate כוללים גשר USB ל-SATA מובנה במארז. אם הכונן לא מזוהה, לפעמים זה לא הדיסק הקשיח שבור – אלא לוח בקר ה-USB. במקרים רבים, כונן ה-SATA הפנימי עדיין בסדר, אך המארז מקשה על הגישה אליו.
- עם דגמים חיצוניים כמו Backup Plus, Expansion ו-One Touch, כבלים גרועים, חיבורי USB עם מתח נמוך או מתאמי מתח פגומים יכולים לגרום לכך שהכונן ייראה “מת”. לכוננים פנימיים אין את הבעיה הזו, הם מחוברים ישירות ללוח האם ולספק הכוח של המערכת.
- חלק מהכוננים החיצוניים של Seagate משתמשים בהצפנה חומרתית מובנית. אם בקר ה-USB מתקלקל, אפילו חיבור הכונן החשוף ליציאת SATA לא יועיל. הייתם עדיין צריכים את לוח הבקר המדויק הזה כדי לפענח את הנתונים. כוננים פנימיים לעיתים נדירות מגיעים עם סוג כזה של הצפנה אלא אם כן היא מבוססת תוכנה.
עם זאת, לכוננים פנימיים יש את הסיבוכים שלהם, במיוחד אם זה כונן מערכת (זה שמריץ את Windows). אם מערכת ההפעלה פגומה או שהמערכת לא עולה, ייתכן שלא תוכל אפילו להפעיל את תוכנת השחזור מבלי לאתחל לסביבה אחרת. במקרים כאלה, לעיתים קרובות תצטרך להסיר את הכונן, לחבר אותו למחשב עובד, או להשתמש בתקליטור שחזור שניתן לאתחול או בהגדרה של מערכת הפעלה חיצונית.




