
אחרי שעות של כתיבה ועריכה, המחשב שלך מחליט להיתקע, או שאתה בטעות מוחק את אותו הקובץ עליו עבדת כל כך קשה. נשמע כמו סיוט, נכון? למרבה הצער, זה יכול לקרות לכל אחד, ולכן הכנו רשימה זו של דרכים מנוסות ומוכחות לשחזר מסמך Word שנמחק ב-Windows.
האם אוכל לשחזר מסמך Word?
אתה כנראה שואל את עצמך, “האם אפשר לשחזר את מסמך ה-Word שלי?” והתשובה היא: “בהחלט, כן!” אבל איך זה יתכן, תתפלא? בואו נפרט.
כאשר נתקלים במסמך Word שנסגר ללא שמירה או שאתה בעצמך מוחק בטעות קובץ Word, הוא לא נמחק באופן מיידי מהדיסק הקשיח שלך. במקום זאת, המערכת מסמנת את מיקום הקובץ כמקום פנוי, מוכן להחלפה על ידי נתונים חדשים. הקובץ הישן נשאר חבוי בדיסק הקשיח שלך עד שנתונים חדשים ישמרו עליו. כלומר, המסמך Word שנמחק שלך עדיין נמצא בעולם הדיגיטלי של המחשב שלך, מחכה לשחזור.
מעבר לכך, מיקרוסופט Word יוצרת עותק זמני של המסמך שלך בזמן העבודה. קבצים אלה ידועים כקבצי temp של Word. קובץ זמני זה משמש להחלפה של המסמך הקיים כאשר אתה לוחץ על ‘שמור’, או ליצירת קובץ .docx חדש. לאחר השמירה, הקובץ הזמני נמחק. אבל הנה העניין: לפעמים ניתן לשחזר את קבצים הזמניים אלה אפילו לאחר שנמחקו.
ולבסוף, אבל לא פחות חשוב, ל-Word יש תכונות גיבוי מובנות הידועות בשם AutoRecover והן שומרות באופן אוטומטי גרסאות של המסמך שלך במרווחי זמן. לעיתים ניתן להשתמש בגיבויים אלה כדי לשחזר את העבודה שלך אם הקובץ המקורי נעלם. זוהי דרך נוחה לשחזר מסמך Word שלא נשמר.
אבל זכרו, הגורם המכריע בכל זה הוא מהירות. ככל שתפעל מהר יותר לשחזר את המסמך שלך, כך תקטן הסיכוי שהקובץ ייכתב מחדש וייאבד לנצח. לכן, אם אתה מתמודד עם מסמך Word שנעדר, מאוד חשוב להפסיק להשתמש בדיסק הקשיח שלך כדי למנוע כתיבה מחדש. הזמן קריטי!
איך לשחזר מסמכי Word ב-Windows
הגיע הזמן לגלגל שרוולים ולצלול אל השלבים המעשיים שתוכלו לנקוט כדי לשחזר את מסמכי ה-Word שלכם ב-Windows.
שיטה 1:השתמש בתוכנת שחזור נתונים
אם אתה תוהה איך לשחזר מסמך Word שלא נשמר, אז תוכנת שחזור נתונים היא בדרך כלל הפתרון הטוב ביותר להתחיל איתו.
תוכנות מובילות לשחזור נתונים כמו Disk Drill, הכלי המועדף עלינו, יכולות למצוא ולשחזר לא רק מסמכי Word שנמחקו לצמיתות ועותקיהם הזמניים אלא גם מסמכים קיימים שנראה כאילו נעלמו (משום שהם הוסתרו או נפלו למקום לא ידוע).
כדי לשחזר את המסמך Word החסר שלך באמצעות Disk Drill ל-Windows:
- הורד את Disk Drill מאתר האינטרנט והתקן אותו.
- הפעל את Disk Drill, בחר את התקן האחסון שלך, ולחץ על כפתור חיפוש נתונים אבודים.
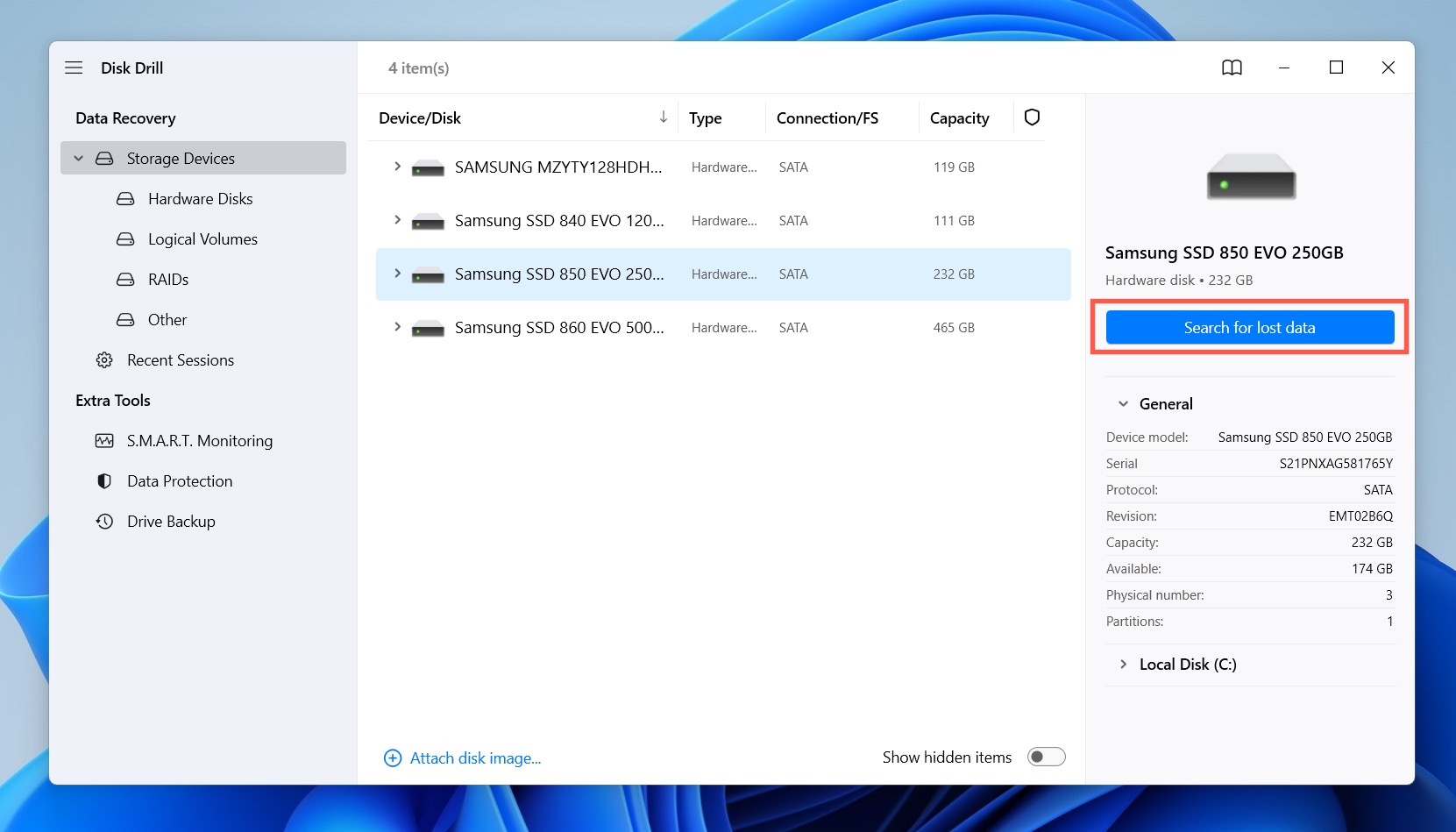
- חכה ש-Disk Drill יסיים את הסריקה ואז יציג את תוצאות הסריקה.
- נצל את מסנני Disk Drill כדי לצמצם את תוצאות הסריקה לפורמטים של מסמכים או קבצי גיבוי רלוונטיים, כגון .doc .docx .tmp או .asd.
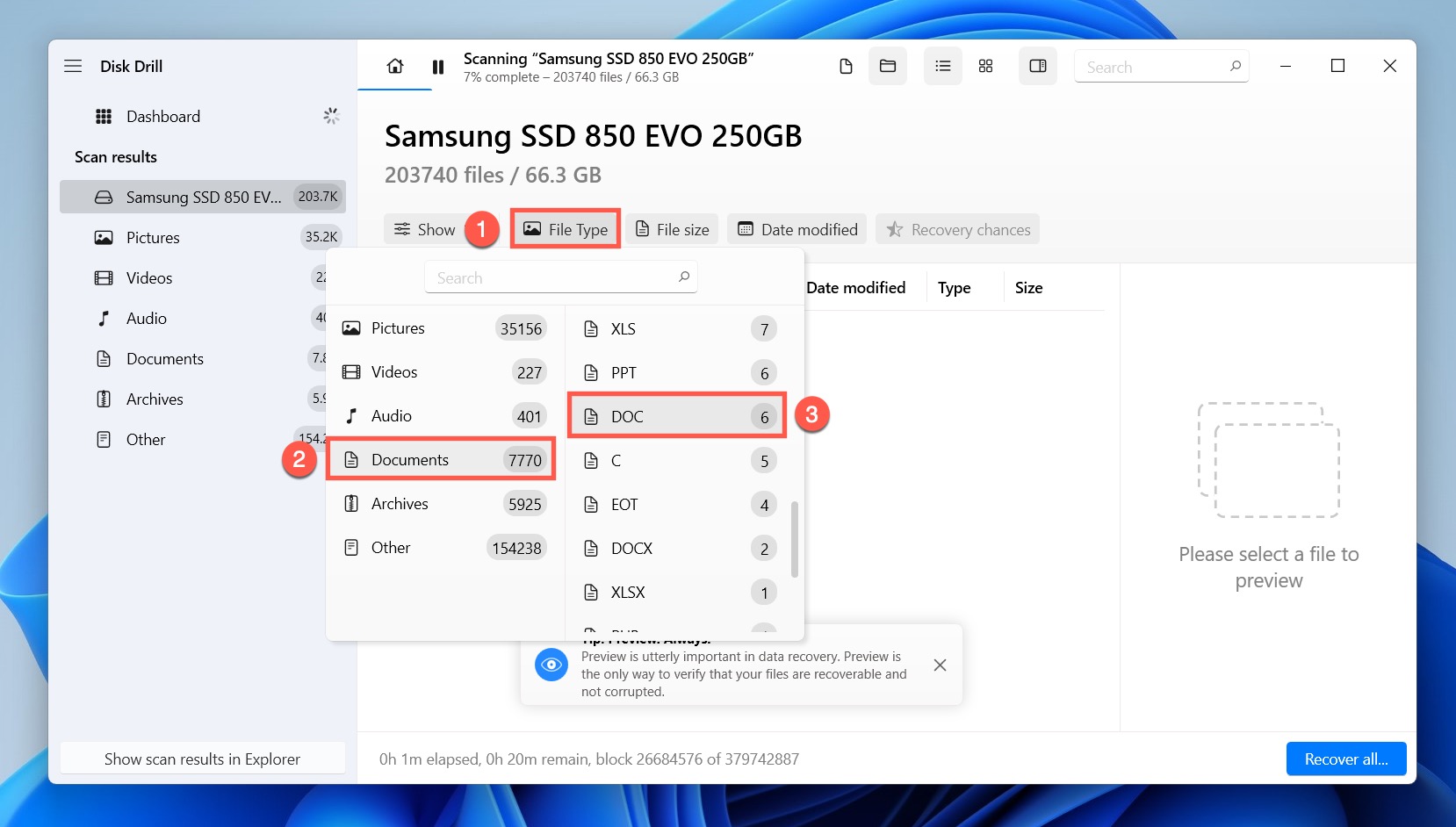
- לחץ על תיבת הסימון ליד כל קובץ Word שנעלם כדי להוסיף אותו לתור השחזור.
- לחץ על כפתור שחזר כדי להתחיל את תהליך השחזור.
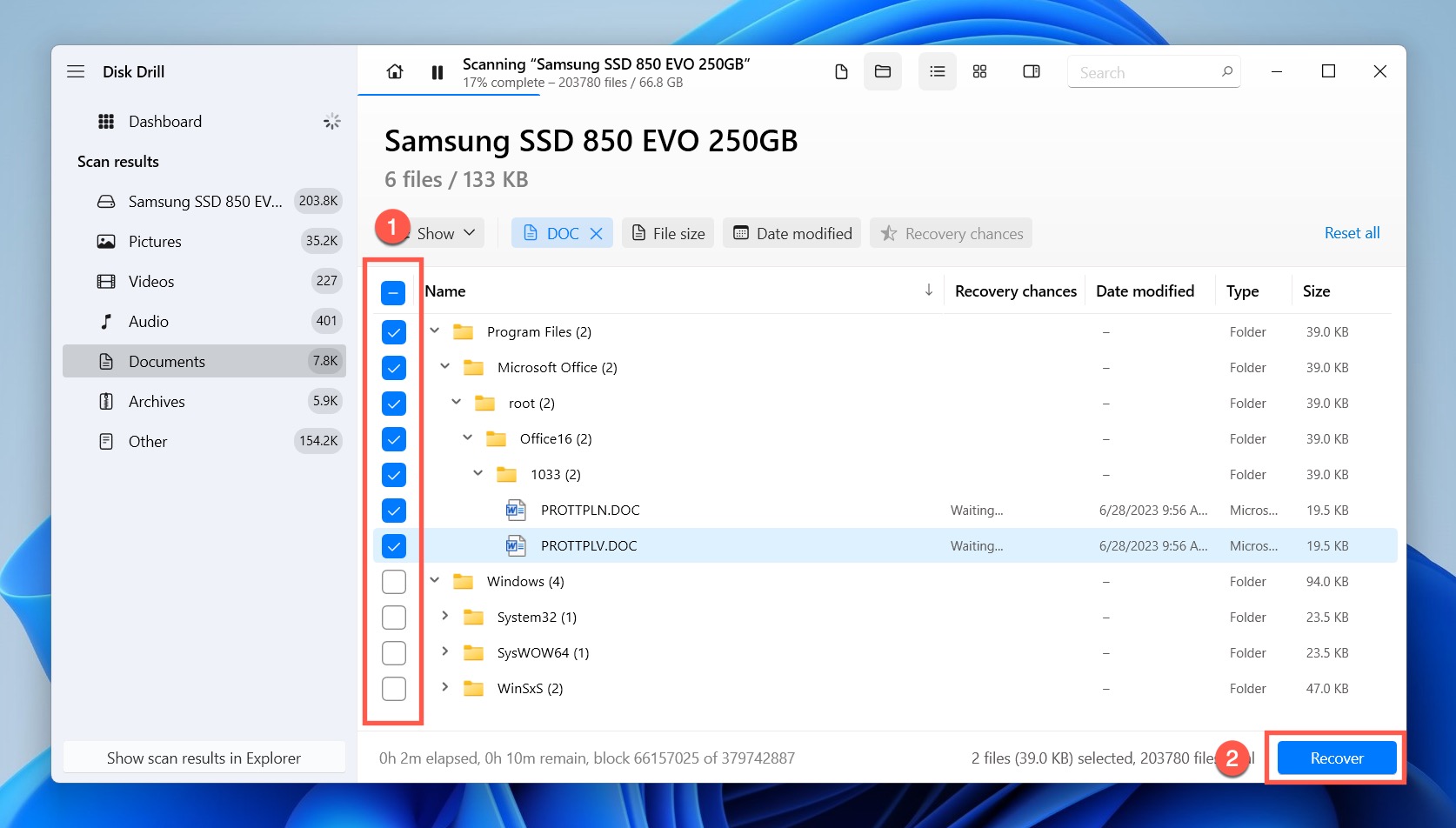
- צפה בקבצים ששוחזרו בסייר הקבצים וודא ש-Word יכול לפתוח אותם.
כפי שאתה רואה, Disk Drill הופך את תהליך שחזור מסמכי Word שנמחקו לצמיתות לקל מאוד. עם הגרסה החינמית של Disk Drill ל-Windows, אתה יכול לשחזר עד 500 מגה־בייט, אשר אמור להספיק ללא פחות ממאה מסמכי Word.
שיטה 2:ביטול מחיקת קובץ Word
האם אי-פעם חווית את אותו הרגע המצמרר בו לחצת על “מחק” בטעות על המסמך Word היקר שלך? אל דאגה! Windows מגיע להצלה עם תכונת הביטול הגלובלית שלה, ומספקת חרוט הצלה כדי לשחזר את קבצי מסמך מיקרוסופט Word.
אז, איך אפשר להחזיר את קבצי ה-Word באמצעות תכונה זו? ובכן, זה פשוט מאוד: פשוט לחץ על CTRL + Z במקלדת שלך.
והנה! המסמך שלך אמור לחזור למקומו כמו קודם. תהליך זה יעבוד רק אם יתבצע מיד לאחר המחיקה, לכן פעל במהירות! אם המסמך לא חוזר, ייתכן שהגיע הזמן לחפש עמוק יותר ולהשתמש בתכונות השחזור המובנות של Word.
עצה: ייתכן ותתעניינו גם ללמוד אודות קיצורי מקלדת ב-Windows אחרים.
שיטה 3:חשיפת מסמך Word שנעלם
אתם מתקשים למצוא מסמכי Word אבודים? אם כך, ייתכן והם פשוט משחקים במחבואים! לעיתים, מסמכים עשויים להיסמן בטעות כמוסתרים, מה שמעלים אותם מהצפייה בחלון סייר הקבצים.
אבל, אל דאגה: אפשר לגלות אותם בקלות. בואו נעבור על השלבים איך לגרום למסמכי Word המוסתרים להופיע שוב:
- פתחו את סייר הקבצים על ידי לחיצה על האייקון שלו בשורת המשימות או לחיצה על קיצור המקלדת Win + E.
- לחצו על הכפתור תצוגה בחלק העליון של חלון סייר הקבצים.
- בחרו הצג ואז סמנו את אפשרות הפריטים המוסתרים.

הטריק הפשוט הזה יחשוף כל מסמך Word שהוא במחבוא. חפשו שוב בתיקיות שלכם, וייתכן שתמצאו את המסמך האבוד יושב בדיוק באותו המקום שכבר בדקתם בו כמה פעמים.
שיטה 4:חיפוש מסמך Word אבוד מתפריט ההתחלה
למערכת ההפעלה Windows יש יכולת חיפוש חזקה המסוגלת לאתר מסמך Microsoft Word הנמצא בכל מקום במערכת שלכם. עליכם להשתמש בתכונה זו כדי לוודא שהמסמך האבוד אכן אינו נמצא על המחשב שלכם יותר ולא סתם מוסתר בתיקייה בלתי צפויה.
כדי לחפש את המסמך ה-MS Word שלכם:
- פתחו את תפריט ההתחלה.
- הקלידו את שם המסמך בתיבת החיפוש של ההתחלה.
- לחצו על מסמכים.

- חפשו את המסמך האבוד של MS Word.
לא מצאתם? במקרה זה, יש עוד מקום אחד בו כדאי לבדוק.
שיטה 5:שחזור מסמך Word שנמחק מסל המיחזור
קל למחוק בטעות קובץ שגוי ב-Windows—כל שצריך זו לחיצה בטעות על מקש ה-Delete. למרבה המזל, קבצים שנמחקו בטעות לא נמחקים מיד. במקום זאת, הם מועברים לסל המיחזור, וניתן לשחזר אותם משם בקלות עד שאתם רוקנים את סל המיחזור.
כדי לשחזר מסמך Word שנמחק מסל המיחזור:
- פתחו את סל המיחזור.
- מצאו את המסמך שנמחק בטעות.
- לחצו עליו עם כפתור העכבר הימני ובחרו באפשרות שחזור. בחלופין, תוכלו פשוט לגרור את המסמך לתיקייה כלשהי.
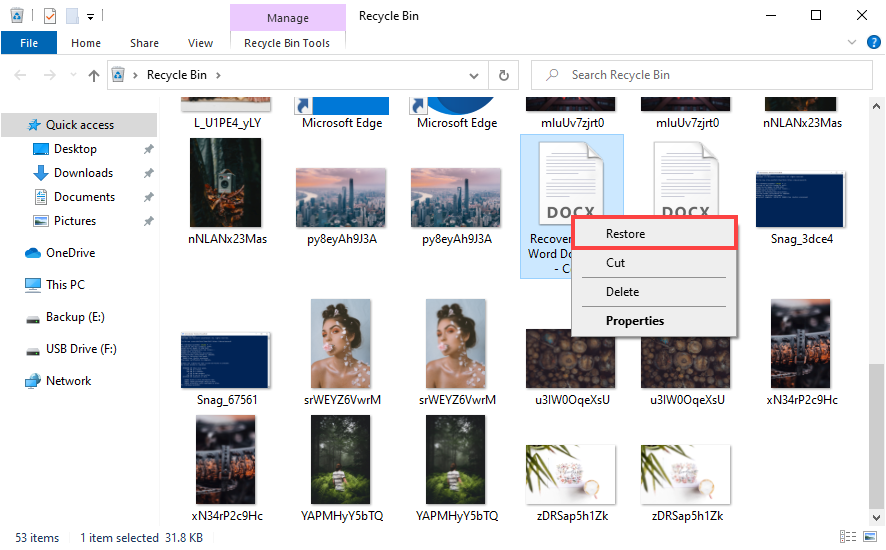
אם לא מצאתם את המסמך Word שלכם בסל המיחזור, אל תדאגו כי יש עדיין כמה דרכים אחרות לשחזר מסמכים שנמחקו שאתם יכולים לנסות.
שיטה 6:שחזור מסמך Word מקובץ זמני
Microsoft Word יוצרת באופן אוטומטי עותקי גיבוי זמניים של כל הקבצים שאתם עורכים. בדרך כלל, קבצים אלו נעלמים כאשר אתם שומרים וסוגרים את Word. אך, במקרה של הפסקת חשמל פתאומית, כיבוי המחשב, או תקלת תוכנה, הם עשויים להישאר קצת יותר זמן. אם תוכלו לאתר אותם, אז תוכלו גם להשתמש בהם למטרות שחזור:
כדי לשחזר את המסמך Word שלכם מקבצים זמניים:
- לחץ על הכפתור התחלה או הקש על מקש Windows במקלדת שלך.
- בשורת החיפוש, הקלד *.tmp או *.asd ולחץ Enter. באופן חלופי, תוכל לחפש את הסימן “~” (טילדה) שכך כי לעיתים קרובות הוא מצוי בשמות של קובצים זמניים.
- לחץ על כרטיסיית המסמכים בתוצאות החיפוש.
- חפש קבצים שמתאימים לתאריכים ולזמנים של העריכות האחרונות של מסמכיך.

שיטה זו עשויה להיות כלי הסוד שלך לשחזור מסמך מילה שהתרסק או למציאת מסמך מילה שלא נשמר.
שיטה 7:שחזור ידני של מסמך שלא נשמר מתיקיית AutoRecover
כדי להגן על המשתמשים מרשלנות עצמית, Word שומר קבצי AutoRecover כל 10 דקות (ניתן לשנות את תדירות השמירה באפשרויות), מה שמאפשר למשתמשים לשחזר מסמך מילה שנסגר ולא נשמר כראוי. תוכל למצוא את כל קבצי AutoRecover בתיקיית AutoRecover.
כדי לבדוק את תיקיית AutoRecover:
- פתח את תפריט הקבצים ובחר אפשרויות.
- עבור לסעיף שמירה.
- העתק את הכתובת ליד מיקום קובץ AutoRecover.

- פתח את סייר הקבצים.
- הדבק את הכתובת בשורת הכתובת והקש Enter.
כך קל לבדוק את תיקיית AutoRecover באופן ידני. אם אתה רואה קבצי ASD בה, תוכל לפתוח אותם במילה.
שיטה 8:שחזור אוטומטי של מסמכים שלא נשמרו מחלונית שחזור מסמכים
כאשר אתה פותח את Word, התוכנה באופן אוטומטי מחפשת קבצי AutoRecover ומציגה את כל מה שהיא מוצאת בחלונית שחזור המסמכים, מה שמקל מאוד על מציאת קבצי AutoRecover במילה ושחזורם.
כדי לשחזר את מסמך המילה שלך עם שחזור מסמכים:
- הפעל את Word.
- חפש את הקובץ שלך בחלונית שחזור המסמכים בצד שמאל.
- לחץ על החץ ליד הקובץ.
- בחר פתח.

עכשיו, לאחר שדילגנו על כל מנגנוני הגיבוי האוטומטיים הקיימים במיקרוסופט Word, בואו נבחן יותר לעומק תכונת השחזור המועילה של מערכת ההפעלה Windows.
שיטה 9:שחזור מסמכים שנמחקו או נמחקו על ידי גרסה קודמת מקומית
אם קבעת את Windows לשמור גרסאות קודמות של קבצים במערכת שלך, אז תוכל לחזור אחורה בזמן ולשחזר גרסה קודמת של מסמך מילה או להחזיר מסמך מילה שנמחק.
כדי לשחזר גרסה ישנה של מסמך מילה מגרסאות קודמות:
- פתח את סייר הקבצים ונווט לתיקייה שבה המסמך היה ממוקם.
- לחץ בקליק ימני במקום כלשהו בתוך התיקייה ובחר תכונות מתוך התפריט ההקשרי.
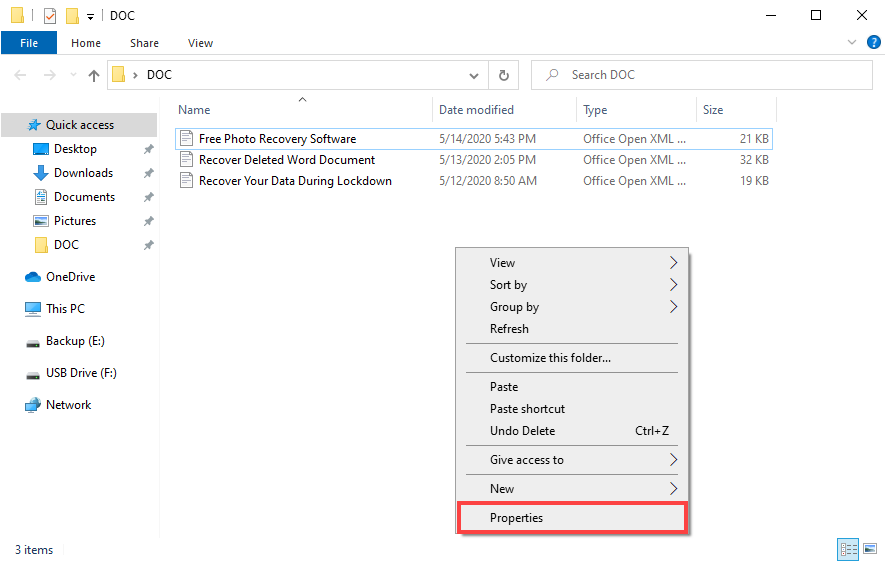
- בחר בלשונית הגרסאות הקודמות וחפש גרסה קודמת של המסמך.
- בחר במסמך ולחץ על שחזר.

מאחר ותכונת הגרסאות הקודמות דורשת חיבור כונן גיבוי, רבים מהמשתמשים לא מפעילים אותה. אם זה המקרה שלך, נסה את השיטה הבאה.
שיטה מספר 10:שחזור מסמך שנדרס מהיסטוריית גרסאות של OneDrive
אם דילגת על חלק חיוני של המידע או שאתה צריך לחזור לגרסה קודמת, הרי OneDrive לשירותך עם תכונת ההיסטוריית גרסאות. תכונה זו מושלמת כאשר אתה צריך לשחזר גרסה קודמת של מסמך Word.
אז, איך עושים את זה? ישנם שני דרכים לגשת להיסטוריית הגרסאות: דרך הפורטל האינטרנטי של OneDrive בדפדפן או דרך דפדפן הקבצים במחשב שלך. בואו נבדוק את שתי האפשרויות.
דרך פורטל האינטרנט של OneDrive:
- פתח את דפדפן האינטרנט האהוב עליך וגש לפורטל האינטרנט של OneDrive.
- נווט לקובץ שאתה מעוניין לשחזר את גרסתו הקודמת.
- העבר את העכבר מעל שם הקובץ. לחץ על שלושת הנקודות שמופיעות.
- בחר בהיסטוריית גרסאות מתוך תפריט הנפתח.

- לחץ על שלוש נקודות אנכיות ליד הגרסה שאתה מעוניין לשחזר או להוריד ובחר באפשרות המתאימה.
דרך דפדפן הקבצים:
- פתח דפדפן קבצים ונווט לקבצי ה-OneDrive שלך.
- מצא את המסמך שברצונך לשחזר את גרסתו הקודמת, לחץ עליו בקליק ימני ובחר OneDrive > היסטוריית גרסאות. חלון חדש ייפתח ויציג את הגרסאות השונות של המסמך.
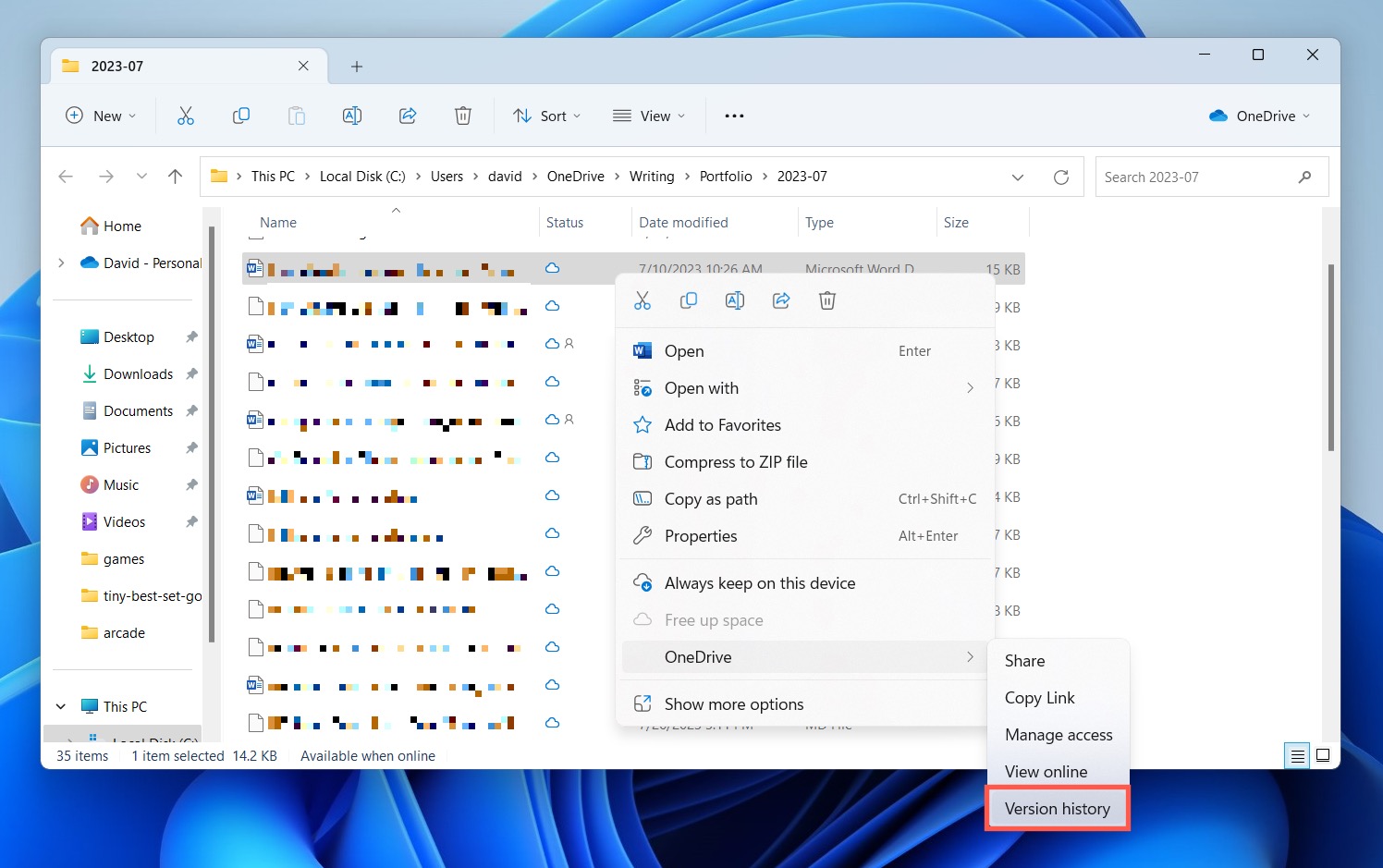
- לחץ על שלוש נקודות אנכיות ליד הגרסה שמעניינת אותך. משם, תוכל לשחזר אותה או להוריד עותק.
זכור: בכל פעם שאתה משחזר גרסה קודמת, הגרסה האחרונה נדרסת. לכן, ודא ששמרת את כל השינויים האחרונים במקום אחר, אחרת הם יאבדו לעד!
שיטה מספר 11:שחזור מסמך שנמחק מגיבוי OneDrive
הגרסה האחרונה של מיקרוסופט וורד יכולה לשמור אוטומטית מסמכים אל הענן בזמן אמת. לאחר קריסה, תוכל פשוט לפתוח מחדש את הקובץ, וכל מילה צריכה להיות שם. OneDrive גם מספק שכבת הגנה נוספת נגד מחיקת קבצים בטעות כיוון שיש לו את סל המיחזור שלו שממנו ניתן לשחזר קבצים שנמחקו.
כדי לשחזר מסמכי Word שנמחקו ב-OneDrive:
- גש אל: https://onedrive.com/
- התחבר בעזרת שם המשתמש והסיסמה שלך.
- בחר בסל המיחזור בחלונית הניווט.
- בחר במסמך שאתה רוצה לשחזר ולחץ על שחזר.
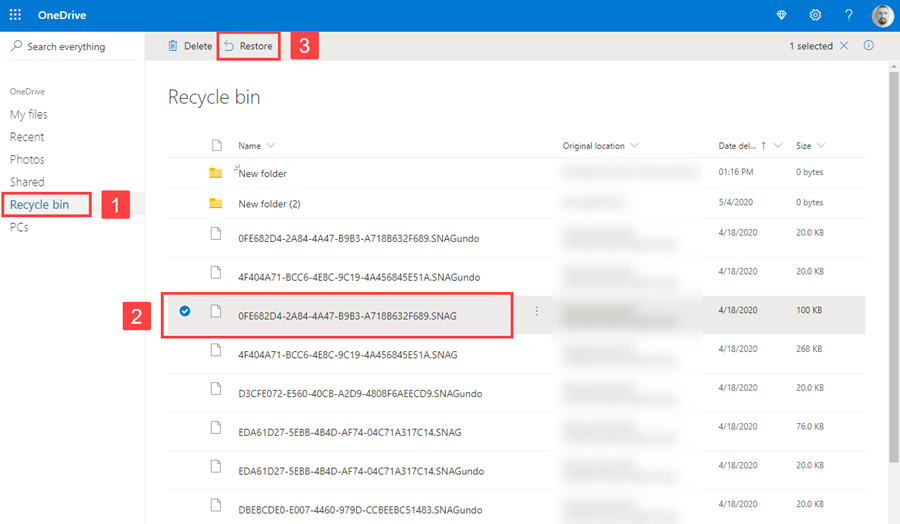
שאלות נפוצות:
- פתח סייר קבצים ונווט אל התיקייה שבה היה המסמך.
- לחץ על כפתור הימני של העכבר בכל מקום בתוך התיקייה ובחר תכונות מתפריט ההקשר.
- בחר בכרטיסיית גרסאות קודמות וחפש גרסה קודמת של המסמך.
- בחר במסמך ולחץ שחזור.
- הפעל את Word ולחץ על קובץ > פתח > עיון.
- נווט למיקום עם המסמך הפגום.
- בחר במסמך שברצונך לשחזר ולחץ על החץ ליד פתח.
- לחץ על פתח ותקן.
- פתח מחדש את Word.
- נווט אל "קובץ" > מידע > ניהול מסמך.
- לחץ על שחזר מסמכים שלא נשמרו.
- בחר את הקובץ שלך ולחץ על פתח כדי לשחזר אותו.
- פתח את Word ולחץ על קובץ > פתח.
- לחץ על האפשרות שחזר מסמכים שלא נשמרו בתחתית רשימת הקבצים האחרונים.
- בחר את זה שאתה מחפש ולחץ על פתח.
- לחץ על Ctrl + Alt + Del.
- בחר מנהל המשימות.
- מצא ובחר את יישום Word ואז לחץ על סיים משימה.




