 התקני אחסון ניידים כמו דיסקים אופטיים מספקים נוחות להעברת נתונים מאז שהפכו לפופולריים. לא הייתם יכולים אפילו לדמיין לקחת איתכם את כל הדברים החשובים מהמסמכים החשובים ועד רגעים סנטימנטליים המאוחסנים בצורה מדיה על התקן קטן לפני כן.
התקני אחסון ניידים כמו דיסקים אופטיים מספקים נוחות להעברת נתונים מאז שהפכו לפופולריים. לא הייתם יכולים אפילו לדמיין לקחת איתכם את כל הדברים החשובים מהמסמכים החשובים ועד רגעים סנטימנטליים המאוחסנים בצורה מדיה על התקן קטן לפני כן.
עם זאת, מכשירים אלה פגיעים לאובדן נתונים כמו כונני USB או כל התקן אחסון נתונים אחר. למרבה המזל, ישנן שיטות פשוטות בהן תוכלו לנסות לשחזר נתונים מ-UDisk.
במאמר זה, נדריך אתכם שלב אחר שלב בפתרונות מהירים ומדריכים כיצד לשחזר בקלות נתונים שנמחקו מ-UDISK.
מה ההבדל בין USB ל-UDISK?
המונחים USB ו-UDISK משמשים לפעמים לסירוגין. אבל בעוד ששני התקני האחסון דומים מאוד זה לזה, ישנם הבדלים מרכזיים שמבדילים אחד מהשני.
UDISK (כונן קשיח USB/כונן דיסק קשיח USB) הוא בעצם כונן קשיח אך עם ממשק USB ובגודל של כונן הבזק USB. יש לו פלטות כונן קשיח מגנטיות שעובדות בדומה לכונן קשיח בגודל רגיל. הוא דומה יותר לכונן קשיח חיצוני.
בינתיים, כונן USB משתמש בזיכרון פלאש לאחסון הנתונים שלך. המשמעות היא שכונני USB פלאש מהירים יותר ואינם מסתמכים על חלקים מכניים לקריאה וכתיבת נתונים.
בדיוק כמו בכונני HDD, מחיקת קבצים מכונן U Disk רק אומרת שהמערכת מסמנת את השטח על הכונן המכני כ”זמין” לשימוש על ידי נתונים חדשים. לכן, ביצוע שחזור נתונים מכונן USB במהירות האפשרית יסייע במקרה של אובדן נתונים. בסופו של דבר, הנתונים יהיו מאוד ניתנים לשחזור כל עוד הם לא נכתבו מחדש.
כיצד לשחזר נתונים מ-UDISK
אובדן נתונים יכול להתרחש בכל התקן אחסון נתונים. הנה הדרכים הטובות ביותר לשחזור נתונים מ-UDISK:
שיטה 1:השתמש בתוכנת שחזור מידע מקצועית
דיסק דריל הוא כלי לשחזור נתונים בעל מוניטין גבוה שמתמחה בסריקות מעמיקות ומזהה מערכות קבצים כגון NTFS, exFAT, FAT32 ועוד. הוא יכול לסרוק ולשחזר מאות פורמטים של קבצים, כולל תמונות, וידאו, אודיו, מסמכים וכו’.
Disk Drill יכול גם לנטר את בריאות הכונן שלך באמצעות כלי ניטור SMART. אם ה-UDisk שלך פגום ולא קריא, יש לו גם תכונות נוספות כמו גיבוי לפי-בית, כך שתוכל ליצור תמונת דיסק של הכונן ולסרוק את התמונה לשחזור נתונים.
ל- Disk Drill ב-Windows יש מכסה לשחזור נתונים של עד 500 מגה-בייט של קבצים בגרסת הניסיון החינמית שלו.
כך תוכלו לשחזר קבצים שנמחקו מהכונן USB באמצעות Disk Drill:
- כדי להתחיל, הורדה והתקן את Disk Drill מאתר האינטרנט של Cleverfiles.
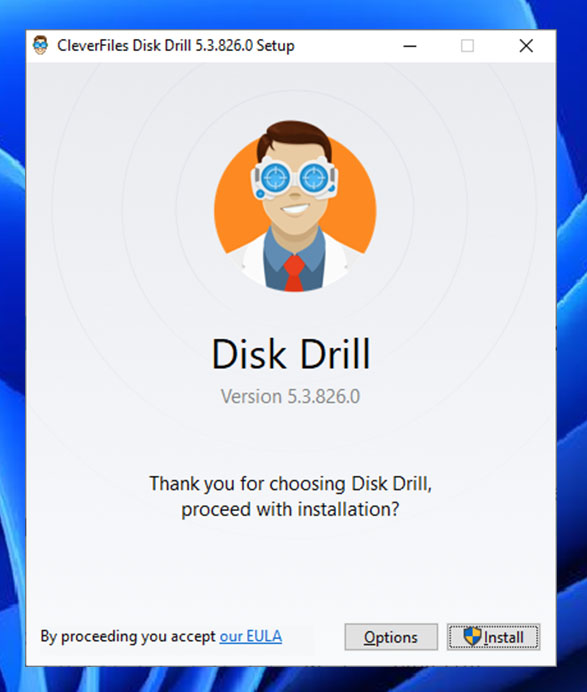
- חבר את כונן ה-U Disk למחשב שלך והפעל את Disk Drill. בחר את הכונן שלך מרשימת ההתקנים הזמינים ולחץ על הכפתור חפש נתונים שאבדו בצד ימין. זה יתחיל את תהליך סריקת הנתונים.
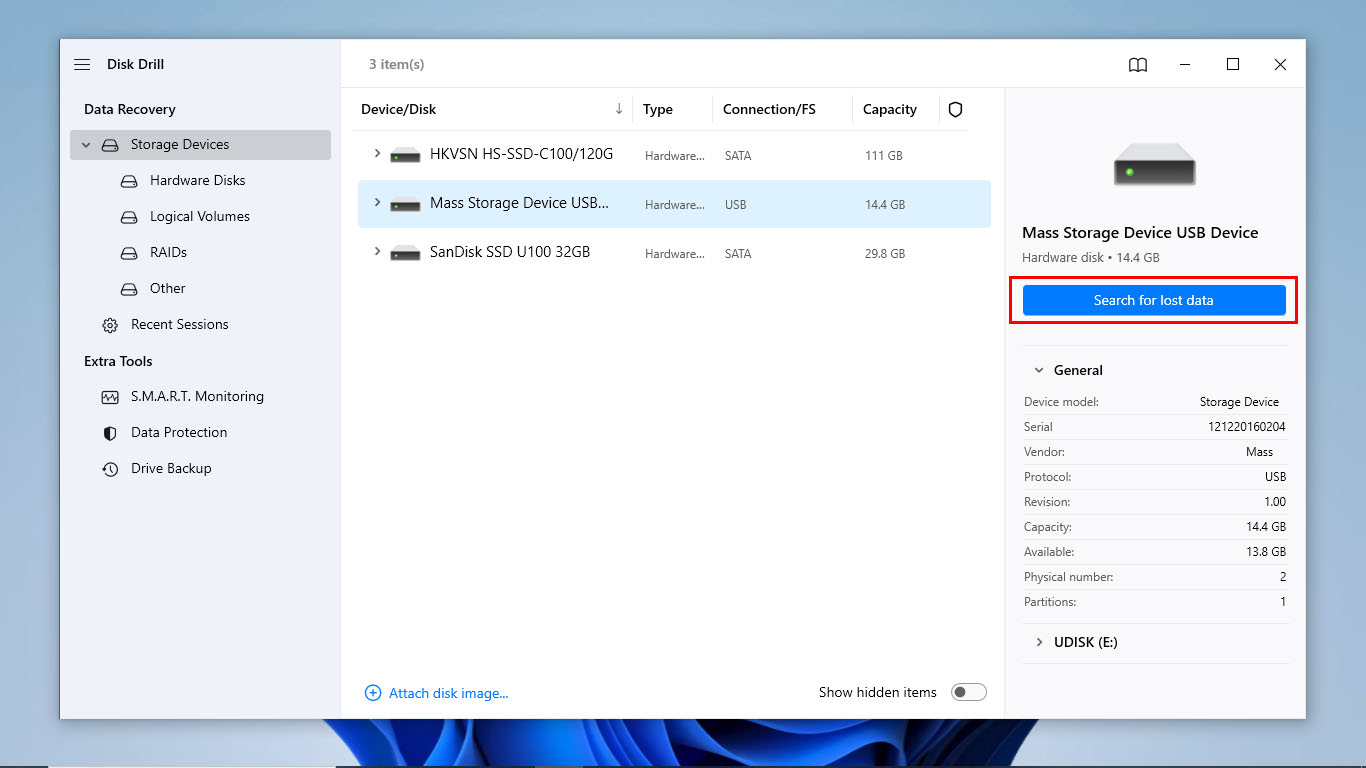
- בזמן שהסריקה נמשכת, אתה כבר יכול להציג תצוגה מקדימה של הקבצים ש-Disk Drill הצליח למצוא עד כה על ידי לחיצה על סקור פריטים שנמצאו . אם אינך רוצה להציג את הקבצים, עבור לשלב הבא.
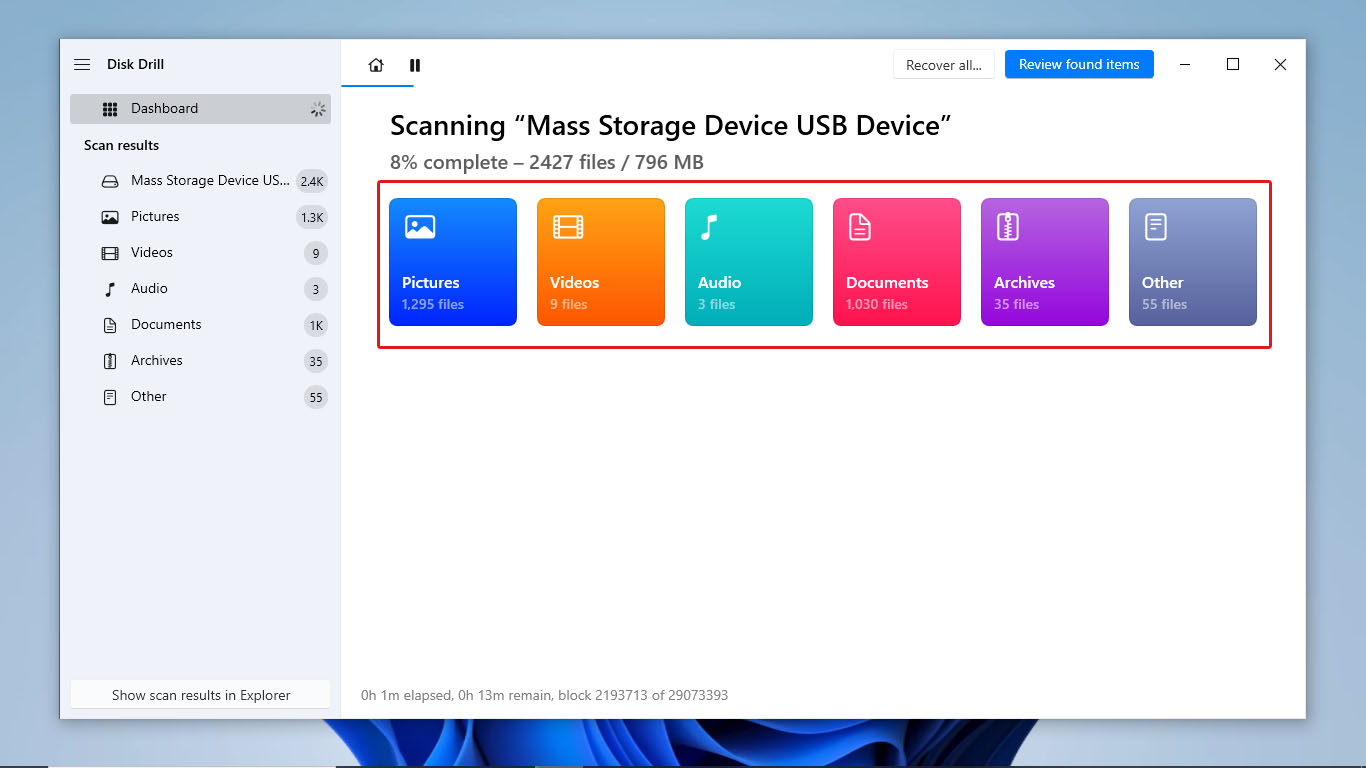
- Disk Drill צריך להודיע לך ברגע שהסריקה הסתיימה. הצג את הקבצים הסרוקים בלחיצה על סקור פריטים שנמצאו .
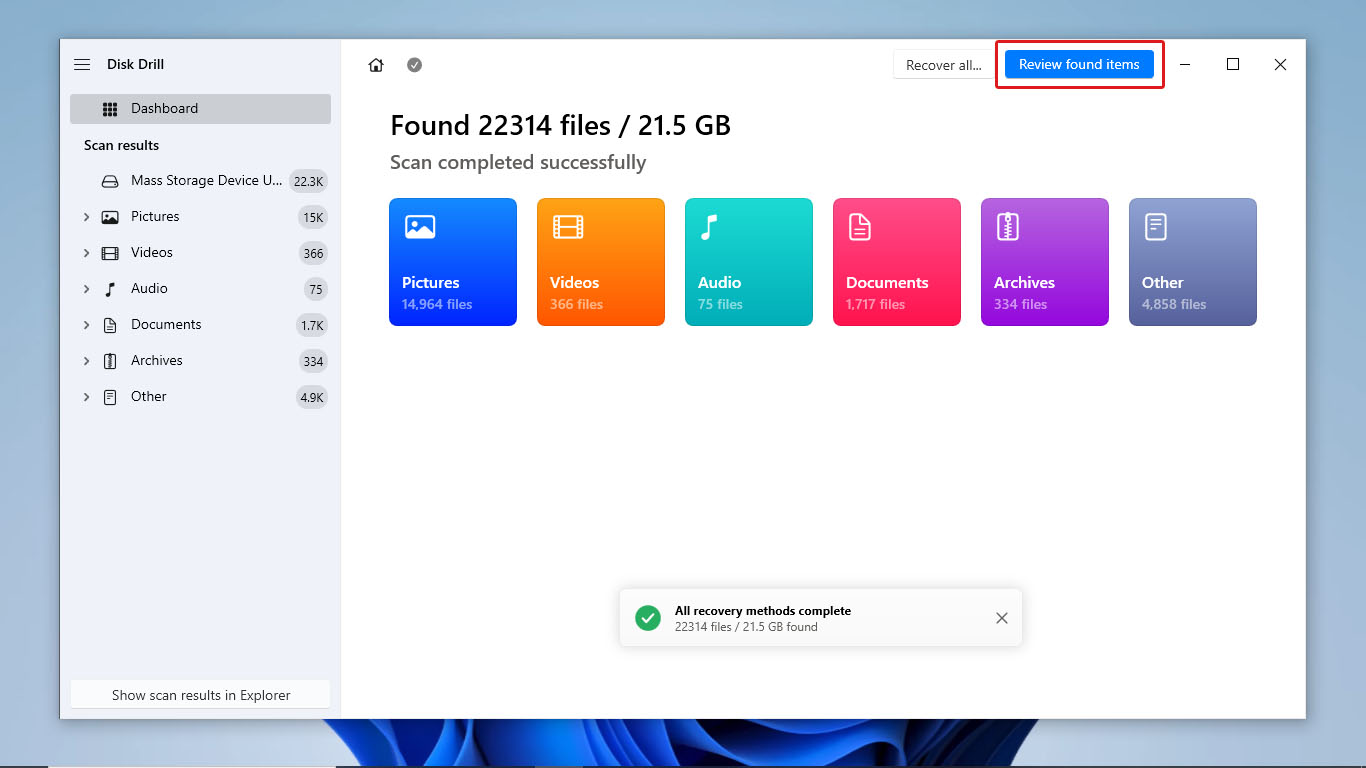
- עיין בכל הקבצים הסרוקים כדי למצוא את אלה שברצונך לשחזר. אתה יכול גם להשתמש בשורת החיפוש כדי למצוא את הקבצים שלך אם אתה זוכר את שמותיהם. לאחר שבחרת את כל הקבצים שברצונך לשחזר, לחץ על הכפתור שחזר הממוקם בחלק הימני התחתון של המסך.
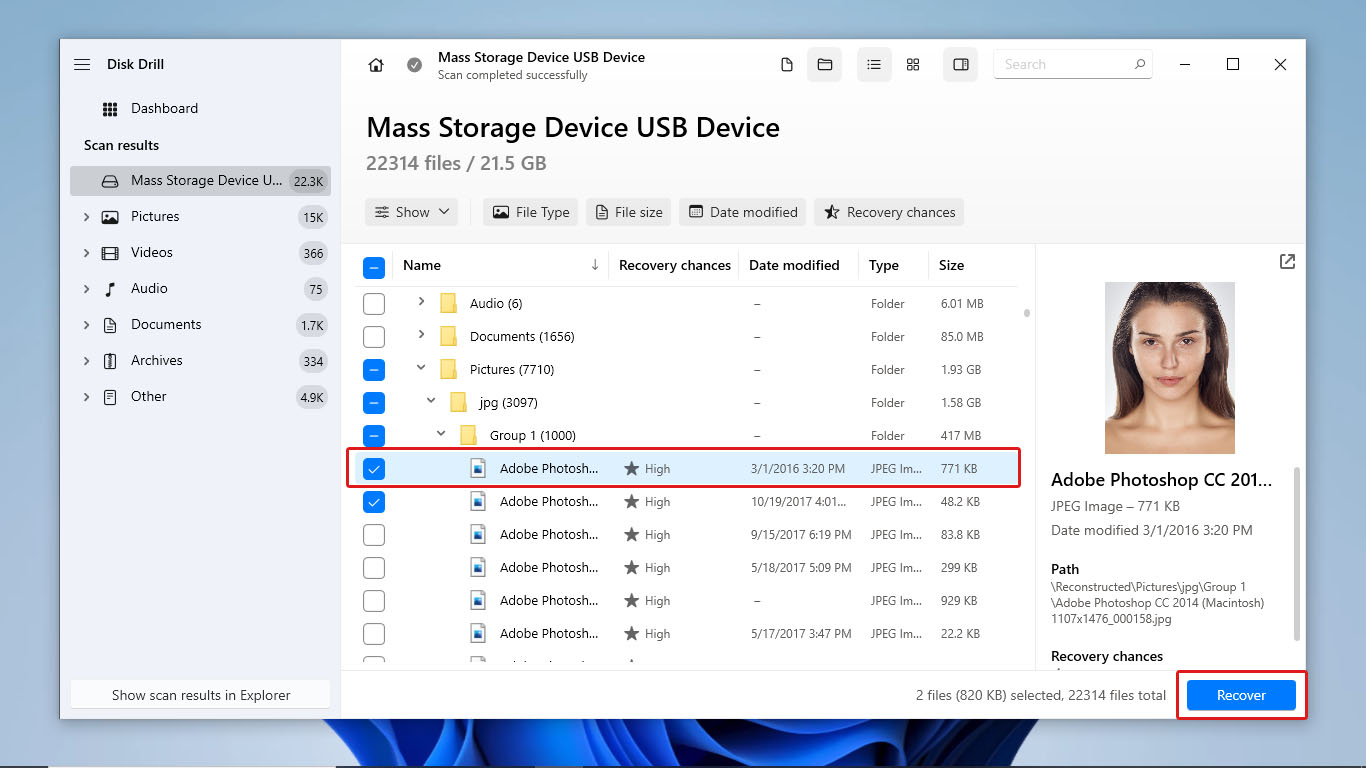
- לאחר מכן, בחר את יעד הקובץ שבו ימוקמו הקבצים ששוחזרו ולחץ על הבא . תהליך השחזור צריך להתחיל כעת.
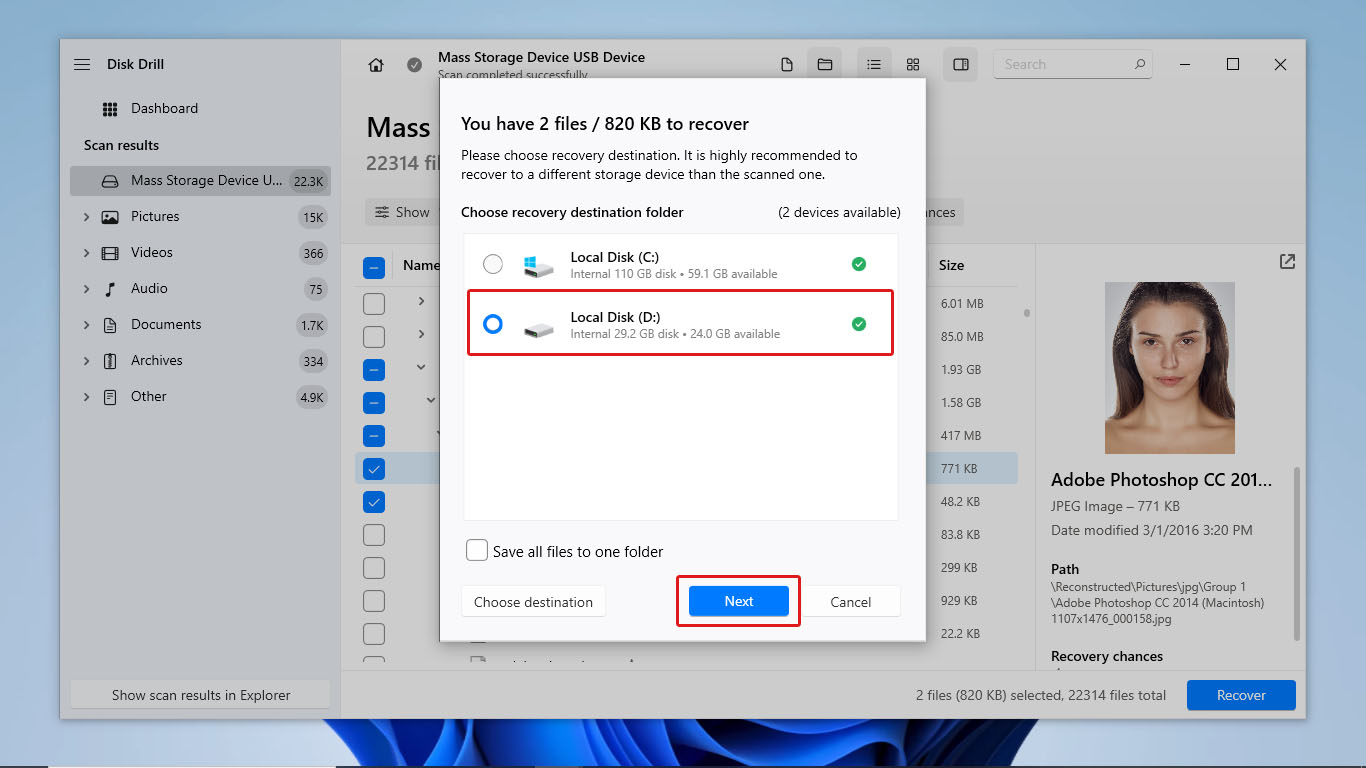
- לאחר שתהליך שחזור הנתונים הסתיים, Disk Drill יפנה אותך לדף התוצאות המציג את פרטי הקבצים ששוחזרו בהצלחה. לחץ על הכפתור הצג נתונים משוחזרים בסייר כדי להציג את כל הקבצים ששוחזרו.
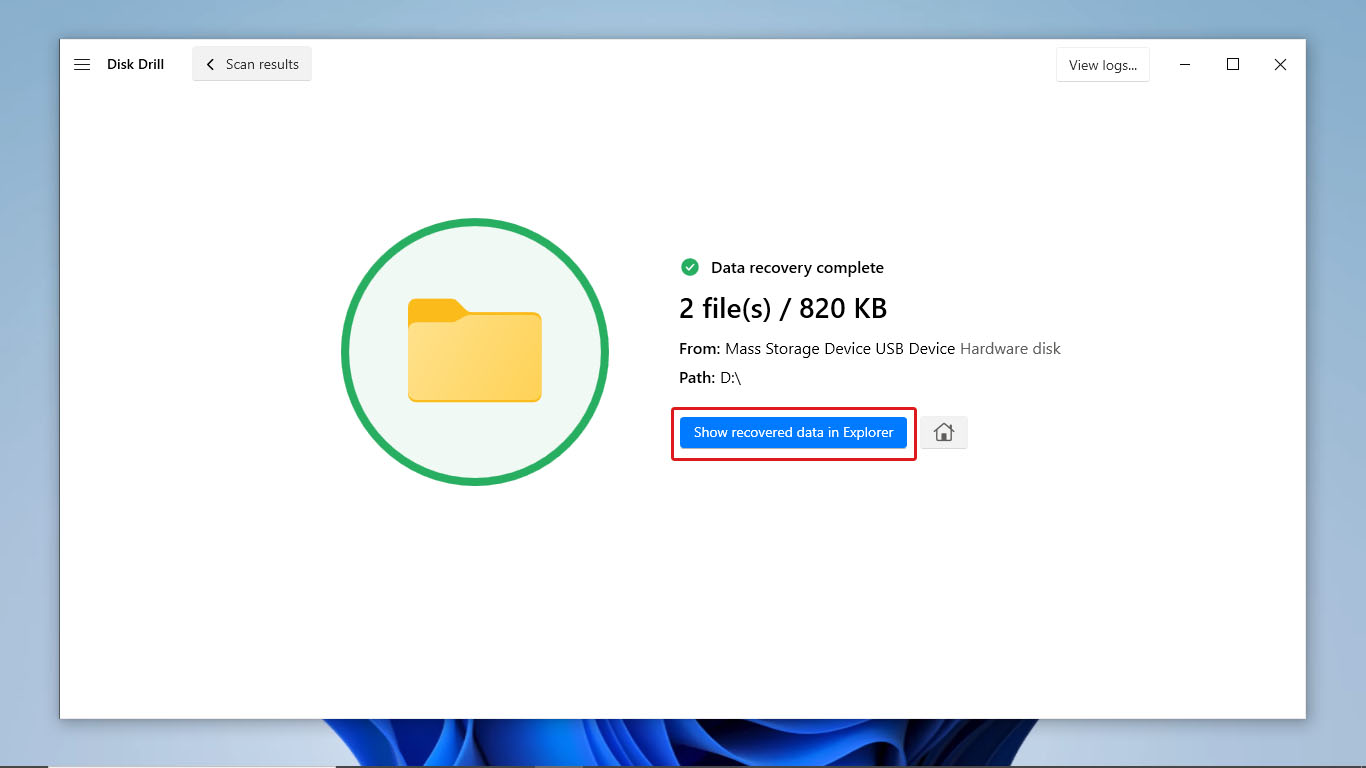
שיטה 2:השתמש בתוכנה חינמית לשחזור נתונים
אם ברצונך להשתמש בתוכנת שחזור נתונים חינמית לחלוטין כדי לשחזר קבצים מהכונן UDisk שלך, תוכל להשתמש ב-PhotoRec.
PhotoRec היא תוכנה חינמית ואלטרנטיבה טובה ל-Disk Drill שיכולה לסרוק התקני אחסון שונים, כמו UDisks. זוהי אפליקציה בקוד פתוח שמגיעה יחד עם TestDisk. בנוסף, אין צורך להתקין אותה כדי להשתמש בה.
תוכנת שחזור מידע זו יכולה לשחזר את הפורמטים הבסיסיים של קבצים למסמכים, קבצי מדיה ועוד. אך לאפליקציה יש חסרונות כתוכנה חינמית. אחד מהם הוא שהיא פועלת בממשק שורת פקודה, מה שעושה אותה פחות ידידותית למשתמש. בנוסף, היא אינה כוללת תכונות נוספות שיכולות לגבות או לסייע במעקב אחר בריאות התקן האחסון.
כדי להשתמש ב-PhotoRec לשחזור מקל זיכרון, פשוט עקוב אחר השלבים המפורטים להלן:
- ראשית, הורד את קובץ ה-ZIP של TestDisk ו-PhotoRec מ-CGSecurity.
- חלץ את הקבצים מתוך קובץ ה-ZIP. לאחר מכן, חפש ופתח את photorec_win קובץ .
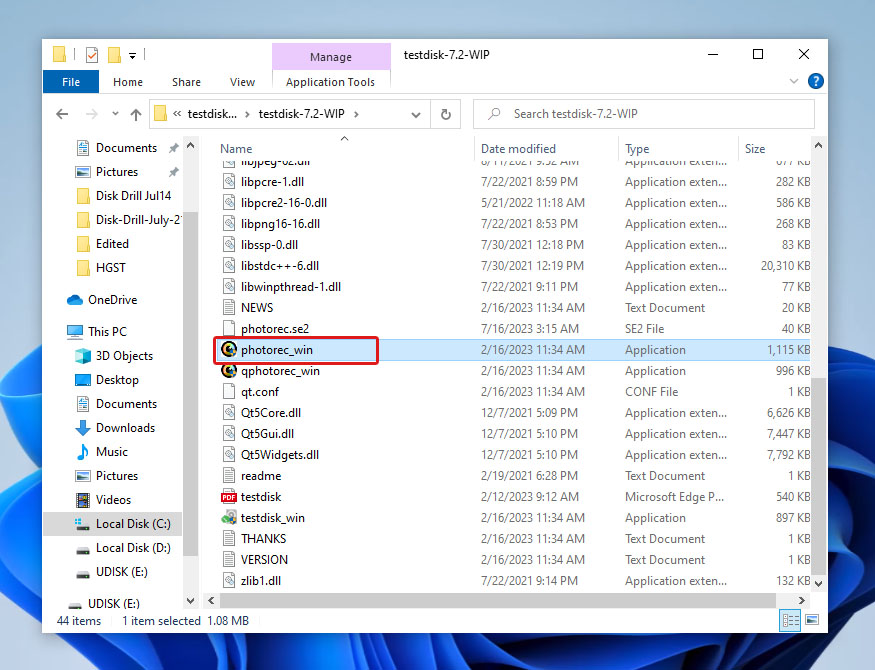
- לאחר מכן, PhotoRec ייפתח בממשק שורת הפקודה. הוא לא יציג את שמות התקני האחסון הזמינים לסריקה אלא יראה את כל הדיסקים שתוכל לבחור מהם. מצא ובחר את כונן ה-UDisk שלך על ידי התאמה של המידע על גודלו ומערכת הקבצים שלו לאפשרויות המוצגות. לאחר מכן, לחץ על הגש.
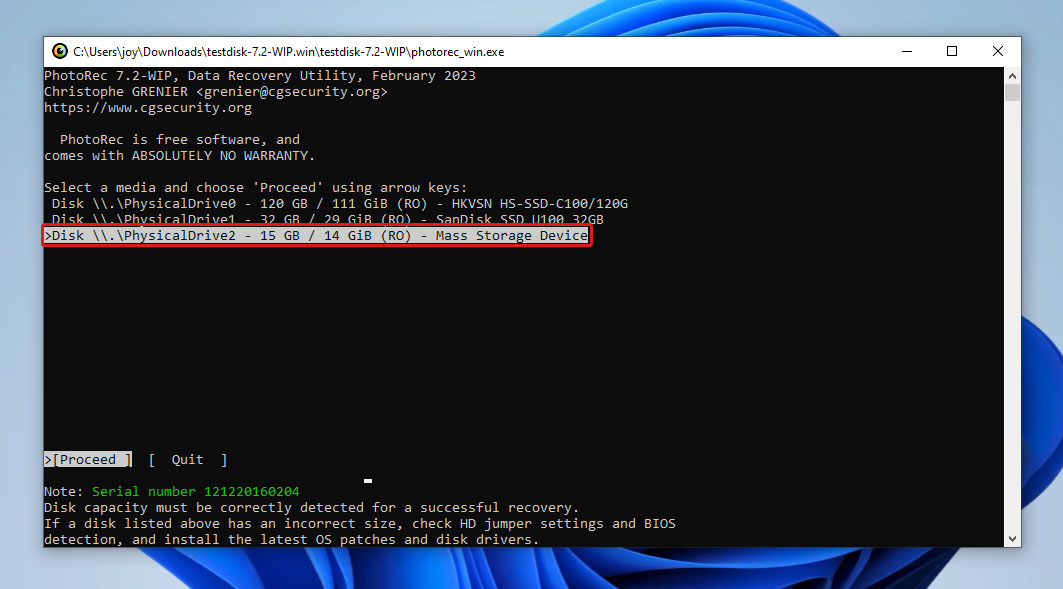
- אם יש צורך, בחר במחיצה ש-PhotoRec יסרוק. לאחר מכן, לחץ על הגש.
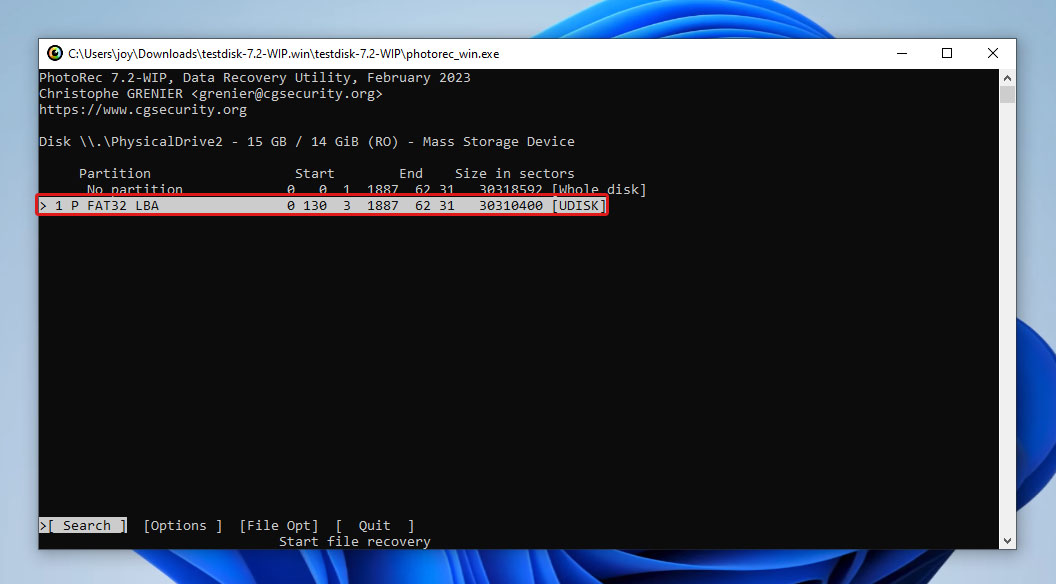
- בחר את מערכת הקבצים שמתאימה לכונן ה-UDisk שלך ולחץ על הגש.
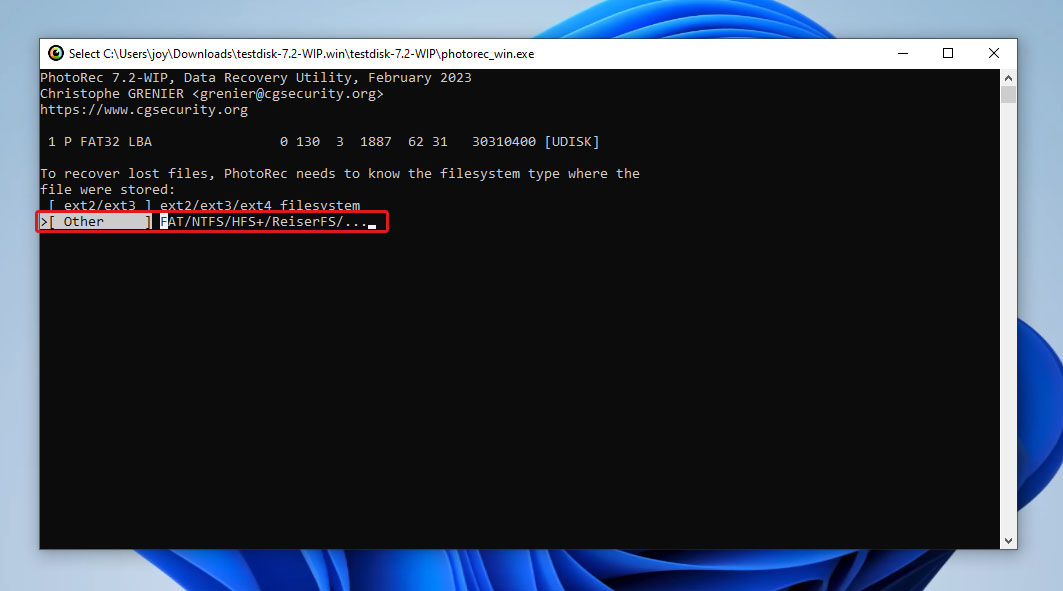
- לאחר מכן, בחר אם PhotoRec יסרוק את המקום הפנוי בכונן ה-UDisk שלך או את כל האחסון ולחץ על הגש.

- בחר היכן PhotoRec ישים את הקבצים שהוא שחזר. לאחר מכן, לחץ על C. זה צריך להתחיל את תהליך הסריקה.
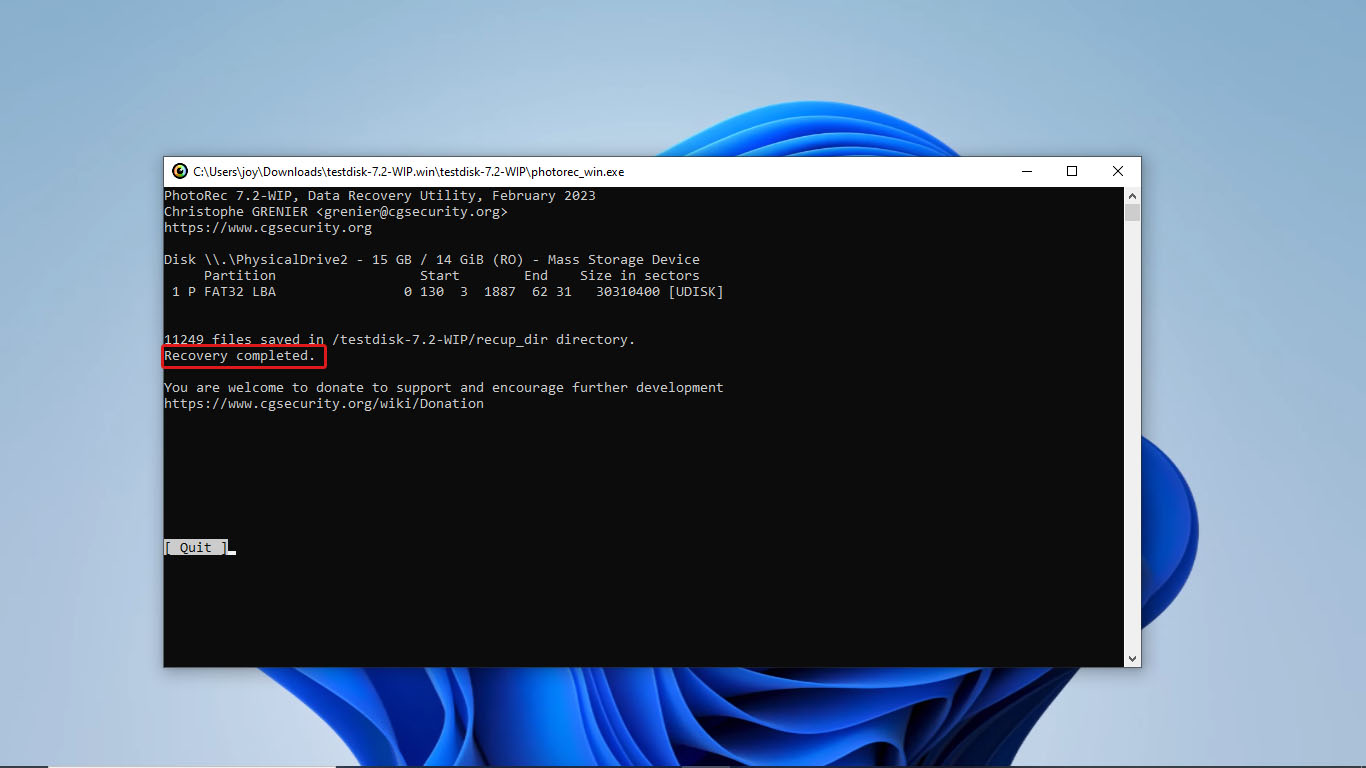
לאחר מכן, PhotoRec אמור להציג הודעה האומרת “ההתאוששות הושלמה” כאשר תהליך השחזור יסתיים.
שיטה 3:שירותי שחזור נתונים
בחירה להשתמש בשירותי שחזור נתונים היא מוצא אחרון כשמנסים לשחזר נתונים מ-UDisk. עשו זאת אם התנאים הבאים הם מה שאתם חווים:
- שיטות שחזור הנתונים הקודמות לא זיהו/שחזרו את הנתונים שרצית לקבל מהכונן שלך
- לכונן שלך יש נזק פיזי משמעותי/ יש לך כונן USB פגום
- הכונן שלך לא נגיש גם לאחר שניסית לתקן את הבעיה בעצמך
- אתה רוצה להגדיל את הסיכויים לשחזור נתונים מוצלח מהכונן שלך
עם זאת, זכור כי ייעוץ בשירותי שחזור נתונים ממומחה אינו מבטיח שחזור נתונים מצליח מ-USB.
סיכום
כונני UDisks מתוכננים בדומה לכוננים קשיחים; רק שהם בגודל של כונני הבזק USB. עם זאת, הם מאחסנים, קוראים ומוחקים נתונים באותו אופן שבו כוננים קשיחים עושים זאת, כך ששחזור נתונים אפשרי כל עוד מיקומם של הנתונים על הכוננים הפיזיים לא הוקצה לנתונים חדשים עדיין.
אתה יכול לנסות שיטות שחזור ידידותיות למשתמש עבור UDisk, כמו שימוש בתוכנות שחזור נתונים כמו Disk Drill או PhotoRec, כדי לשחזר את הנתונים שלך. אם ה-UDisk שלך ניזוק פיזית, מושחת בצורה חמורה, או שתוכנות שחזור הנתונים שהמלצנו לא שיחזרו את הנתונים שלך, אתה יכול לבחור להתייעץ עם מרכזי שחזור נתונים.
שאלות נפוצות:
- חבר מחדש את כונן USB הפגום לכניסת USB אחרת או למחשב אחר, כדי לראות אם השגיאה נובעת מתקלה במערכת.
- השתמש בתוכנת שחזור נתונים חינמית או באפליקציות שחזור נתונים פרימיום. עבור כונן USB פגום, מומלץ ליצור תמונה של ההתקן שלך ולסרוק את הגיבוי הזה כדי למנוע איבוד נוסף של נתונים.
- להתייעץ עם מומחים לשחזור נתונים.




