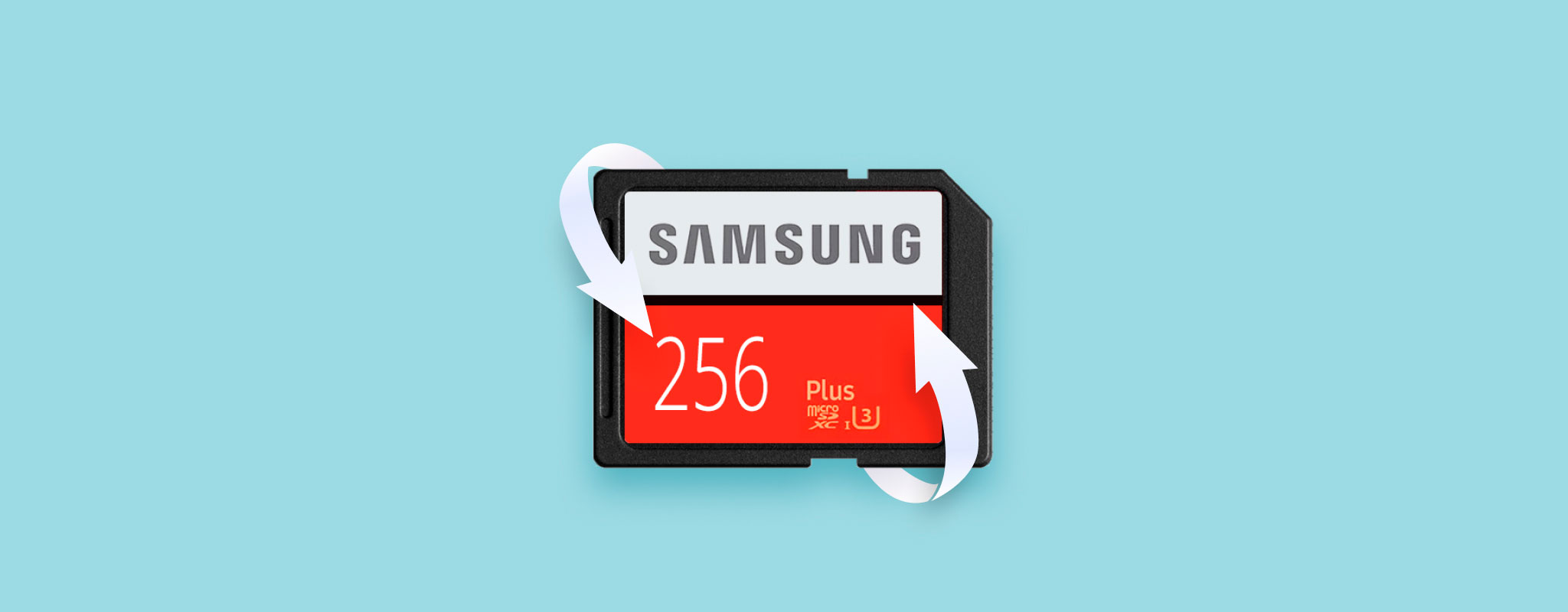 כרטיסי SD של Samsung חשופים לאובדן נתונים כמו כל מותג אחר. ייתכן שההשחתה מונעת ממך לגשת לקבצים שלך או שמחקת בטעות מסמך אחד או שניים חשובים.
כרטיסי SD של Samsung חשופים לאובדן נתונים כמו כל מותג אחר. ייתכן שההשחתה מונעת ממך לגשת לקבצים שלך או שמחקת בטעות מסמך אחד או שניים חשובים.
לא משנה מה המצב, עליך לפעול במהירות על מנת לשחזר את הקבצים שאיבדת. מאמר זה ינחה אותך בתהליך השחזור של כרטיס SD של Samsung כך שתוכל לשחזר את הנתונים שלך.
מה הופך את כרטיסי ה-SD של סמסונג לשונים?
ישנם כמה שמות מוכרים שעולים במחשבה כשחושבים על מותגי כרטיסי SD. עבור רבים, Samsung נמצא בראש רשימה זו. אבל, מה הופך את Samsung לשונה מאחרים? ובכן, הכל מסתכם בסוג הכרטיס שאתה מקבל ובמה שאתה רוצה להשתמש בו.
לסמסונג יש שני סוגים עיקריים של כרטיסי SD להציע: EVO ו-PRO. ההבדלים בין השניים הם מינימליים אלא אם כן תשווה כרטיסי SD בודדים מכל קו, אם כי סדרת PRO משווקת בדרך כלל בכבדות כלפי הקלטה והשמעת וידאו. בואו נשווה את ההבדלים בין כל כרטיס זיכרון Samsung EVO בשוק:
| Samsung EVO (64GB) | Samsung EVO (128GB) | Samsung EVO (256GB) | Samsung EVO (512) | |
|---|---|---|---|---|
| Read: | Up to 100MB/s | Up to 100MB/s | Up to 100MB/s | Up to 100MB/s |
| Write: | Up to 20MB/s | Up to 60MB/s | Up to 90MB/s | Up to 90MB/s |
| Class: | 10 (UHS1) | 10 (UHS1) | 10 (UHS1) | 10 (UHS1) |
כל כרטיסי הזיכרון Samsung EVO מגיעים עם הגנה 4-proof המבטיחה שהם עמידים במים, עמידים לטמפרטורות, עמידים לרנטגן ועמידים למגנטים. ובנוסף, מאחר שהם כולם לפחות Speed Class 10, הם תומכים בהקלטה וניגון בסיסיים של 4K UHD.
ה-סיווג מהירות מתייחס לביצועים המינימליים של מהירות הקריאה והכתיבה. רק משום שכרטיס SD מסומן במחלקת מהירות של 10 (מהירות כתיבה מינימלית של 10MB/s), הוא עדיין עשוי לתפקד הרבה מעבר לטווח הזה.
כיצד לשחזר נתונים מכרטיס SD של Samsung
באפשרותך לשחזר נתונים מכרטיס ה-SD שלך באמצעות תוכנת שחזור כרטיס ה-SD של סמסונג. במדריך זה, נשתמש במיוחד ב-Disk Drill מכיוון שזו כלי שחזור אמין התומך במגוון רחב של אמצעי אחסון, כולל כרטיסי SD.
- הורד הורד את Disk Drill מאתר Clever Files. התקן אותו ולאחר מכן פתח אותו.
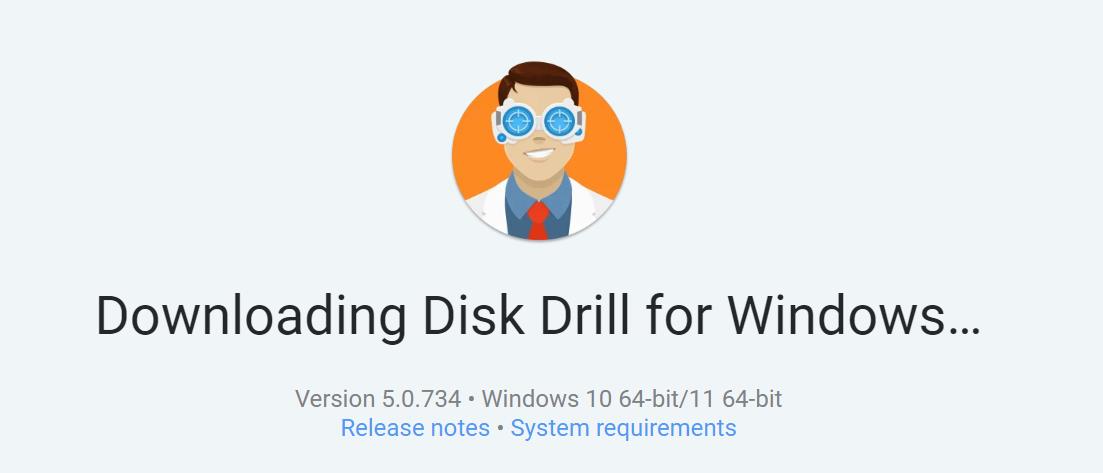
- בחר בכרטיס ה-SD של סמסונג מהרשימה ולחץ על חיפוש אחר נתונים שאבדו .
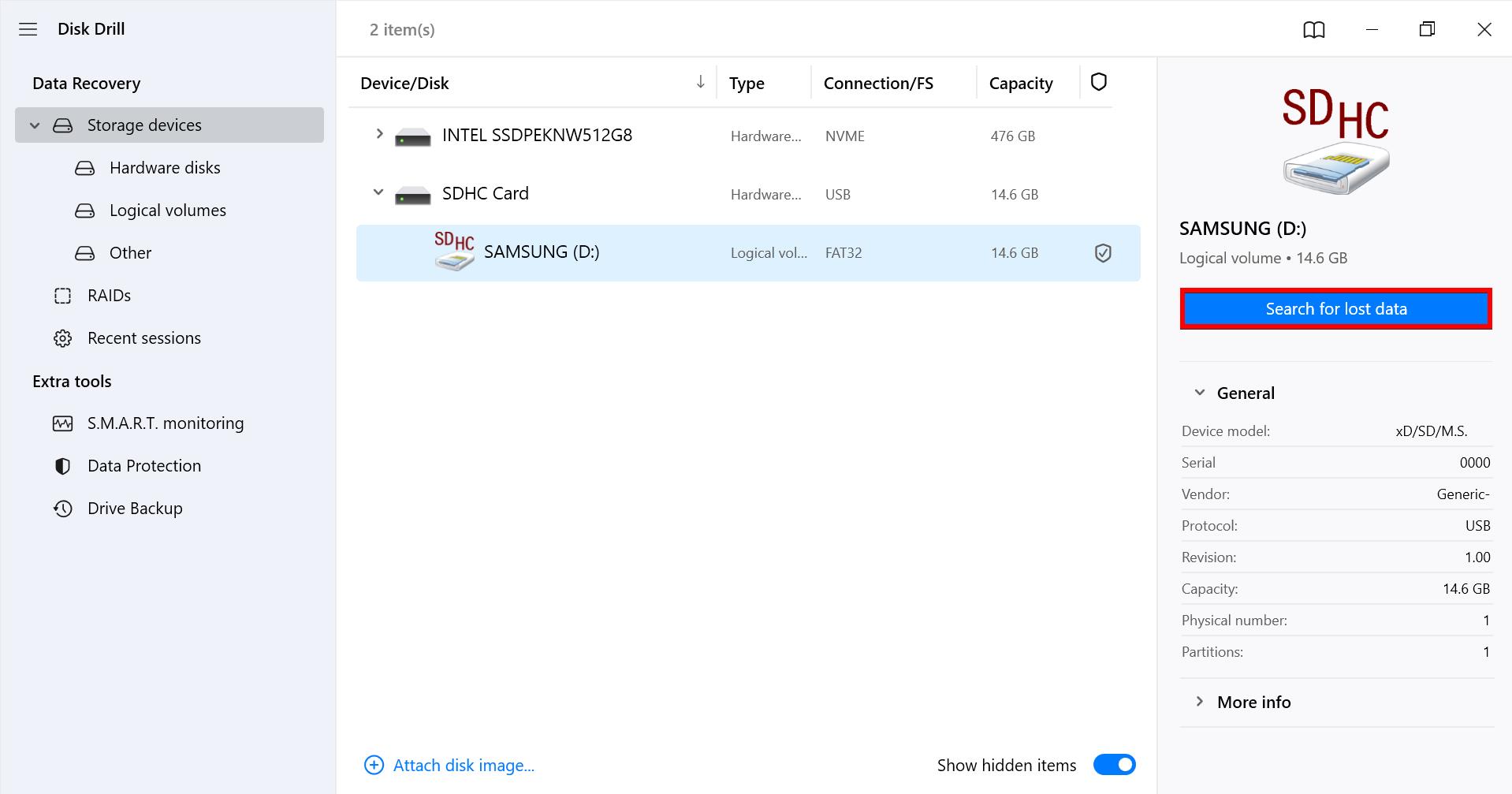
- לחץ על סקור פריטים שנמצאו כאשר הסריקה של Disk Drill תסתיים.
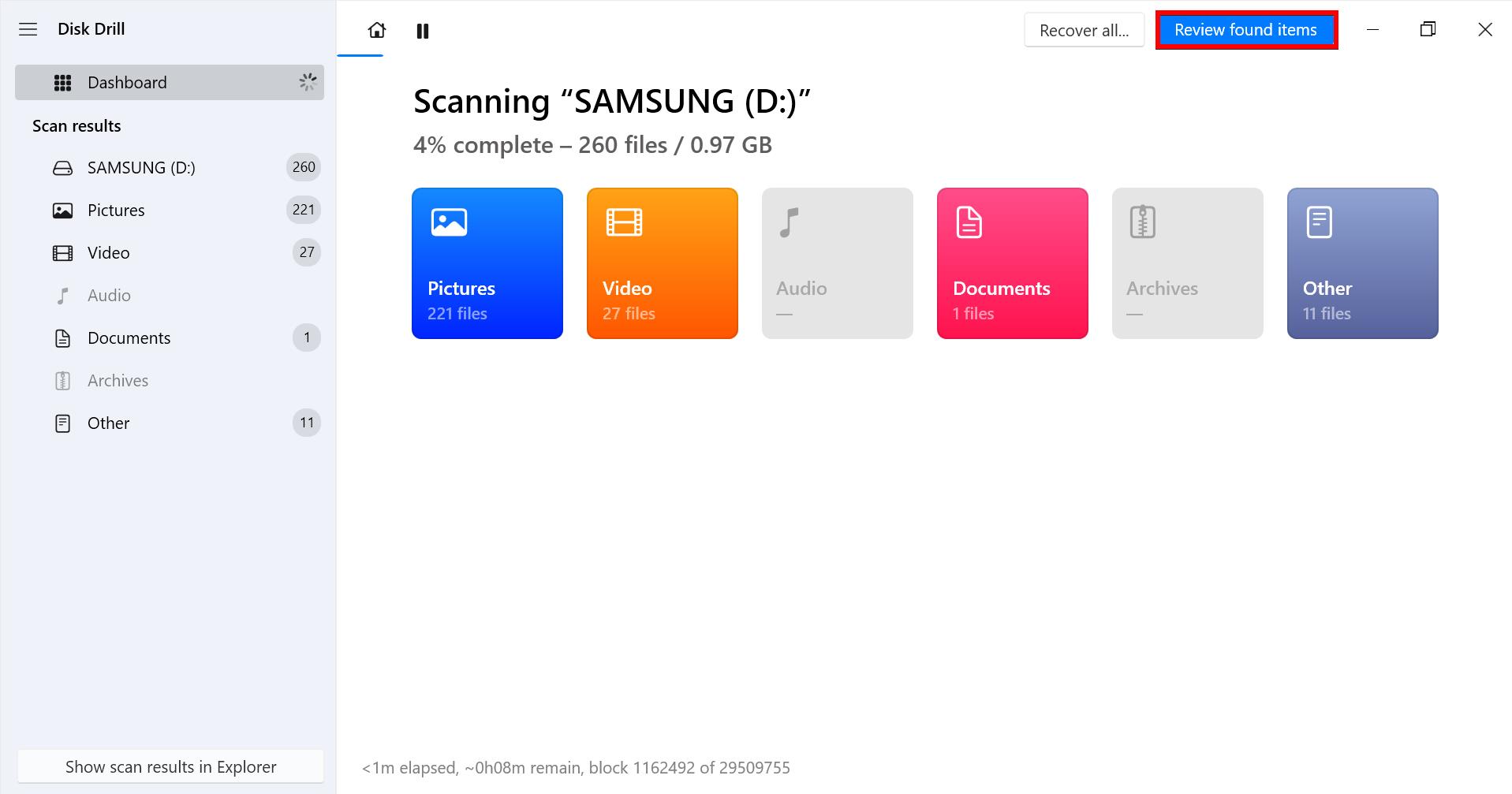
- בחר אילו קבצים אתה רוצה לשחזר על ידי סימון התיבה עבור כל אחד. עמודת סיכויי התאוששות תיתן לך אינדיקציה לסבירות השחזור המוצלח עבור הקובץ. כשתהיה מוכן, לחץ על שחזר .
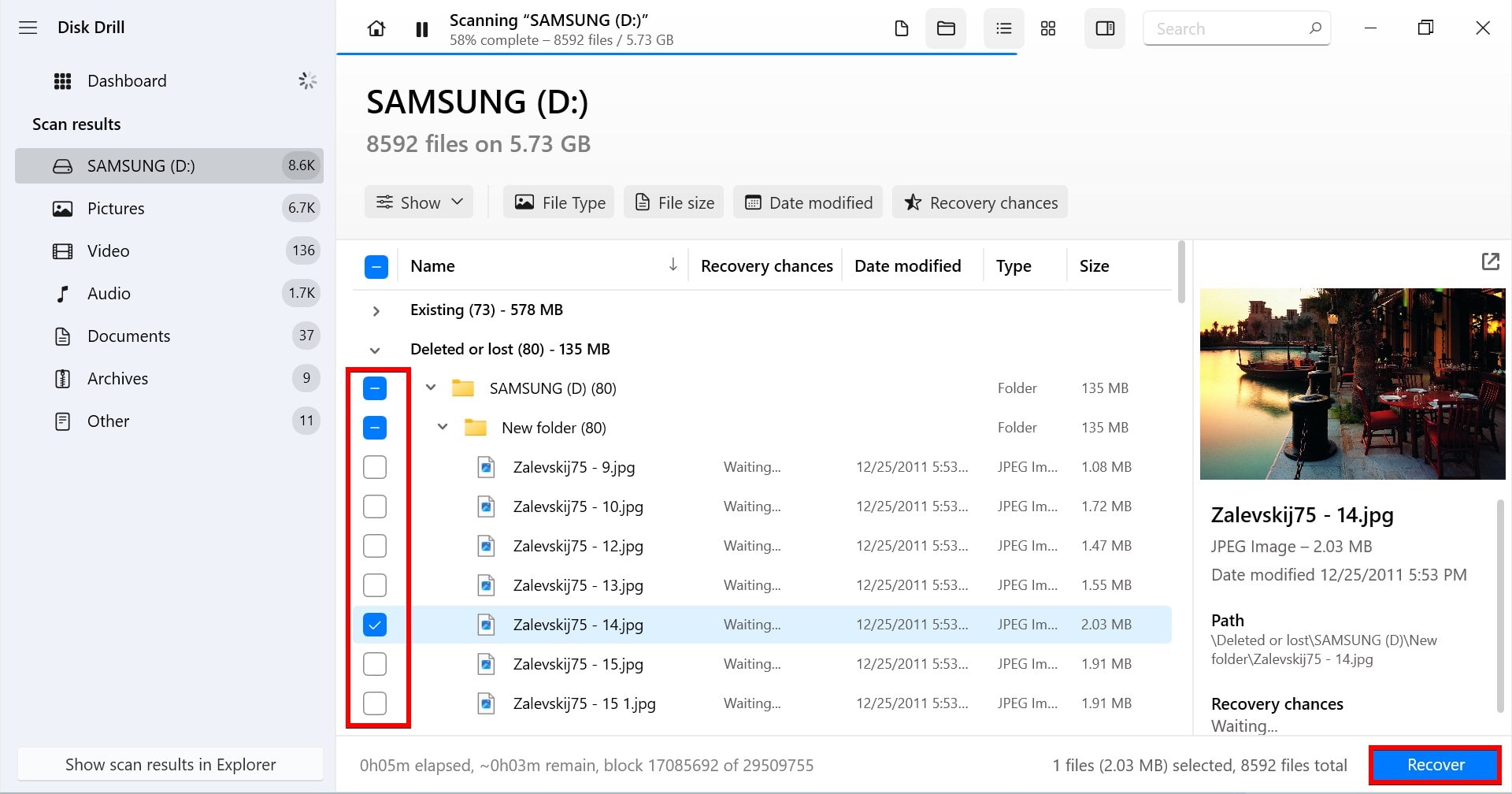
- בחר לאן אתה רוצה שהקבצים ישוחזרו. כשתהיה מוכן, לחץ על הבא .
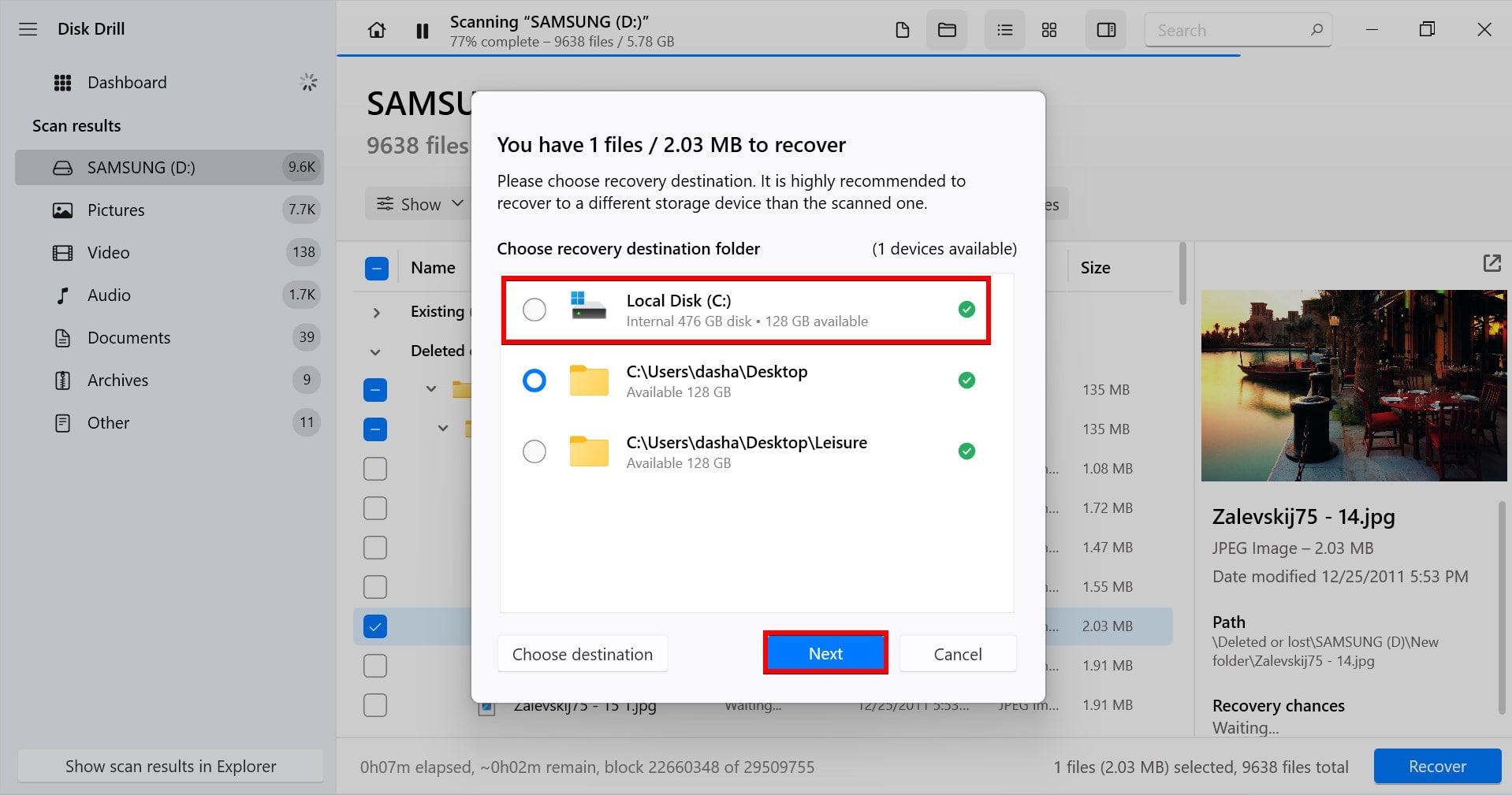
Disk Drill תומך גם ב-Mini SD וב-שחזור כרטיס מיקרו SD. אז אם כרטיס ה-micro SD של Samsung שלך פגום, פשוט ודא שהוא מזוהה על ידי מערכת ההפעלה ופעל לפי אותן הוראות.
כיצד לתקן כרטיס SD של סמסונג פגום
אם כרטיס ה-SD של סמסונג שלך פגום, ייתכן שהקבצים שלך עדיין שלמים למרות שאינם נגישים. נסה אחת מהשיטות הבאות עבור שחזור כרטיס SD פגום.
שיטה 1: נסו מכשיר אחר
ייתכן שהבעיה קשורה למכשיר שלך במקום לכרטיס ה-SD של סמסונג. כדי לבודד את מקור הבעיה, נסה לחבר את כרטיס ה-SD שלך למחשב אחר כדי לראות אם הוא קריא. אם אין לך מחשב אחר לבדיקת הכרטיס, נסה לחבר אותו לחריץ כרטיס ה-SD של הסמארטפון שלך במקום.
שיטה 2: שימוש ב-CHKDSK לתיקון שגיאות במערכת הקבצים
CHKDSK הוא כלי שורת פקודה ב-Windows שמתמחה במציאת ותיקון שגיאות במערכת הקבצים. אם כרטיס ה-SD של Samsung שלך פגום עקב בעיה הקשורה למערכת הקבצים, ניתן להשתמש ב-CHKDSK לסריקה ותיקון של השגיאות הללו.
- לחץ על CTRL + S וחפש שורת הפקודה . לחץ לחיצה ימנית על התוצאה העליונה ולחץ על הפעל כמנהל מערכת .

- הקלד chkdsk E: /r . החלף את “E” באות הכונן שהוקצתה לכרטיס ה-SD של Samsung שלך. לחץ על הזן .
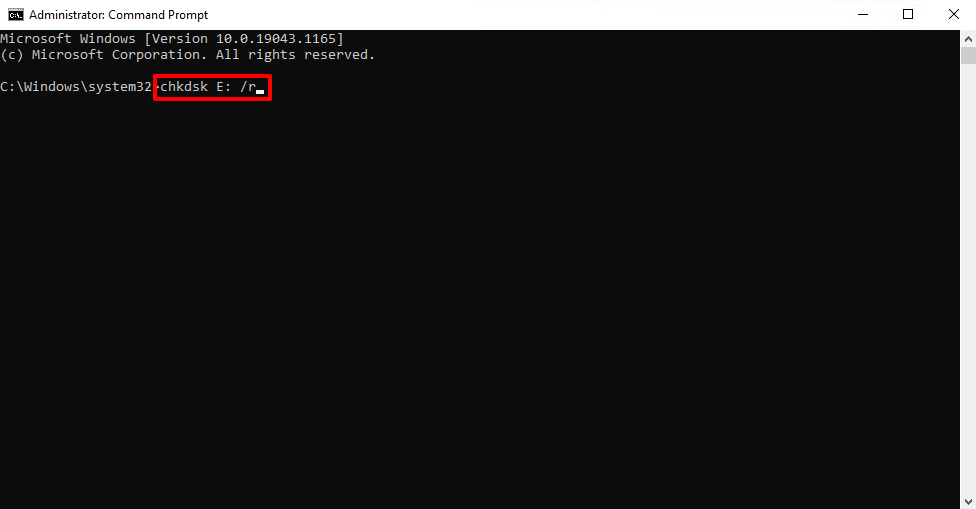
- אם תתבקש לפרק את כרטיס ה-SD, הסכים לכך. לאחר שהפקודה סיימה לרוץ, היא תציג סקירה כללית של מה שתוקן.

CHKDSK, כשלעצמו, יסרוק רק בעיות בדיסק. כאשר מוסיפים את הפונקציונליות /r, הוא גם ינסה לתקן את השגיאות הללו בתקווה לתקן את כרטיס ה-SD המושחת.
שיטה 3: שינוי אות הכונן או הקצאת אחת
כדי שמערכת ההפעלה שלך תוכל לאתר ולגשת לכרטיס ה-SD של טלפון Samsung, יש להקצות אות כונן. ללא אחת, מערכת ההפעלה לא תדע היכן לחפש. ניתן גם לשנות את אות הכונן שכבר הוקצתה לאחת חדשה.
- לחץ באמצעות לחצן העכבר הימני על התחל ובחר ניהול דיסק .
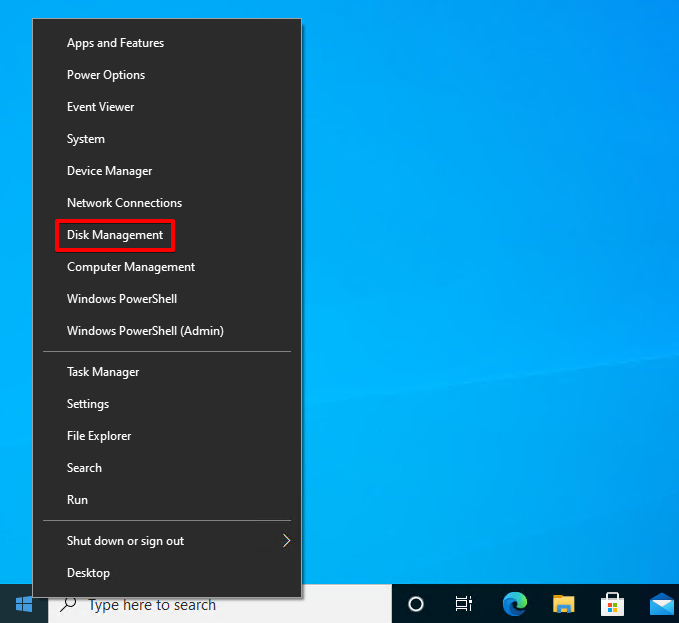
- לחץ באמצעות לחצן העכבר הימני על נפח כרטיס ה-SD של Samsung ובחר שנה אות כונן ונתיבים .
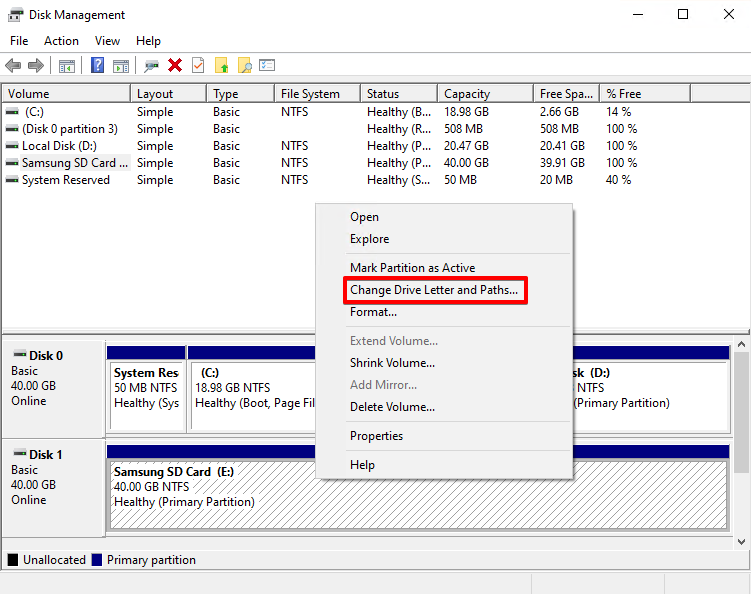
- לחץ על שנה . אם אין אות כונן, לחץ על הוסף .
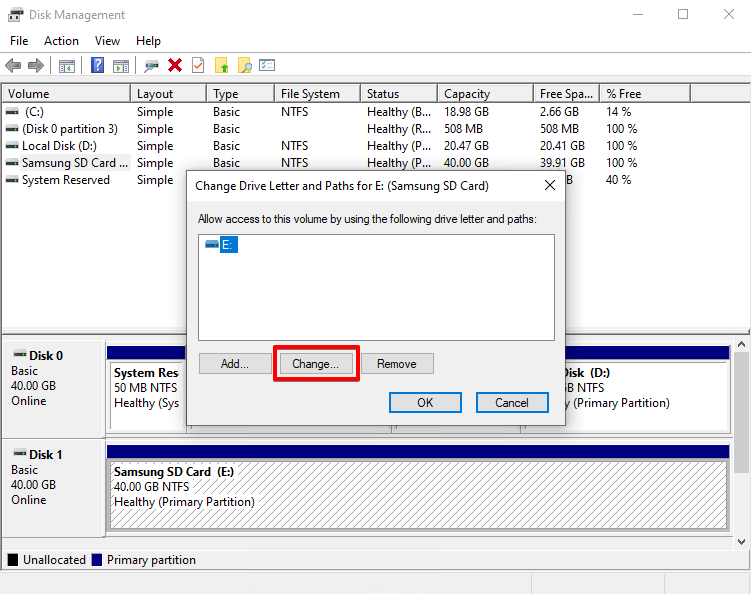
- בחר אות כונן מהתפריט הנפתח ולחץ על אישור .
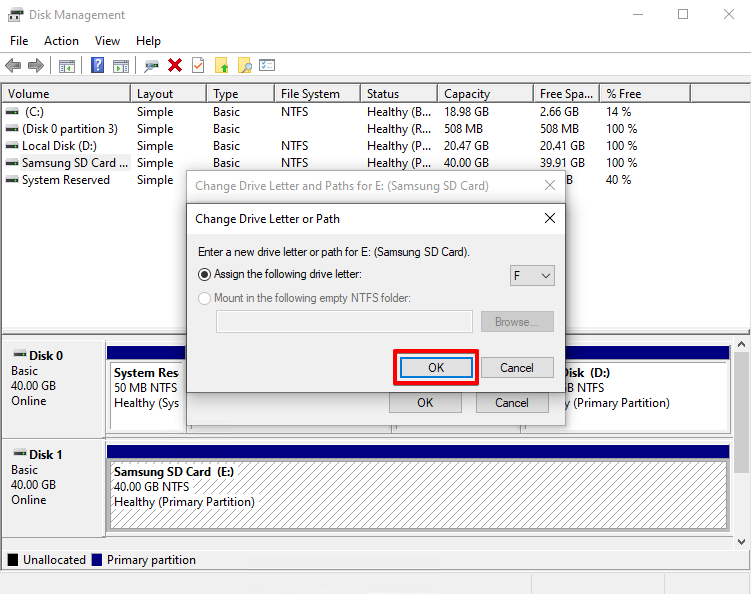
- אם נדרש אישור, לחץ על כן . לחץ שוב על אישור .




