 למרות שמיקרוסופט הפסקת תמיכה ב-Windows 7 בשנת 2020, זה עדיין נמצא בשימוש נרחב על ידי רבים ברחבי העולם. אבל, אם אתה צריך לשחזר קבצים או תיקיות שנמחקו, האם יש לך אותן סיכויי שחזור כמו אלה שמפעילים את Windows 11 החדש?
למרות שמיקרוסופט הפסקת תמיכה ב-Windows 7 בשנת 2020, זה עדיין נמצא בשימוש נרחב על ידי רבים ברחבי העולם. אבל, אם אתה צריך לשחזר קבצים או תיקיות שנמחקו, האם יש לך אותן סיכויי שחזור כמו אלה שמפעילים את Windows 11 החדש?
למעשה, כן. ל-Windows 7 יש כמה אמצעים אמינים לשחזור נתונים, גם לאחר שנמחקו “באופן מוחלט”. נציג בפניכם כיצד להשתמש בהם לשחזור קבצים שנמחקו ממחשב Windows 7.
האם ניתן לשחזר נתונים שנמחקו ב-Windows 7?
כן, אבל לא תמיד. כפי שאתה רואה, סיכוייך לשחזר קבצים שנמחקו ב-Windows 7 תלויים בכמה גורמים, בעיקר איך הנתונים נמחקו, כמו גם כמה זמן עבר מאז. כאשר אתה מוחק קובץ, הנתונים עצמם נשארים עד שהם נכתבים מחדש על ידי נתונים חדשים. זה נותן לך חלון הזדמנויות לשחזר את הנתונים.
ברגע שמידע נדרס, אינו ניתן לשחזור אלא אם כן תוכל לשחזר אותו מגיבוי. לדוגמה, אם תבצע עיצוב מהיר, ייתכן שהמידע שלך יהיה ניתן לשחזור לאחר מכן מכיוון שעיצוב מהיר פשוט מוחק את המטא-נתונים ממערכת הקבצים. מצד שני, לא ניתן לשחזר מידע לאחר עיצוב מלא מכיוון שהמידע נדרס עם אפסים.
כיצד לשחזר קבצים ותיקיות שנמחקו ב-Windows 7
ישנן מספר שיטות שתוכל לנסות כדי לשחזר את הנתונים שלך, כולל סל המחזור האמין. עם זאת, סל המחזור לא שומר את הנתונים האבודים שלך לעד. אם הקבצים שלך נמחקו באופן קבוע כבר, אז הזמן הוא קריטי.
הנה פתרונות שונים המכסים את הדרכים לשחזור קבצים ותיקיות שנמחקו מכונן קשיח ב-Windows 7.
שיטה 1:שחזור קבצים מהאשפה
תיבת המיחזור הייתה דרך נוחה לשחזר נתונים שאבדו במהירות ובקלות מאז הצגתה ב- Windows 95. היא שומרת את הנתונים שלך לאחר שהם נמחקים ומעניקה לך הזדמנות לשחזר אותם לפני שהם נמחקים לצמיתות.
ישנם מקרים בהם הנתונים עוקפים את סל המיחזור, כמו כאשר קובץ הוא גדול מדי או כשסל המיחזור הושבת. במקרים כאלה, עברו לשיטה הבאה.
בצע את הצעדים הבאים כדי לשחזר קבצים ותיקיות שנמחקו ב-Windows 7 באמצעות סל המיחזור:
- פתח סל מיחזור . תוכל למצוא זאת על שולחן העבודה של Windows 7 שלך.
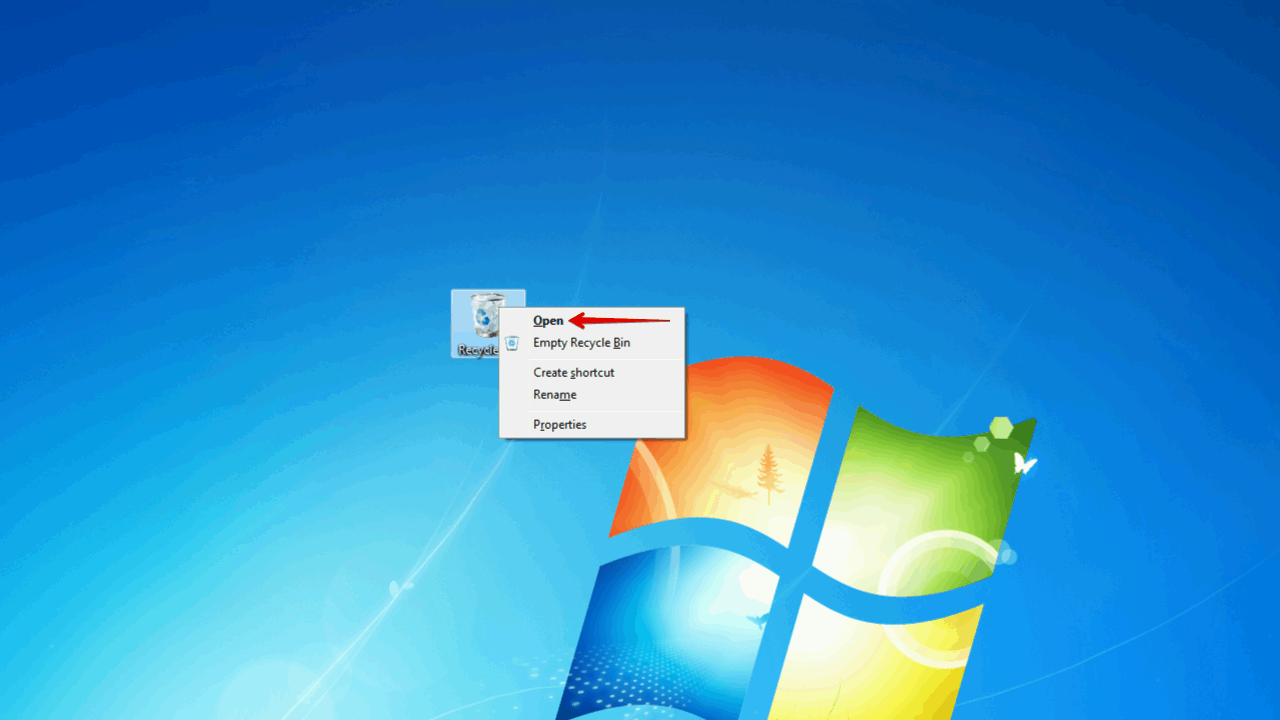
- בחר את הנתונים שברצונך לשחזר, ואז לחץ על שחזר את הפריטים שנבחרו .
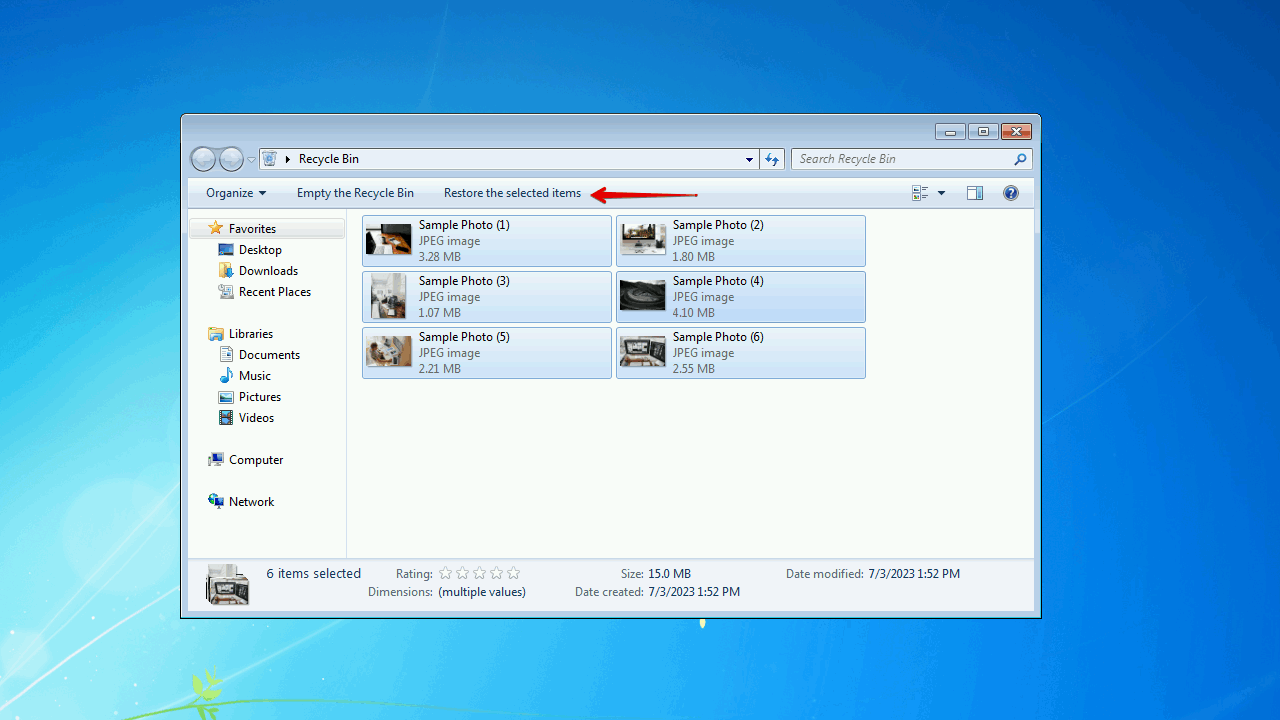
שיטה 2:שחזר נתונים באמצעות תוכנת שחזור נתונים
אם לא היית מהיר מספיק לשחזר את הנתונים מסל המיחזור, אז אתה צריך לנסות להשתמש בתוכנה לשחזור הקבצים שנמחקו ב-Windows 7. כלי תוכנה לשחזור נתונים קיימים כבר זמן מה ורק משתפרים. הכלי שנציג לך הוא דיסק דריל, כלי שחזור נתונים מתקדם שיכול אפילו לשחזר קבצים שנמחקו ממחשבי Windows 7 לאחר פירמוט.
Disk Drill הוא כלי השחזור שלנו מכיוון שהוא מציג ביצועי שחזור מעולים ותומך במגוון רחב של מערכות קבצים, כולל FAT16/32/exFAT, NTFS, HFS, HFS+, APFS, ו-EXT2/3/4. בנוסף, יש לך אפשרות לנסות לפני שאתה קונה עם עד 500 מגה של שחזור נתונים חינם.
תצטרך להשתמש ב-Disk Drill 4/4.5 מכיוון שזו הגרסה האחרונה שנתמכת ב-Windows 7.
בצע את השלבים הבאים לשחזור קבצים שנמחקו לצמיתות ב-Windows 7 באמצעות Disk Drill:
- הורד והתקן את Disk Drill 4.5.
- בחר את הדיסק שממנו תרצה לשחזר נתונים ולחץ על חפש נתונים שאבדו .
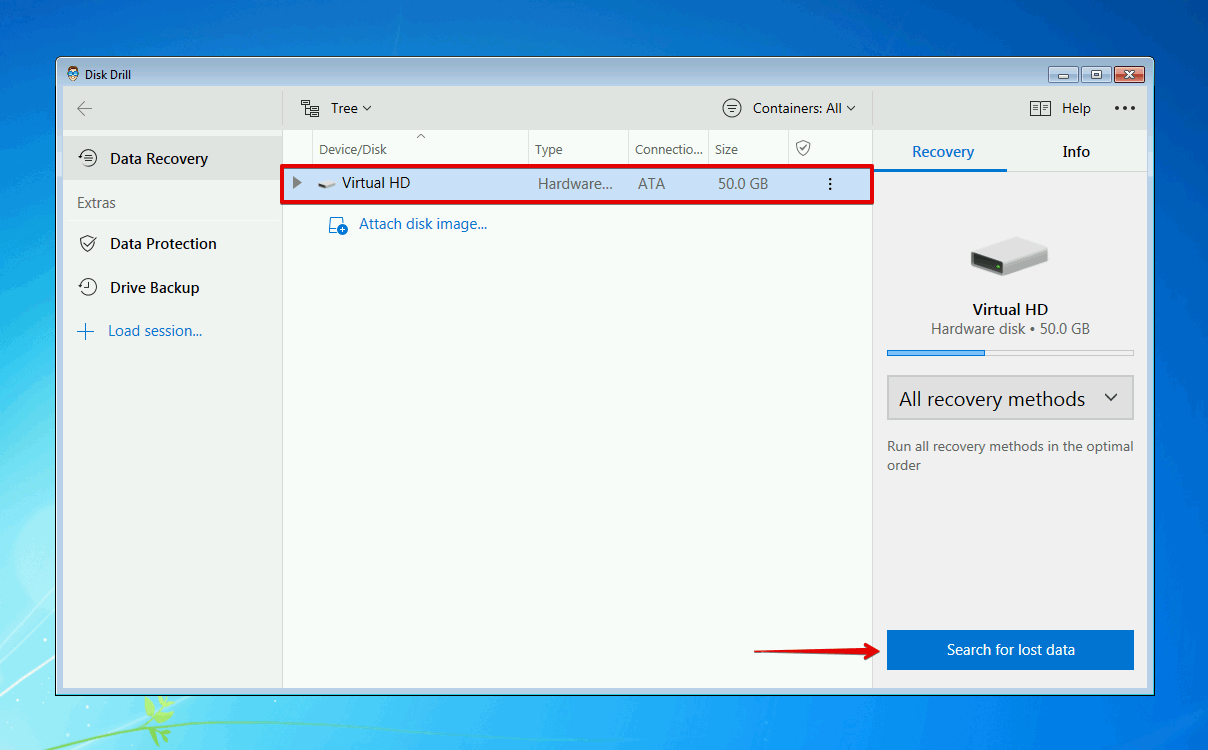
- לחץ על סקירת פריטים שנמצאו לאחר סיום הסריקה. או שתוכל ללחוץ על אחד מהסמלים הצבעוניים של סוגי הקבצים כדי לסנן את התוצאות בהתאם לפורמט הקובץ.
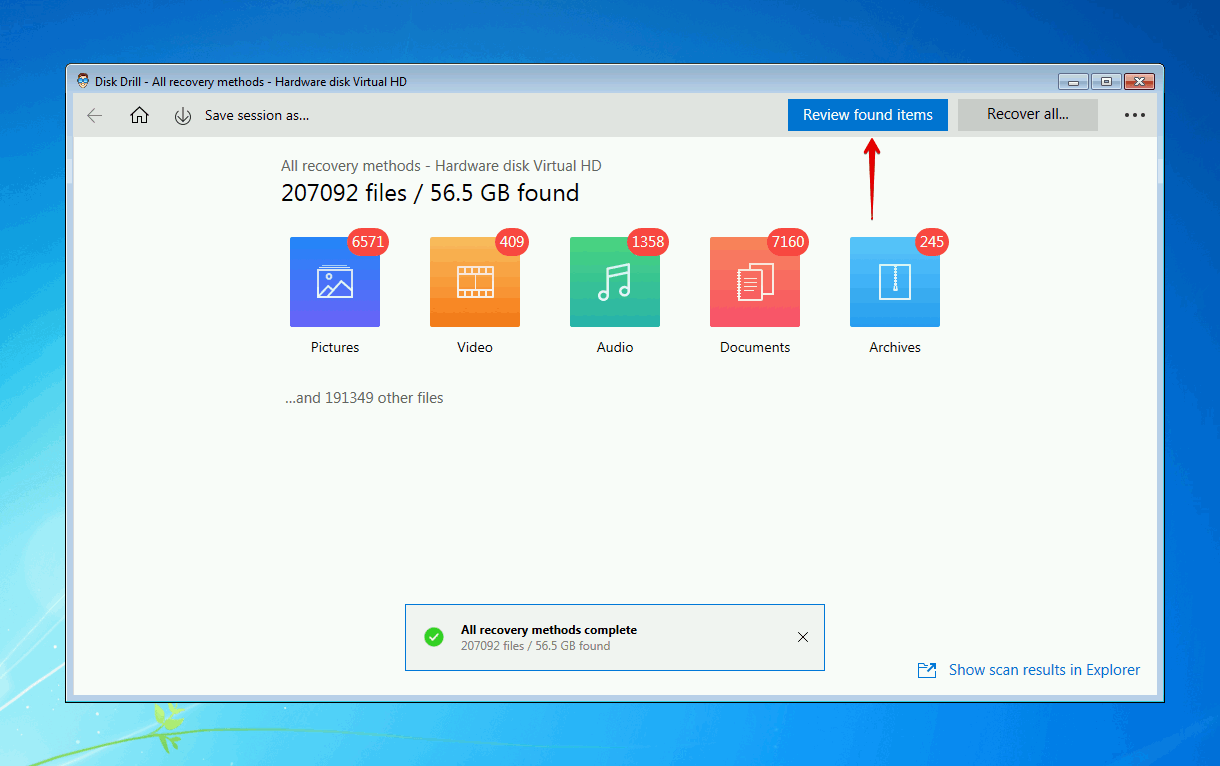
- בחר את קבצי Windows 7 שנמחקו שאותם תרצה לשחזר. שים לב לעמודת סיכויי השחזור וללוח התצוגה המקדימה כדי לקבוע אילו קבצים ניתן לשחזר. כשתהיה מוכן, לחץ על שחזר .
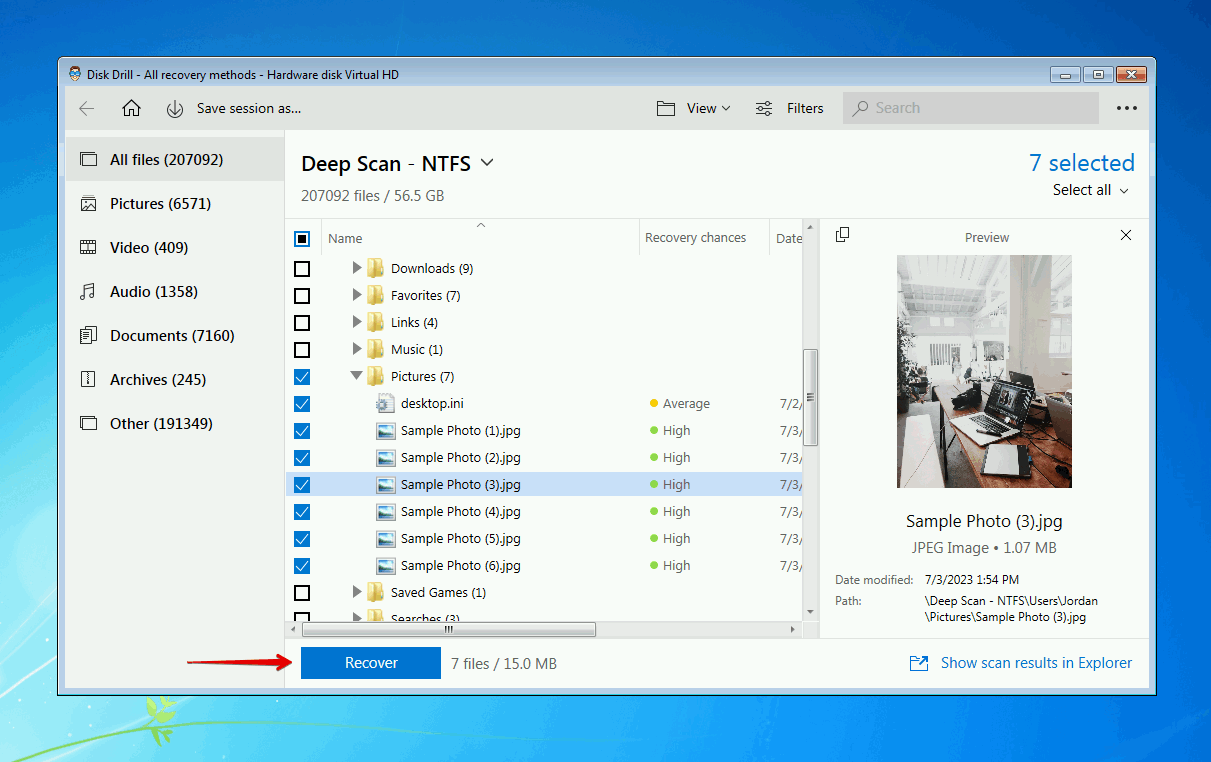
- בחר מיקום שחזור מתאים (על התקן אחסון נפרד) ולחץ על אישור .
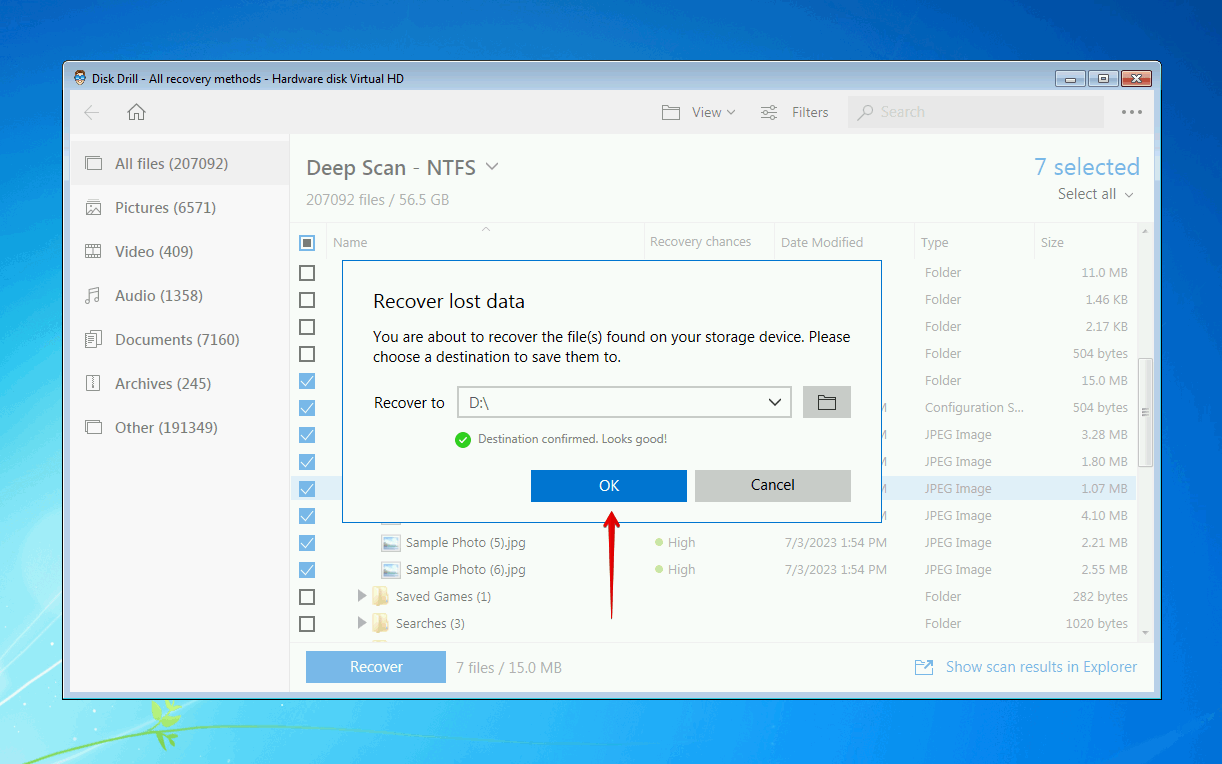
שיטה 3:שחזור קבצים באמצעות גיבוי
גיבוי ושחזור הוצג לראשונה ב-Windows Vista ונכלל בכל גרסה של Windows מאז ועד היום. אף על פי ש-File History הוא כעת כלי הגיבוי המועדף, Backup and Restore עדיין מהווה אמצעי אמין לגיבוי הנתונים שלך ולכן הקפדנו לכלול אותו ברשימה זו.
ההוראות למטה ידריכו אותך כיצד לשחזר קבצים שנמחקו במחשב המפעיל את Windows 7 באמצעות גיבוי ושחזור:
- לחץ על התחל וחפש “גיבוי ושחזור”. פתח את זה.
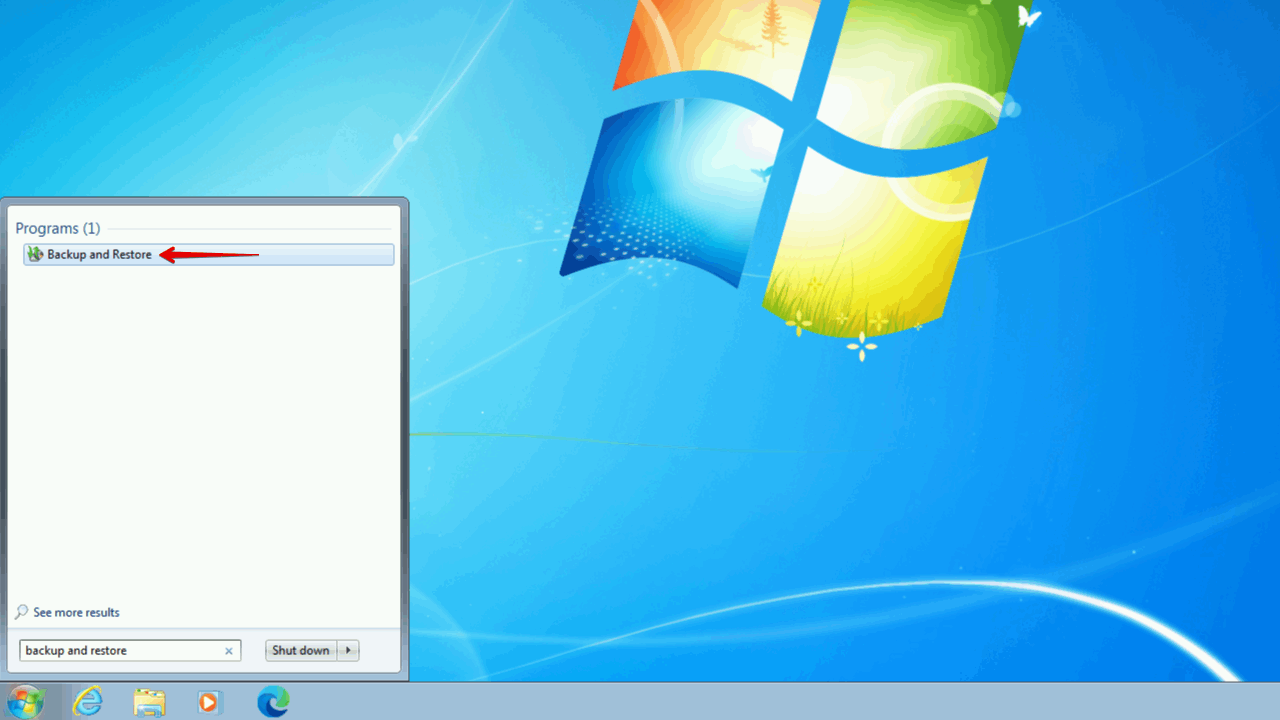
- לחץ על שחזר את הקבצים שלי .
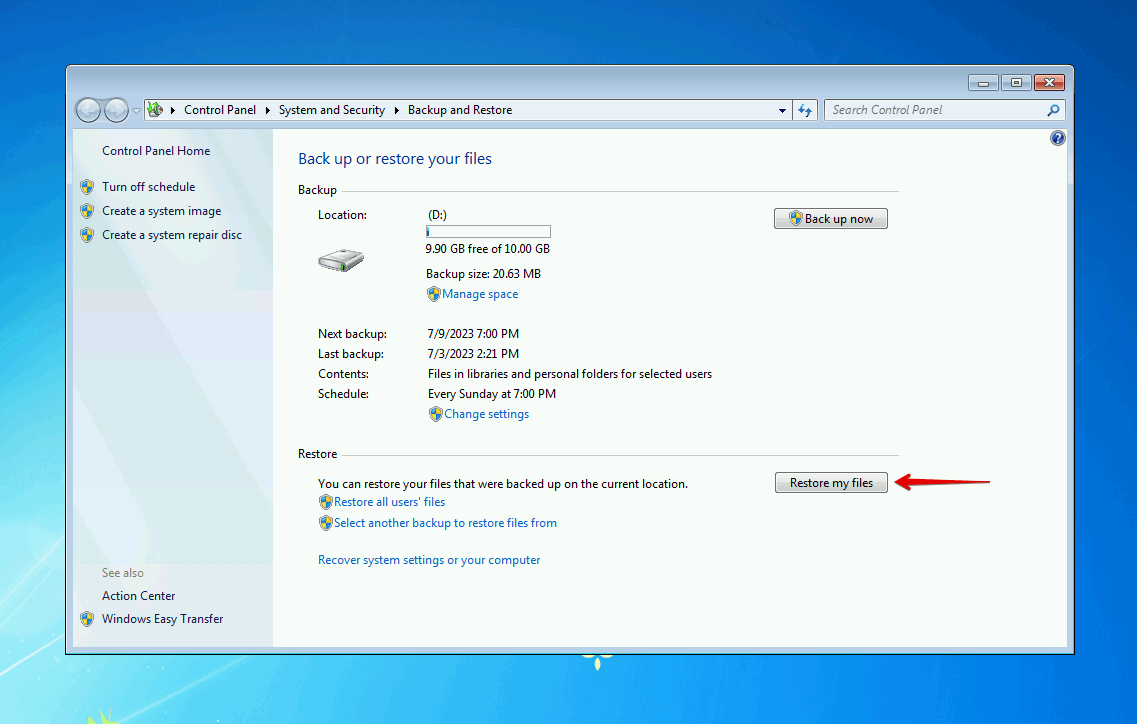
- לחץ על עיון בקבצים או עיין בתיקיות ובחר את הנתונים שברצונך לשחזר מהגיבוי.
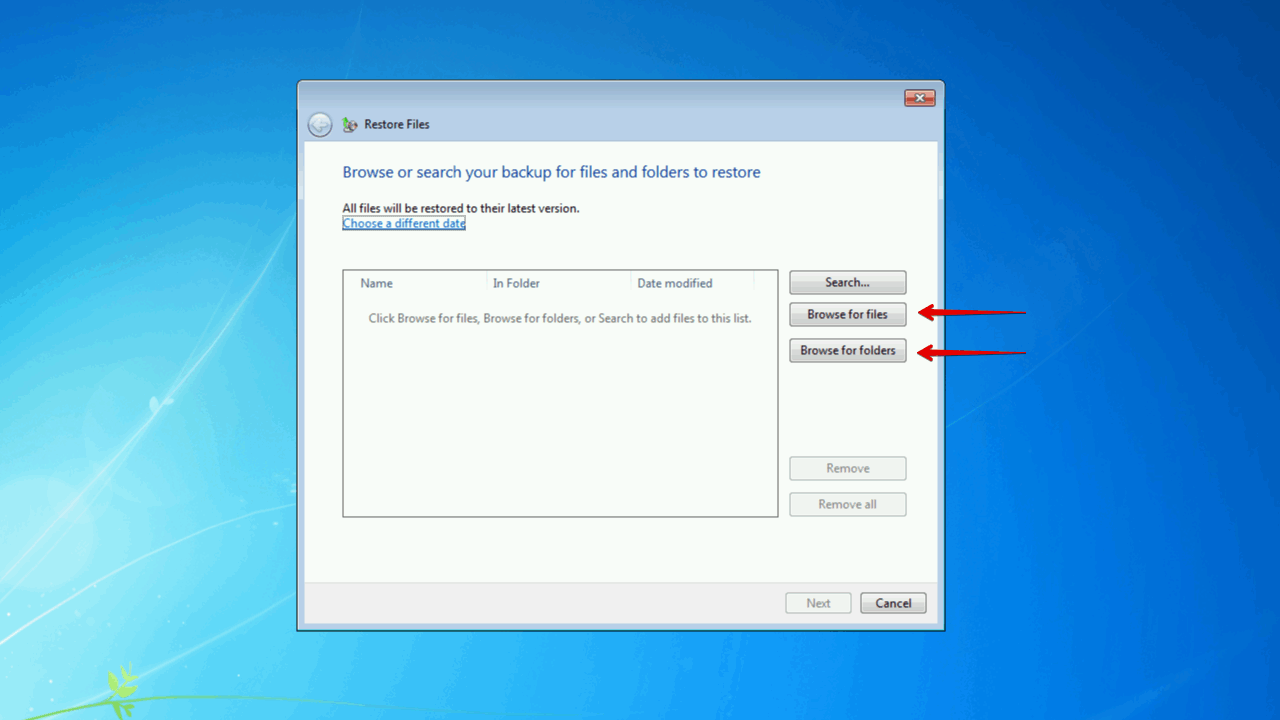
- לחץ על הבא כאשר כל הנתונים נבחרו.
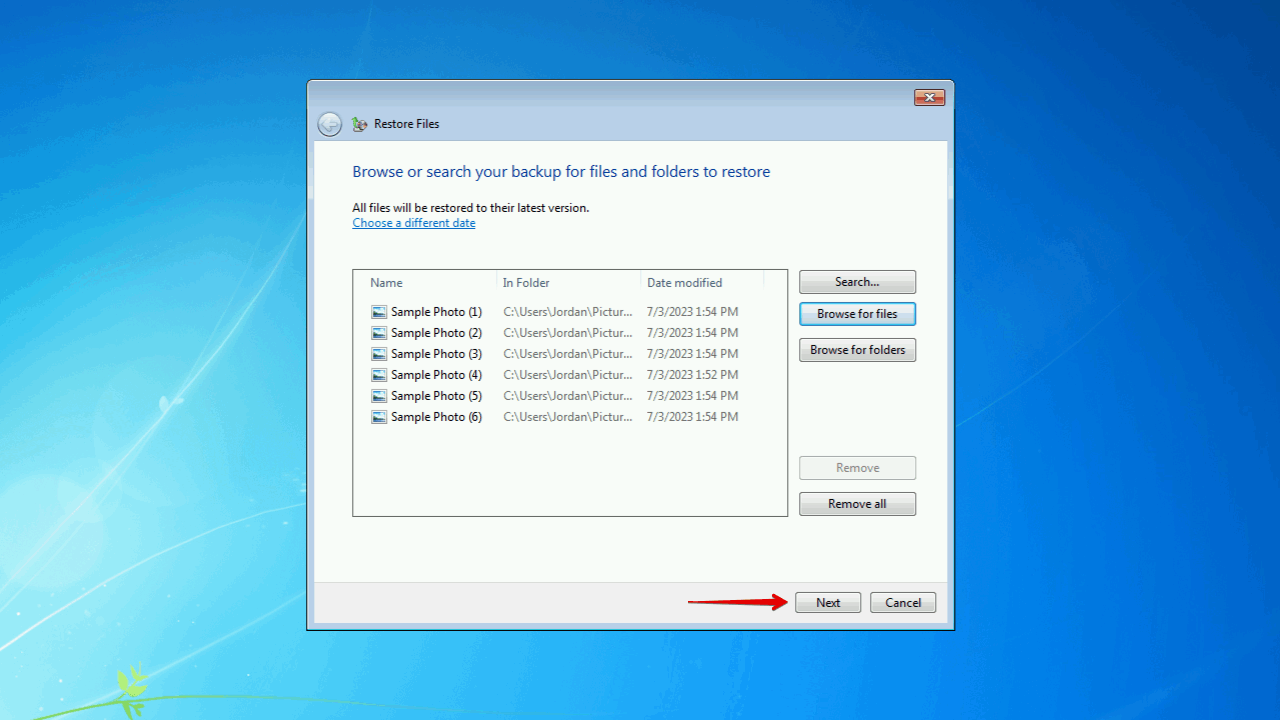
- בחר אם אתה רוצה לשחזר את הנתונים למיקומם המקורי או למיקום חדש, ואז לחץ על שחזור .
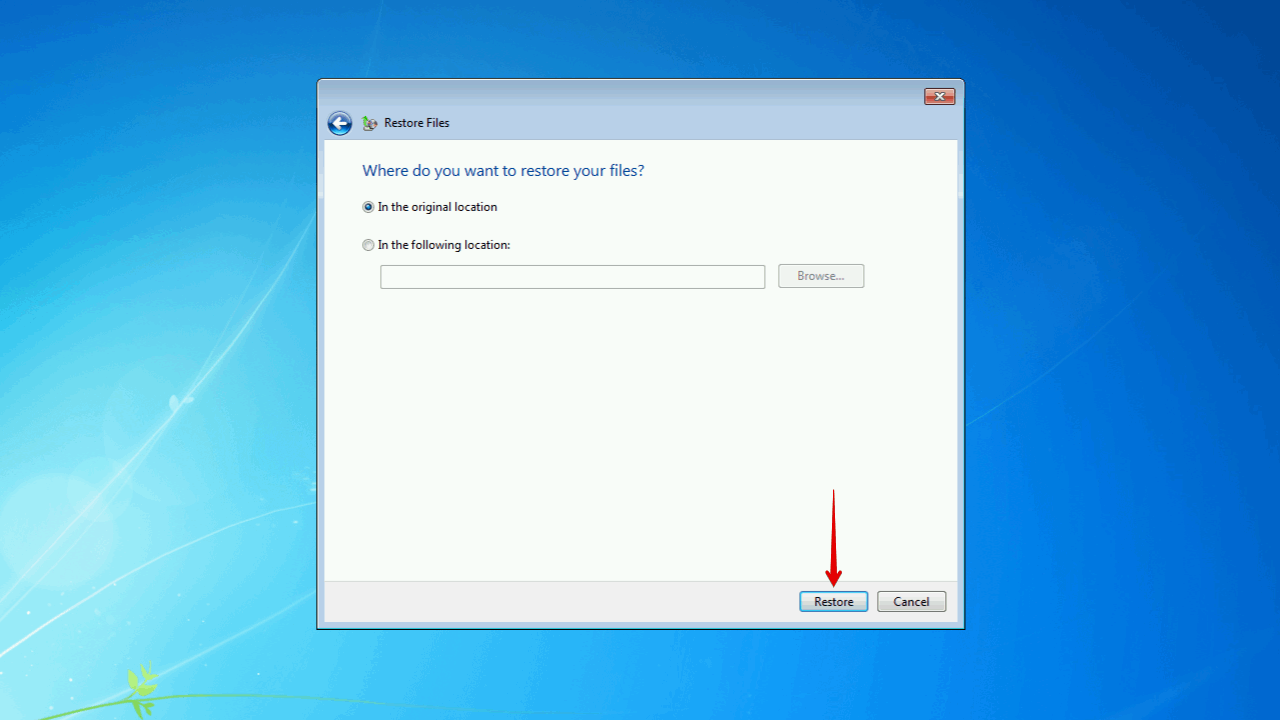
שיטה 4:שחזר קבצים מהיסטוריית הקבצים
השיטה האחרונה ברשימה שלנו היא היסטוריית קבצים. היסטוריית קבצים, כאשר מופעלת, יוצרת עותקים של הנתונים שלכם במרווחי זמן קבועים. לא רק זאת, היא גם שומרת גרסאות מרובות של הנתונים שלכם, מה שמאפשר לכם לשחזר קבצים ותיקיות שנמחקו מנקודת זמן ספציפית אם יש צורך בכך.
הנה מדריך מהיר כיצד לשחזר קבצים שנמחקו ב-Windows 7 באמצעות היסטוריית קבצים:
- מצא את התיקייה המכילה את הקבצים שברצונך לשחזר, אז לחץ עליה באמצעות לחצן העכבר הימני ולחץ על שחזר גרסאות קודמות .
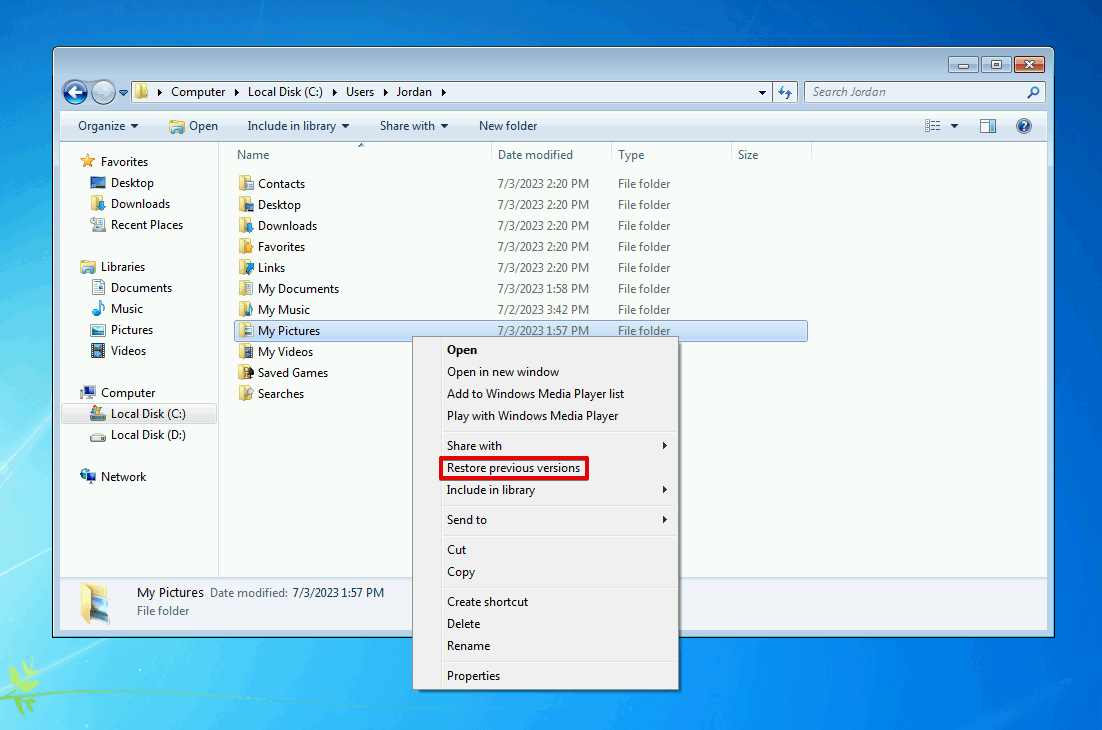
- בחר את הגרסה של התיקייה שברצונך לשחזר. לאחר מכן, תוכל ללחוץ על שחזור כדי להחליף את התיקייה הנוכחית עם הגרסה הזו, או על העתק כדי לבחור מיקום חדש לשחזור.

סיכום
אם מחקת בטעות קבצים או תיקיות מהמחשב שלך עם Windows 7, ייתכן שעדיין תוכל לשחזר אותם. קודם כל, כדאי שתבדוק את סל המיחזור כדי לראות אם הקבצים נשלחו לשם. עליך גם לבדוק אם יש לך גיבויים במערכת גיבוי ושחזור או היסטוריית הקבצים כדי לשחזר את הנתונים.
אם אינך יכול לשחזר את הקבצים או התיקיות בקלות באמצעות השיטות הנ”ל, כדאי לנסות להשתמש בתוכנת שחזור נתונים במקום זאת. Disk Drill, כלי שחזור נתונים, מאפשר לשחזר נתונים שנמחקו לצמיתות בקלות. הוא יכול אפילו לשחזר קבצים שנמחקו מכונני פלאש ב-Windows 7, כולל כונני פלאש USB שעברו פירמוט. לאחר השחזור, וודא לגבות את הנתונים לצורך אבטחה.
שאלות נפוצות
- הורד והתקן את Disk Drill 4/4.5.
- בחר את הכונן של Windows 7 שלך ולחץ על חפש נתונים שאבדו .
- לחץ על סקירת פריטים שנמצאו .
- בחר את הקבצים שנמחקו שברצונך לשחזר, ולאחר מכן לחץ על שחזר .
- בחר מיקום שחזור, ואז לחץ על אישור .




