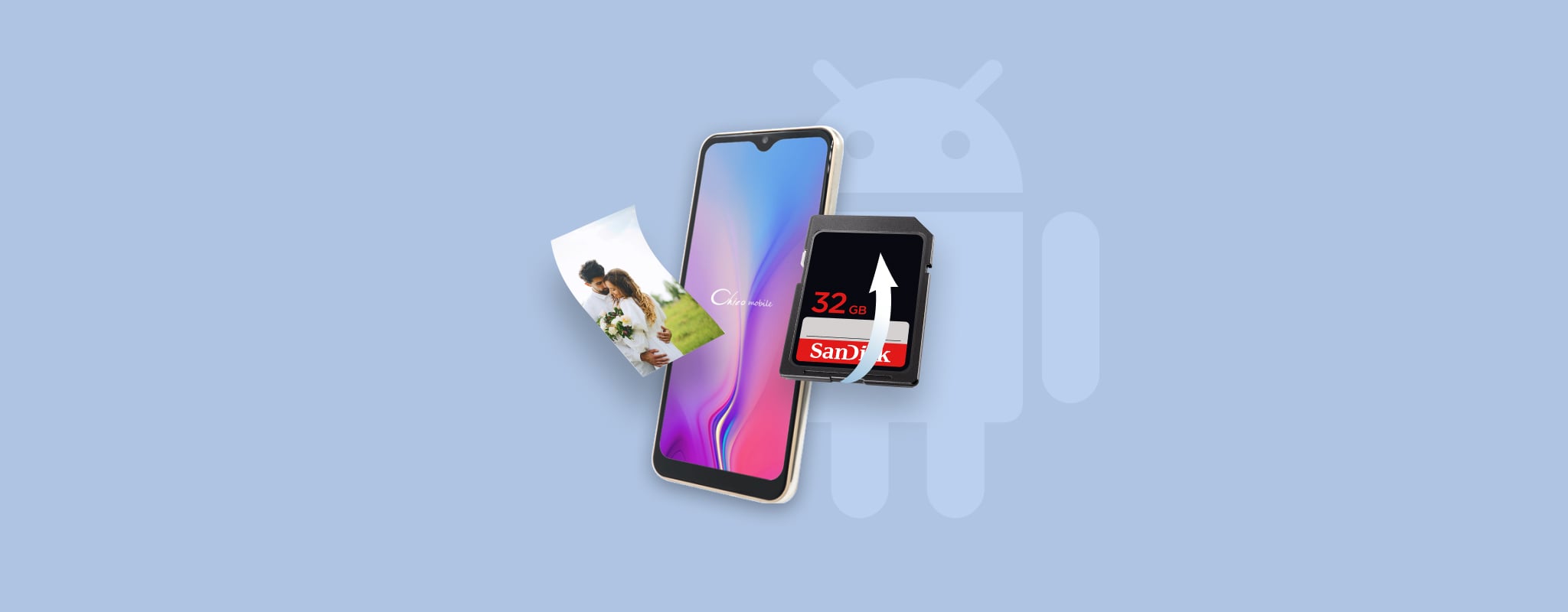
בעוד שהיכולת לאחסן אלפי תמונות על כרטיס SD בודד היא משהו שרוב הצלמים ומשתמשי הסמארטפון נהנים ממנה ביותר, היא יכולה גם להוביל לאובדן נתונים קטסטרופלי, ותוכנת שחזור תמונות מכרטיס SD היא לעיתים הפתרון היחיד.
עם זאת, אפילו תוכנת שחזור תמונות מכרטיס SD הטובה ביותר לא תוכל לעזור לך אם לא תפעל במהירות ותשחזר את התמונות שלך לפני שהן ימחקו. אז בלי עוד דיבורים, בואו נבחן איך לשחזר תמונות שנמחקו מכרטיס SD של אנדרואיד.
כיצד למצוא תמונות בטלפונים אנדרואיד
טלפונים במערכת Android מגיעים עם אפליקציית גלרייה מובנית שמאפשרת לך לראות את כל התמונות והתמונות המאוחסנות על המכשיר שלך. הבעיה היא שלרוב, לאפליקציה זו אין תכונת חיפוש, ולכן קשה למצוא תמונה ספציפית. יתר על כן, יש אפליקציות גלריה מובנות מסוימות שמציגות את תוכן של חלק מהתיקיות בלבד ומתעלמות מהשאר.
זו הסיבה שאנו ממליצים לך להשתמש באפליקציית דפדפן הקבצים המובנית במקום. ברוב הטלפונים המבוססים על אנדרואיד, אפליקציית דפדפן הקבצים נקראת Files, והיא מגיעה עם מסנני סוגי קבצים שימושיים ותכונת חיפוש, המקלה על מציאת כל תמונה אבודה.
הנה דוגמה לכיצד ניתן להשתמש באפליקציית הקבצים כדי למצוא את כל התמונות המכילות את מילת המפתח img:
- הפעל את אפליקציית הקבצים.
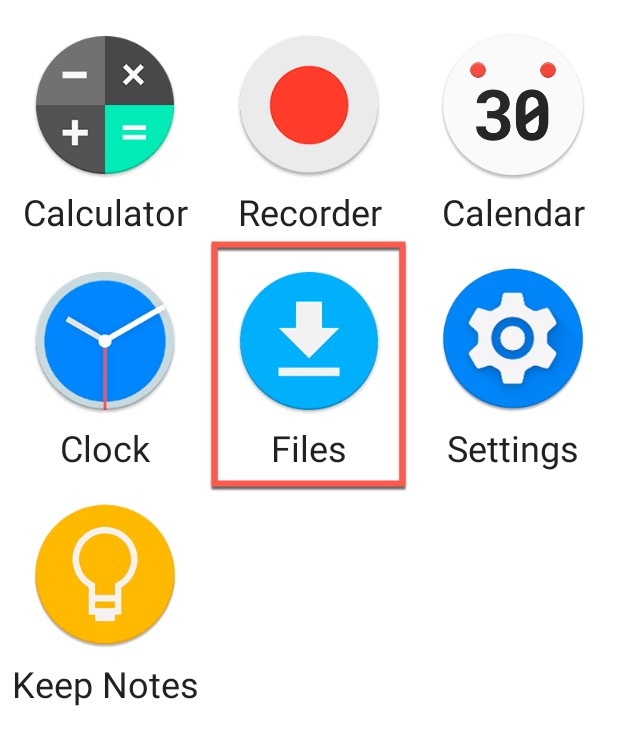
- הקש על סמל החיפוש.
- הזן את מילת המפתח הרצויה.
- אפשר את מסנן התמונות.
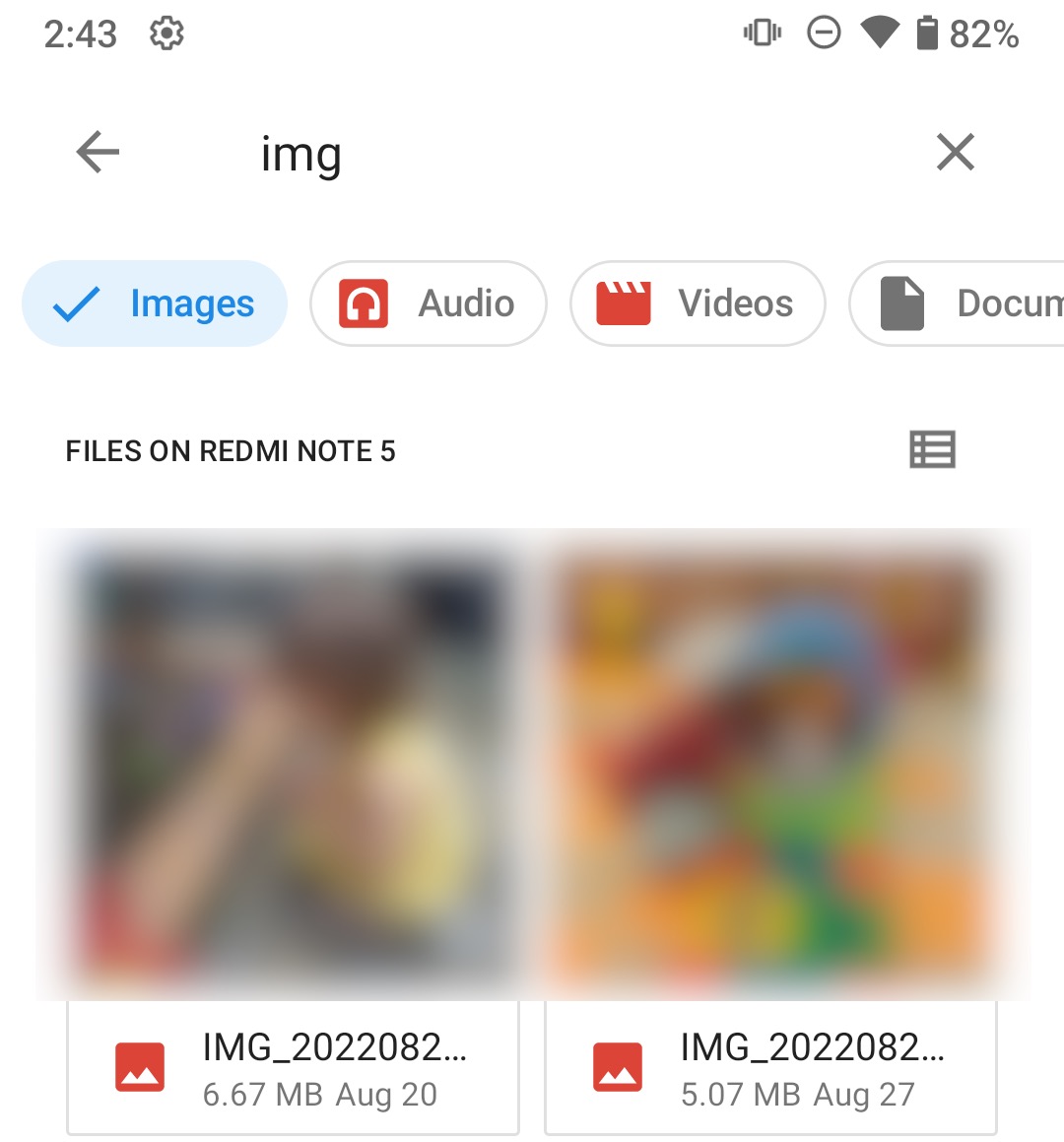
- חפש את התמונות שלך.
6 שיטות לשחזור תמונות שנמחקו מכרטיס SD באנדרואיד
ישנם סיבות רבות למחיקת תמונות במכשירים עם מערכת ההפעלה אנדרואיד. לפעמים, הם עשויים לרצות לחסוך מקום בטלפון שלהם, או שהם עשויים לרצות למחוק תמונות שאינן באיכות טובה. לא משנה מהי הסיבה, תמיד כדאי לדעת איך לשחזר תמונות שנמחקו מכרטיס SD באנדרואיד.
אופציה 1: שחזור תמונות מכרטיס ה-SD באמצעות מחשב Windows
ניתן לשחזר תמונות שנמחקו מכרטיס SD של כל סוג ישירות במחשב האישי שלך בחלונות. כדי לעשות זאת אתה צריך רק לחבר כרטיס SD למחשב שלך באמצעות קורא כרטיסים או על ידי חיבור המכשיר שבו הוא נמצא.
Disk Drill היא אחת מכלי שחזור הנתונים הפופולריים ביותר, שיכולה לשחזר תמונות מכרטיס SD כמו גם מכמעט כל סוג אחר של התקן אחסון. גרסת ה-Windows מציעה שחזור נתונים חינמי עד 500 מגה-בייט, ותומכת בכמעט כל הגרסאות המודרניות של Windows.
חשוב מאוד שתפסיק/י להשתמש בכרטיס ה-SD מרגע שחשדת באובדן נתונים. שמירת תמונות נוספות על הכרטיס עלולה לגרום לדריסת הקבצים לפני שתוכל/י לשחזר אותם. הנח/י אותו בצד עד שתקבל/י את ההזדמנות לשחזר את התמונות האבודות.
כדי לשחזר תמונות שנמחקו מכרטיס SD באמצעות Disk Drill לחלונות:
- הורד והתקן את תוכנת השחזור Disk Drill על המחשב שלך.
- חבר את כרטיס ה-SD למכונה שלך באמצעות קורא כרטיסים.
- הפעל את היישום.

- בחר את כרטיס ה-SD מרשימת הדיסקים הזמינים ל-Disk Drill.
- לחץ על כפתור חפש נתונים אבודים כדי להתחיל את אלגוריתמי הסריקה.
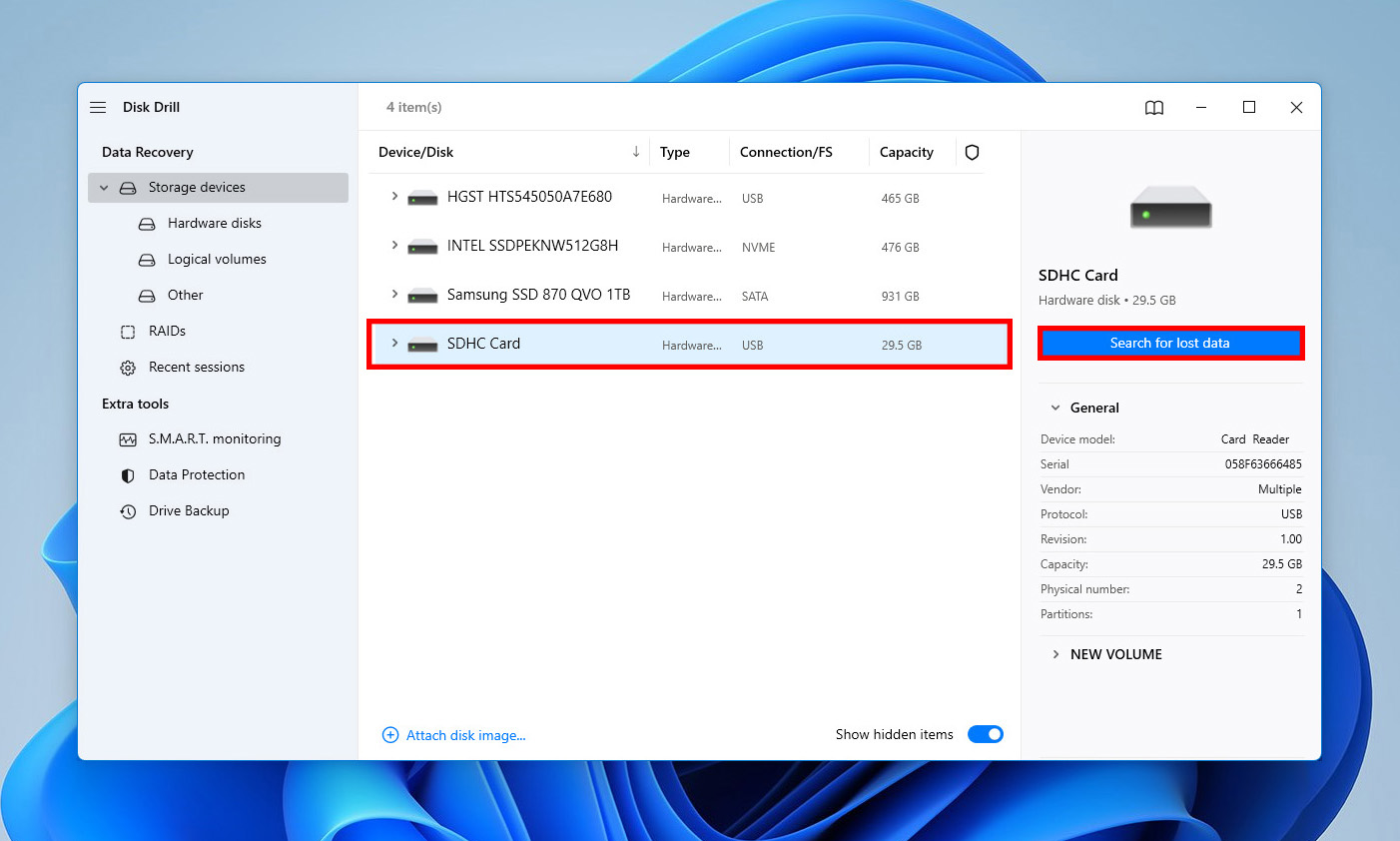
- עיין ברשימת הקבצים ש-Disk Drill מזהה כניתנים לשחזור.
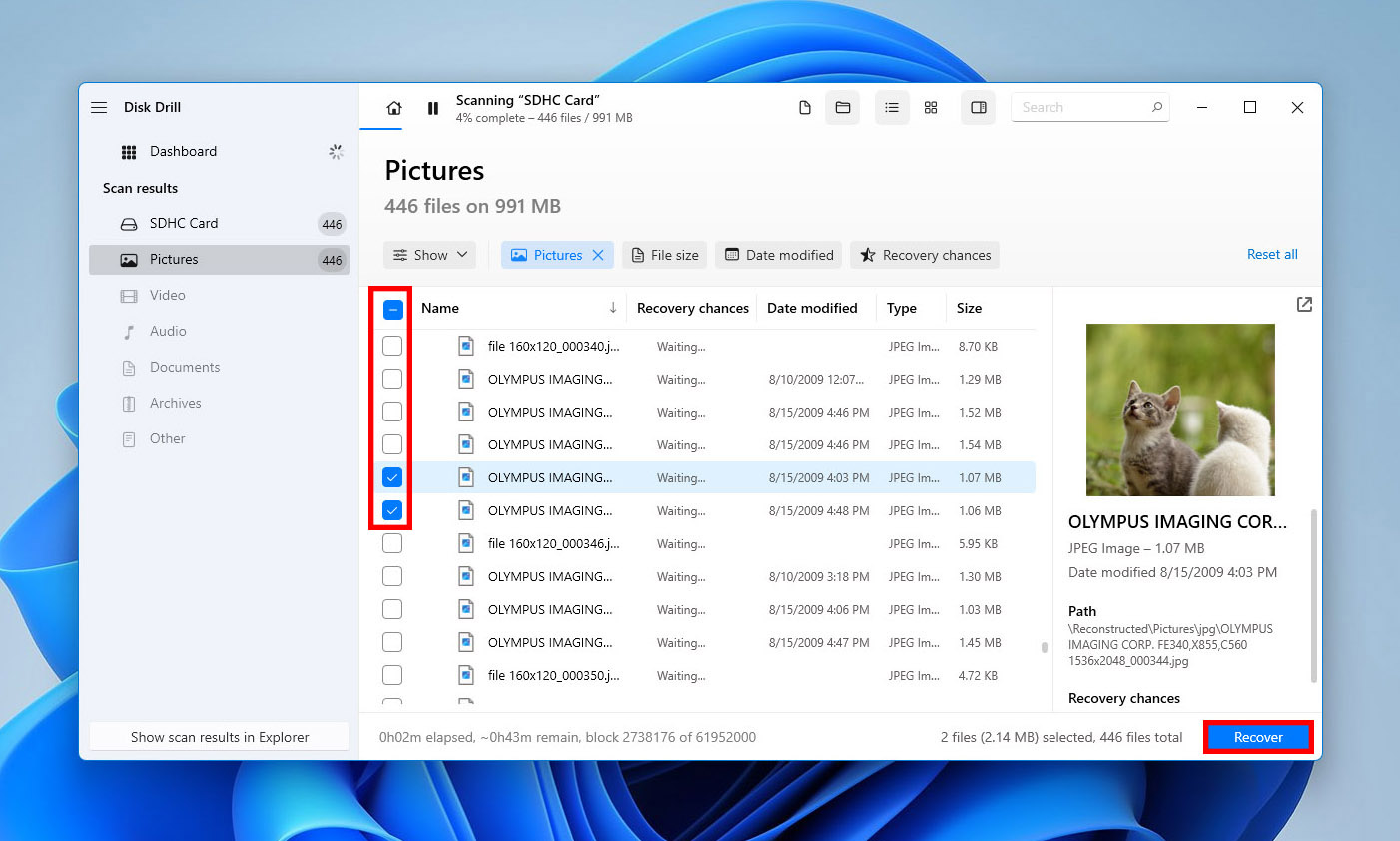
- בחר את הקבצים שברצונך לשחזר. קבע מיקום אחסון שבו התמונות יישמרו. אל תשתמש במיקום המקורי שלהם כיוון שזה עלול לגרום להשחתת קבצים. שמור את התמונות על המחשב שלך.
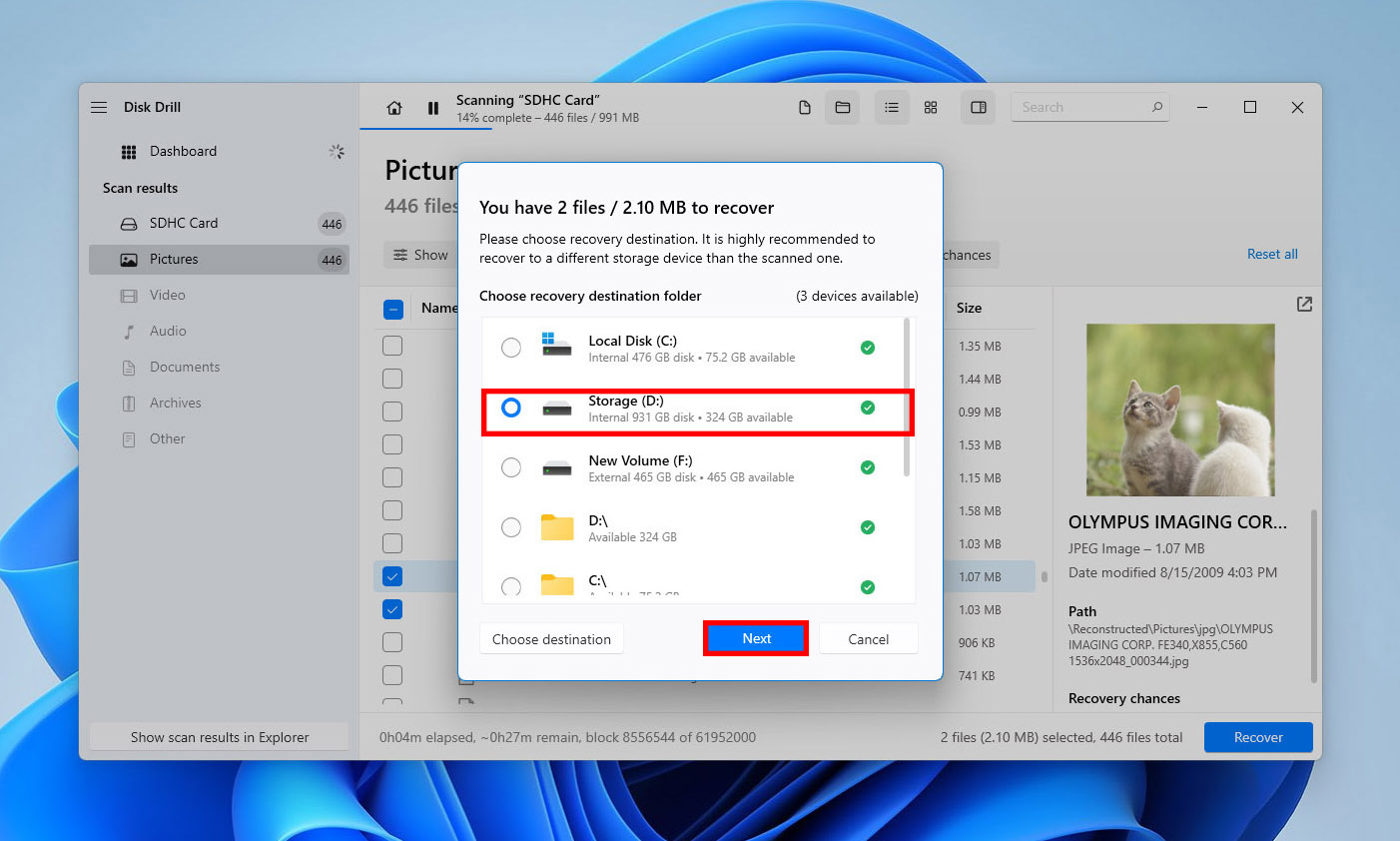
- לחץ על כפתור שחזר כדי לבצע את שחזור הקבצים.
אפשרות 2: שחזור תמונות מכרטיס ה-SD של האנדרואיד באמצעות מחשב מקינטוש
טלפונים חכמים אנדרואיד תומכים בפרוטוקולים שונים להעברת קבצים ובמצבים שונים (כולל מצב אחסון המוני דרך USB, פרוטוקול העברת מדיה, ופרוטוקול העברת תמונות), כל אלו מאפשרים לך לשחזר תמונות מהכרטיס SD ישירות באמצעות כבל USB.
פשוט חברו את המכשיר שלכם למחשב באמצעות כבל USB מתאים ולחצו על ההתראה “טעינת מכשיר זה דרך USB”. בחרו File Transfer או אופציה דומה וגשו לתוכן של כרטיס ה-SD שלכם בדיוק כפי שתעשו עם כונן אצבע USB או כל אמצעי אחסון אחר.
כדי לשחזר תמונות שנמחקו מכרטיס SD באמצעות Disk Drill ל-Mac:
- הורדה והתקנת תוכנת שחזור קבצים Disk Drill על המחשב שלך.

- לחץ על כפתור ה-שחזור ליד כרטיס ה-SD שעליו היו מאוחסנות התמונות שלך לפני המחיקה.

- המתן עד ש- Disk Drill מסיים את הניתוח של כרטיס ה-SD.
- בדוק בתוך תיקיות השחזור ואתר את הקבצים שנמחקו בעזרת תכונת התצוגה המקדימה.
- בחר כל תמונה שברצונך לשחזר ולחץ על הכפתור שחזור.

- ציין היכן ברצונך ש-Disk Drill ישחזר את התמונות שנמחקו ולחץ על אישור. זכור שתמיד יש לבחור תיקייה על כונן אחר מאשר שבו היו מאוחסנות התמונות שנמחקו מקורית.

אפשרות 3: שחזור תמונות שנמחקו מכרטיס ה-SD ללא מחשב
בזכות הטבע הפתוח של מערכת ההפעלה אנדרואיד, אתה יכול לבצע שחזור תמונות ישירות על הטלפון שלך באמצעות אפליקציה כמו DiskDigger. לתוצאות הכי טובות, המכשיר שלך צריך להיות מעורר (rooted), אך ניתן להשתמש ב-DiskDigger גם ללא הרשאות רוט.
לאחזר תמונות שנמחקו מהכרטיס SD באמצעות DiskDigger:
- הורד את DiskDigger עבור אנדרואיד.
- הכנס את כרטיס ה-SD לסמארטפון שלך.
- הפעל את DiskDigger ולחץ על חפש תמונות שאבדו.

- תן הרשאה ל-DiskDigger לגשת לאחסון המכשיר שלך.
- בחר את התמונות שברצונך לשחזר.
- לחץ על כפתור השחזור.

אם DiskDigger לא הצליח לשחזר את כל התמונות, אל תתייאש כי יש לנו עוד פתרון אחד בשבילך שתוכל להשתמש בו כדי לשחזר תמונות שנמחקו מכרטיס SD ישירות מהטלפון שלך.
אפשרות 4: שחזור תמונות שנמחקו מ-Google Photos ללא תוכנה
שימוש בשירות גיבוי ענן משתלם כדי לגבות אוטומטית את כל התמונות ברגע שאתה לוקח אותן. משתמשי אנדרואיד לא צריכים לחפש רחוק מדי אחר שירות גיבוי ענן טוב כי גוגל כבר פיתחה אחד, בשם Google Photos. אם הפעלת את אפשרות הגיבוי והסנכרון ב-Google Photos לפני שאיבדת את התמונות, אתה במזל כי עכשיו תוכל לשחזר אותן ללא תוכנה למשך עד 60 ימים מאז מחיקתן.
כדי לשחזר תמונות שנמחקו מ-Google Photos:
- פתח את אפליקציית Google Photos.
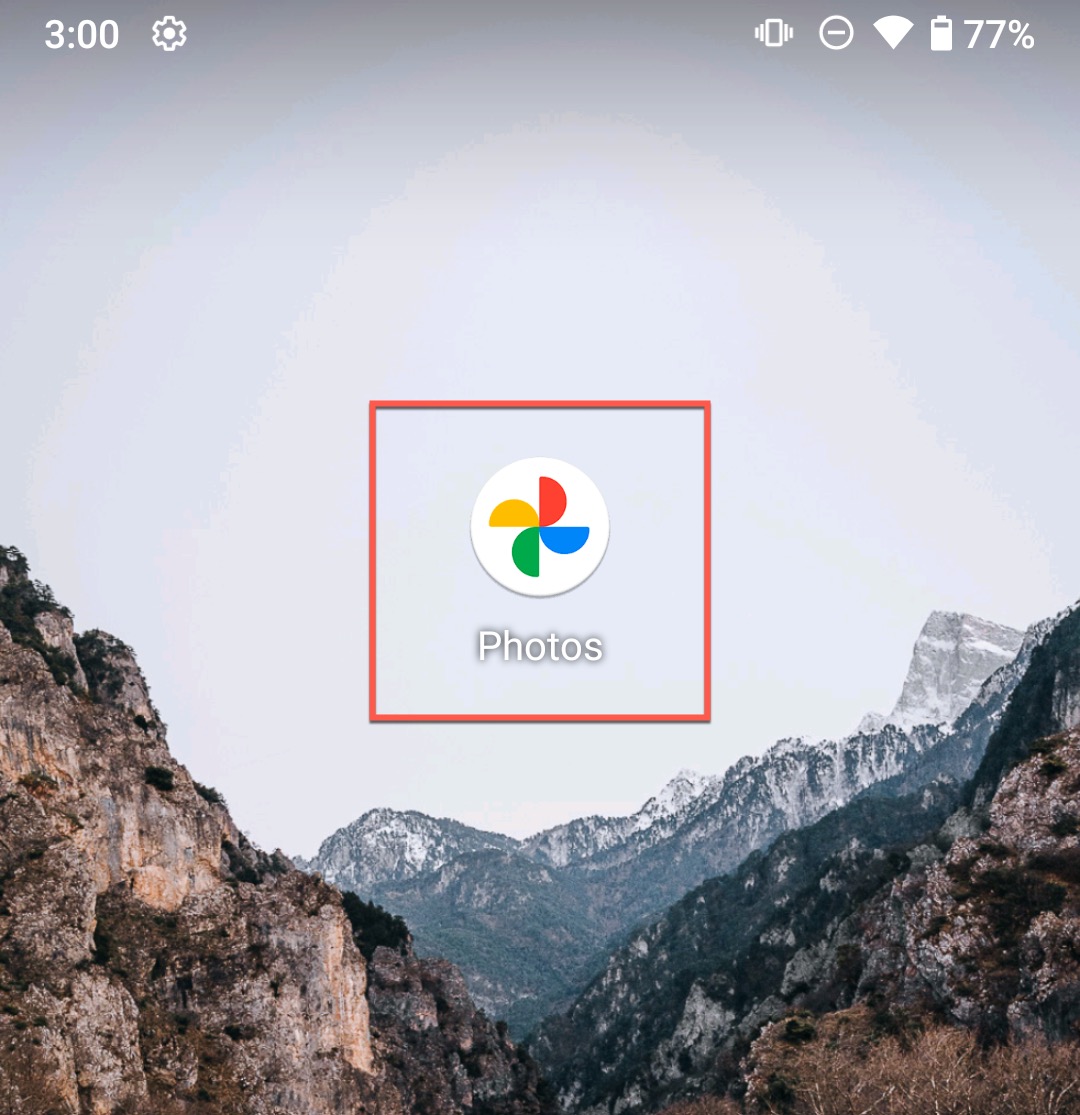
- עבור ללשונית הספרייה.
- בחר באשפה.

- לחץ על אפשרות הבחירה בפינה הימנית העליונה.

- בחר את התמונות שאתה רוצה לשחזר על ידי לחיצה עליהן.
- לחץ על כפתור השחזור כדי לשחזר את התמונות שנבחרו.
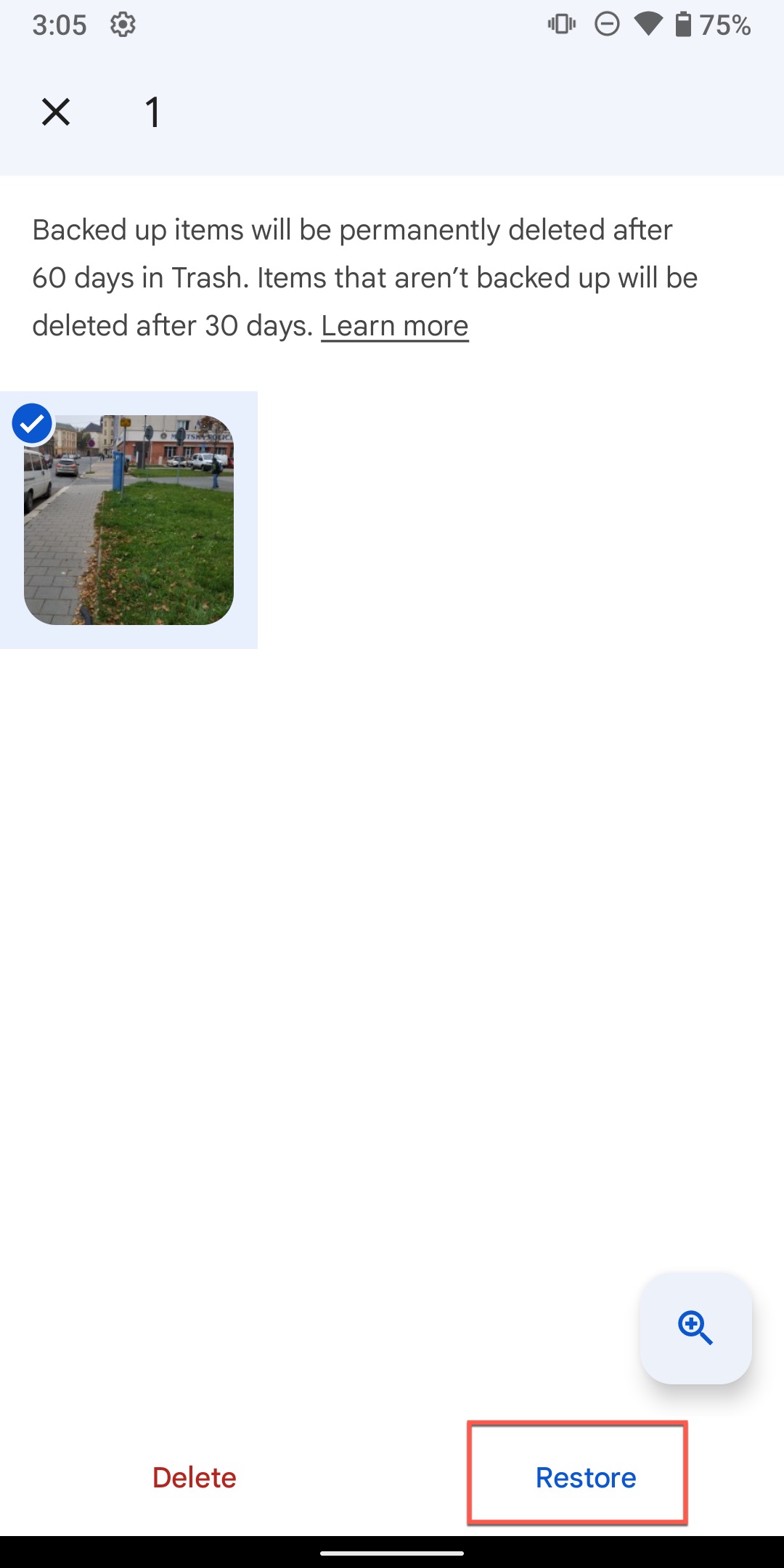
- אפשר לאפליקציית התמונות לשחזר את התמונות שלך.
הערה: אם אתה לא משתמש בשירות גיבוי הענן של Photos, עדיין תוכל לשחזר תמונות שנמחקו באמצעותו מתיקיית האשפה. רק דע שתמונות שלא גובו מוחקות אוטומטית לאחר 30 ימים – לא 60.
אפשרות 5: שחזר את התמונות שנמחקו באמצעות Dropbox
פתרון גיבוי ענן נוסף פופולרי שמשתמשי אנדרואיד רבים סומכים עליו כדי לשמור על התמונות שלהם מפני אובדן נתונים הוא Dropbox. אם אתה משתמש בתכונת גיבוי התמונות שלו, אז אתה יכול לשחזר תמונות שנמחקו בטעות ממכשיר האנדרואיד שלך (כמו כאשר ביצעת איפוס מכונה או פלשת רום חדש) מכל מכשיר, כולל המחשב שלך:
- עבור אל: www.dropbox.com
- התחבר לחשבון Dropbox שלך.
- עבור לסעיף התמונות ושחזר את התמונות האבודות שלך על ידי הורדתן ליעד בטוח.
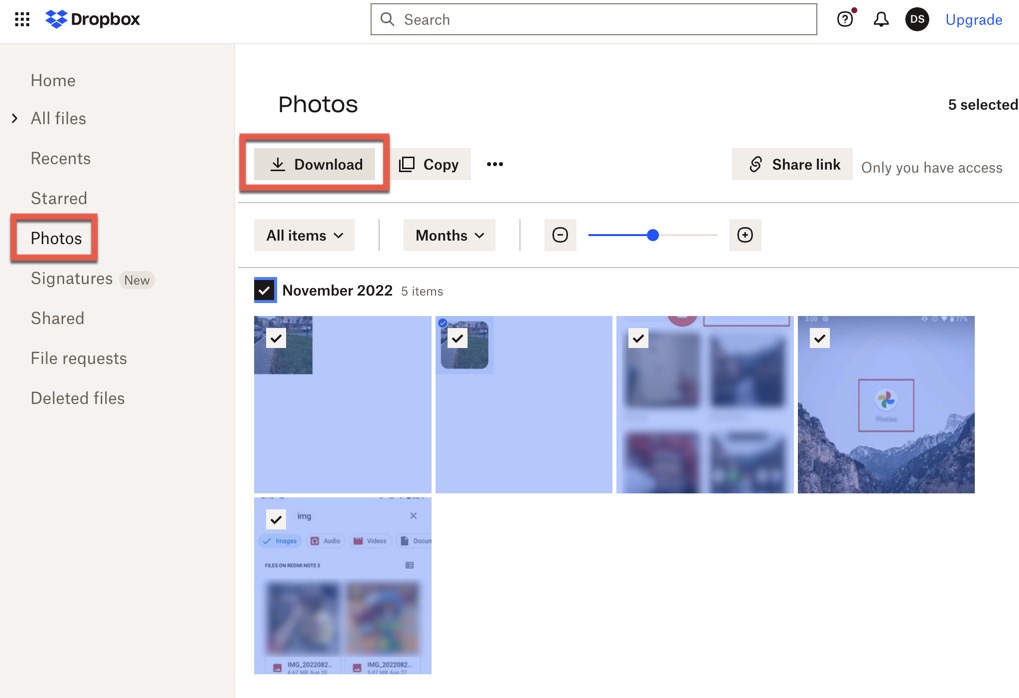
שימו לב: ל-Dropbox יש תיקייה לפסולת, שנקראת קובץ שנמחק. ניתן ללכת לשם כדי לשחזר תמונות שנמחקו לא רק מהטלפון האנדרואיד שלכם אלא גם מ-Dropbox.
אופציה 6: שחזור תמונות אבודות מסל המיחזור של כרטיס ה-SD
איבדת את התמונות שלך באנדרואיד בעת ההורדה שלהן מהכרטיס SD למחשב שלך? אז יש סיכוי שתוכל לשחזר אותם מתיקיית פח המחזור של כרטיס ה-SD (שנקראת Trash Bin במערכת ההפעלה macOS). כדי לראות את תוכן התיקייה, עליך ל:
חלונות
- חברו את כרטיס ה-SD שלכם למחשב ה-Windows שלכם.
- כעת פתחו את סל המחזור משולחן העבודה שלכם.
- אם מצאתם את התמונות שלכם בחרו בהן ולאחר מכן לחצו עליהן בקליק ימני > שחזרו.

macOS
- חבר את כרטיס ה-SD ל-Mac שלך.
- פתח את תיקיית האשפה מתפריט העגינה.
- בחר את התמונות שברצונך לשחזר, לאחר מכן לחץ עם הכפתור הימני ולחץ על החזר. תמצא את התמונות שלך בתיקייה המקורית.

סיבות נפוצות לאובדן נתונים מכרטיסי SD באנדרואיד
כרטיסי SD הם אמצעי אחסון פופולרי לשמירת נתונים. הם קטנים וניידים, דבר המאפשר לשאתם בקלות. עם זאת, הם גם יכולים להיאבד או להיפגע בקלות. ישנם מספר רב של סיבות לאובדן נתונים בכרטיסי SD. חלק מהגורמים הנפוצים ביותר לאובדן נתונים בכרטיסי SD כוללים:
- מחיקה בטעות של תמונות מכרטיס ה-SD.
- טלפון אנדרואיד ניזוק או שבור.
- כרטיס SD התקלקל או ניזוק.
- כרטיס SD הוסר באופן לא תקין מהמכשיר.
- פירמוט בטעות של כרטיס ה-SD.
סיכום
כרטיסי SD מציעים שיטה ניידת ונוחה להרחיב את קיבולת האחסון במצלמה או בהתקן הנייד שלך. אם אתה משתמש בכרטיסים אלו באופן קבוע, יש סיכוי טוב מאוד שתיפול קורבן לאירוע אובדן נתונים בשלב כלשהו. ללא קשר לכמה שאתה זהיר, תאונות יכולות לקרות.
שאלות נפוצות:
- פתח את אפליקציית הגלריה.
- הקש על תפריט.
- בחר באפשרות האשפה.
- הקש על עריכה.
- בחר את התמונות שברצונך לשחזר ולחץ על שחזור.




