 פרמוט של כרטיס SD הוא דרך מעולה להסיר רוב סוגי הנזקים הלוגיים. זה בעצם איפוס להגדרות היצרן. עם זאת, אם יש קבצים שברצונך לשמר על כרטיס ה-SD, תרצה אולי למצוא דרך לפרמט את הכרטיס SD ללא אובדן נתונים.
פרמוט של כרטיס SD הוא דרך מעולה להסיר רוב סוגי הנזקים הלוגיים. זה בעצם איפוס להגדרות היצרן. עם זאת, אם יש קבצים שברצונך לשמר על כרטיס ה-SD, תרצה אולי למצוא דרך לפרמט את הכרטיס SD ללא אובדן נתונים.
גם אם כרטיס ה-SD שלך נפגם ונראה כאילו אתה צריך להקריב את הקבצים שלך כדי לשמרו, ישנה דרך לפרמט את כרטיס ה-SD מבלי לאבד נתונים. קראו הלאה כדי ללמוד עוד.
כיצד לגבות נתונים מכרטיס SD שדורש פירמוט
כאשר יש צורך לאתחל כרטיס SD, זה בדרך כלל מכיוון שהתעוררה בעיה. אם Windows או Android מבקשים לאתחל את כרטיס ה-SD, יש לנקוט פעולה מהירה כדי לשחזר את הנתונים שלך בצורה מאובטחת, כיוון שאי אפשר לדעת כמה חמור יהיה הנזק. הנה כמה דרכים בהן תוכל לאחזר את הנתונים מכרטיס ה-SD שלך לפני שאתה מאתחל אותו.
תרחיש 1: הנתונים זמינים
אם תוכל לפתוח את כרטיס ה-SD ללא פירמוט, תוכל לגבות את הנתונים בקלות על ידי העברתם באמצעות דפדפן הקבצים. שיטת גרירה ושחרור זו היא הדרך המהירה והקלה ביותר לגבות את הנתונים המאוחסנים על כרטיס ה-SD.
בצעו את השלבים הבאים כדי לגבות את הנתונים מכרטיס ה-SD באמצעות סייר הקבצים:
- פתח דפדפן הקבצים.

- נווט אל כרטיס ה-SD שלך והעבר את הנתונים למכשיר אחסון אחר באמצעות גרירה ושחרור או העתקה והדבקה.

אם אין לך גישה למחשב עם חלונות, תוכל לגבות את הקבצים ישירות מהטלפון שלך על ידי העתקתם לפתרון אחסון בענן כגון Google Drive, Samsung Cloud, Dropbox, או OneDrive.
תרחיש 2: הנתונים אינם נגישים
ברוב המקרים בהם יש צורך לפרמט את כרטיס ה-SD שלך, לא תקבל את ההזדמנות להעביר פשוט את הנתונים לאמצעי אחסון אחר באמצעות סייר הקבצים. לשמחתנו, עדיין ישנם כמה דרכים לשחזר את הנתונים שלך.
שחזור באמצעות תוכנת שחזור נתונים
Disk Drill הוא כלי שחזור נתונים המסוגל לסרוק את כרטיס ה-SD שלך לנתונים שניתן לשחזר ולשחזר אותם באופן בטוח למכשיר אחסון תקני לשימור. זה שימושי במיוחד במקרים שבהם אתה צריך לפרמט כרטיס SD פגום ללא איבוד נתונים, מכיוון ש-Disk Drill יכול לגשת לנתונים שלך אפילו כאשר הם לא זמינים באמצעים מסורתיים כמו File Explorer. יתר על כן, היישום כולל תכונת גיבוי בייט-אחר-בייט שמאפשרת לך לקחת עותק מלא של כרטיס ה-SD שלך כדי למנוע פוטנציאל של אובדן נתונים הקשור לביצוע שחזור על כרטיס ה-SD עצמו.
בצעו את ההוראות הבאות כדי לשחזר את נתוני כרטיס ה-SD שלכם באמצעות Disk Drill:
- הורד והתקן את Disk Drill.
- לחץ על גיבוי דיסק.

- בחר את כרטיס ה-SD שלך ולחץ על גיבוי עוקב לטיתות.

- תן שם לגיבוי ונתיב לאחסון. לחץ על אישור.

- חזור למכשירי אחסון והקצה את תמונת הדיסק שנוצרה עכשיו.

- בחר את תמונת כרטיס ה-SD מרשימת המכשירים ולחץ על חפש נתונים אבודים.

- לחץ על סקירת פריטים שנמצאו, או לחץ על שחזר הכל… כדי לשחזר מיד את כל מה שנמצא.

- סמן את הקבצים שברצונך לשחזר. חלון התצוגה המקדימה מאפשר לך לראות מה אתה משחזר כך שתוכל לאשר שאתה משחזר את הנתונים הנכונים. כאשר אתה מוכן להמשיך, לחץ על שחזר.

- בחר מיקום שחזור מתאים במכשיר אחסון נפרד ולחץ על הבא כדי להשלים את השחזור.

במקרים שבהם מערכת הקבצים נפגעה ויש לך צורך לשחזר כרטיס SD גולמי, דיסק דריל (Disk Drill) יכול לשחזר את הנתונים שלך אפילו אם מערכת הקבצים קרסה, ומאפשר לך לפרמט את כרטיס ה-SD הגולמי ללא איבוד נתונים.
שחזר מגיבוי
אם הנתונים שלך זמינים בגיבוי, אתה יכול לפרמט את כרטיס ה-SD ולאחר מכן לשחזר את הנתונים ישירות מהגיבוי. נפוץ שיש במכשירים ניידים צורה כלשהי של אחסון בענן, כמו Google Drive או Samsung Cloud. זכור שאחת מהאפשרויות האלו צריכה להיות מוגדרת לפני שהנתונים אבדו, אחרת לא תהיה זמינה עותק.
כך תשחזרו עותק של הנתונים שלכם מ-Samsung Cloud:
- עבור אל הגדרות.

- הקש על חשבונות וגיבוי.
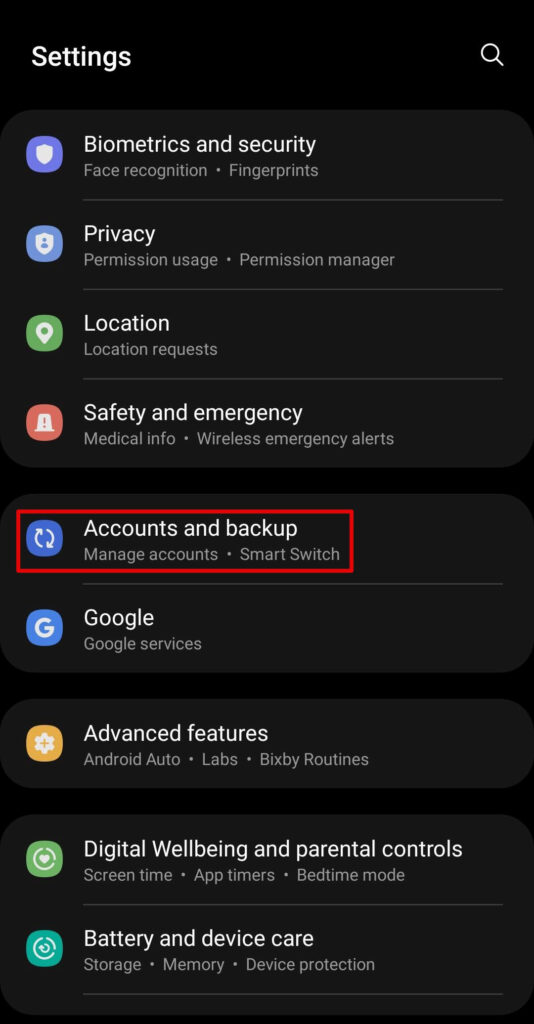
- הקש על שחזור נתונים.

- בחר בגיבוי.

- בחר אילו פריטים ברצונך לשחזר והקש על שחזר.

איך לפרמט כרטיס SD בחלונות
לאחר שהצלחת לשחזר את הנתונים שלך ולגבות אותם, תוכל לעבור לאתחול כרטיס ה-SD. ראה את השיטות האלו לכיצד לאתחל כרטיס SD מבלי לאבד נתונים.
שיטה 1: סייר קבצים
פירמוט כרטיס ה-SD שלך באמצעות סייר הקבצים הוא כנראה השיטה הנוחה ביותר משום שהוא נגיש בקלות מכל מקום במחשב שלך בזמן קצר.
- פתחו דפדפן הקבצים.
- לחצו עם כפתור ימין על כרטיס ה-SD שלכם ולחצו על עיצוב.
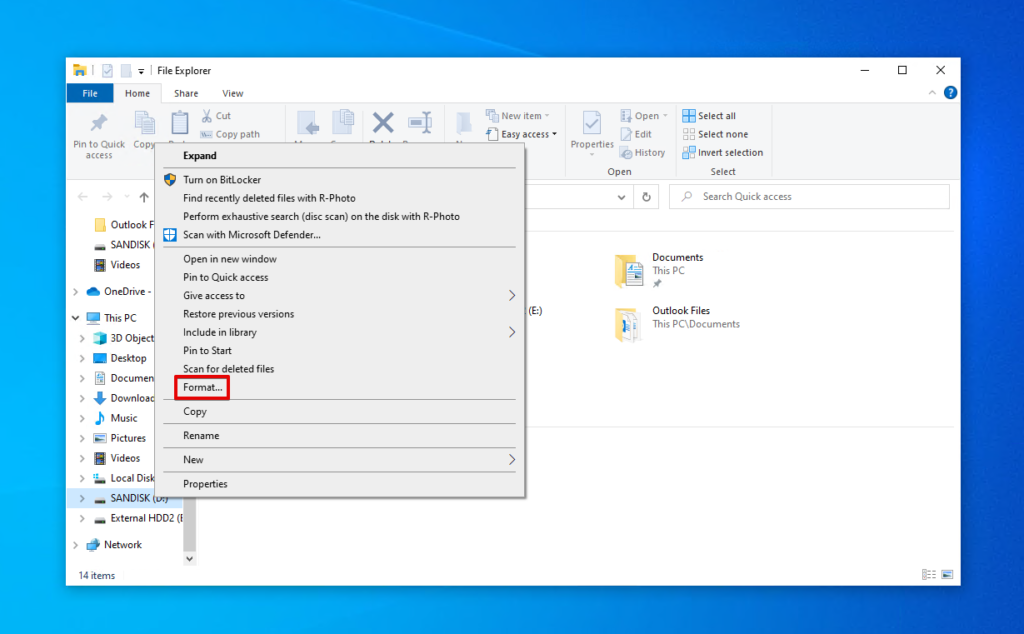
- תנו לכרטיס ה-SD שם ומערכת קבצים. ודאו שהאפשרות עיצוב מהיר מסומנת, ואז לחצו על התחל.

- לחצו על אוקי.
שיטה 2: ניהול דיסקים
ניהול דיסקים הוא כלי מערכת שמאפשר לך לטפל בהתקני אחסון פנימיים וחיצוניים המחוברים למחשב שלך. תוכל להשתמש בו כדי לפרמט את כרטיס ה-SD שלך.
- לחץ עם הכפתור הימני על התחל ואז לחץ על ניהול דיסקים.

- לחץ עם הכפתור הימני על הכרך של כרטיס ה-SD ואז לחץ על עיצוב.

- הזן תווית כרך לכרטיס ה-SD וציין את מערכת הקבצים שאתה רוצה. ודא שאפשרות בצע עיצוב מהיר מופעלת ולחץ על אישור.

- לחץ שוב על אישור.
שיטה 3: שורת פקודה, PowerShell, או טרמינל
אם אתה מעדיף ממשק שורת פקודה, או אם סייר הקבצים וניהול הדיסקים פשוט לא עבדו עבורך, ניתן לבצע פירמוט באמצעות תוכנית טרמינל כמו Command Prompt, PowerShell, או Terminal (ל-Windows 11).
עקוב אחר ההוראות הבאות כדי לפרמט כרטיס SD באמצעות PowerShell:
- לחץ עם כפתור העכבר הימני על התחלה ואז לחץ על Windows PowerShell (מנהל).

- הקלד
diskpartולחץ על Enter.
- הקלד
list diskולחץ על Enter.
- הקלד
select disk *. החלף את ה-* במספר הדיסק שלך. לחץ על Enter.
- הקלד
cleanולחץ על Enter.
- הקלד
create partition primaryולחץ על Enter.
- הקלד
format fs=FAT32. אם אינך מעוניין להשתמש ב-FAT32, הזן את מערכת הקבצים שאתה רוצה להשתמש בה. לחץ על Enter.
- הקלד
assignולחץ על Enter.
כיצד לפרמט כרטיס SD באנדרואיד
אם אין לך גישה למחשב חלונות, אתה יכול לבצע פירמוט ישירות על המכשיר אנדרואיד שברשותך במקום זאת. השלבים המדויקים עשויים להשתנות בהתאם למכשיר ולגרסת האנדרואיד שלך, אך השלבים דומים מאוד. קרא הלאה כדי למצוא איך לפרמט כרטיס SD באנדרואיד ללא איבוד נתונים לאחר שביצעת גיבוי.
- עבור אל הגדרות.
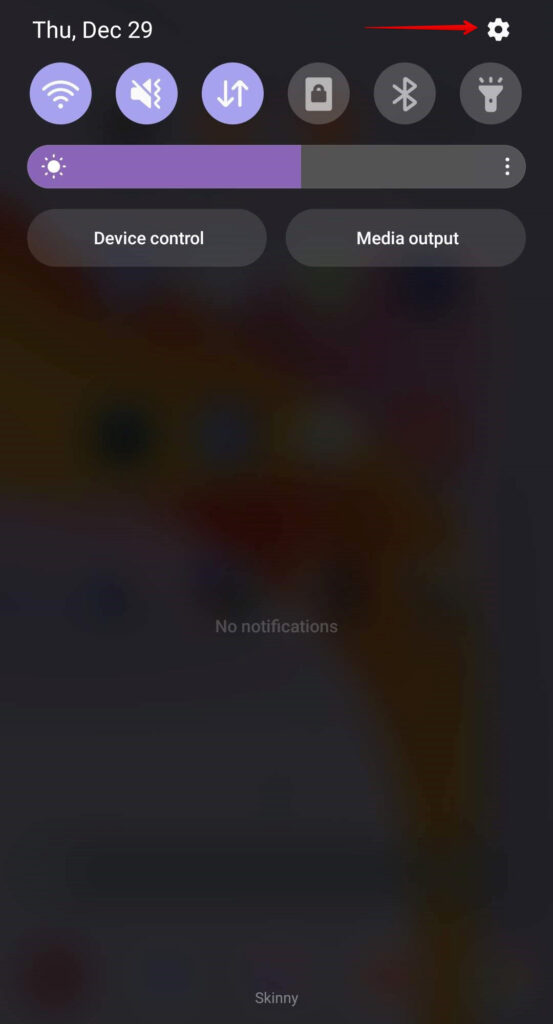
- לחץ על סוללה ותחזוקת המכשיר.
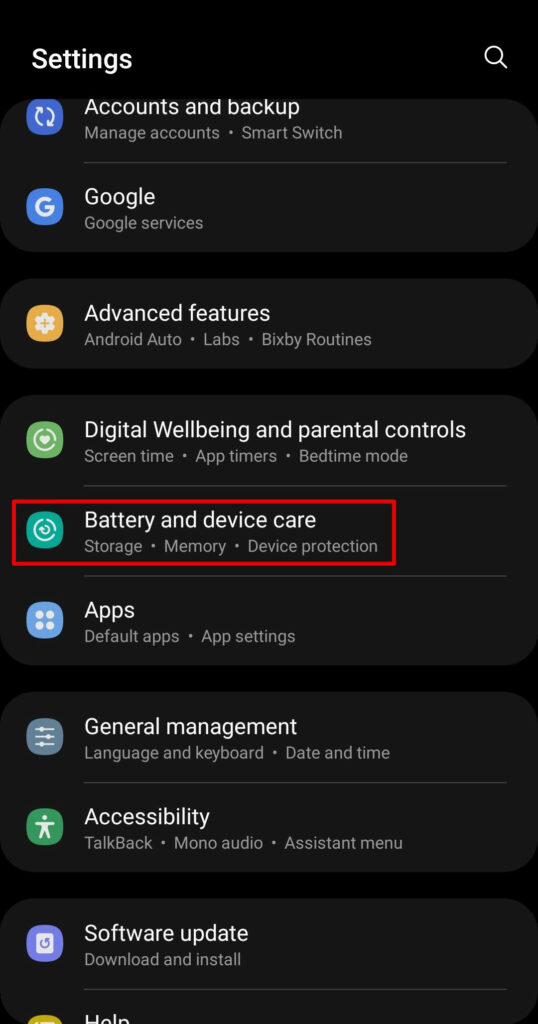
- לחץ על אחסון.
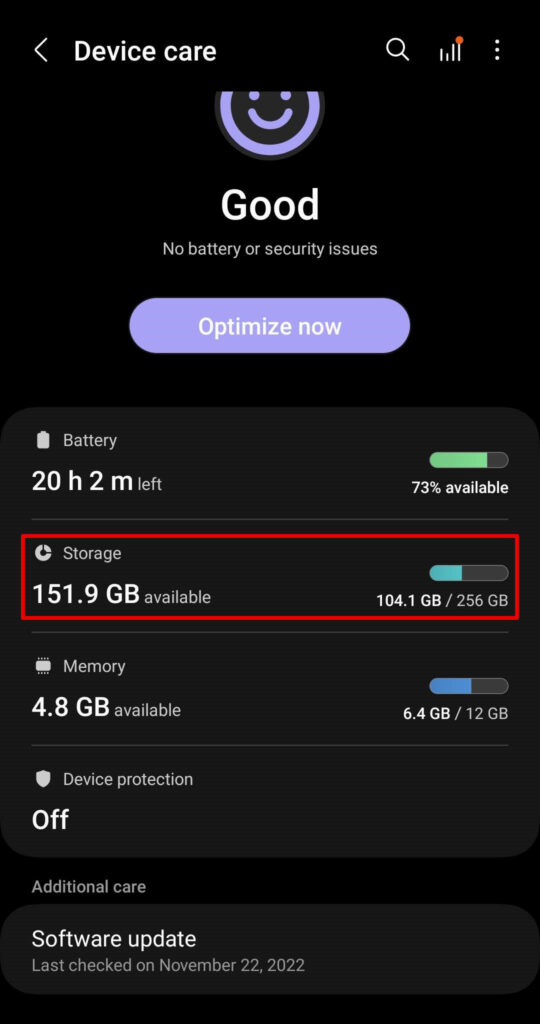
- החלק אל כרטיס ה-SD.

- לחץ על כפתור עוד (שלוש נקודות אנכיות) ואז לחץ על פירמוט.
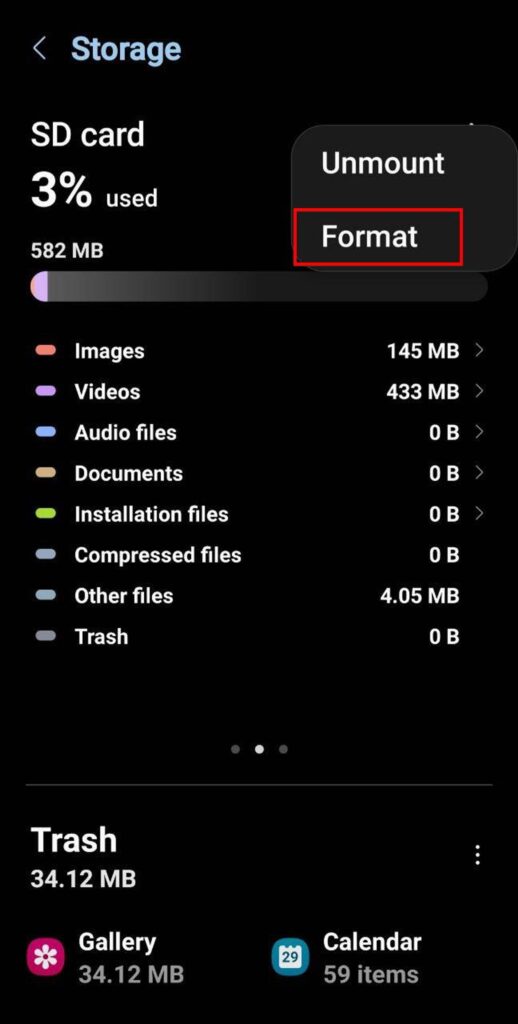
כאשר אתה מעצב כרטיס SD באמצעות המכשיר האנדרואיד שלך, הוא יבחר באופן אוטומטי מערכת קבצים תואמת.
מסקנה
ניתן לפרמט את כרטיס ה-SD שלך מבלי לאבד תמונות, סרטונים וקבצים שימושיים אחרים. על מנת לעשות זאת, עליך קודם לגבות כל נתון נותר על כרטיס ה-SD מראש. אם יש לך גישה לנתונים, ניתן לעשות זאת בקלות על ידי העברתם באמצעות סייר הקבצים. אם אינך יכול לפתוח את כרטיס ה-SD, תצטרך במקום זאת לשחזר את הנתונים באמצעות כלי שחזור נתונים כמו Disk Drill או לשחזר את הנתונים מגיבוי.
לאחר שהנתונים שלך גובו ונשמרו בטוח, ניתן להמשיך ולפרמט את כרטיס ה-SD באמצעות File Explorer, Disk Management או Command Prompt/PowerShell/Terminal. פרמוט יבצע את הסרת הנזק הלוגי מכרטיס ה-SD, וכן כל נתון שנותר על כרטיס ה-SD.




