 אחסון וידאו על המחשב שלך אינו נועד להיות פעולה חכמה. יכולות להשתבש מאות דברים במחשב שלך, והתוצאה של כך יכולה להיות מחיקת קבצי הווידאו. עם זאת, אם רק עכשיו אתה מבין זאת לאחר שאיבדת וידאו בשל מחיקה בטעות או מסיבה אחרת, אנו עומדים להסביר את תהליך שחזור הווידאו שנמחק.
אחסון וידאו על המחשב שלך אינו נועד להיות פעולה חכמה. יכולות להשתבש מאות דברים במחשב שלך, והתוצאה של כך יכולה להיות מחיקת קבצי הווידאו. עם זאת, אם רק עכשיו אתה מבין זאת לאחר שאיבדת וידאו בשל מחיקה בטעות או מסיבה אחרת, אנו עומדים להסביר את תהליך שחזור הווידאו שנמחק.
סיבות נפוצות לאובדן וידאו
יש סיכוי טוב שלפחות חלק מהווידאוים שצילמתם ושמרתם על המחשב שלכם חשובים לכם בצורה כלשהי. הם עשויים לתעד רגע שלא ניתן לחזור עליו, כמו צעדים ראשונים של ילדכם או חתונה של אח או אחות. למרות שאי אפשר לשים על אותם ווידאוים ערך כספי, המשמעות האישית והרגשית שלהם עשויה להיות משמעותית. אתם בוודאי לא רוצים לאבד אותם.
למרבה הצער, ישנם סיבות רבות שעשויות להוביל אותך להשתמש בתוכנת שחזור נתונים כדי לשחזר סרטונים אבודים או שנמחקו. חלק מהם הם:
| סיבה | תיאור |
| 🧍 טעות אנוש | רוב אירועי אובדן הנתונים כוללים גורם של טעות אנוש שתרם לבעיה. זה יכול להיות פשוט כמו לרוקן את סל המחזור לאחר שמחקת בטעות קבצים או פירמוט של כרטיס SD לא נכון. כל עוד אנשים מעורבים, תמיד קיים הסיכוי לעשות טעות. |
| 🖥 תקלת חומרה | תקלת חומרה בדיסק או במכשיר שהכיל אותו יכולה לגרום לאובדן סרטונים. |
| 💥 תנאים קיצוניים | חשיפה של המחשב או המכשיר הנייד לתנאים חמים מאוד, קרים או לחים יכולה לגרום לכרטיס פגום ואובדן נתונים אפשרי. |
אתה ודאי יכול לחשוב על מספר תרחישים נוספים שיכולים לגרום לכך שהסרטונים שלך יעלמו. המכנה המשותף בכל אחד מהמקרים האלה הוא שאתה נשאר מתחפש להתאושש את הקבצים בזמן קצר.
כיצד לשחזר סרטונים שנמחקו לצמיתות
ניתן לנסות מספר שיטות כדי לשחזר סרטונים שנמחקו לצמיתות במחשב Windows. רשמנו למטה את השיטות היעילות ביותר.
עליך להפסיק להשתמש בדיסק או בהתקן שהכיל את הסרטונים שנמחקו מרגע שגילית שהם נעלמו. זה ימזער את הסיכון לדריסת הקבצים שברצונך לשחזר.
שיטה 1: נסה תוכנת שחזור וידאו
Disk Drill Data Recovery משחזר ביעילות קבצי וידאו שנמחקו כמו גם סוגים רבים אחרים של נתונים אבודים. אתה יכול לשחזר עד 500MB בחינם עם גרסת Windows.
השתמש בשיטה הבאה כדי לשחזר סרטונים שנמחקו באמצעות כלי תוכנה יעיל זה.
- הורד והתקן את Disk Drill במחשב או בהתקן אחסון חיצוני שלך. בחר התקני שלא הכיל את הסרטון שנמחק כדי למנוע כתיבה מחדש לא רצויה שלו בעת התקנת תוכנת השחזור. יהיה עליך לספק את פרטי המנהל כאשר תתבקש על ידי ההתקנה.
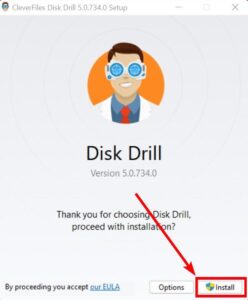
- הפעל את Disk Drill ובחר את הכונן שהכיל את קבצי הווידאו האבודים מהרשימה שמוצגת בחלון הראשי של האפליקציה. לחץ על כפתור חפש נתונים אבודים כדי להתחיל בסריקה עבור סרטונים שנמחקו.
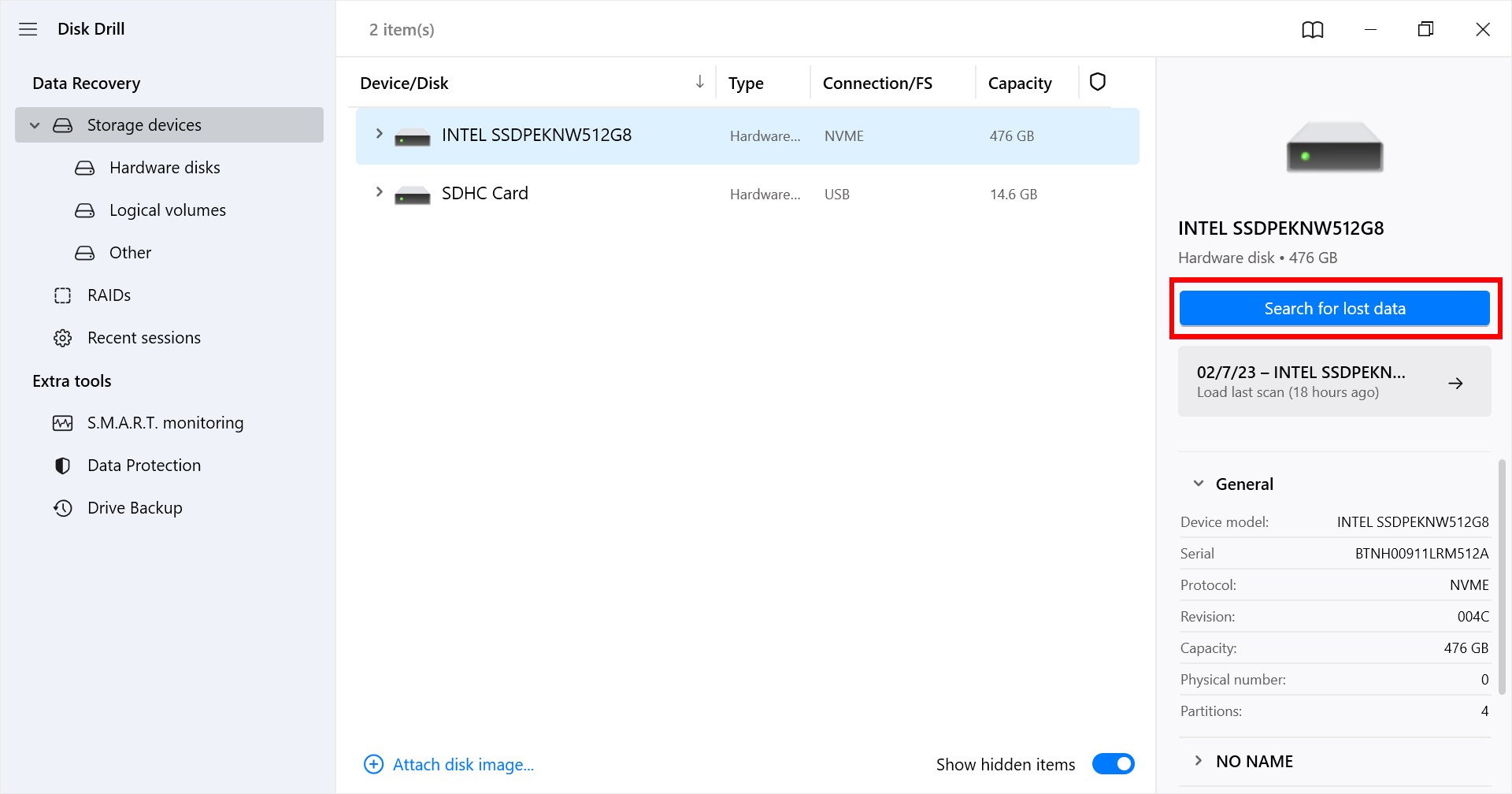
- תצוגה מקדימה של קבצים שניתן לשחזר. שמות של קבצי סרטונים שניתן לשחזר יוצגו בתיקיית הווידאו ככל שהסריקה מתקדמת. באפשרותך להשהות את הסריקה או לפתוח את התיקייה בכל רגע כדי לראות מה כבר נמצא. לחיצה על קובץ מאפשרת לך להציג מראש את תוכנו ואתה בוחר קבצים לשחזור על ידי סימון התיבה לידם.
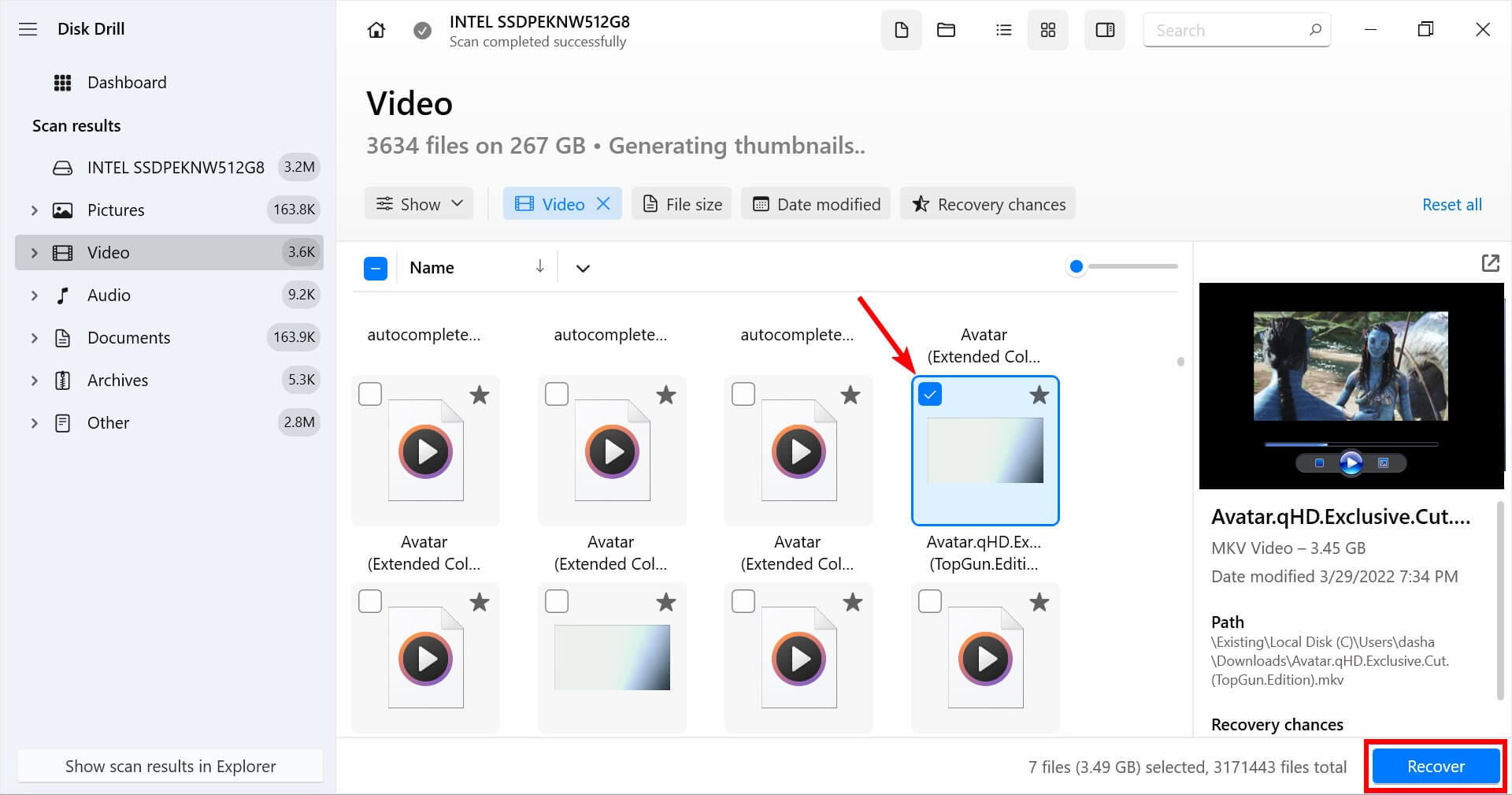
- לחץ על כפתור שחזר לאחר שביצעת את בחירותיך כדי לבצע את השחזור. תצטרך לספק מיקום אחסון בטוח לקבצים ששוחזרו שאינו נמצא באותו התקן שעבר את האובדן המקורי של הנתונים. שימוש בהתקן זה מסכן דריסה או פגיעה בקבצים שברצונך לשחזר.
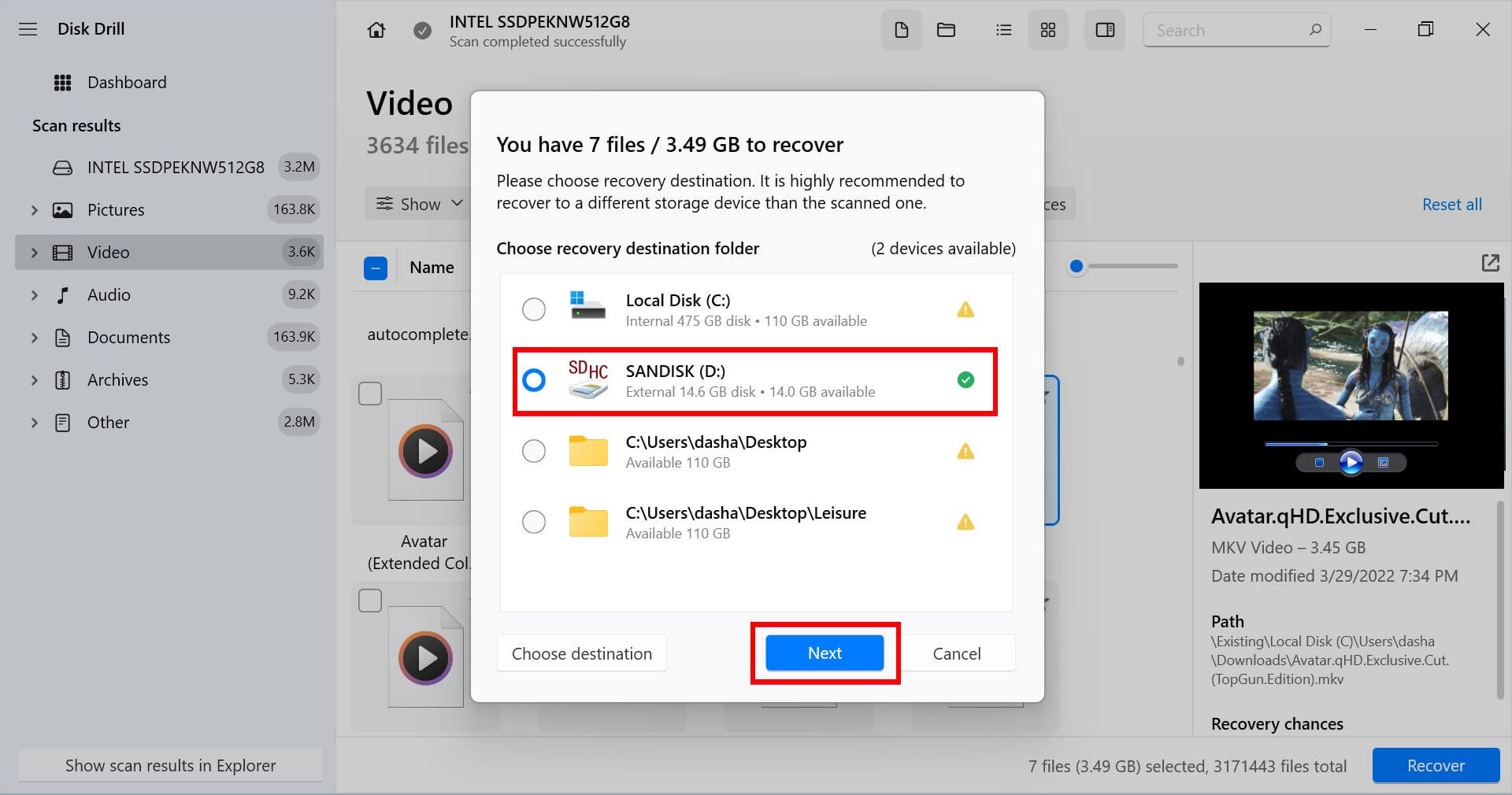
שיטה 2: שחזור מגיבוי היסטוריית קבצים
ל-Windows יש תכונה בשם היסטוריית קבצים שמבצעת גיבוי אוטומטי של גרסאות של קובץ. עם זאת, על מנת ששיטה זו תעבוד, יש להגדיר מראש את אפשרות הגיבוי של היסטוריית קבצים במחשב שלך. בהנחה שהיא מוגדרת, הנה תהליך שחזור הווידאו שנמחק באמצעות היסטוריית קבצים:
- חפש את היסטוריית קבצים בתפריט התחל ובחר בתוצאה הטובה ביותר.
- לחץ על שחזור קבצים אישיים מתוך האפשרויות בצד שמאל.
- תראה רשימה של תיקיות שנעשה בהן גיבוי. נווט למיקום הקובץ שברצונך לשחזר את קובץ הווידאו ממנו.

- בחר את קובץ הווידאו (או את כל התיקייה) שברצונך לשחזר ולחץ על כפתור השחזור הירוק בתחתית.

קבצי הווידאו ישוחזרו למיקום המקורי שלהם. זכור שהקובץ הווידאו ששוחזר עשוי שלא להיות הגרסה האחרונה, כך שאם ביצעת שינויים לאחרונה, ייתכן שאלה אבדו.
שיטה 3: השתמש בשחזור קבצים של Windows
שחזור קבצי Windows הוא כלי שנוצר על ידי מיקרוסופט לשחזור קבצים במערכת הפעלה Windows. עם זאת, הכלי הוא כלי שורת פקודה ואין לו ממשק גרפי, כך שיהיה עליך להיות נוח עם השימוש בחלון הפקודה (Command Prompt).
כמו כן, הכלי זמין רק בעדכון מאי של Windows 10 או גרסאות חדשות יותר וב-Windows 11.
כדי להשתמש בשחזור קובצים של Windows:
- התקן את Windows File Recovery מחנות Microsoft.
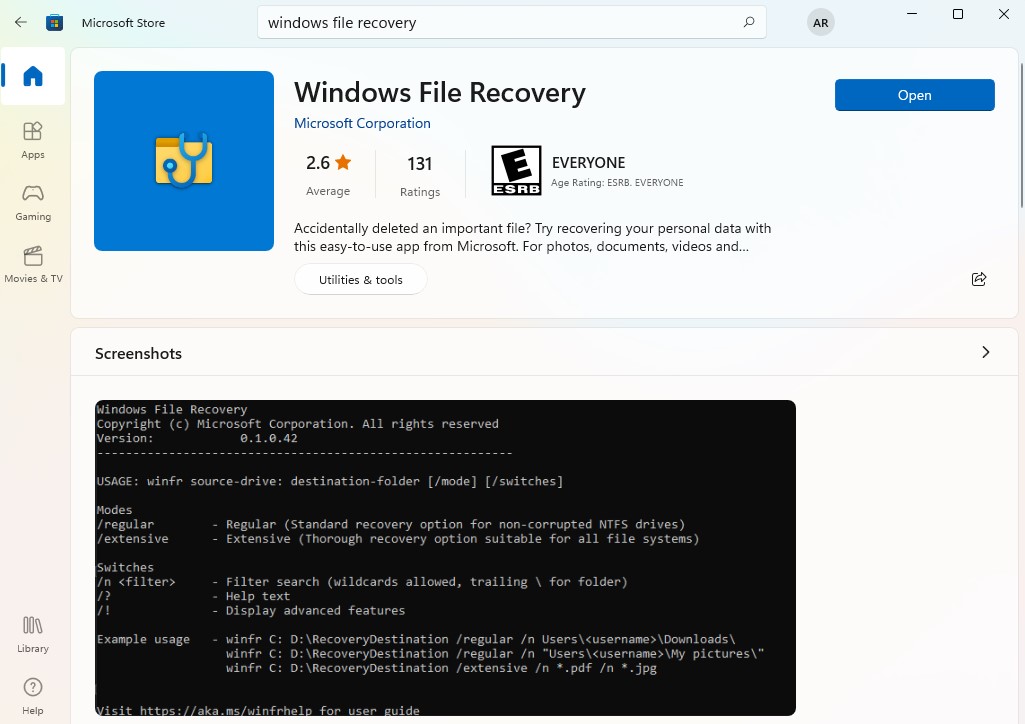
- לאחר ההתקנה, חפש את windows file recovery בתפריט התחל ובחר בהתאמה הטובה ביותר. אם תראה קריאת UAC, לחץ על כן.
הערה: Windows File Recovery מאפשר סריקה לקבצים בשתי מצבים: רגיל ומקיף. אם ברצונך לשחזר סרטונים שנמחקו לאחרונה, השתמש במצב הרגיל (שפועל רק עבור כוננים במערכת הקבצים NTFS). אם עבר זמן מאז שאיבדת את קובץ הווידאו, או אם ברצונך לסרוק כונן FAT32, ReFS, או exFAT, השתמש במצב המקיף. בדוגמה שלנו, נשתמש במצב הרגיל.
- בצע את הפקודה הבאה בהנחה ש-E: היא כונן המקור ו-D: היא כונן היעד:
winfr E: D: /regular
אם אתה מכיר את הסיומת של קובץ הווידאו, תוכל גם לסנן את תוצאות השחזור על ידי הוספת מתג לפקודה כך:
winfr E: D: /regular /n *.mp4
כאשר נתבקש להרשות לחץ על Y.
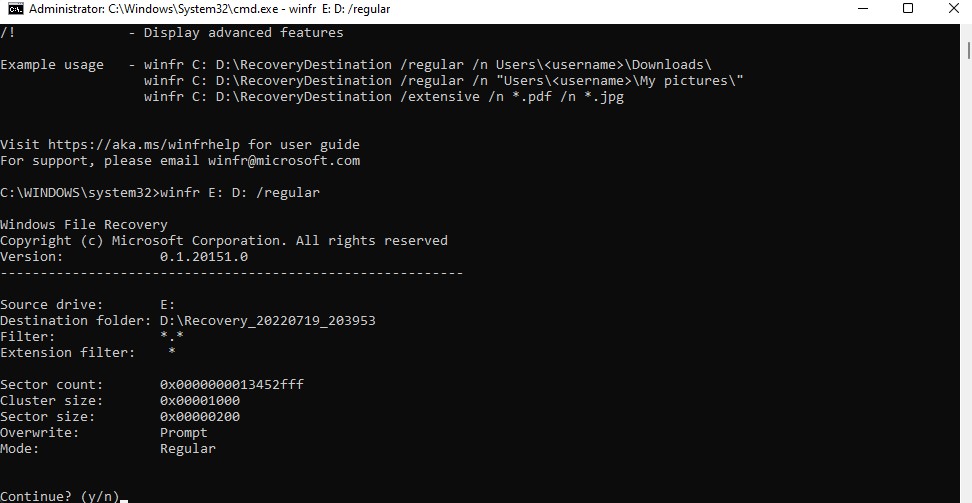
- לאחר סיום התהליך, בדוק את כונן היעד ותראה תיקייה בשם “Recovery-[date]-[time]” שמכילה את הקבצים ששוחזרו.

שיטה 4: שחזור קבצי וידאו מגיבוי
אם אתה מגבה את הקבצים שלך באופן קבוע, ייתכן ותוכל לשחזר וידאוים שנמחקו פשוט על ידי העתקה והדבקה חזרה אל המחשב שלך.
לדוגמה, אם גיבית את הקבצים שלך על דיסק קשיח חיצוני, פשוט חבר אותו והעתק את קבצי הווידאו בחזרה למחשב שלך.
בחלופין, אם אתם מגבים את הנתונים שלכם על שירות אחסון בענן כמו Google Drive, תוכלו להוריד את הקבצים למחשב האישי שלכם על ידי לחיצה ימנית על הקובץ ובחירה ב’הורדה’.
שימו לב: אם אתם משתמשים ב-OneDrive, עליכם לדעת ש-OneDrive אינו מגבה את הנתונים שלכם. הוא פשוט מסנכרן את הנתונים שלכם עם הענן כדי שיהיו זמינים במכשירים שונים. אם תמחקו סרטון מהמחשב האישי שלכם, הוא גם ימחק מחשבון ה-OneDrive שלכם ולא יהיה ניתן לשחזור.
איך למצוא סרטונים שנמחקו במחשב חלונות
נסה לחפש את הסרטון באמצעות השיטות הבאות:
שיטה 1: חיפוש באמצעות תפריט התחל
במקרים מסוימים, ייתכן שקבצי הווידאו נמצאים במיקום אחר ולא נמחקו לגמרי מהמחשב שלך. תוכל לחפש בכל המקום האחסון שלך באמצעות פונקציות החיפוש ב-Windows.
אפשרות החיפוש הראשונה מופיעה בתפריט ההתחלה. לחץ על תפריט ההתחלה והזן את שם קובץ הווידאו בשורת החיפוש. בחר בעוד > וידאו כדי לסנן את התוצאות כך שתראה רק קבצי וידאו.

שיטה 2: חיפוש באמצעות סייר הקבצים
דרך נוספת לחפש קבצי וידאו כאשר הם לא נמחקו בפועל היא מתוך סייר הקבצים. הפעל את סייר הקבצים על ידי לחיצה על Win + E, בחר מחשב מהסרגל הצידי השמאלי, והכנס את שם קובץ הווידאו בשורת החיפוש בראש הדף.

שיטה 3: חיפוש בסל המחזור
אם לא מחקתם את הקובץ לצמיתות על ידי ריקון סל המיחזור או באמצעות שימוש בקיצור הדרך Shift + Del בעת מחיקת הקובץ, ייתכן שתראו את הווידאו שנמחק בסל המיחזור. פשוט עברו לסל המיחזור, ואם אתם מוצאים את קבצי הווידאו, לחצו עליהם עם לחיצה ימנית ובחרו שחזר.

הגנה מפני אובדן וידאו במחשב שלך
אם אתה מחשיב את הסרטונים שלך כחשובים, תרצה לנקוט באמצעים להגנה עליהם. כפי שתואר לעיל, ישנם דרכים רבות שבהן תוכל לאבד בטעות את הסרטונים שלך.
הנה כמה טיפים שיעזרו להגן עליהם מפני אובדן קבוע.
- שמור כמה עותקים – יש הגיון לשמור יותר מעותק אחד של סרטונים שחשובים לך במיוחד. אל תשאיר את כל זכרונותיך היקרים על כרטיס SD או דיסק קשיח אחד. לעומת עלות הרגשית של אובדן הסרטונים, המחיר של אחסון נוסף הוא מועט.
- גבה את הסרטונים שלך – ייתכן שלא תחשוב על גיבוי של סרטונים שנמצאים על כרטיסי SD או ששוכנים במכשיר נייד. חשוב שוב. נצל את אחסון הענן או אמצעי אחסון חיצוניים ובצע גיבוי. תחשוב על זה כמו על ביטוח לאותם סרטונים חשובים.
- הגן על המכשירים שלך – שמור על המכשירים שמכילים את הסרטונים שלך ונתונים חשובים אחרים, רחוק מתנאים שעלולים לגרום לנזק ואובדן נתונים. הימנע ממים ומטמפרטורות גבוהות. חמוק מלהשאיר מחשבים ומכשירים ברכבים חונים או בשמש ישירה.




