 המחשב שלך קרס בזמן שעבדת על מסמך באופןאופיס? אף על פי שזה עלול להיראות כמו סיוט, אל תדאג. אופןאופיס היא חבילת תוכנות משרדיות בקוד פתוח למסמכים, הצגות, גיליונות עבודה וכו’. יש לה תכונות מובנות שעוזרות לשחזר קבצים אבודים או שנמחקו.
המחשב שלך קרס בזמן שעבדת על מסמך באופןאופיס? אף על פי שזה עלול להיראות כמו סיוט, אל תדאג. אופןאופיס היא חבילת תוכנות משרדיות בקוד פתוח למסמכים, הצגות, גיליונות עבודה וכו’. יש לה תכונות מובנות שעוזרות לשחזר קבצים אבודים או שנמחקו.
מעבר לכך, ישנם שיטות נוספות זמינות שיכולות לעזור לך לצאת ממצבים מורכבים של אובדן נתונים. עקוב אחר ההוראות במאמר זה כדי לבצע שחזור מסמך של OpenOffice בכמה צעדים פשוטים.
מדוע ניתן לשחזר קבצי OpenOffice
שחזור קבצי OpenOffice אפשרי הודות לאופן פעולת מחשבך.
גם בעת העבודה על קובץ OpenOffice שלא נשמר, המחשב שלך שומר קובץ זמני של המסמך. קובץ זה עובר כתיבה מחודשת באופן קבוע על גבי הכונן הקשיח שלך כשאתה מבצע שינויים חדשים.
לאחר שתסגור את קובץ ה-OpenOffice, ייתכן שהמסמך נראה כאילו אבד, אך עדיין נשארה עותק שמור על הדיסק. עותק זה מסומן כמקום פנוי, מה שמרמז על כך שהוא עשוי להיכתב מחדש עם נתונים חדשים. כדי לשחזר את הקובץ שלך בהצלחה, קריטי לפעול מיד כדי למנוע מהמערכת הפעלה לכתוב נתונים חדשים על המקום המסומן כפנוי.
איך לשחזר מסמך של OpenOffice
בין אם מדובר בניתוק חשמל פתאומי או מחיקה בטעות, פרק זה חוקר ארבעה שיטות שיעזרו לך לשחזר מסמכים אבודים.
מתכוננים מובנים לכלים מקצועיים לשחזור, המשיכו לקרוא כדי לגלות את השיטות הללו:
שיטה 1: השתמש בתכונת שחזור אוטומטי
אם המסמך שנשמר אוטומטית לא נפתח כאשר אתה מפעיל מחדש את התוכנה, אתה יכול לבצע את השלבים הבאים כדי לשחזר גירסאות קודמות של מסמך OpenOffice שלך:
- בחר כלים > אפשרויות, לאחר מכן עבור אל טען/שמור > נתיבים.
- שים לב למיקום המוזכר לצד אפשרות הגיבויים. גיבויי ה-AutoRecover מאוחסנים בתיקייה זו. הנתיב המוגדר כברירת מחדל הוא
C:\Users\Username\AppData\Roaming\OpenOffice.org\מספר הגרסה\user\backup
הנתיב שלעיל פועל גם כתיקיית גיבוי עבור קבצי ה-temp של OpenOffice. ניתן לגשת לנתיב זה כדי לשחזר גרסאות קודמות של המסמך שלך אם ברצונך לשחזר קבצים שנמחקו או שלא נשמרו.

- עבור אל חלון הסייר של Windows וגש לתיקיית הגיבוי. כעת, לחץ פעמיים על הקובץ המועדף עליך כדי לפתוח אותו ושמור את מסמך ה-OpenOffice ששוחזר במיקום הרצוי.
אם אינך מצליח לאחזר את מסמך OpenOffice באמצעות השלבים שהוזכרו לעיל, סביר מאוד שלא הפעלת את הפונקציה של AutoSave.
זכור שהשמירה האוטומטית שומרת את המסמכים או הקבצים שלך במרווחי זמן קבועים. כך שאם הקובץ שלך קורס ואיבדת נתונים, יתבקש ממך לשחזר את הגרסה שנשמרה אוטומטית של המסמך בכל פעם שתפתח את התוכנה בפעם הבאה.
הנה השלבים שתוכל לעקוב אחריהם כדי לאפשר את תכונת השמירה האוטומטית:
- בתוכנת OpenOffice Writer, לחצו על כלים ואז אפשרויות מתוך התפריט הנפתח.

- לחצו על האפשרות טען/שמור בחלון שנפתח ואז בחרו באפשרות כללי.
- עברו לבלוק השמירה וסמנו את האופציה שמירת מידע משחזר אוטומטית כל אופציה. כעת, הגדירו את מרווחי הזמן בדקות (נאמר, כל 5 דקות) כדי לאפשר שמירה אוטומטית.

שיטה 2: השתמש בכלי שחזור נתונים מקצועי
התכונה “שמירה אוטומטית” פועלת באופן יעיל במצבים כגון קריסות תוכנה, שגיאות מערכת וכדומה. עם זאת, לשיטה זו יש הגבלותיה. לעיתים, אם מסמך OpenOffice שלך נפגם או אם מחקת אותו בטעות, ייתכן ש”שמירה אוטומטית” לא תוכל לאתר את המסמך שלך.
במקרים כאלה, מומלץ להשתמש בתוכנת שחזור נתונים מקצועית כדי לשחזר את המסמך של OpenOffice. בעוד ששיטות אחרות עשויות לשחזר קבצים שנמחקו או לא נשמרו, תוכנות כמו Disk Drill יכולות לעשות את העבודה גם במצבים מורכבים אחרים של אובדן נתונים.
Disk Drill הוא תוכנת שחזור נתונים מובילה בתעשייה המציעה למשתמשים ניסיון חינם במערכות הפעלה של Windows ו-Mac. יתר על כן, תוכל לשחזר כל סוג של קובץ עם Disk Drill, כגון קבצי אודיו, תמונות, סרטונים, מסמכים וכו’. הוא גם מאפשר למשתמשים שחזור נתונים חינם עד 500 מגה-בייט.
בואו נעבור על מדריך מפורט לביצוע שחזור נתונים של OpenOffice באמצעות Disk Drill:
- הורד והתקן את Disk Drill מהאתר הרשמי. לאחר התקנה מלאה, הזן את פרטי מנהל המערכת והפעל את היישום.
- לאחר שהשלמת הגדרת הבסיס והגדרת ההגדרות למחשב שלך, תוכל להתחיל את תהליך שחזור הנתונים.
- בחר את הכונן שממנו ברצונך לשחזר את מסמך OpenOffice.

- עכשיו, לחץ על חפש נתונים אבודים. בעוד אלגוריתם מתוחכם של Disk Drill סורק את המכשיר שלך, תוכל להציג קבצים שכבר נסרקו ולסנן דרך תוצאות הסריקה.
עצה מקצועית: אתה יכול להשהות, לשמור או לחדש את הסריקה בכל שלב. Disk Drill מאפשר גם להרכיב את תוצאות הסריקה ככונן, ואתה יכול להשהות או לשמור את תוצאות החיפוש לזמן אחר. זה הופך את תהליך השחזור לניהולי יותר.

- לאחר שהסריקה הושלמה, מעבר ל בדוק פריטים שנמצאו ובחר את מסמך OpenOffice שתרצה לשחזר.

- לאחר שבחרת, בחר את מיקום השחזור. הקבצים ששוחזרו יישמרו שם. לבסוף, לחץ על הבא.

ניתן להשתמש ב-Disk Drill כדי לשחזר את מסמכי ה-OpenOffice שלך ללא כל מטרד. זוהי פתרון תוכנה מאובטח המאפשר שחזור נתונים בנוחות למתחילים ומספק למשתמשים תכונות נוספות המבטיחות תהליך שחזור נתונים יעיל מאוד.
שיטה 3: שחזור מסל המיחזור
שיטה מהירה שיכולה לעזור לך לשחזר את המסמכים שנמחקו שלך מ-OpenOffice היא לנווט לסל המיחזור במערכת שלך.
למרות של-OpenOffice אין סל מחזור משלו, כל המסמכים או הקבצים שנמחקו מועברים לסל המחזור של מערכת ההפעלה שלך. סל המחזור של חלונות מחזיק באופן זמני את המסמכים של OpenOffice שנמחקו עד שתרוקן אותם. לכן, אתה יכול להשתמש בפתרון זה כדי לשחזר את כל הקבצים שנמחקו בכמה צעדים פשוטים.
- מצא את סמל סל המיחזור על שולחן העבודה שלך.

- לאחר שפתחת את התיקיה, חפש את מסמך ה-OpenOffice שברצונך לשחזר.
- לחץ על הקובץ הנבחר בקליק ימני. כעת, השתמש באפשרות שחזור כדי להחזיר את הקובץ למיקומו המקורי.

שיטה 4: שחזר מגרסאות קודמות
ישנה טכניקת מחשב מובנית נוספת שיכולה לעזור לך לשחזר קבצים זמניים של OpenOffice. אם לא הפעלת את תכונת השמירה האוטומטית, תוכל לנסות לשחזר קבצי OpenOffice שלא נשמרו באמצעות טכניקה זו.
ל-Windows יש תכונת גיבוי חירום שנועדה לסייע לך במקרים בלתי צפויים של אובדן נתונים או כאשר אתה זקוק לגיבוי קבצים. הפעל את אפשרות “היסטוריית קבצים” כדי לחפש תיקיות גיבוי מתאימות ולשחזר את מסמכי ה-OpenOffice שלך.
בואו נעבור יחד על שיטת ההתאוששות הזו:
- פתחו את חלונית החיפוש של Windows והקלידו “שחזר את הקבצים שלך באמצעות היסטוריית הקבצים”. זה ינתב אתכם ללוח הבקרה.
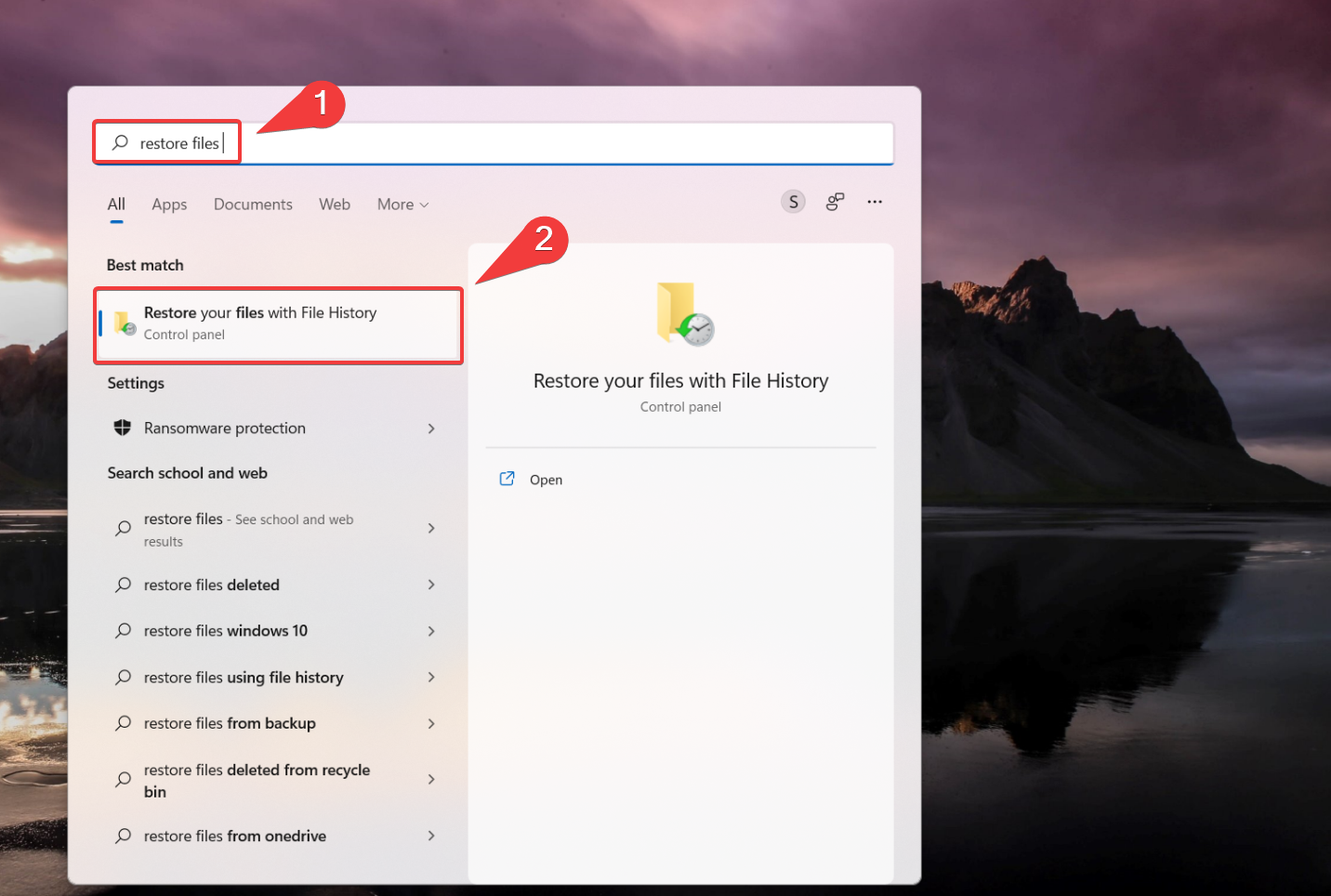
- וודאו שאפשרות היסטוריית הקבצים מופעלת. אם האפשרות כבויה, בחרו כונן פנימי או חיצוני כדי לגבות את כל המידע והנתונים שלכם, ולאחר מכן הפעילו אותה.
- עכשיו, בחרו באפשרות שחזר קבצים אישיים. עיינו בגיבויים הזמינים ואתרו את מסמך OpenOffice או גירסה קודמת של המסמך שברצונכם לשחזר.
- עכשיו, לחצו על כפתור השחזור הירוק. הקובץ שלכם ישוחזר למיקומו המקורי.

מאמר זה מעניק לך תובנה מפורטת לגבי איך לשחזר את מסמך ה-OpenOffice שלך. למרות שקיימות שיטות שונות לשחזור נתונים כדי לאחזר קבצי OpenOffice שנמחקו או לא נשמרו, ודא שאתה מפעיל את תכונת השמירה האוטומטית כדי לאחזר אותם בקלות. רוב הפתרונות אלו הם מהירים, אמינים ויעילים ועוזרים לשחזר את מסמכי ה-OpenOffice שלך בהצלחה.
איך לתקן קבצי OpenOffice פגומים
אם שחזרת קבצים של Open Office אבל לא מצליח לפתוח אותם עקב פגם בקובץ, אתה לא לבד. לעיתים, פורמט הקובץ עבור קבצי OpenOffice, כלומר ODT מתקלקל ומציג הודעת שגיאה האומרת – “הקובץ .odt פגום ולכן לא ניתן לפתוח אותו.“
אם אתם נתקלים בבעיה זו, הנה שלוש פתרונות ויעילים כדי לתקן במהירות את קבצי ה-ODT התקולים שלכם.
שיטה 1:הוסף את הקובץ התקול לתוך מסמך ריק
טריק פשוט אך יעיל לתיקון מסמכי ODT פגומים הוא שימוש בתכונת ההוספה של Open Office Writer:
- פתח מסמך ריק.
- עבור לכרטיסיית הוספה בסרגל המשימות.

- בחר ב”קובץ” ובחר את המסמך התקול שלך.
שיטה 2:תקן קבצי ODT עם כלי התיקון של מסמך Writer של OpenOffice
כלי תיקון למסמך Writer של OpenOffice הוא כלי על בסיס האינטרנט שתוכנן במיוחד כדי לתקן קבצי ODT פגומים בצורה חסרת מאמץ.
- עבור אל כלי האינטרנט כדי לגשת אליו.
- לחץ על “בחר קובץ” תחת קטע שחזור הנתונים ובחר את הקובץ התקול שלך.

- לחץ על הכפתור הירוק שמציג “העלאה מאובטחת ותיקון”.

שיטה 3:המר את הקובץ ODT לקובץ ZIP
זו אינה פתרון ישר ופשוט, אך שינוי סיומת הקובץ מ-ODT ל-ZIP תאפשר לכם לחלץ את קובץ ה-XML מהארכיון שמכיל את כל הטקסט והעיצוב:
- עבור אל “סייר הקבצים” ופתח את התיקייה עם הקובץ התקיל בפורמט ODT.
- לחץ על הקובץ ODT עם כפתור העכבר הימני ובחר “שנה שם” לסיומת הקובץ ZIP.

- לחץ על Enter ולאחר מכן על “כן” כדי לאשר את שלבי התהליך הנותרים.

- לחץ פעמיים על הקובץ החדש בפורמט ZIP ובחר “חלץ הכל”.

- בחר את מיקום התיקיה ולחץ על “חלץ”.
- חפש בין הקבצים ופתח את הקובץ שנחלץ בשם “content.xml”.

- לחץ על הקובץ content.xml עם כפתור העכבר הימני ובחר פתח עם – Notepad.
- העתק והדבק את טקסט ה-XML לתוך מסמך ריק של Open Office.
- בחר “קובץ” ולאחר מכן “שמור בשם” כמסמך ODT.
מסקנה
שחזור מסמכי OpenOffice בהחלט אפשרי באמצעות מגוון שיטות, אך בחירת השיטה בדרך כלל תלויה במצב שלך. התחל את תהליך השחזור עם התכונות המובנות (שמירה אוטומטית, גיבוי), ואם הן לא תספקנה, תוכל לנסות להשתמש בתוכנת שחזור נתונים אמינה כמו Disk Drill.
זכור להפעיל את תכונת השמירה האוטומטית והגיבוי כדי למזער את הסיכון לאובדן נתונים אפשרי.




