
פרמוט כונן קשיח מעניק לך התחלה חדשה. זה יכול להוות חלק מהתחזוקה השוטפת של הכונן הקשיח שלך, דרך למחוק קבצים שכבר אינם בשימוש, ובחלק מהמקרים – לנסות להתמודד עם קורפטציה לוגית. אך, משתמשים רבים מוצאים את עצמם במצב שבו הם פרמטו את המחיצה או הכונן הלא נכון, או מגלים מאוחר יותר שהם צריכים חלק מהקבצים שאבדו במהלך תהליך הפרמוט.
למרבה המזל, ניתן לשחזר נתונים גם לאחר פירמוט הכונן הקשיח. בסעיפים הבאים, נבחן את המצבים שבהם ניתן לשחזר נתונים מכונן קשיח מפורמט וכיצד לעשות זאת.
האם ניתן לשחזר נתונים מכונן שעבר פרמוט?
לפני שנבחן את הגורמים המשפיעים על שחזור נתונים מכונן מפורמט, חשוב להבין מה קורה במהלך הפורמט.
טיפ מקצועי: סיכויי שחזור הנתונים תלויים גם בסוג התקן האחסון שלך. שחזור נתונים מכוננים קשיחים (HDD) קל יחסית משום שקבצים שנמחקו למעשה נשארים עליהם עד שקבצים חדשים מחליפים אותם. לעומת זאת, כשאתה מוחק קבצים מ-SSD, מערכת ההפעלה שולחת פקודת TRIM שמנקה את בלוק הנתונים שבו אוחסנו הקבצים שנמחקו. שחזור נתונים מבלוק נתונים שנוקה על ידי פקודת TRIM הוא קשה ביותר, אם לא בלתי אפשרי. לכן חשובה עוד יותר שכונה של שחזור נתונים ממנוי SSD מוקדם ככל הניתן, לפני שפקודת ה-TRIM נשלחת.
עיצוב (פורמט) הוא משני סוגים — עיצוב עיצוב ברמה נמוכה וברמה גבוהה. כמשתמש קצה, אתה יכול לבצע רק עיצוב ברמה גבוהה, מכיוון שעיצוב ברמה נמוכה נעשה כבר במפעל. במהלך עיצוב ברמה גבוהה, כל הקבצים נמחקים מהדיסק ונוצרה מערכת קבצים בכונן, המסייעת באחסון ובניהול קבצים על הדיסק.
ניתן לחלק עיצוב ברמה גבוהה לעיצוב מהיר ולעיצוב מלא:
- א פורמט מהיר, הוא מהיר, לא מחפש מגזרים פגומים בכונן, ורק מוחק את רשומת הקבצים בכונן. כלומר, הקבצים עדיין נמצאים בכונן מבחינה טכנית, אך מערכת ההפעלה כבר לא מודעת לקיומם. כתוצאה מכך, השטח שהם תופסים יכול לשמש לקבצים חדשים שמחזירים את הקבצים הישנים הללו.
- מצד שני, פורמט מלא הוא יותר מקיף ולוקח הרבה יותר זמן לסיים. בתהליך זה, כל בלוקי הנתונים בכונן נכתבים מחדש באפסים, ומערכת ההפעלה גם מחפשת מגזרים פגומים במהלך התהליך.

היקף וסיכויי שחזור הנתונים תלויים בשני גורמים עיקריים – סוג הפורמט שבוצע, והאם נכתבו נתונים חדשים לכונן אחרי הפורמט.
אפשר לשחזר את כל הנתונים שלך לאחר פורמט מהיר, אך בלתי אפשרי לשחזר אותם לאחר פורמט מלא.
כיצד לשחזר כונן שעבר פירמוט ב-Windows או Mac
יש לך שלוש דרכים עיקריות לשחזר נתונים מכונן קשיח שעבר פירמוט—לסרוק אותו באמצעות כלי לשחזור נתונים, לשחזר את הנתונים שלך מגיבוי, או לפנות לשירות מקצועי לשחזור נתונים.
אם אין סימנים לנזק פיזי בכונן שלך, תוכנית שחזור נתונים יכולה בדרך כלל לשחזר את רוב, אם לא את כל הנתונים שלך. עם זאת, יש לפנות לשירות שחזור נתונים מקצועי אם אתה מבחין בנזק פיזי, או אם המכשיר שלך של Windows או Mac מסרב לזהות את הכונן בניהול דיסקים או בכלי הדיסק בהתאמה.
כמובן, אין תחליף לגיבוי קודם שניתן לשחזר.
הוספנו רשימה של יתרונות וחסרונות לכל שיטה כדי שתוכלו לקבל החלטה מושכלת יותר.
שיטה 1: השתמשו בתוכנה מקצועית לשחזור נתונים
לרוב תרחישי אובדן הנתונים, כולל כאשר ברצונך לשחזר נתונים מכונן שעבר פרמוט, אפליקציות צד שלישי לשחזור נתונים הן האופציה הקלה, הזולה והנוחה ביותר. אבל האינטרנט מלא בתוכניות לשחזור נתונים, שכולן טוענות שהן הטובות ביותר. תוכל למצוא אילו מהן באמת שוות את הזמן והכסף שלך (ולמה) ברשימה המכוונת שלנו של אפליקציות לשחזור נתונים הטובות ביותר.
למאמר זה, החלטנו לבחור את Disk Drill ואת PhotoRec—שני תוכנות שחזור נתונים מצוינות, כל אחת עם היתרונות והחסרונות שלה. שני הכלים זמינים ל-macOS ול-Windows.
הנה איך לשחזר דיסק מפורמט באמצעות כלים אלו:
אפשרות א’: Disk Drill
אובדן נתונים בלתי צפוי הוא מצב מלחיץ במיוחד עבור רוב המשתמשים, והדבר האחרון שאתה צריך הוא הנטל הנוסף של להבין כיצד להשתמש באפליקצית שחזור נתונים.
Disk Drill, עם ממשק משתמש יוצא דופן בפשטותו, הדרכות מובנות ותיעוד מפורט, פותר את הבעיה לחלוטין. זה לא רק מראה – התוכנה כוללת את התכונות והפונקציונליות המשולבות עם קלות השימוש שלה. היא עובדת עם כמעט כל סוגי הכוננים ומערכות הקבצים כך שאין צורך לבדוק שוב את התאימות. היא אפילו תומכת בכונני RAW. בנוסף, היא מגיעה עם תכונות נוספות להגנה על נתונים, ניתוח דיסק וגיבוי כוננים כדי למנוע אובדן נתונים בעתיד. זו הסיבה ש-Disk Drill הוא הבחירה הראשונה שלנו לשחזור נתונים מכונן קשיח מפורמט.
הצעדים לשחזור הנתונים נשארים זהים בין גרסאות Windows ו-macOS של Disk Drill:
- הורד את Disk Drill, ולהתקין אותו. עשה זאת בכונן שעבר לא היה עיצוב. ההתקנה תתבצע באמצעות אשף מבוסס Windows, וגרירה ושחרור ב-macOS.
- פתח את Disk Drill, בחר את הכונן שעבר עיצוב, ולחץ על חפש נתונים שאבדו . סריקת שחזור הנתונים תתחיל – ניתן להפסיק ולחדש אותה בכל עת.
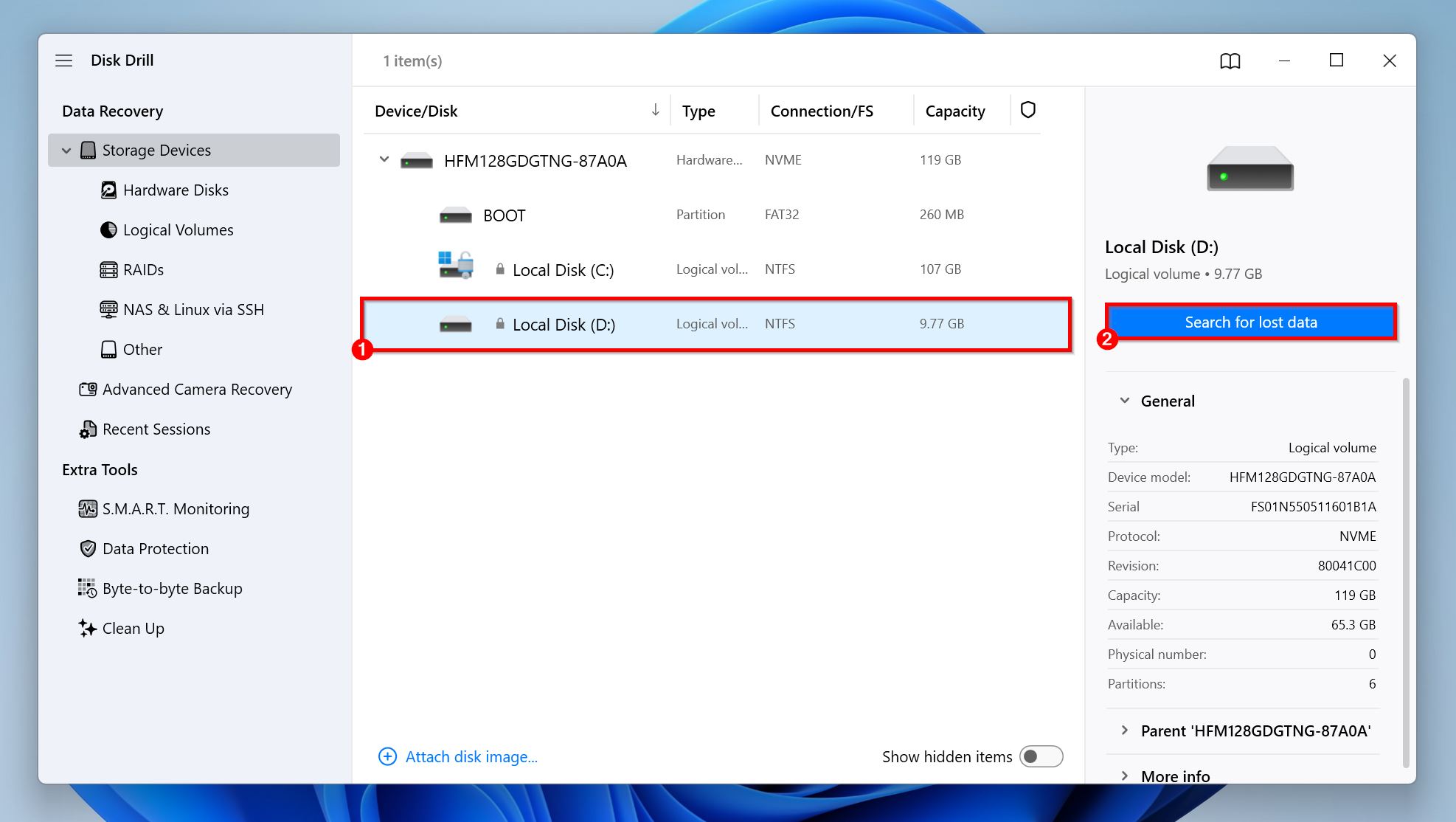
- לחץ על סקור פריטים שנמצאו כדי לראות את כל הקבצים הניתנים לשחזור ש-Disk Drill מצא. לחלופין, באפשרותך לראות רק את סוגי הקבצים שברצונך לשחזר על ידי לחיצה על האריחים הרלוונטיים: תמונות, סרטונים, אודיו, מסמכים, ארכיון, ו-אחרים. אם ברצונך לשחזר את כל הקבצים, פשוט לחץ על כפתור שחזר הכל במסך זה.
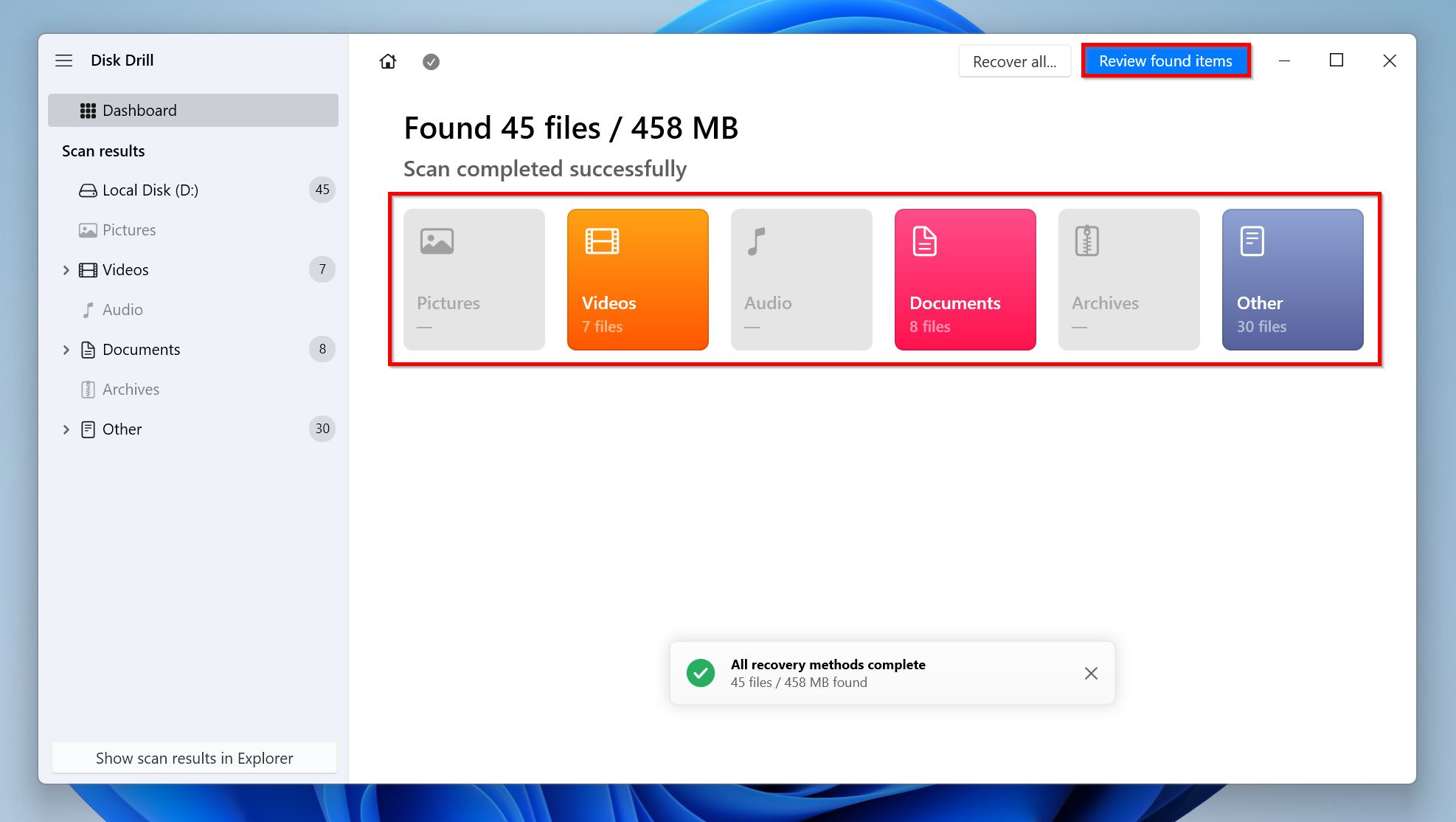
- הרחב את נמחק או אבד , ואת משוחזר לצפייה בקבצים שנמחקו וניתנים לשחזור. הקבצים תחת בניייה מחדש שמבנה התיקיות שלהם לא היה ניתן לשחזור, אך הקבצים עצמם זמינים. לכל קובץ יופיעו סיכויי השחזור לידו.
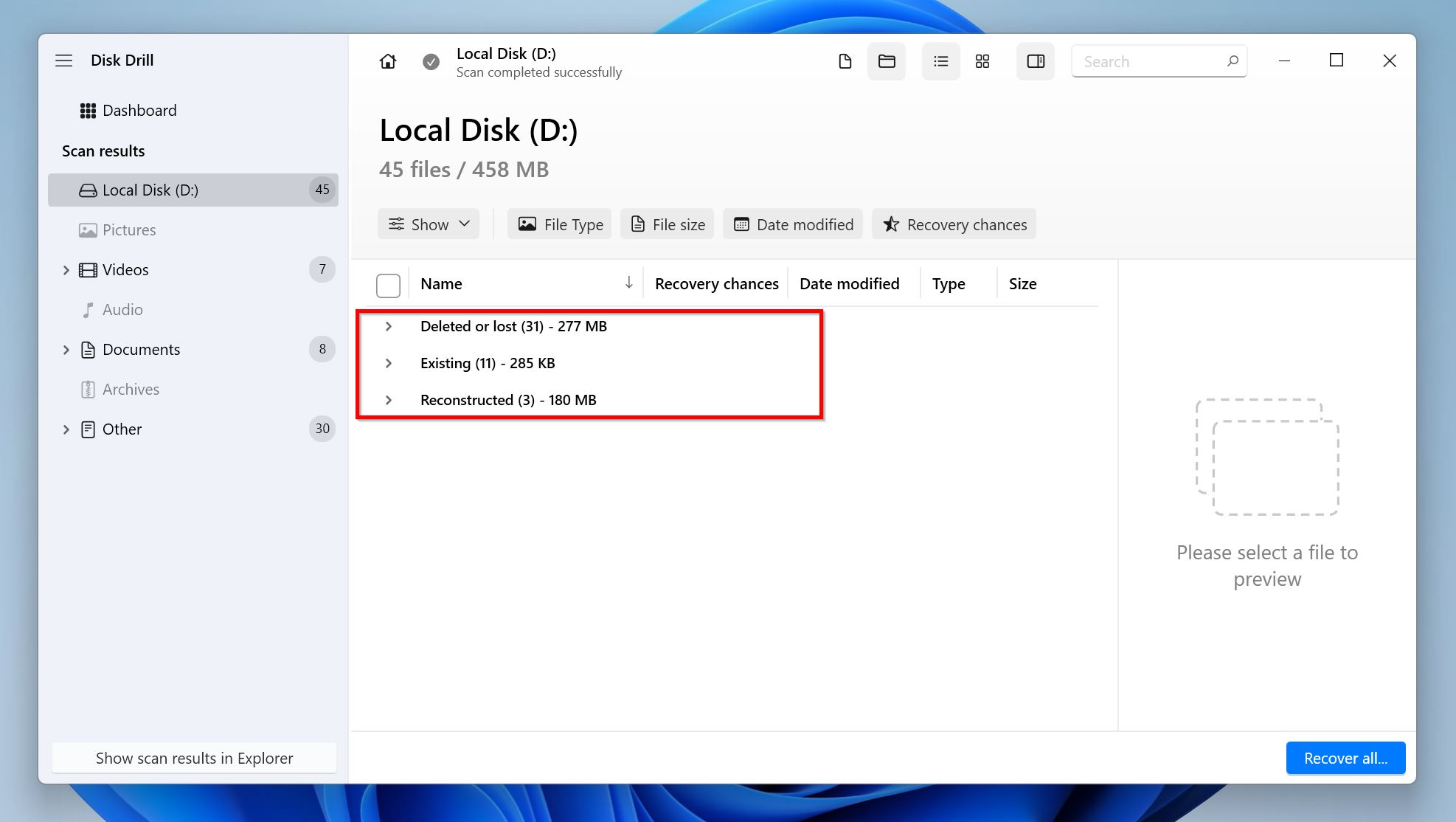
- סמן את תיבת הסימון ליד הקבצים שברצונך לשחזר. תוכל לסנן בין תצוגת עץ תיקיות ותצוגת תמונות ממוזערות כדי לזהות את הקבצים הנדרשים בקלות רבה יותר, או פשוט לחפש את הקבצים באמצעות שורת החיפוש המובנית. בנוסף, Disk Drill מציג אוטומטית תצוגה מקדימה של הקובץ הנבחר, אך ניתן להציץ באופן ידני על כל קובץ בלחיצה על סמל העין ליד שם הקובץ. לחץ שחזר לאחר שתאשר את הבחירה שלך.
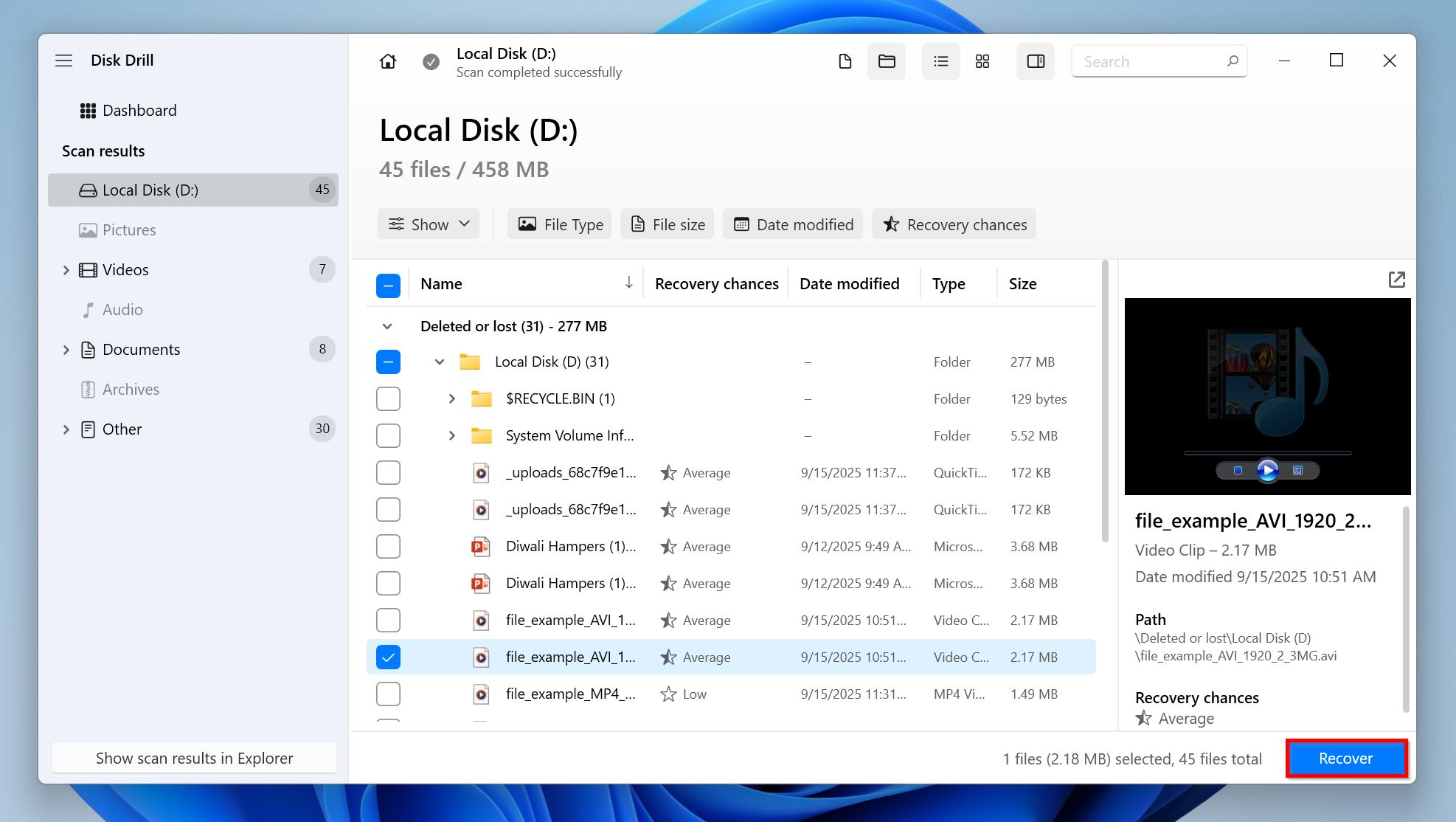
- בחר יעד שחזור עבור הקבצים. אל תשחזר אותם לכונן שסבירקת. לחץ הבא .
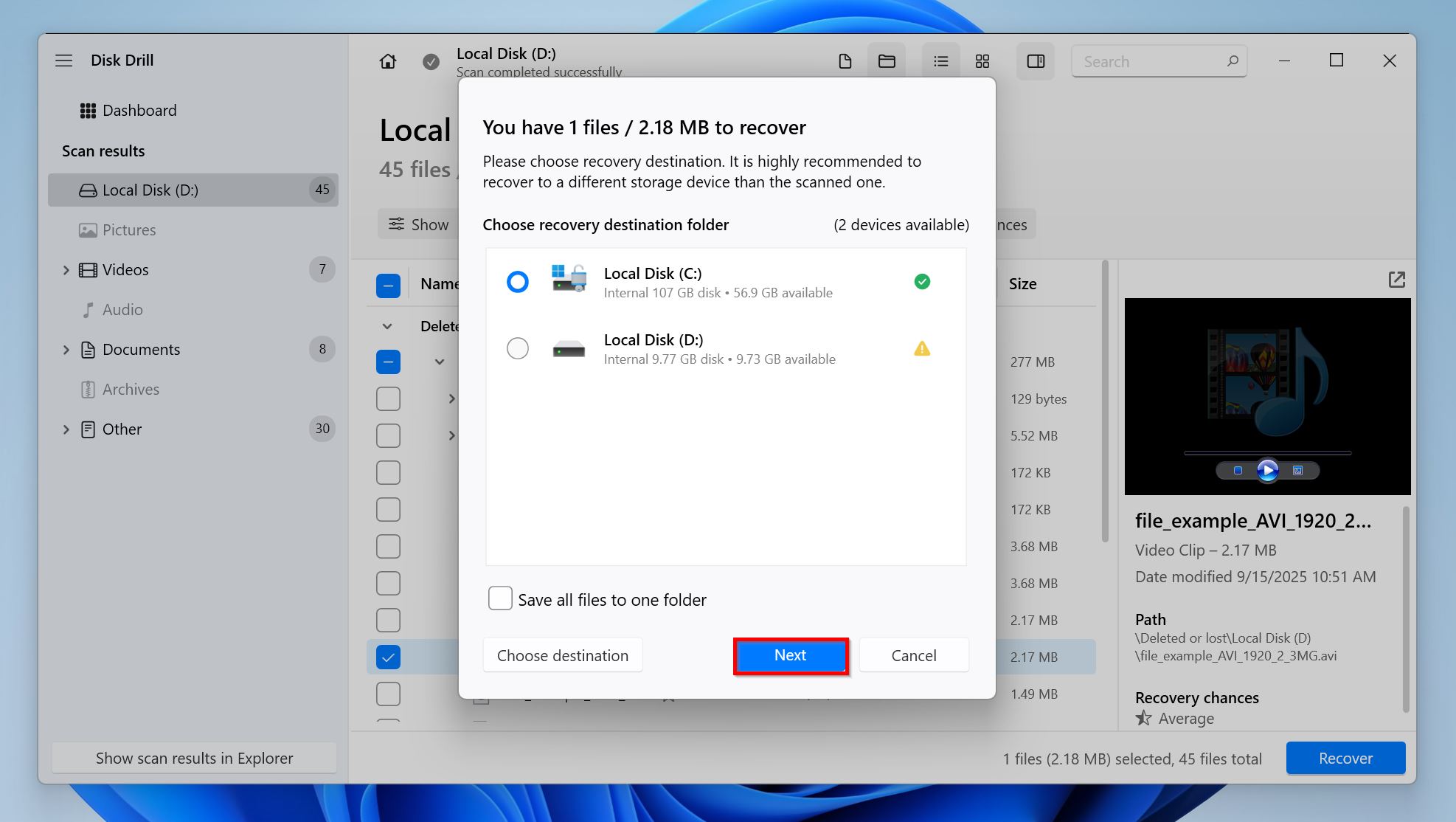
- Disk Drill ישחזר את הקבצים שנבחרו.
Pros
- קל לשימוש.
- תומך בכמעט 400 סוגי קבצים.
- מהירות סריקה מהירה.
- המון תכונות נוספות ללא עלות נוספת.
- תקופת ניסיון חינם למשתמשי Windows.
- לגרסת ה-Mac אין גרסת ניסיון חינמית.
- אין תמיכה טלפונית.
אפשרות 2: PhotoRec
PhotoRec הוא אפשרות טובה אם אתם מחפשים אפליקציה חינמית וקוד פתוח לשחזור נתונים. אמנם הוא לא משתווה לאפליקציות שחזור נתונים קנייניות, אך הוא עושה את העבודה ברוב המקרים. הוא תומך במגוון רחב של מערכות קבצים כולל FAT32, exFAT, ext2/3/4, ו-HFS+, ועוד. גרסת ה-GUI (הזמינה רק עבור Windows) היא פשוטה מספיק עבור רוב המשתמשים, אך משתמשי macOS יתקשו עם התהליך המייגע של התקנה, הרצה ושימוש בתוכנה בממשק מבוסס פקודה בלבד. אם אתם מוכנים לוותר על תצוגות מקדימות של קבצים, שחזור שמות קבצים (PhotoRec תומך רק בסריקות חתימות), ונוחות שימוש, PhotoRec הוא אלטרנטיבה מסוגלת לתוכניות שחזור נתונים בתשלום עבור אלו המעוניינים לשחזר קבצים מדיסק מעוצב.
שלבי שחזור הנתונים שונים במערכות Windows ו-macOS.
ב-Windows
- הורד TestDisk & PhotoRec (הם כלולים יחד). אנו ממליצים להוריד את הגרסה היציבה האחרונה, שהיא 7.2 נכון לכתיבת מאמר זה. חלץ את הארכיון שהורדת.
- הפעל את qphotorec.exe מהארכיון שהוצא.
- באמצעות תפריט הנפתח, בחר בכונן שעבר פירמוט ודורש שחזור נתונים.
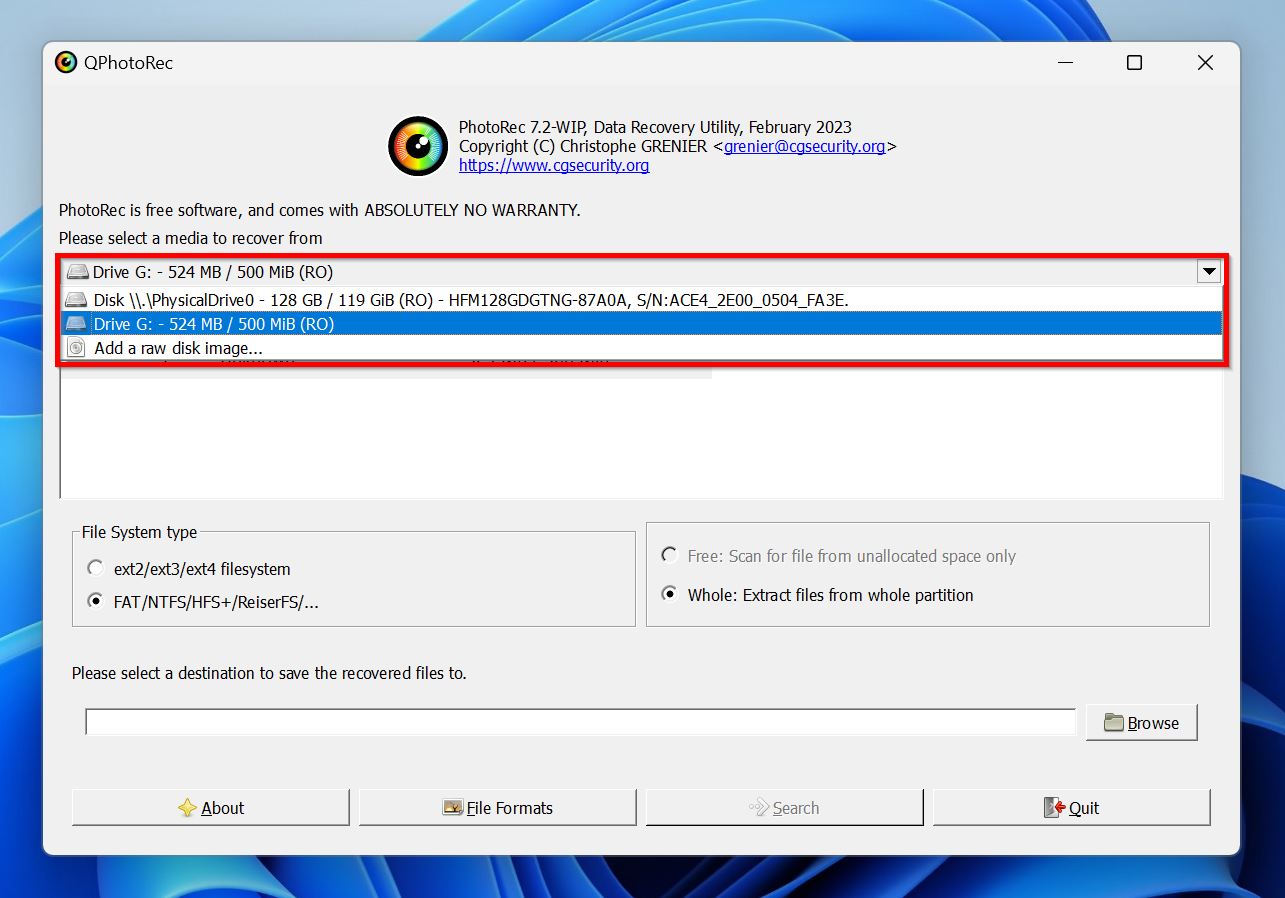
- סמן את מערכות הקבצים שמהן ברצונך לשחזר נתונים. ניתן גם ללחוץ על פורמטי קבצים ולסמן את סוגי הקבצים שברצונך לשחזר. אם אינך בטוח, השאר את כולם מסומנים.
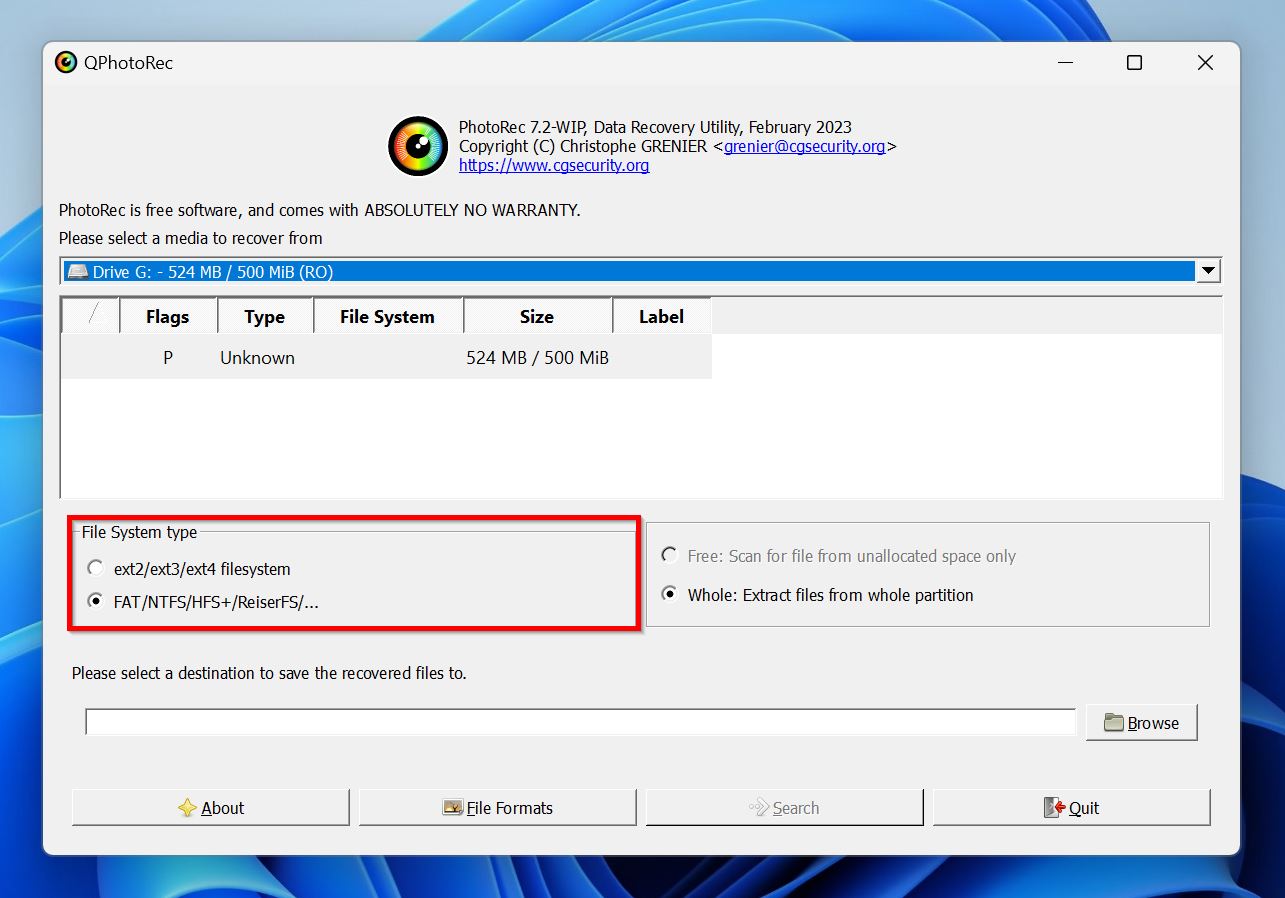
- לחץ על עיון , ובחר את יעד השחזור של הקבצים. בחר כונן שאינו הכונן ממנו אתה משחזר נתונים.
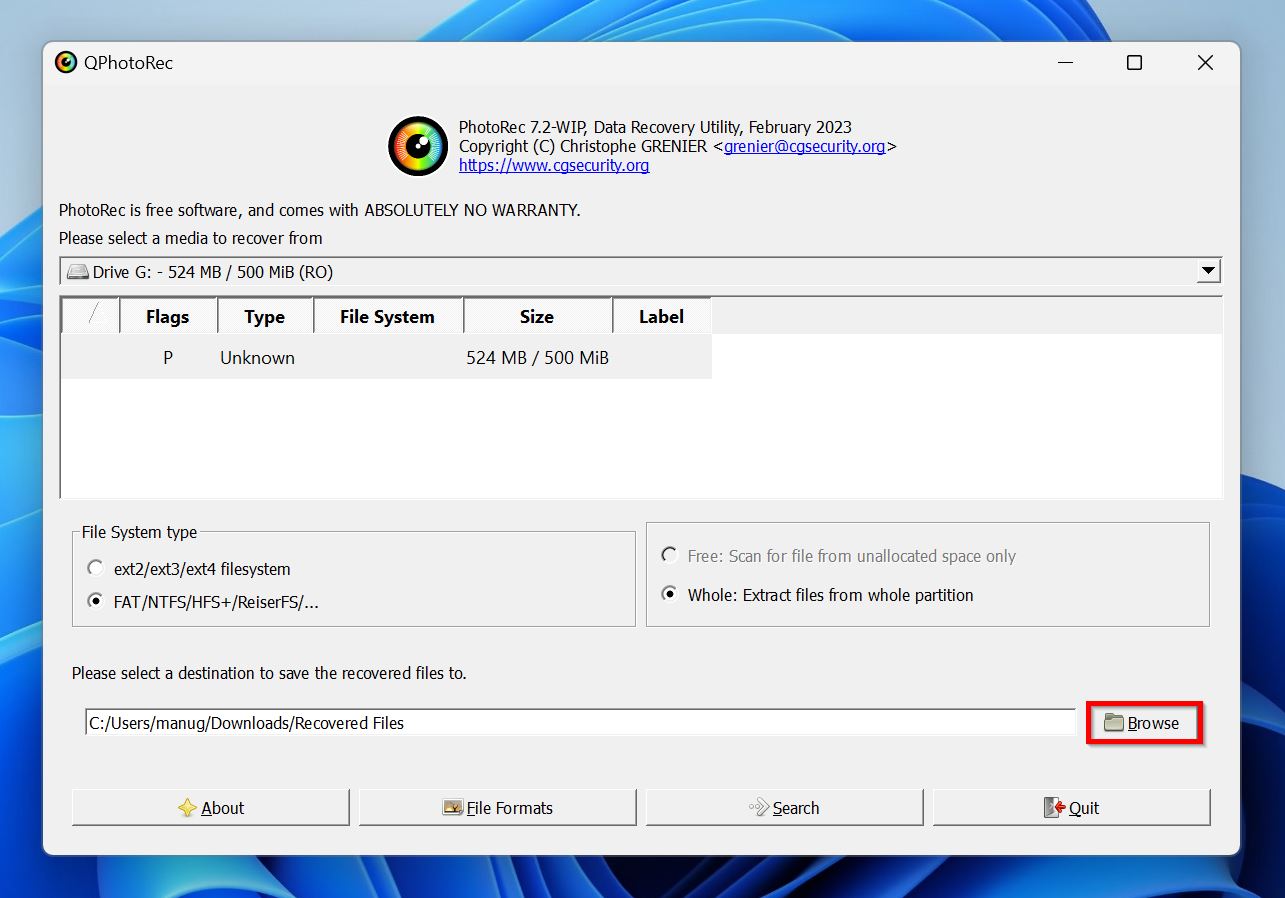
- לחץ על חיפוש .

- PhotoRec ימצא קבצים שניתן לשחזר וישמור אותם במדריך שנבחר.
ב-macOS
- פתח את הדפדפן שלך וגש לאתר הומברו.
- העתק את הפקודה על ידי לחיצה על אייקון הלוח ליד הפקודה.
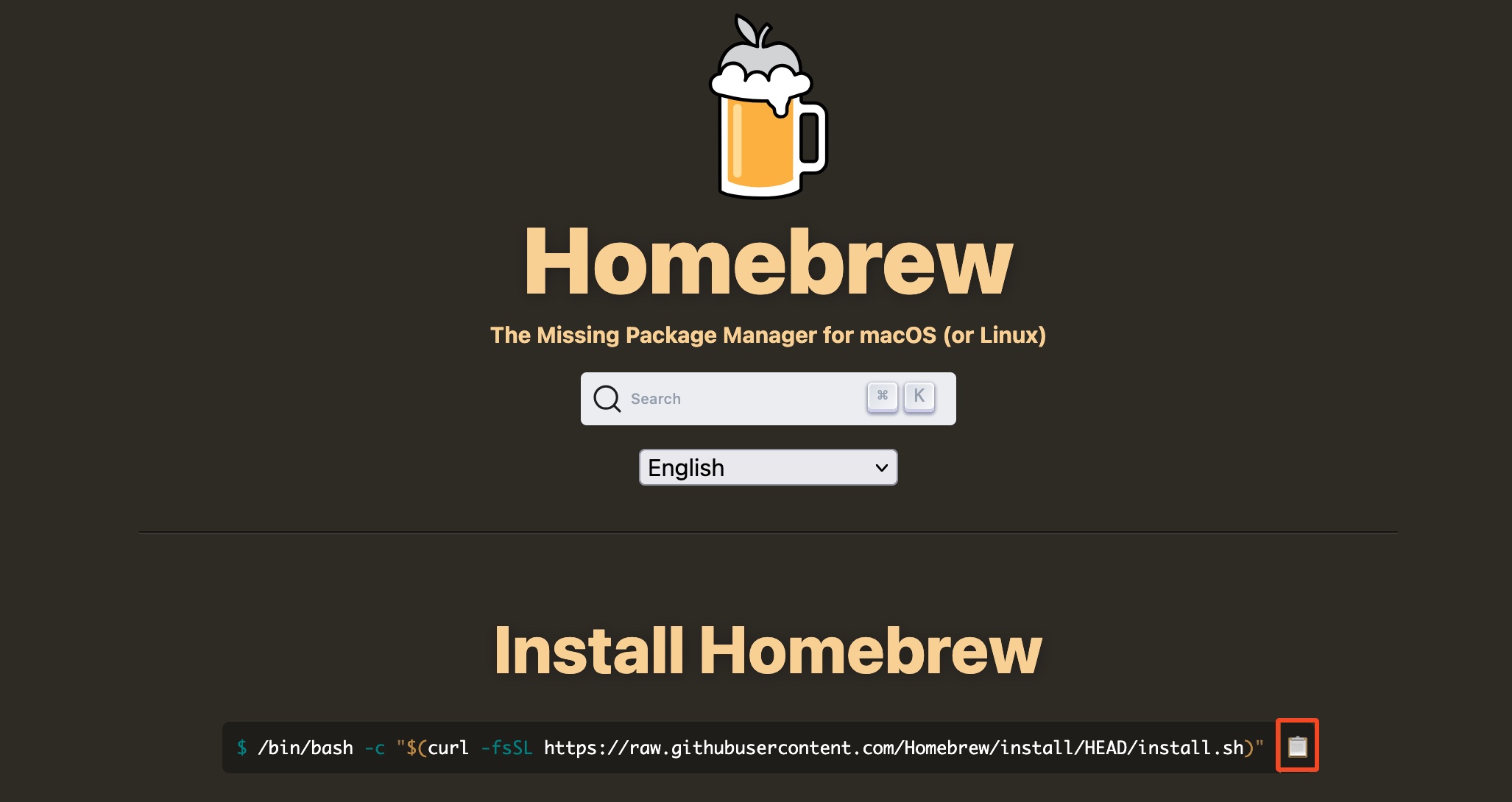
- חפש “טרמינל” ב-Spotlight (Command + Space), ולחץ טרמינל .
- הדבק את הקוד שהעתקת זה עתה, ולחץ Enter. ה-Mac יוריד ויתקין את Homebrew, מנהל חבילות ומתקין עבור macOS.
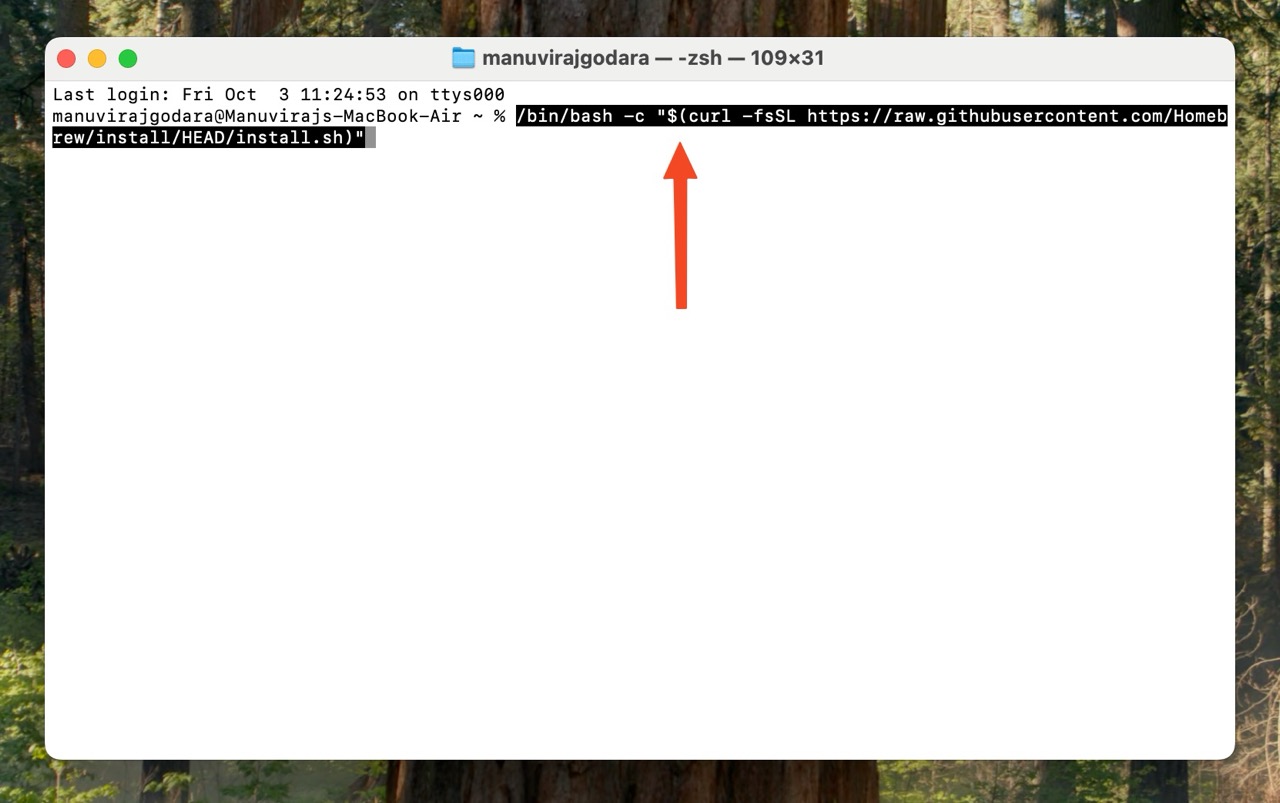
- הקלד brew install testdisk ולחץ Enter. פעולה זו תוריד ותתקין את TestDisk & PhotoRec.
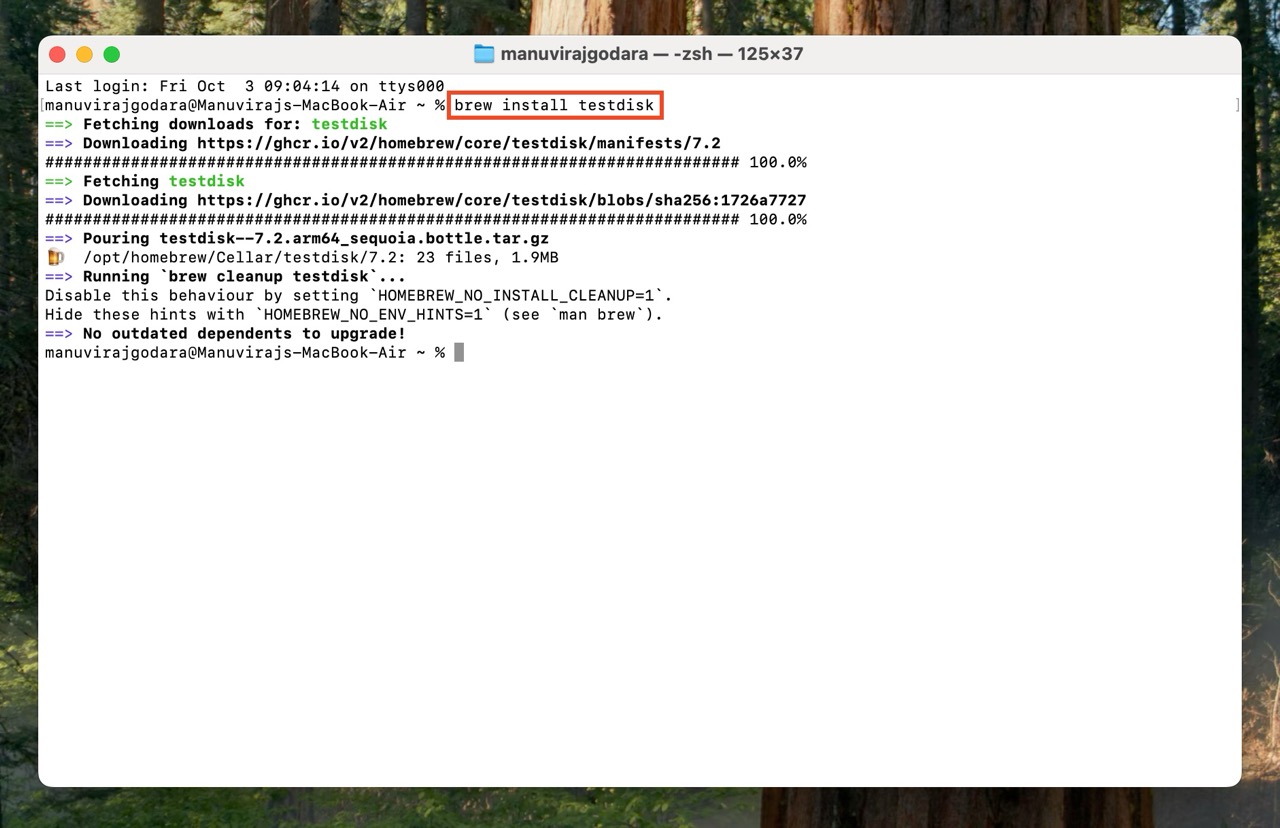
- סגור את הטרמינל ופתח אותו מחדש. הקלד sudo photorec , לחץ Enter, ולאחר מכן הקלד את סיסמת החשבון שלך ב-Mac. אתה לא תוכל לראות את התווים בזמן שאתה מקליד אותם. אם הטרמינל משיק בהצלחה את PhotoRec, דלג על שלב 7 ושם 8 שלהלן.

- (לא חובה) אם הטרמינל נותן לך שגיאה שהקובץ לא נמצא, הקלד brew info testdisk , ולחץ Enter. רשום את מסלול התיקייה שמופיע.
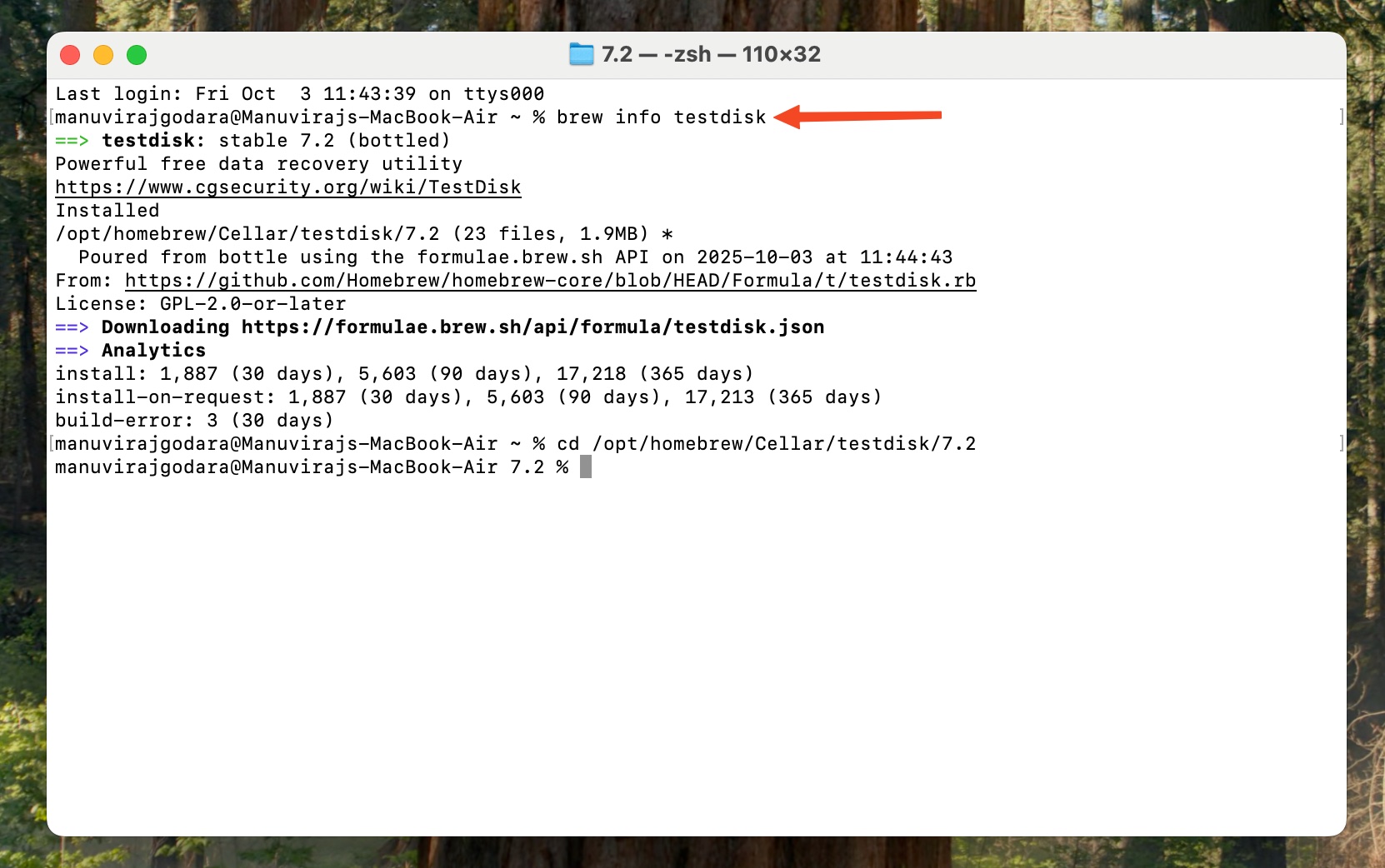
- (לא חובה) הקלד סי די <f נתיב הקובץ שהעתקת /bin> ולחץ Enter. נסה שוב את שלב 6.
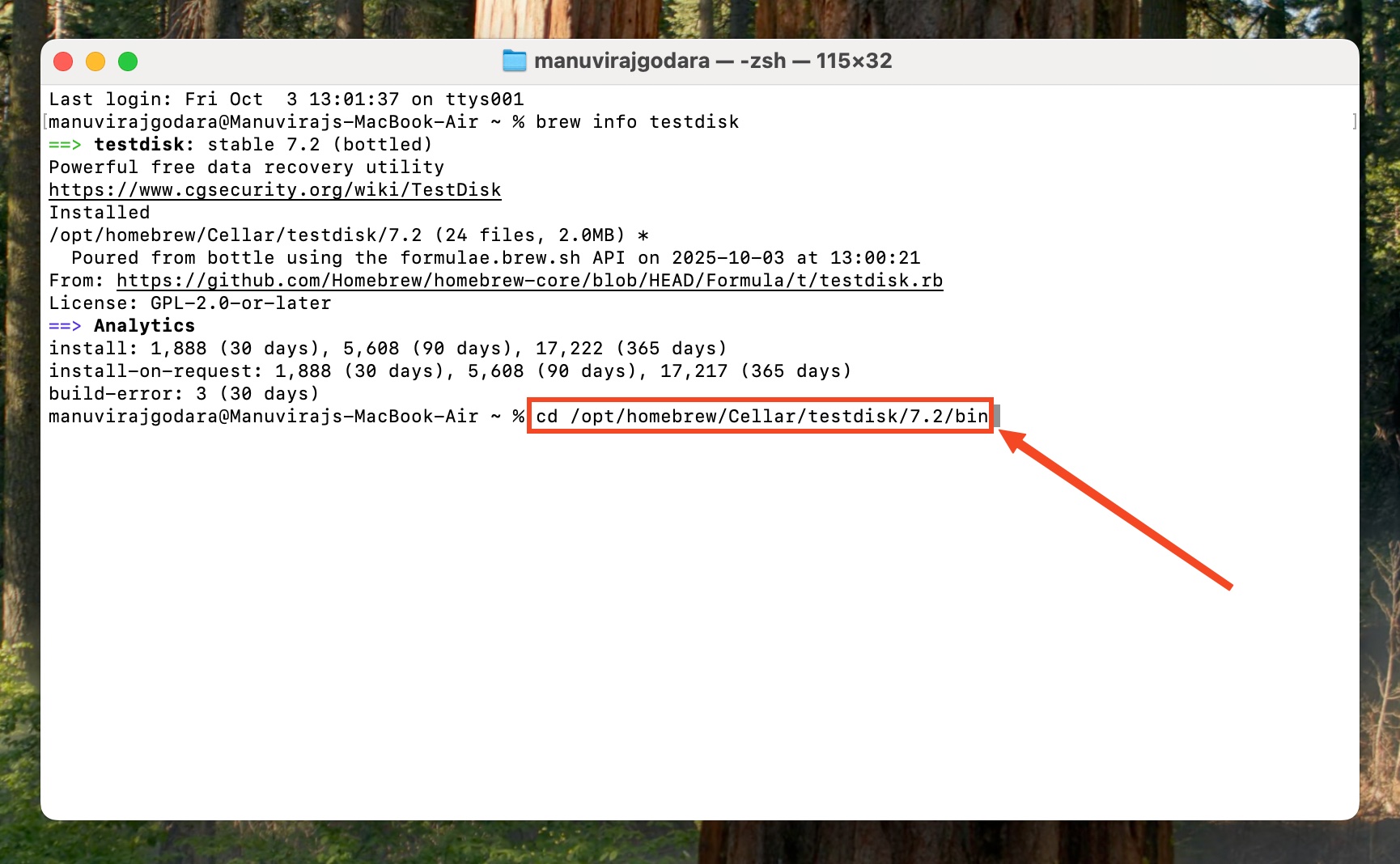
- בחר את הכונן שברצונך לסרוק ולחץ Enter. ודא שהכפתור המשך מודגש.
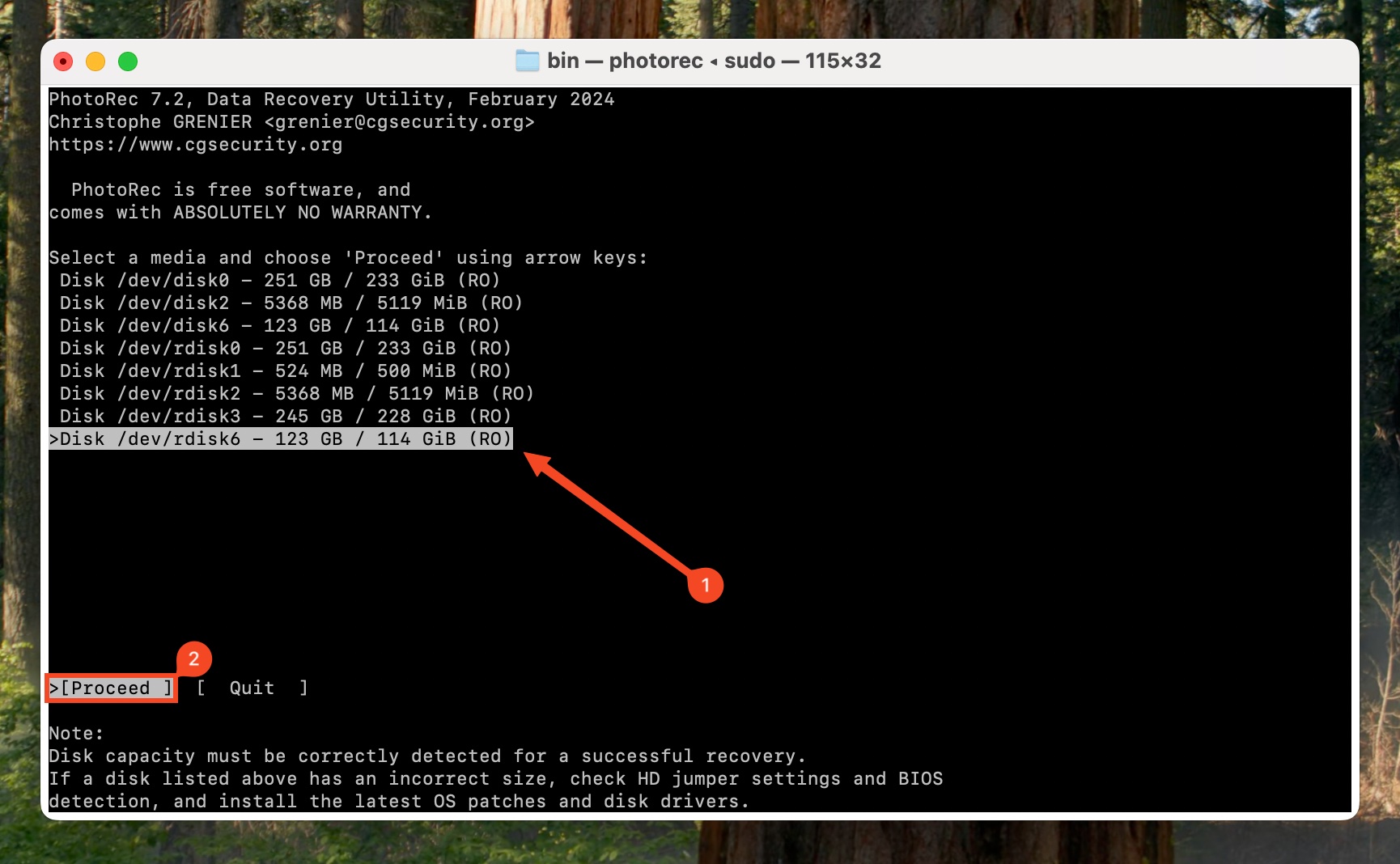
- בחר את מחיצת הדיסק שברצונך לסרוק מהכונן שנבחר, ולחץ Enter.

- בחר את מערכת הקבצים של הכונן. אלא אם אתה בטוח שהוא ext2/3/4, בחר אחר , ולחץ Enter.
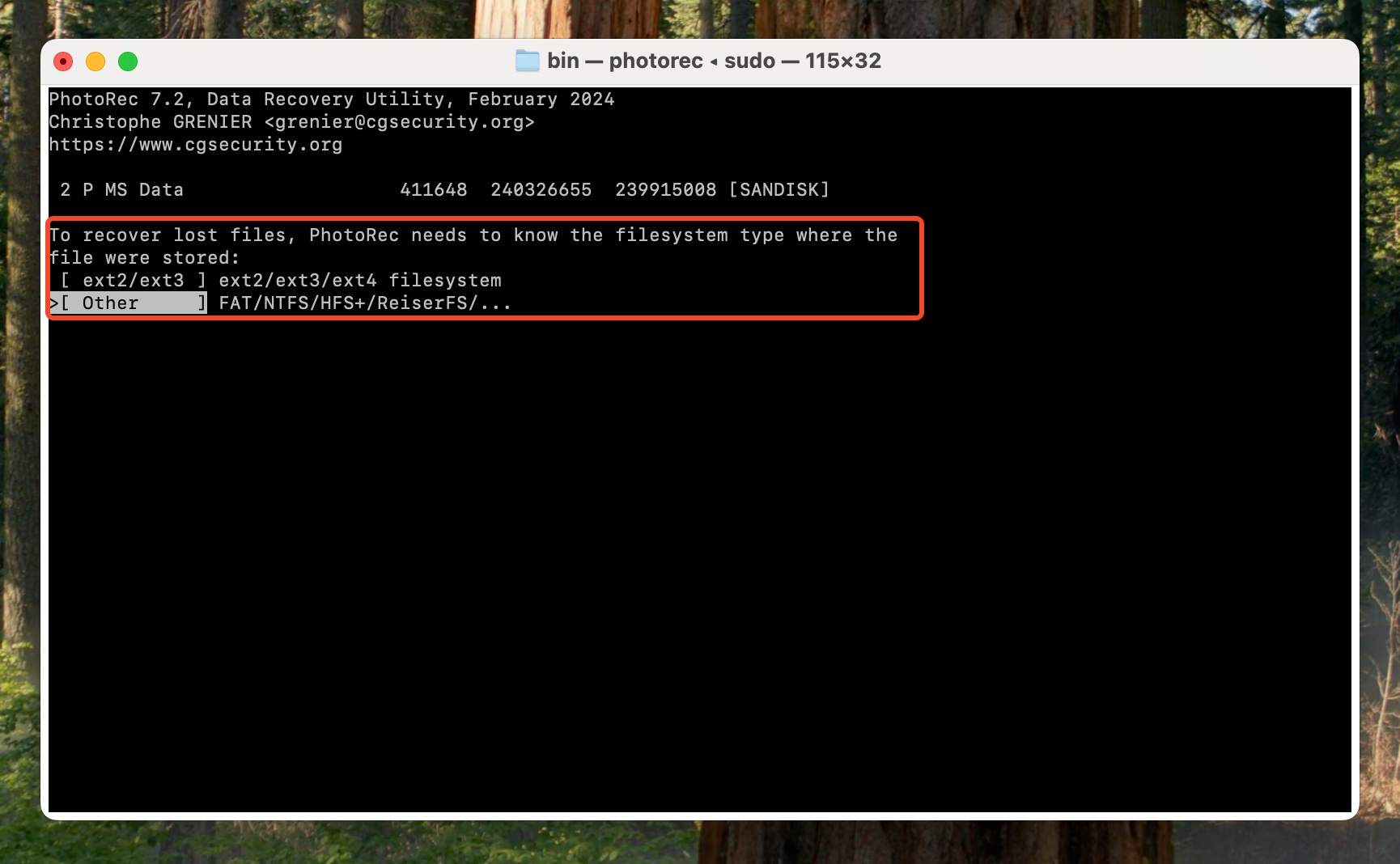
- בחר אם ברצונך לסרוק רק את המרחב הבלתי מוקצה או את כל הדיסק. אנו מציעים לבחור כולו וללחוץ Enter.
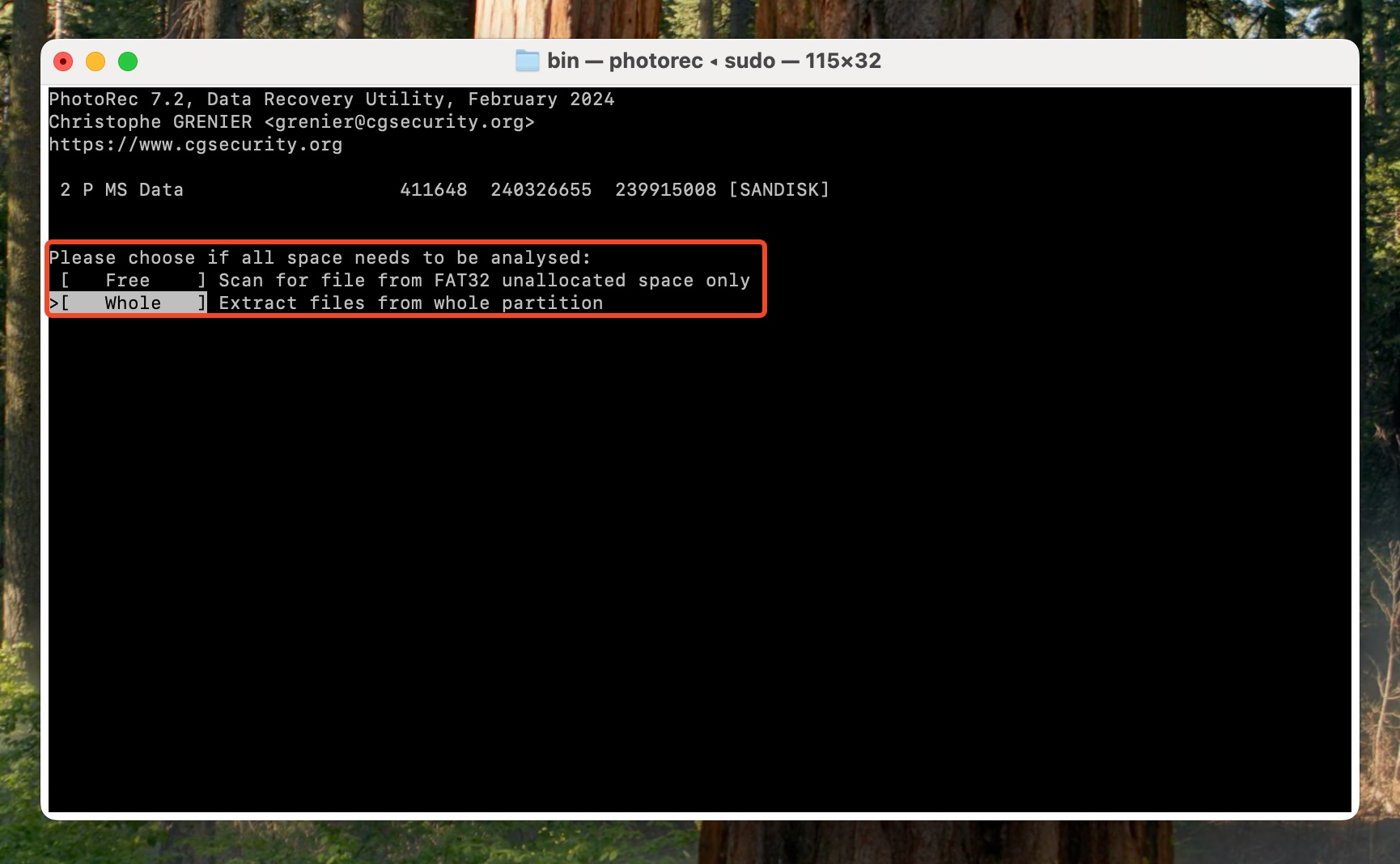
- בחר את יעד השחזור. נווט באמצעות מקשי החצים, האופציה השנייה מלמעלה תפתח את תיקיית האב של האתר הנוכחי. המשך לעשות זאת עד שתגיע לתיקיית הדיסק שלך. לאחר מכן, תוכל לנווט לתיקייה שבחרת על ידי הדגשתה ולחיצה על Enter. לחץ על C במקלדת שלך כדי לבחור את התיקייה. PhotoRec יתחיל לסרוק את הכונן שנבחר.

- לאחר שהשחזור יושלם, בחר צא .
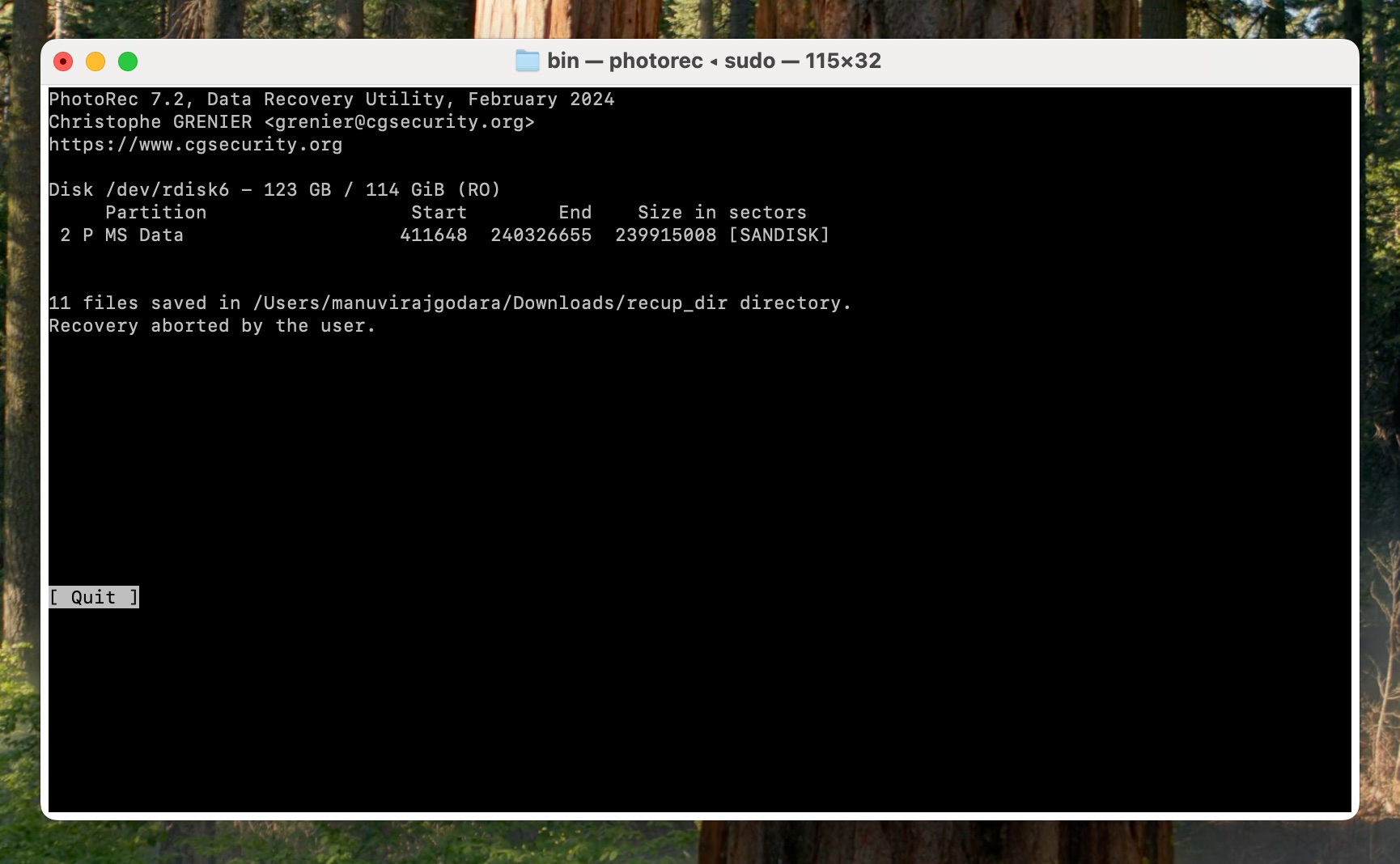
הערה: ל-PhotoRec עבור macOS יש הרבה אפשרויות נוספות לכיול עדין של שחזור הנתונים. עברו דרך תיעוד רשמי כדי לדעת מהן.
Pros
- חינמי לחלוטין וקוד פתוח.
- מאפשר לך לבחור את סוגי הקבצים שברצונך לשחזר לפני הסריקה.
- תיעוד מפורט זמין.
- קל משקל ונייד.
- מייגע לשימוש ב-macOS.
- לא משחזר שמות קבצים, והקבצים אינם מסודרים.
- מהירות סריקה איטית.
- אין תצוגה מקדימה של קבצים.
שיטה 2: שחזור נתונים מגיבוי
דרך אמינה לשחזר קבצים מדיסק קשיח (HDD) שעבר פורמט היא לשחזר גיבוי שנוצר לפני שעשית פורמט לכונן. לפי סקר גיבוי נתונים מאת Handy Recovery Advisor, כ-78% מהמשתמשים מגבים את הנתונים שלהם, אך רק 33% עושים זאת באופן קבוע. לוח זמנים רגיל של גיבויים הוא הדרך הטובה ביותר להימנע מאיבוד הקבצים שלך במקרים של אובדן נתונים בלתי צפוי.
גם macOS וגם Windows מספקים כלים חינמיים לגיבוי ושחזור שעליכם להשתמש בהם באופן קבוע כדי להגן על הנתונים החשובים שלכם. הנה איך לשחזר קבצים לאחר פרמוט כונן קשיח באמצעות גיבוי.
עם זאת, שני הכלים נוחים לשימוש רק כאשר מגבים ומשחזרים נתונים מתוך כוננים קשיחים פנימיים—שימוש בכלים אלו לגיבוי ושחזור נתונים מכונני אחסון חיצוניים הוא מסורבל למדי.
כיצד לשחזר את הנתונים שלך באמצעות כלים מובנים לגיבוי ושחזור ב-Windows וב-Mac:
אפשרות Windows: היסטוריית קבצים
התכונה המובנית של Windows לגיבוי, היסטוריית קבצים, יכולה להיות מצילת חיים אם הגדרת אותה לפני שאיבדת את הנתונים. באופן ברירת מחדל, היא מגבה את תיקיות Desktop, Documents, Pictures ו-Videos, וכן את Contacts ו-Favorites. ייתכן שתוכל לשחזר תיקיות וקבצים נוספים, בתנאי שבחרת אותם באופן ידני בעת הגדרת היסטוריית קבצים.
כך תשחזרו מידע מכונן קשיח שעבר פרמוט באמצעות הגיבוי ההיסטורי (File History):
- חבר את הכונן שבו השתמשת להגדיר את ההיסטוריה של הקבצים.
- הקלד “היסטוריה של קבצים” בחיפוש Windows (מקש Windows + S), ולחץ על אפשרות שחזר את הקבצים שלך עם File History .
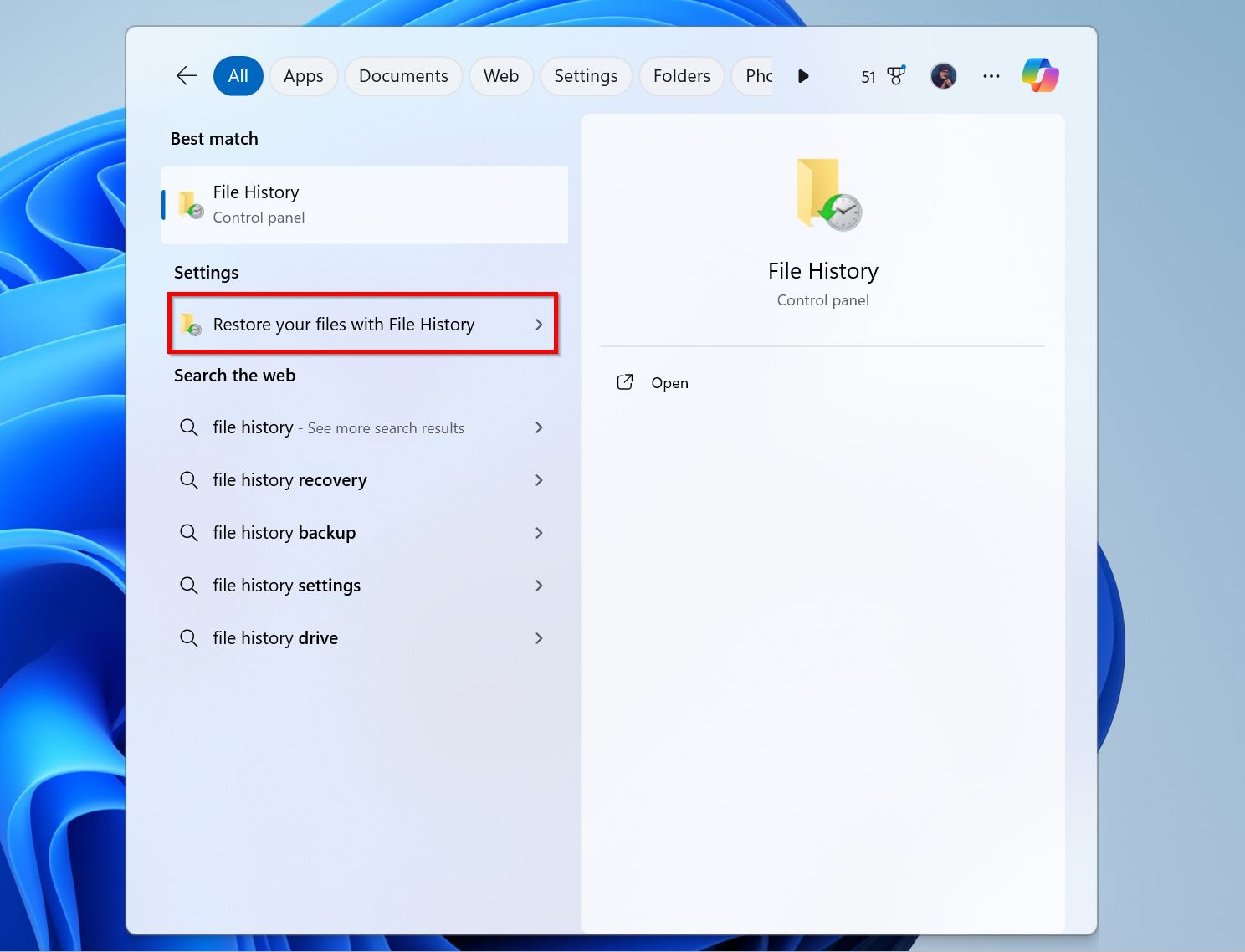
- עבור בין הגיבויים באמצעות כפתורי הניווט בתחתית עד שתמצא את זה שמכיל את הקבצים הנדרשים.
- בחר את התיקיות שברצונך לשחזר ולחץ על כפתור השחזור הירוק שבתחתית.

ל-Windows יש יכולת נוספת לגיבוי ושחזור הנקראת גיבוי ושחזור (Windows 7) שניתן להשתמש בה בגרסאות Windows שאין בהן היסטוריית קבצים. ייתכן גם שגיבית את המידע שלך ממחשב ישן יותר באמצעות יכולת זו. בכל אופן, כדי לשחזר גיבוי באמצעות יכולת זו, חפש “לוח הבקרה” בחיפוש של Windows ולחץ על לוח הבקרה . לאחר מכן, עבור אל גיבוי ושחזור > שחזר את הקבצים שלי ופעל לפי האשף.
Pros
- מגבה תיקיות חשובות כברירת מחדל.
- מאפשר לשחזר גרסאות קודמות של הקבצים שלך.
- גיבויים אינקרמנטליים שחוסכים שטח דיסק.
- קל לשימוש.
- אינו מכסה יישומים מותקנים או דיסקים/מחיצות שלמים.
- פועל רק אם הוגדר לפני שאובדן הנתונים התרחש.
אפשרות ל-Mac: Time Machine
משתמשי Mac יכולים להשתמש באפליקציית הגיבוי והשחזור המובנית Time Machine כדי להגן על הנתונים שלהם עם גיבויים. בצע את השלבים הבאים אם עליך להשתמש במדיה לאחסון גיבוי כדי לשחזר קבצים מכונן שפורמט.
- חבר את המדיה לאחסון המכילה את גיבויי ה-Time Machine ל-Mac שלך.
- פתח חלון Finder בתיקיה שבה שמרת לאחרונה את הקבצים שאתה צריך.
- פתח את Time Machine על ידי לחיצה על סמל השעון בשורת התפריטים.
- השתמש בניווט שעל המסך של Time Machine כדי למצוא את הקבצים שאתה רוצה לשחזר.

- לחץ על מקש הרווח כדי להציג תצוגה מוקדמת של הקובץ.
- בחר את הקבצים שברצונך לשחזר.
- לחץ על שחזר כדי לשחזר את הפריט.
Pros
- יוצר גיבויים מלאים ומצטברים שמאפשרים לשחזר את כל המערכת שלך, כולל פרופילי משתמש, הגדרות וקבצים בודדים.
- ממשק משתמש פשוט וקל לשימוש.
- מאחסן מספר גרסאות של הקבצים שלך.
- לא יפעל אם לא הוגדר לפני אובדן הנתונים.
- לא יכול לשחזר נתונים אם דיסק הגיבוי המקומי עצמו עובר פורמט.
שיטה 3: השתמש בשירות שחזור נתונים מקצועי
שירותי שחזור נתונים מקצועיים יכולים להיות די יקרים. אבל הם מציעים את הסיכויים הגבוהים ביותר לשחזור נתונים, למעט גיבוי שנוצר בעבר. בנוסף, כדאי לפנות לשירות שחזור נתונים מיד אם אתה מבחין בנזק פיזי בכונן הקשיח המפורמט שלך, או אם הנתונים יקרים מדי כדי לקחת סיכון.
הערה: אפילו שירות שחזור נתונים מקצועי לא יוכל לשחזר את הנתונים שלך לאחר פורמט מלא מכיוון שהוא משכתב את כל מגזרי הכונן עם 1s ו-0s. שום דבר לא יכול לשחזר נתונים שנכתבו שוב, פרט למכונת זמן (במובן הציני).
רוב שירותי שחזור הנתונים מציעים מדיניות “אין נתונים, אין תשלום” שבה אינך משלם אגורה אם לא שוחזרו נתונים. עם זאת, ייתכן שתצטרך לשאת בעלות המשלוח או המסירה של הכונן שלך. במקרה שניתן לשחזר נתונים, צפה לשלם בין 100 דולר לאלפי דולרים, בהתאם לתרחיש אובדן הנתונים שלך וכמה דחוף שברצונך לקבל את הנתונים בחזרה. זמן הטיפול הסטנדרטי עבור שירותים אלה נע בין מספר ימי עבודה למספר שבועות. חברות מסוימות מציעות גם זמן טיפול של 24-48 שעות אם תבחר באפשרות שחזור חירום.
הנה מה לצפות כאשר משתמשים בשירות שחזור נתונים מקצועי:
- צור קשר עם חברת שחזור הנתונים. לרובם יש קו חירום 24/7.
- הסבר את מצב אובדן הנתונים שלך ומה הוביל לכך.
- שלח את הכונן לחברה, או הבא אותו באופן עצמאי.
- שירות שחזור הנתונים יבדוק את הכונן ויספק לך הצעת מחיר. הבדיקה עצמה בדרך כלל בחינם.
- תוכל לבחור להמשיך בתהליך שחזור הנתונים או לא.
Pros
- שקט נפשי שאין שני לו כי הכונן שלך מטופל על ידי מומחים.
- כלי שחזור מתקדמים ומומחים מבטיחים שמקסימים את הסיכויים לשחזור נתונים.
- ניתן לשחזר נתונים גם מכוננים שניזוקו פיזית.
- יקר משמעותית מאפליקציות לשחזור נתונים.
- לא יכול לבטל פורמט מלא.
- המשלוח או המסירה של הכונן עשויים להיות מטרד.
- מציאת שירות טוב לשחזור נתונים בעיירה קטנה יכולה להיות קשה.
לסיכום
שחזור נתונים מכונן מעוצב אפשרי בתנאי שביצעתם פורמט מהיר. אין מחסור באפשרויות. ניתן ללכת במסלול עשה זאת בעצמך על ידי שימוש ב-יישום שחזור נתונים מקצועי, או שחזור גיבוי. אם הנתונים שלכם קריטיים, ואינכם רוצים לקחת סיכונים, שירות שחזור נתונים מקצועי הוא האפשרות הטובה ביותר עבורכם.
אם אתה עדיין מתקשה לשחזר את הנתונים שלך לאחר קריאת מאמר זה, עיין בשאלות הנפוצות למטה ואל תהסס להשאיר תגובה.
שאלות נפוצות:
- לחץ פעמיים על סמל סל המיחזור בשולחן העבודה.
- בחר את הקבצים שברצונך לשחזר.
- לחץ עליהם עם לחצן העכבר הימני ובחר שחזר .
- לחץ על סמל האשפה שב-Dock.
- בחר את הקבצים שברצונך לשחזר.
- לחץ עליהם עם לחצן העכבר הימני ובחר להחזיר .




