
בין אם מחקת בטעות סרטון באייפון שלך בעת ניסיון לשחרר מקום או שאתחלת את הטלפון להגדרות יצרן, וכעת כל הנתונים נעלמו, אל תוותר עדיין. ישנן דרכים להחזיר את אותם סרטונים.
במאמר זה, נראה לכם את ששת שיטות השחזור הנתונים היעילות ביותר שיכולות לעזור לכם לשחזר סרטונים שנמחקו מ-iPhone.
איך למצוא סרטונים שנמחקו באייפון
לפני שבאמת מתחילים בתהליך שחזור של סרטון שנעלם באייפון שלך, זו רעיון טוב לבדוק פעם נוספת כדי לראות האם הוא באמת נעלם מהמכשיר שלך. יתכן מאוד שלא חיפשת במקום הנכון, והסרטון עדיין מאוחסן בטלפון שלך.
כל הסרטונים נשמרים, כברירת מחדל, באפליקציית התמונות באייפון שלך. זו יישום מובנה שמותקן מראש בכל האייפונים. כדי לצפות בכל הסרטונים שנמצאים על המכשיר שלך, עקוב אחר השלבים הבאים:
- פתח את אפליקציית תמונות באייפון שלך.
- בחר בלשונית אלבומים.
- לחץ על וידאו.
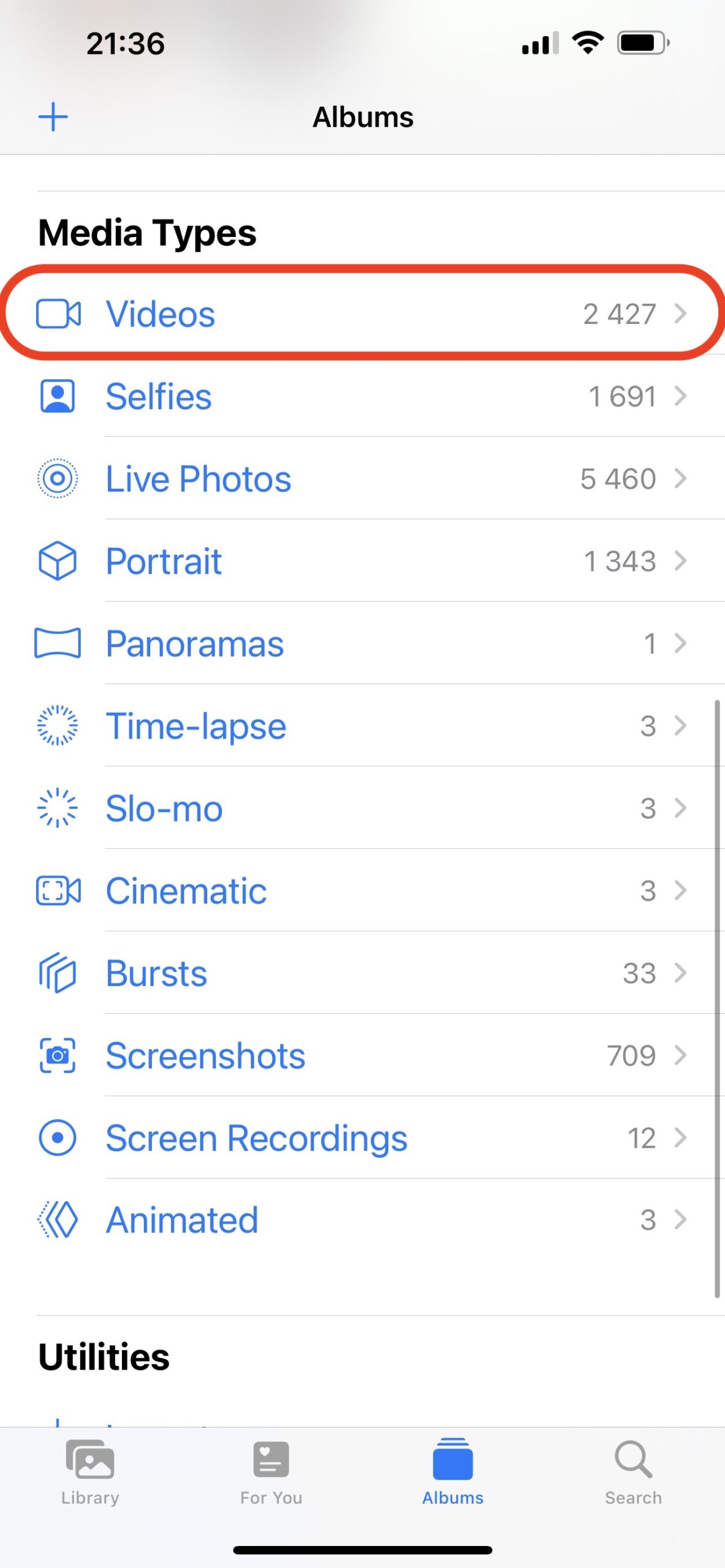
באופן חלופי, תוכלו לעבור ללשונית ספריה כדי להציג את כל התמונות והסרטונים שלכם מאורגנים לפי ימים, חודשים או שנים. כמו כן, תוכלו להשתמש בכלי החיפוש באפליקציית התמונות כדי לחפש את הווידאו הנחוץ לכם על ידי הקלדת מילה שתתאר אותו בצורה הטובה ביותר.
אם אתה זוכר שהסתרת את הווידיאו באייפון שלך, אז כדאי לבדוק בתיקיה תיקיית מוסתרים באפליקציית התמונות. תוכל למצוא אותה על ידי לחיצה על הכרטיסייה אלבומים, גלילה מטה לקטע אביזרים, ופתיחת תיקיית מוסתרים. אם הווידיאו שם, לחץ על סמל השיתוף בפינה השמאלית התחתונה ולחץ על בטל הסתרה כדי להחזיר אותו למיקומו המקורי.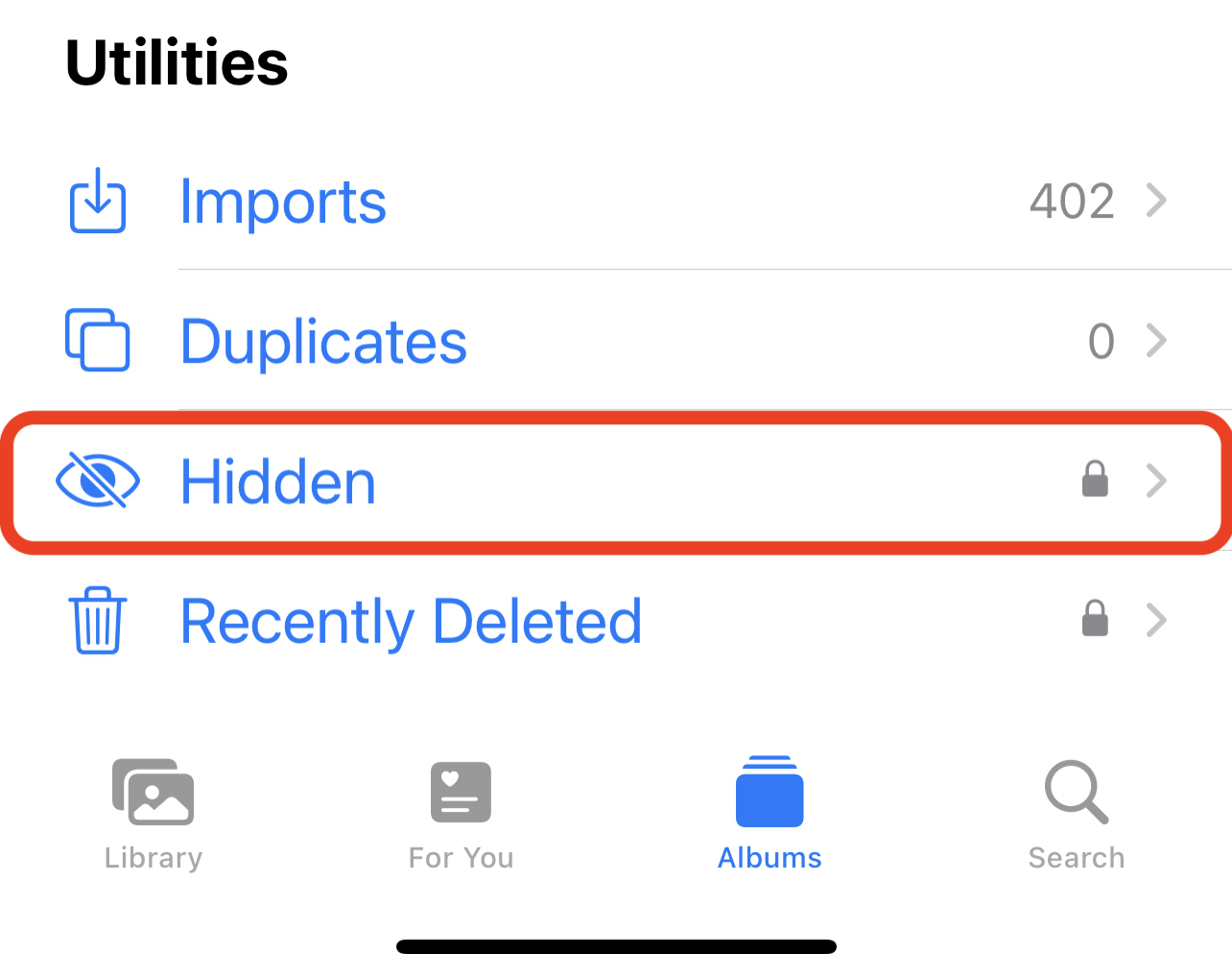
איך לשחזר סרטונים שנמחקו באייפון
הנה שיטות השחזור נתונים היעילות ביותר שיכולות לעזור לך לשחזר סרטון שנמחק באייפון שלך. תוכל לבחור בשיטה המתאימה ביותר למצב איבוד הנתונים שלך או לעבור על השיטות אחת אחרי השנייה.
שיטה 1: בדוק את תיקיית “נמחקו לאחרונה” באפליקציית תמונות
הדבר הראשון שעליך לעשות כשאתה מנסה לשחזר וידאו שנמחק מהאייפון שלך הוא לבדוק את תיקיית נמחק לאחרונה באפליקצית התמונות. כל תמונה או וידאו שאתה מוחק על האייפון מועברים לאותה תיקייה מידית ונשמרים שם למשך 30 ימים. לאחר תום תקופה זו, הנתונים הנמחקים מוסרים מהמכשיר שלך, ואז תצטרך לנסות שיטת שחזור נתונים מורכבת יותר כדי לשחזר וידאו שנמחק באייפון שלך.
הערה: תוכלו לראות כמה ימים נותרו עד שהסרטון שנמחק יימחק לצמיתות מה-iPhone שלכם בתיקיית “נמחקו לאחרונה” שבתחתית הסרטון.
בצעו את השלבים הבאים כדי לשחזר סרטונים שנמחקו מה-iPhone שלכם מתיקיית “נמחק לאחרונה”:
- פתח את יישומון תמונות.
- בחר בטאב אלבומים.
- גלול כלפי מטה אל איזור הכלים ולחץ על נמחקו לאחרונה.
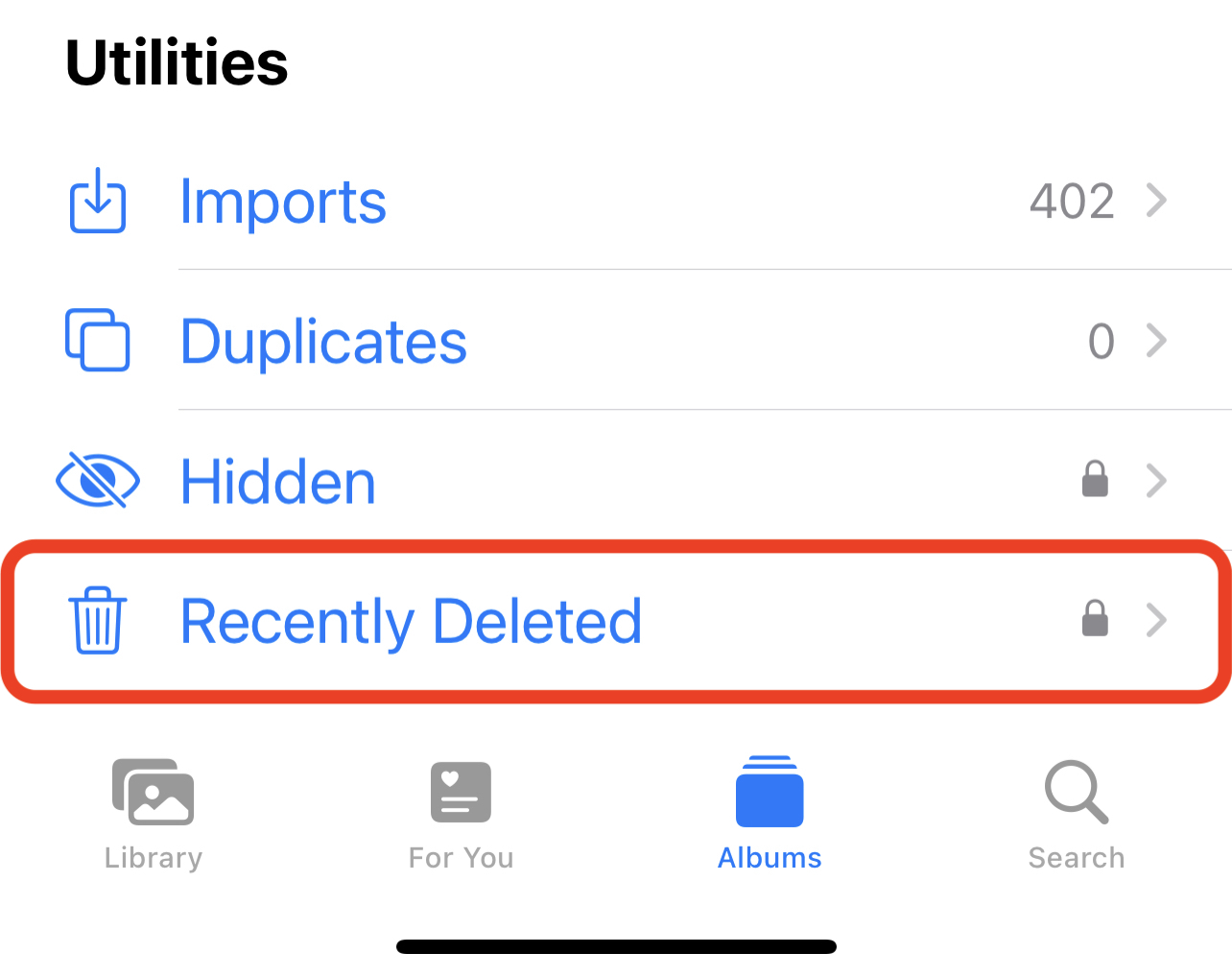
- לחץ על סרטון שאתה רוצה לפתוח.
- לחץ על שחזר שבפינה הימנית התחתונה כדי להחזיר את הסרטון למקומו המקורי.
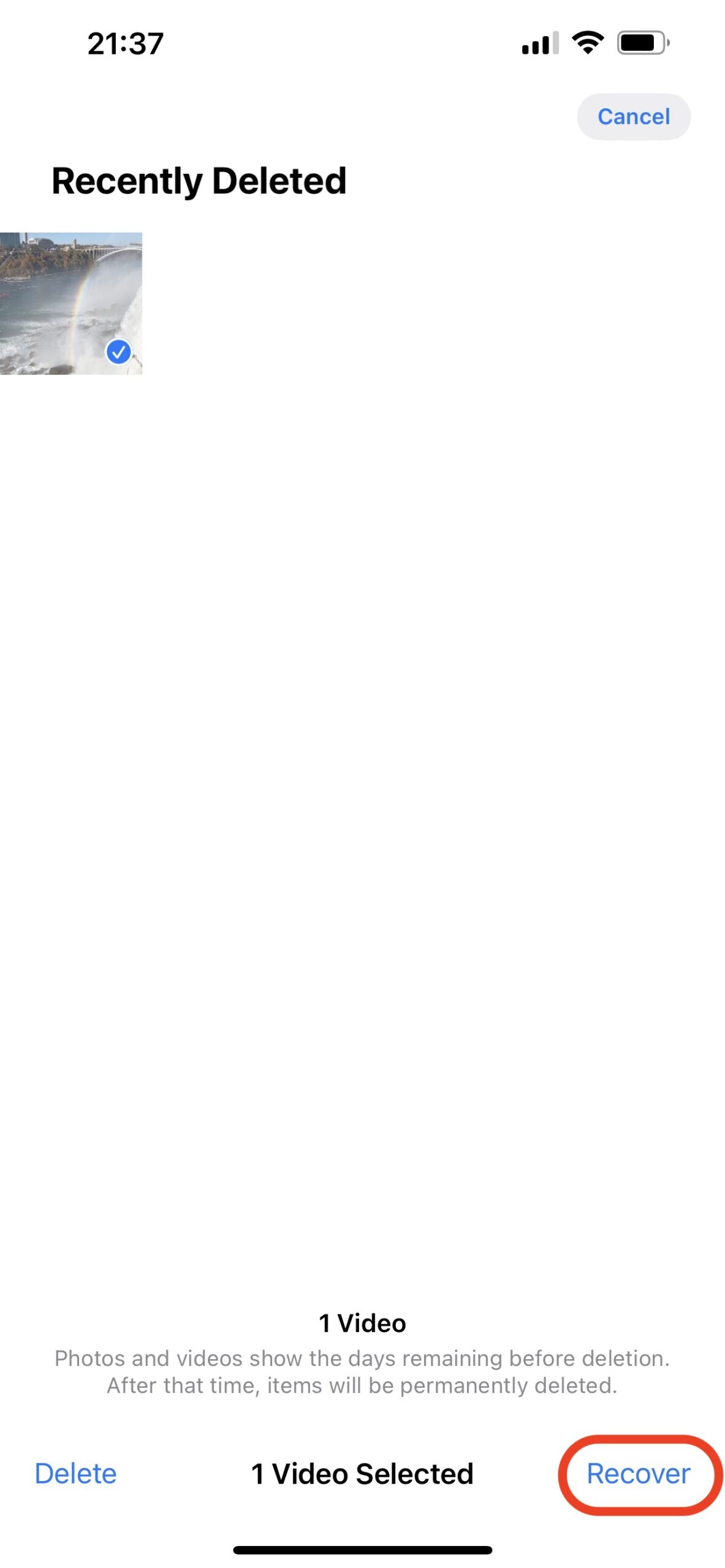
שיטה 2: השתמש בתוכנה לשחזור נתונים
אם הסרטון כבר הוסר מתיקיית הנמחקים לאחרונה, האפשרות הטובה ביותר שלך היא להשתמש בתוכנת שחזור נתונים מתמחה כדי לשחזר אותו. שיטת שחזור הנתונים היעילה והמהירה הזו מיועדת במיוחד אם לא ביצעת גיבוי לנתונים באייפון שלך ואין לך עותק של אותו וידאו שנמחק בשום מקום אחר.
לא קיימים כל כך הרבה כלים לשחזור נתונים שתואמים ל-iPhone. ההמלצה שלנו היא Disk Drill מאחר שהאפליקציה הזאת מאוד ישירה וקלה לשימוש.
השתמש בקופון “DD-IOS-30” במהלך תהליך התשלום, ותקבל דיסק דריל PRO (גרסת Mac) עם הנחה של 30%.
בצע את השלבים הבאים כדי לשחזר סרטונים שנמחקו לצמיתות מה-iPhone שלך באמצעות Disk Drill:
- הורד את Disk Drill ל-Mac ובצע את ההוראות על המסך כדי להתקין אותו.
- תחבר את ה-iPhone שלך למחשב באמצעות כבל ופתח את המקש בטלפון כדי להתחיל את האינטרקציה.
- הפעל את Disk Drill ובחר בלשונית iPhones & iPads מהסרגל הצידי משמאל.
- לחץ על ה-iPhone שלך כדי לבחור אותו מרשימת המכשירים הזמינים.
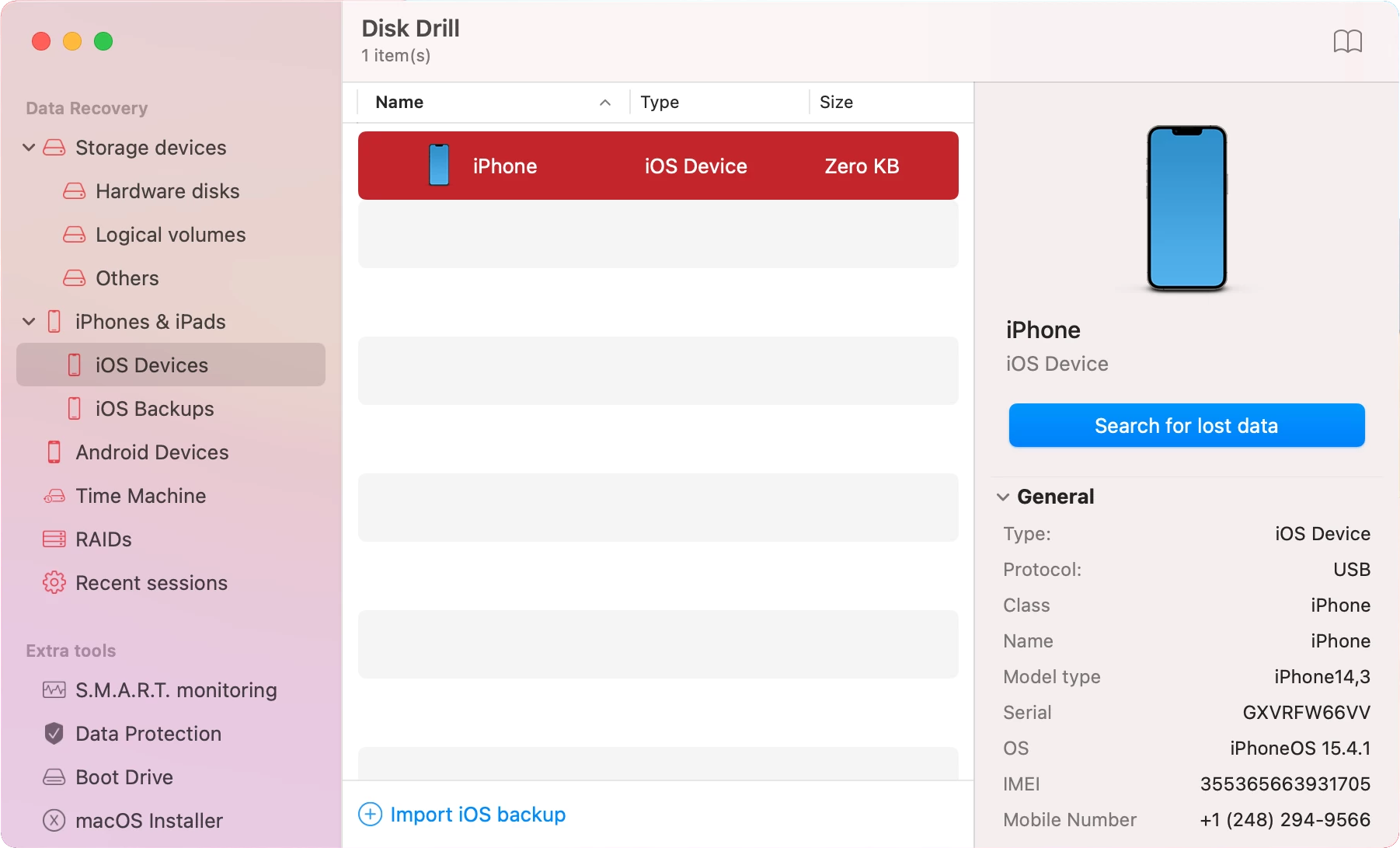
- לחץ על כפתור חיפוש נתונים אבודים כדי להתחיל סריקה.
- המתן עד תום הסריקה.
- בחר בלשונית וידאו מהסרגל הצידי כדי לראות רק סוג קובץ זה, או הכנס את פורמט הוידאו שאתה רוצה לשחזר בתיבת החיפוש בפינה השמאלית-עליונה (לדוגמה, .m4v, .mp4, או .mov).
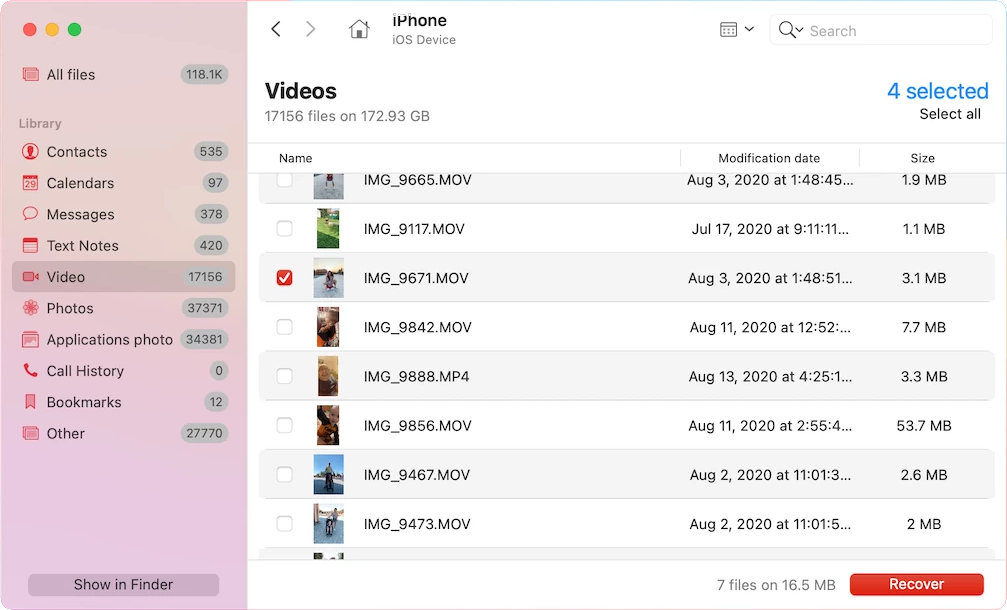
- לחץ על התיבה ליד הווידאו שברצונך לשחזר ולחץ על כפתור שחזר (על מנת לבצע את השיחזור בפועל, יש לשדרג לגרסת Disk Drill Pro מכיוון שהגרסה החינמית מאפשרת רק לסרוק את המכשיר ולצפות בקבצים שניתן לשחזר).
- בחר את התיקיה בה אתה רוצה לאחסן את קבצי הווידאו ששוחזרו ולחץ על הבא כדי לאשר.

שימו לב: גרסת החינם של Disk Drill מאפשרת לכם רק לסרוק את המכשיר שלכם ולהציג תצוגה מקדימה של הקבצים שניתן לשחזר אותם באופן פוטנציאלי. אך כדי לבצע את תהליך השחזור בפועל, תצטרכו לרכוש את הגרסה המקצועית.
אם אתה רוצה להעביר את קובץ הווידאו המשוחזר חזרה לאייפון שלך, האופציה הטובה ביותר תהיה להשתמש ב-AirDrop כדי לשלוח אותו מהמק שלך לאייפון שלך. לשם כך, לחץ פעמיים על הווידאו, בחר שתף מתוך התפריט הנפתח, ולחץ על AirDrop.
שיטה 3: שחזור מחשבון ה-iCloud שלך
אם השתמשת ב-iCloud לגיבוי הנתונים ב-iPhone שלך, אתה אמור להיות מסוגל לשחזר וידאו שנמחק מהחשבון שלך. אבל שים לב שהקבצים שנמחקו יאוחסנו בתיקיית הנמחקים לאחרונה בחשבון שלך למשך 40 ימים בלבד לאחר המחיקה. אם חלף זמן רב יותר, שיטה זו לא תהיה אופציה במקרה שלך.
בצע את השלבים הבאים כדי לשחזר סרטון שנמחק מה-iPhone שלך באמצעות חשבון ה-iCloud שלך:
- באמצעות דפדפן או באייפון או במחשב, עבור אל iCloud.com.
- התחבר לחשבון ה-iCloud שלך.
- בחר תמונות מהדף הראשי.
- בסרגל הצד בשמאל, בחר בכרטיסיה נמחקו לאחרונה.
- לחץ או הקש על הווידאו שברצונך לשחזר ובחר שחזר בראש המסך, מצד ימין.
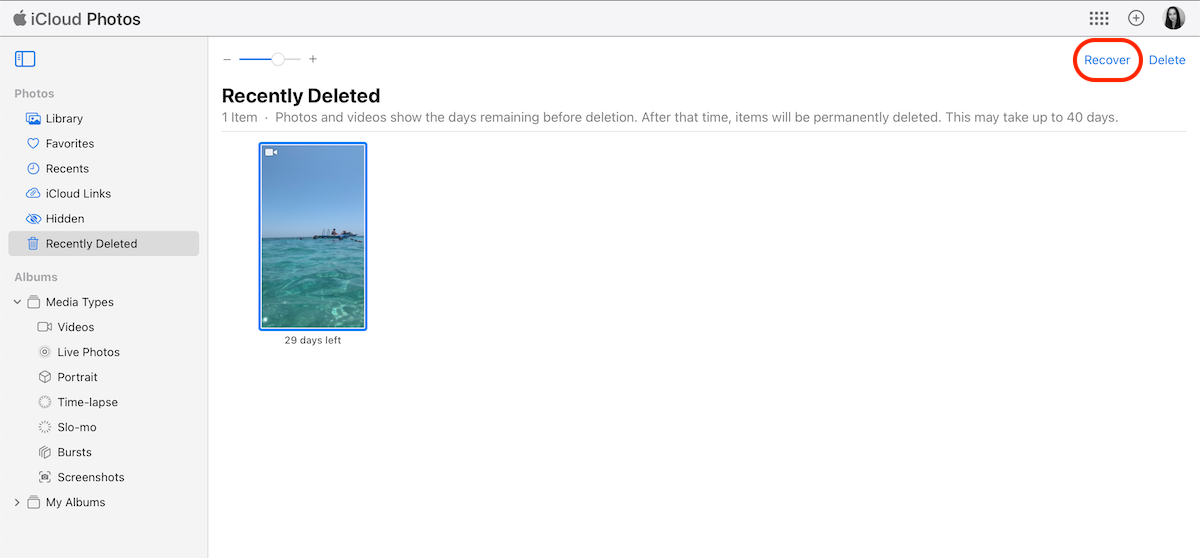
הסרטון ששוחזר יופיע על המכשיר שלך בפעם הבאה שה-iPhone שלך יסנכרן את הנתונים עם חשבון ה-iCloud שלך.
שיטה 4: שחזור גיבוי iCloud שלם
אם הסרטון שנמחק אינו נמצא יותר בחשבון ה-iCloud שלך, אבל אתה בטוח שגיבית אותו באמצעות שירות זה, אז עליך להיות מסוגל לשחזר אותו על ידי ביצוע איפוס להגדרות יצרן באייפון שלך ולאחר מכן שימוש באחת מהגיבויים של iCloud כדי לשחזר את כולו.
יתרון גדול של שיטה זו הוא שתוכל לעשות את זה בלי מחשב — כל מה שאתה צריך זה את האייפון שלך ופרטי ההתחברות שלך ל-iCloud.
שימו לב: חשוב לבצע גיבוי נוסף לאייפון שלכם בדיוק לפני המשך בשיטה זו כדי לוודא שלא תאבדו את הנתונים הממוקמים כעת בטלפון שלכם.
בצע את השלבים הבאים על מנת לשחזר סרטון שנמחק על ידי שחזור האייפון שלך מגיבוי iCloud:
- פתח את יישום ההגדרות באייפון שלך.
- עבור לכללי, גלול לתחתית הדף, ובחר בהעברה או איפוס האייפון.
- הקש על מחק את כל התוכן וההגדרות וחכה לתהליך להסתיים.

- הדלק את האייפון שלך ועקוב אחר ההוראות כדי להגדיר אותו מחדש.
- כאשר אתה רואה את מסך אפליקציות ונתונים, בחר בשחזר מגיבוי ב-iCloud.
- התחבר לחשבון ה-iCloud שלך כדי לראות את כל גרסאות הגיבוי שלך.
- בחר בגרסת הגיבוי הנחוצה.
- כאשר התהליך יסתיים, כל הנתונים יחזרו לאייפון שלך, כולל הווידאו שנמחק.
שיטה 5: שחזור מגיבוי ב-iTunes
אפשרות נוספת שעומדת לרשותך היא לשחזר את הסרטונים שנמחקו באמצעות iTunes במחשב שלך. תוכל להשתמש במחשב המופעל על ידי Windows או בMacBook, תלוי באיזה מחשב אתה שומר את הגיבויים. אבל שיטה זו תפעל למעשה רק אם עשית גיבוי לאייפון שלך באמצעות iTunes ואם אחד מאותם גיבויים מכיל את הסרטון שנמחק.
השיטה הזו תאפשר לך לגשת לכל גיבויי האייפון שלך שנעשו בעזרת אייטיונס. לכן, זו אופציה מעולה אם אתה מנסה לשחזר וידאו ישנים מהאייפון שלך.
בצע את השלבים הבאים כדי לשחזר סרטון שנמחק באמצעות iTunes ב-iPhone שלך:
- חברו את האייפון שלכם למחשב בעזרת כבל.
- הפעילו את יישומון iTunes במחשב.
- לחצו על סמל האייפון שבפינה העליונה-השמאלית של החלון.
- בחרו בסיכום מהתפריט הצידי.
- גללו מטה ובחרו בשחזור גיבוי.
- בחרו בגרסת הגיבוי הנדרשת.
- חכו שהתהליך יסתיים ונתקו את האייפון שלכם.
שיטה 6: קבל עזרה משירות שחזור נתונים
אם ניסית את שיטות שחזור הנתונים שהוזכרו לעיל ושום דבר לא עבד במקרה שלך, האופציה היחידה שנותרה לך היא לפנות למרכז שחזור נתונים מקצועי לעזרה. אתה יכול למצוא מרכז כזה בקרבת מקום וללכת אליו באופן אישי או לבחור אחד באינטרנט. רק זכור שחשוב לבחור במרכז שחזור נתונים מהימן מכיוון שיכול להיות שיש רק הזדמנות אחת לשחזר את הווידאו שנמחק.
אנו ממליצים על מרכז השחזור נתונים של CleverFiles מאחר והוא מציע שיעור גבוה של הצלחות בשחזור נתונים. יתר על כן, יש להם מדיניות של “אין נתונים – אין תשלום”, כלומר תצטרכו לשלם רק אם המומחה באמת מצליח לשחזר את הווידאו שנמחק.
עקוב אחר השלבים הבאים כדי לשחזר סרטונים שנמחקו מה-iPhone שלך בעזרת שירות שחזור נתונים:
- בחרו מרכז שחזור נתונים וספרו להם על הבעיה שלכם.
- ארזו ושלחו את האייפון שלכם למעבדה.
- חכו לקבלת הצעת מחיר.
- אם המחיר עומד בציפיות שלכם, ידעו את מרכז שחזור הנתונים בהחלטה שלכם.
- לאחר שהמומחים ישחזרו את הווידאו שנמחק, הם ישלחו אותו אליכם על גבי אמצעי אחסון חדש יחד עם האייפון שלכם.
מסקנה
להתמודד עם אובדן נתונים זה לא כיף, במיוחד כאשר מדובר באובדן סרטון באייפון שמכיל זיכרונות יקרים לך. למרבה המזל, שחזור סרטונים באייפון אינו מורכב כפי שחלקים חשבו, וישנן דרכים רבות לשחזר סרטון שנמחק או נעלם מהטלפון שלך: מתיקיית “נמחק לאחרונה”, גיבוי, או באמצעות תוכנת שחזור נתונים. או שאם שום דבר לא עוזר, תמיד תוכלו לקבל עזרה ממרכז שחזור נתונים מקצועי.
שאלות נפוצות:
- פתח את אפליקציית תמונות.
- עבור אל אלבומים > נמחקו לאחרונה.
- הקש על הסרטון שברצונך לשחזר כדי לפתוח אותו.
- בחר בשחזר כדי להחזיר את הסרטון למיקומו המקורי.
- שחזר אותו מתיקיית הנמחקים לאחרונה.
- השתמש בכלי שחזור נתונים.
- השתמש בגיבוי כדי לאחזר את הווידאו.
- קבל עזרה ממרכז שחזור נתונים אם שום דבר אחר לא עובד.
- הורד את Disk Drill for Mac והתקן אותו.
- חבר את האייפון שלך למחשב.
- הפעל את Disk Drill ובחר iPhones & iPads מהסרגל הצידי.
- בחר את האייפון שלך מרשימת המכשירים ולחץ על חיפוש נתונים אבודים כדי להתחיל בסריקה.
- חכה שהסריקה תסתיים ולחץ על וידאו מהסרגל הצידי כדי למקד את החיפוש שלך.
- בחר את קבצי הוידאו שברצונך לשחזר ולחץ על שחזר.
- בחר יעד מועדף לקבצים ולחץ על אישור.




