 Fai fatica a trovare una nota importante sul tuo Mac? Beh, è possibile che tu stia cercando nel posto sbagliato o che la nota sia effettivamente mancante. Ciò può essere causato da vari motivi: guasto hardware, malware, interruzione di corrente o anche cancellazione accidentale. Ma, fortunatamente, indipendentemente dalla tua situazione, ci sono alcuni metodi che possono aiutare a recuperare le note cancellate sul tuo Mac.
Fai fatica a trovare una nota importante sul tuo Mac? Beh, è possibile che tu stia cercando nel posto sbagliato o che la nota sia effettivamente mancante. Ciò può essere causato da vari motivi: guasto hardware, malware, interruzione di corrente o anche cancellazione accidentale. Ma, fortunatamente, indipendentemente dalla tua situazione, ci sono alcuni metodi che possono aiutare a recuperare le note cancellate sul tuo Mac.
Continua a leggere per scoprire come trovare note perse sul tuo Mac e modi per recuperare quelle cancellate.
Dove vengono solitamente salvate le note su un Mac?
Sapere dove sono memorizzate le note può essere incredibilmente utile nel caso in cui si desideri eseguire manualmente il backup dei dati o quando si hanno difficoltà a trovare una nota all’interno dell’applicazione Note e si pensa che le note possano essere scomparse dal Mac.
Ci sono due posti dove puoi trovare il database di tutte le tue note e i file utilizzati in esse:
- 🖥️ Disco rigido del Mac: Per impostazione predefinita, tutti i dati dell’app Note vengono salvati automaticamente in una cartella separata sul disco rigido.
- ☁️ Account iCloud: Se hai sincronizzato le tue note con iCloud, dovresti essere in grado di accedervi online tramite iCloud.
Prova a trovare appunti su un Mac
Oltre ad aprire le tue note con l’app Note sul tuo Mac, puoi anche trovarle direttamente sul disco rigido del tuo computer tramite Finder o attraverso il tuo account iCloud.
Opzione 1: Ricerca
È abbastanza facile trovare la posizione delle note sul tuo Mac. Ma la parte difficile è leggerla dato che contiene non solo il testo delle tue note, ma anche molti altri dati utilizzati dall’applicazione Note.
Ecco come trovare un file di database con tutte le note sul tuo Mac:
- Apri Finder.
- Dalla barra dei menu, clicca Vai > Vai alla cartella.
- Copia-incolla il seguente percorso della cartella e clicca Vai:
~/Library/Containers/com.apple.Notes/Data/Library/Notes/
- Apri il file NotesV7.storedata-wal (clicca con il tasto destro e scegli di aprirlo con TextEdit).

Opzione 2:iCloud
Ecco come accedere alle tue note tramite iCloud:
- Vai su icloud.com e accedi al tuo account.

- Clicca su Note.
- Utilizza il campo di ricerca per trovare una nota specifica.
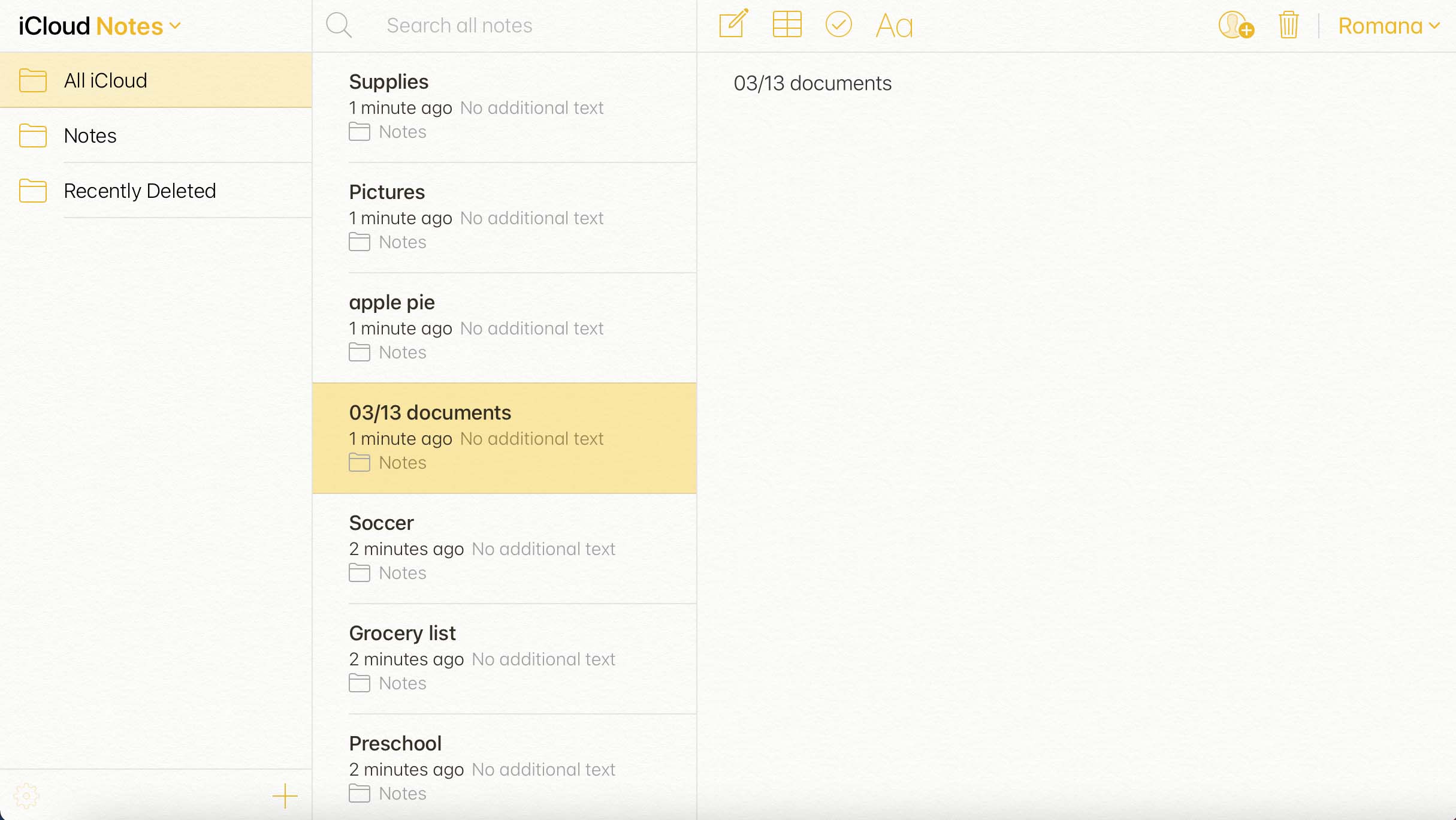
Come recuperare note cancellate su un Mac
Se sei sicuro di aver effettivamente eliminato un file di Note e ora vuoi ripristinarlo, questi metodi di recupero dati dovrebbero aiutarti. Scegli semplicemente un metodo adatto a te e segui le istruzioni passo dopo passo.
Metodo 1:Controlla la Cartella degli Elementi Eliminati di Recente
Quando elimini una nota dall’applicazione Note sul tuo Mac, viene immediatamente trasferita nella cartella Elementi Eliminati di recente all’interno dell’app. Le note eliminate rimarranno lì per 30-40 giorni. Quindi, se ti sei reso conto di voler ripristinare un file di Note e non è passato molto tempo dalla sua eliminazione, la prima cosa che dovresti fare è controllare questa cartella.
Nota: Se hai controllato la cartella Elementi Eliminati di recente nell’app Note e la nota necessaria non era presente, significa che l’applicazione ha già eliminato definitivamente il file. In questo caso, prova a ripristinarlo utilizzando qualsiasi altro metodo di recupero dati descritto in questo articolo.
Ecco come trovare appunti cancellati su un Mac e recuperarli:
- Avvia l’applicazione Note.
- Fai clic sulla scheda Eliminati di recente nella barra laterale a sinistra.
- Scorri le note cancellate e fai clic su quella che desideri ripristinare.
- Fai clic su Modifica nel menu in alto dello schermo e scegli Annulla Cestina Nota (oppure, clicca con il tasto destro del mouse sulla nota, scegli Sposta in e seleziona la cartella desiderata).

Metodo 2: Utilizza un Software di Recupero Dati
La soluzione successiva che puoi provare per ripristinare una nota cancellata è utilizzare uno strumento specializzato per il recupero dati. Disk Drill è un ottimo esempio di tale software poiché è veloce, efficace e incredibilmente facile da utilizzare. Inoltre, questo strumento offre una versione di prova gratuita che ti permette di testarlo prima di acquistare una licenza.
Importante: Smetti di usare il tuo Mac non appena ti accorgi che manca un file di Note. Questo impedirà al computer di sovrascrivere la nota eliminata con nuovi dati e aumenterà le tue possibilità di recuperare il file.
Inoltre, Disk Drill è uno strumento versatile e può essere utilizzato per recuperare tutti i tipi di file: immagini, video, documenti Pages, fogli di calcolo Excel, email, ecc. E può persino aiutarti a prevenire una possibile perdita di dati.
Ecco come recuperare note su un Mac usando Disk Drill:
- Scarica Disk Drill e segui le istruzioni a schermo per installarlo sul tuo computer.
- Avvia l’applicazione.
- Scegli l’unità dove si trovava la nota eliminata e clicca il pulsante Cerca dati persi.

- Una volta terminata la scansione, clicca il pulsante Esamina elementi trovati.

- Esamina i file e clicca l’icona dell’occhio vicino a un file per visualizzarne l’anteprima.
- Per trovare l’intero database con le tue note, digita NotesV7 nel campo di ricerca in alto a destra dello schermo.
- Clicca la casella vicino a un file per selezionarlo. Quando sei pronto, clicca Recupera.

- Scegli una posizione preferita per il file recuperato e clicca Avanti (si raccomanda di selezionare una cartella da un’unità diversa per evitare la sovrascrittura accidentale dei dati).
Metodo 3: Sfoglia i File Temporanei
Se non ricordi di aver eliminato una nota dall’app Note sul tuo Mac e sembra che il file sia semplicemente scomparso da solo, prova a cercarlo nella cartella File Temporanei sul tuo Mac. Poiché la cartella è nascosta nei Mac, il modo migliore per accedervi è tramite l’app Terminale.
Ecco come aprire la cartella File Temporanei e cercare un file Note:
- Avvia l’app Terminal (vai su Launchpad e digita Terminal nel campo di ricerca in alto allo schermo).
- Digita il comando
echo $TMPDIRe premi Invio. - Quindi digita il comando
open $TMPDIRe premi Invio.
- Cerca la cartella che contiene i file di Note (dovrebbe chiamarsi qualcosa di simile a com.apple.Notes). Apri la cartella e cerca il file.

- In alternativa, verifica anche la cartella TemporaryItems.
- Vai su icloud.com ed accedi al tuo account.
- Click su Note.
- Click sulla cartella Eliminati di recente nella barra laterale a sinistra.
- Sfoglia le note eliminate. Una volta trovata quella di cui hai bisogno, cliccala e poi clicca su Ripristina in alto.
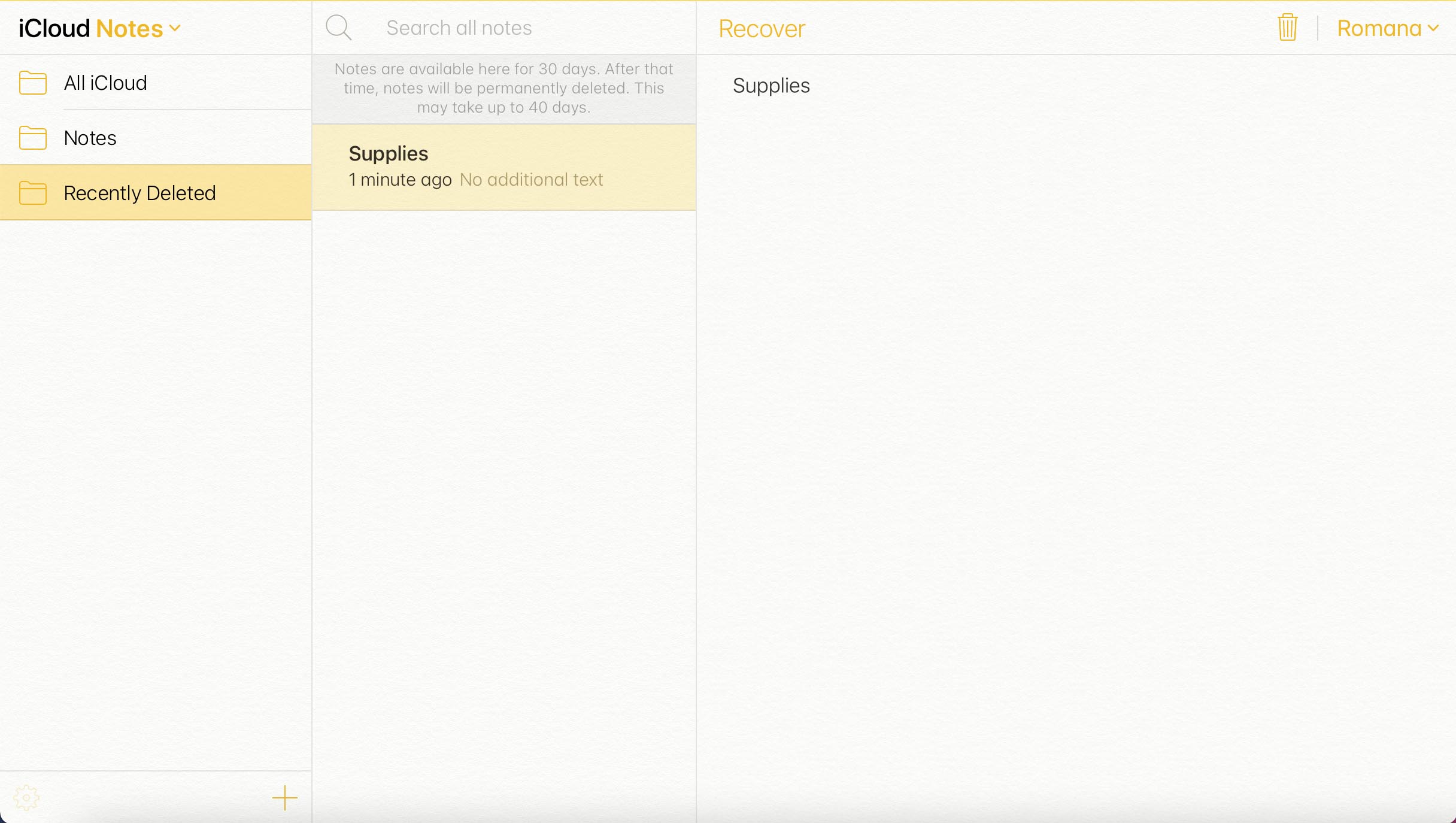
- Collega l’unità con i tuoi backup di Time Machine al tuo Mac. Se hai utilizzato un’unità interna per i backup, salta questo passaggio.
- Apri Finder, e utilizzando la barra dei menu, clicca su Vai > Vai alla cartella.
- Copia-incolla il seguente percorso della cartella e clicca su Vai:
~/Library/Containers/com.apple.Notes/Data/Library/Notes/
- Clicca sull’icona di Time Machine nella barra dei menu e scegli Entra in Time Machine.

- Utilizza la linea temporale sulla destra per scegliere una versione del backup.
- Seleziona i file situati in quella cartella e poi clicca sul pulsante Ripristina.
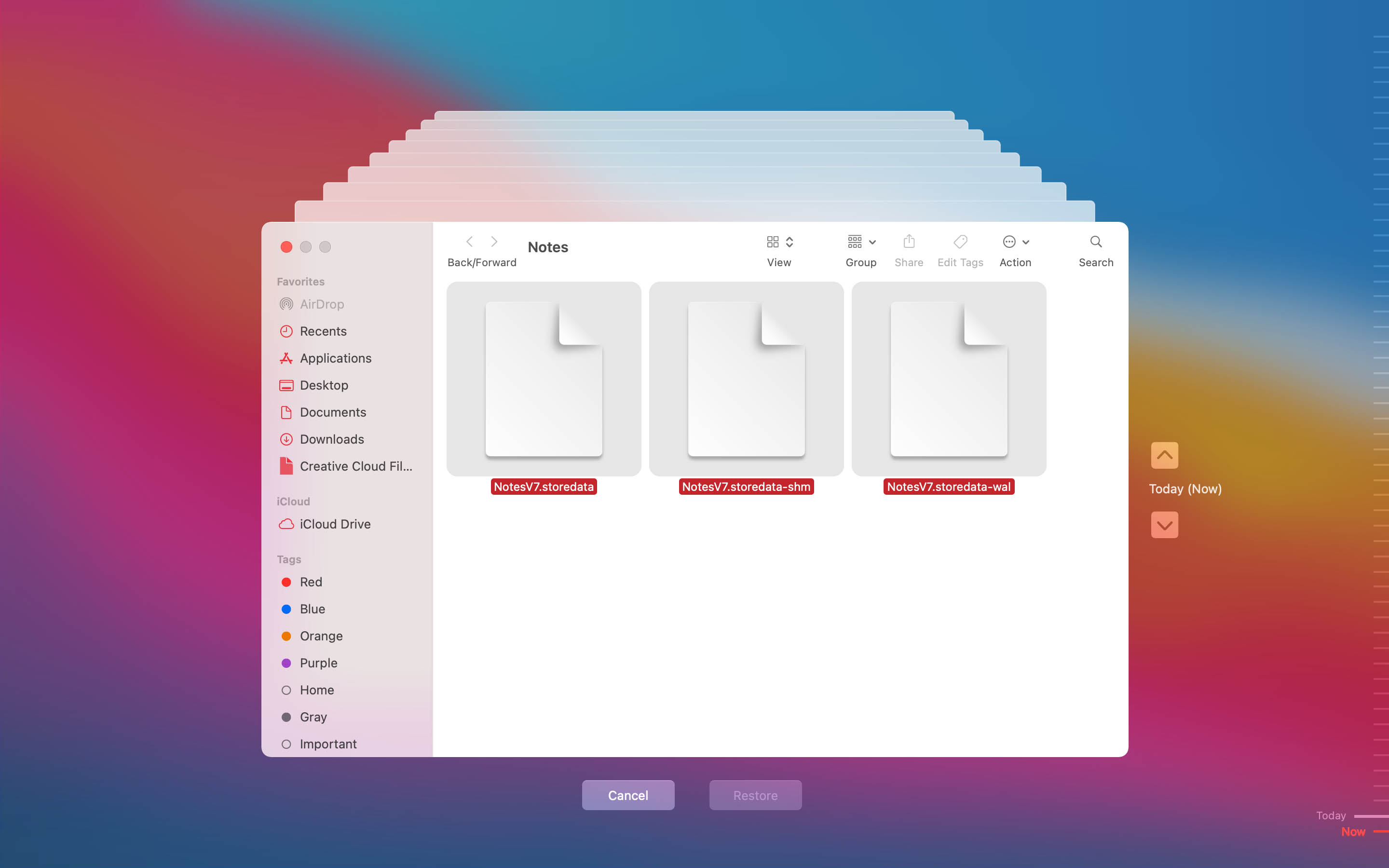
- Apri l'app Note.
- Tocca la freccia in alto a sinistra dello schermo per aprire il menù Cartelle.
- Tocca Eliminati di recente.
- Tocca Modifica in alto a destra.
- Scegli la nota che desideri ripristinare. Quando sei pronto, tocca Sposta.
- Tocca la cartella dove desideri posizionare la nota scelta.
Metodo 4:Ripristina da iCloud
Se hai utilizzato iCloud per sincronizzare le tue note tra i tuoi dispositivi, allora dovresti essere in grado di ripristinare un file di Note eliminato con l’aiuto di questo metodo.
Per controllare se hai usato iCloud con l’app Note, apri le Preferenze di Sistema sul tuo Mac, clicca su ID Apple ed effettua l’accesso al tuo account. Poi clicca su iCloud nella barra laterale e se c’è un segno di spunta vicino a Note, significa che le tue note sono sincronizzate con iCloud.
Nota: I promemoria cancellati verranno conservati nel tuo account iCloud per 30-40 giorni. Dopo tale periodo, verranno definitivamente eliminati e non sarà possibile recuperarli con questo metodo.
Ecco come recuperare le note da iCloud sul tuo Mac:
Metodo 5: Recupera da un backup di Time Machine
Se hai utilizzato Time Machine per eseguire il backup dei dati sul tuo computer, allora puoi utilizzare la versione più recente del backup per ripristinare le note su un Mac. Tuttavia, questo metodo funzionerà solo se hai creato un backup di Time Machine prima di eliminare quel file.
Importante: È necessario eseguire il backup dei file delle Note attuali prima di ripristinare quelli più vecchi per evitare che vengano sovrascritti.
Ecco come ripristinare le note da Time Machine:




