 Perdere un file PowerPoint non salvato o eliminarlo per errore sul tuo Mac può essere estremamente stressante. Ci sono molti motivi per cui potrebbe verificarsi un problema del genere e nessuno è al riparo da esso. Ma la buona notizia è che, agendo rapidamente, la presentazione PPT può potenzialmente essere salvata.
Perdere un file PowerPoint non salvato o eliminarlo per errore sul tuo Mac può essere estremamente stressante. Ci sono molti motivi per cui potrebbe verificarsi un problema del genere e nessuno è al riparo da esso. Ma la buona notizia è che, agendo rapidamente, la presentazione PPT può potenzialmente essere salvata.
Continua a leggere per scoprire le soluzioni di recupero dati più efficaci che possono recuperare PowerPoint su Mac.
Come trovare un file PowerPoint su un Mac
Prima di iniziare il processo di recupero di un file PPT, è un’ottima idea verificare se la presentazione è effettivamente scomparsa dal tuo computer o meno. C’è la possibilità che il file sia ancora presente sul tuo Mac, devi solo cercarlo più attentamente.
Ci sono due modi principali per cercare una presentazione PowerPoint sul tuo Mac: tramite Finder o Spotlight (per aprirlo, premi Command + Space). Quindi tutto quello che devi fare è digitare il nome del file nel campo di ricerca, o se non ricordi il nome, digita semplicemente PPT per visualizzare tutti i file con tale estensione.
Inoltre, a seconda di come hai salvato le tue presentazioni PPT e se hai utilizzato OneDrive con le tue applicazioni Microsoft, potresti essere in grado di trovare il file nel tuo account OneDrive.
Come recuperare file PowerPoint su un Mac
Ancora nessuna fortuna nel trovare la tua presentazione PowerPoint sul tuo Mac? Allora prova queste soluzioni di recupero dati per recuperare un PowerPoint perso su Mac o un file PPT cancellato.
Metodo 1: Apri File Recenti
Se l’applicazione PowerPoint si è bloccata, è andata in crash, o si sono verificati altri eventi che non ti hanno permesso di salvare la presentazione su cui stavi lavorando, puoi utilizzare la funzione Apri Recenti per recuperare la presentazione PPT non salvata su Mac.
Segui questi passaggi per recuperare un PowerPoint non salvato su un Mac utilizzando la funzione Apri Recenti:
- Avvia l’applicazione PowerPoint sul tuo Mac.
- Utilizzando la barra dei menu in alto sullo schermo, fai clic su File e scegli Apri recenti dal menu a tendina.

- Fai clic sul file desiderato per aprirlo in PowerPoint.
- Fai clic su File > Salva con nome e scegli una posizione preferita per il file.
Metodo 2: Usa la funzione di Autosave di PowerPoint
Un altro modo per recuperare un file PowerPoint è con l’ausilio della funzione di AutoSalvataggio. Ma dovresti essere in grado di ripristinare una presentazione con questa funzione solo se hai salvato il file almeno una volta e se l’AutoSalvataggio era abilitato per il file specifico.
Per attivare AutoSave, è necessario fare clic sulla levetta AutoSave in alto a sinistra dello schermo di PowerPoint. Una volta fatto ciò, ti verrà chiesto di salvare la presentazione, nominarla e scegliere una posizione preferita. Quindi, se succede qualcosa mentre stai lavorando a quella presentazione (ad esempio, se PowerPoint si chiude inaspettatamente), tutto ciò che dovrai fare è andare nella cartella scelta per trovare lì il file.
Ma dove vengono salvati i file di AutoSave di PowerPoint? Se vuoi accedere rapidamente alla posizione di AutoSave di PowerPoint sul tuo Mac, vai su Finder e clicca Vai > Vai alla cartella. Poi copia e incolla il seguente percorso della cartella nel campo di ricerca e clicca Vai (assicurati di sostituire username con il tuo):
/Users/nomeutente/Library/Containers/com.Microsoft.Powerpoint/Data/Library/Preferences/AutoRecovery

Quindi, una volta trovato il file necessario, trascinalo in una cartella diversa o apri la presentazione PPT e clicca su File > Salva con nome.
Metodo 3: Recupera dalla Cartella Temporanea
La cartella File temporanei è una cartella nascosta sul tuo Mac che memorizza determinati file del sistema operativo e delle applicazioni che vengono automaticamente cancellati dopo un certo periodo. C’è una piccolissima possibilità che il file della presentazione PowerPoint che stai cercando sia finito nella cartella Temp.
Segui questi passaggi per aprire la Cartella Temporanea e recuperare un file PowerPoint che non è stato salvato sul tuo Mac:
- Avvia Terminale (vai su Launchpad e digita Terminale nel campo di ricerca).
- Digita il seguente comando nella finestra del Terminale e premi il tasto Invio: echo $TMPDIR
- Quindi digita questo comando e premi Invio per aprire la cartella Temp: open $TMPDIR

- Cerca il file nella cartella TemporaryItems e nella cartella com.microsoft.Powerpoint.

Metodo 4: Utilizzare un software di recupero dati
Se sei sicuro che il file PPT che stai cercando sia stato effettivamente eliminato, la tua migliore opzione sarebbe quella di utilizzare un’applicazione di recupero dati per recuperare la presentazione. Quando si tratta di scegliere un simile strumento, noi consigliamo Disk Drill poiché è intuitivo, facile da navigare e si è dimostrato molto efficace nel recuperare file cancellati o persi.
Disk Drill è compatibile con tutti i principali file system (HFS/HFS+, APFS, NTFS, FAT, ecc.) e può recuperare oltre 400 tipi di file diversi. Inoltre, questo software dispone di una versione di prova gratuita che consente di eseguire la scansione dell’unità e di visualizzare in anteprima i file trovati.
Importante: Per prevenire la sovrascrittura del file PowerPoint cancellato da parte del tuo Mac e aumentare le possibilità di recupero con successo della presentazione, smetti di utilizzare il tuo computer o l’unità che contiene il file non appena ti sei accorto della perdita dei dati.
Segui questi passaggi per recuperare un PowerPoint cancellato sul tuo Mac:
- Scarica Disk Drill e segui le istruzioni a schermo per installare l’applicazione.
- Avvia l’app e seleziona l’unità dove era situato il file PowerPoint.
- Clicca il pulsante Cerca i dati persi per avviare la scansione.

- Aspetta il completamento della scansione e clicca Anteprima elementi trovati.

- Clicca Documenti nella barra laterale per restringere la tua ricerca o digita PPT nel campo di ricerca in alto a destra per visualizzare solo presentazioni di PowerPoint. Clicca l’icona a forma di occhio vicino a un file per anteprima.
- Scegli i file che desideri ripristinare e clicca il pulsante Recupera.

- Seleziona una cartella di destinazione per i file recuperati e clicca OK per confermare.
Metodo 5: Recupero da un Backup di Time Machine
Time Machine è uno strumento di backup integrato presente in tutti i Mac. Se hai utilizzato regolarmente questa applicazione per eseguire il backup dei tuoi dati, dovresti essere in grado di utilizzare una di quelle versioni di backup per recuperare una presentazione PowerPoint cancellata.
Segui questi passaggi per ripristinare un file PPT sul tuo Mac con Time Machine:
- Collega l’unità che contiene i tuoi backup di Time Machine al tuo Mac (se hai usato un’unità interna per i backup, salta questo passaggio).
- Fai clic sull’icona Time Machine sulla barra dei menu in alto allo schermo e scegli Entra in Time Machine.

- Naviga nella cartella in cui si trovava il file PPT cancellato.
- Usa le frecce e la timeline a destra per scegliere la versione del backup necessaria.
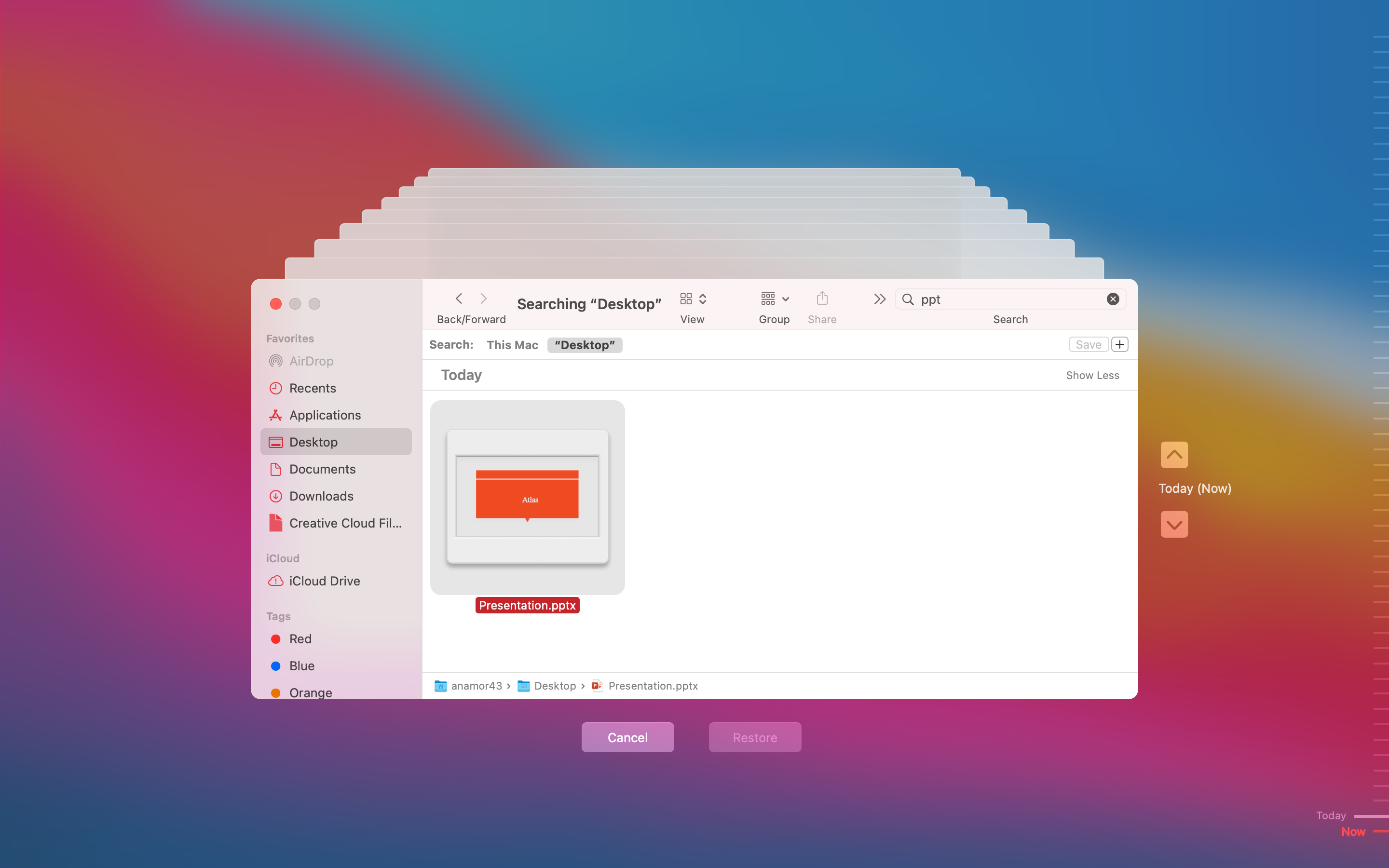
- Per visualizzare in anteprima un file, cliccalo e premi il tasto Barra Spaziatrice.
- Scegli il file PPT necessario e fai clic sul pulsante Ripristina.
La presentazione PowerPoint recuperata sarà immediatamente riposizionata nella stessa cartella in cui era memorizzata prima della cancellazione.
Metodo 6: Ripristino da OneDrive
OneDrive è una soluzione di archiviazione cloud disponibile per tutti gli abbonati a Microsoft 365. Se lo hai utilizzato per salvare le tue presentazioni PowerPoint, dovresti essere in grado di utilizzarlo per ripristinare quelle eliminate.
Segui questi passaggi per ripristinare un file PPT eliminato da OneDrive:
- Utilizza qualsiasi browser, vai su onedrive.live.com ed effettua l’accesso al tuo account OneDrive.
- Naviga nella cartella Cestino.
- Cerca il file PPT cancellato.
- Fai clic sul file che desideri ripristinare e poi clicca sul pulsante Ripristina in alto.

Domande Frequenti:
- Fai clic su File nel menu in alto sullo schermo e scegli Salva con nome.
- Inserisci un nome preferito per la presentazione, seleziona la cartella che desideri utilizzare come posizione per il file e scegli un formato di file.
- Oppure fai clic su Posizioni online per salvare la presentazione sul tuo account OneDrive.
- Quando sei pronto, fai clic su Salva.




