
La tua scheda SD utilizza specifici file system come FAT32 ed exFAT per gestire i dati che memorizzi al suo interno. A volte, potrebbe utilizzare un altro file system che la tua fotocamera o telefono potrebbero non riconoscere. In quel caso, potresti ricevere un errore che indica, “La scheda SD è vuota o ha un file system non supportato.”
I tuoi file non sono necessariamente persi, però. Potrebbero ancora trovarsi all’interno della tua scheda SD ma sono illeggibili sul tuo dispositivo. Puoi comunque recuperarli con gli strumenti giusti a disposizione, ed è esattamente ciò che ti insegneremo nelle sezioni seguenti.
Cosa significa “La scheda SD è vuota o ha un file system non supportato”?
Rimuovere la tua scheda SD senza espellerla correttamente, attacchi di virus e danni fisici possono causare questo problema. Questo errore potrebbe verificarsi anche per motivi meno ovvi e più avanzati, inclusi i seguenti:
- File system non supportato: La maggior parte dei telefoni Android utilizza FAT32 ed exFAT come sistemi predefiniti. Se stai tentando di installare una scheda SD che utilizza un file system diverso, come NTFS, ciò può causare un messaggio di errore.
- Problemi di compatibilità: Il tuo dispositivo potrebbe non essere compatibile con la capacità della scheda SD. Ad esempio, può leggere solo fino a 32 GB, ma stai tentando di installare una da 64 GB.
- Tabella delle partizioni danneggiata: Una tabella delle partizioni divide la tua scheda SD in sezioni e tiene traccia di dove sono ubicati specifici file e dati. Se viene danneggiata, non puoi leggere o scrivere dati sulla memoria.
Come recuperare dati da una scheda SD vuota?
Il modo più efficiente per recuperare i dati da una scheda SD vuota è utilizzare un programma software di recupero dati. Uno dei più collaudati e testati sul mercato è Disk Drill. La sua interfaccia utente è adatta anche ai principianti, e offre anche elevate velocità di recupero, strumenti di backup e casseforti sicure.
Su Windows, la versione gratuita di Disk Drill può recuperare dati da schede SD fino a 500 MB. Nel frattempo, Disk Drill per Mac, pur essendo solo a pagamento, può scandire direttamente la tua scheda SD mentre è inserita nel tuo telefono.
Per recuperare la tua scheda SD vuota utilizzando Disk Drill, segui semplicemente i passaggi descritti di seguito:
- Scarica Disk Drill dal sito ufficiale di Cleverfiles e installalo sul tuo computer.

- Una volta installato con successo, collega la tua scheda SD al tuo computer.
- Avvia Disk Drill e seleziona la tua scheda SD dall’elenco. Poi, clicca su Cerca dati persi per iniziare la scansione.

- Cliccando, Disk Drill inizierà a scansionare la tua scheda SD. Per visualizzare i file rilevati (anche durante la scansione), clicca su Rivedi gli elementi trovati in alto.
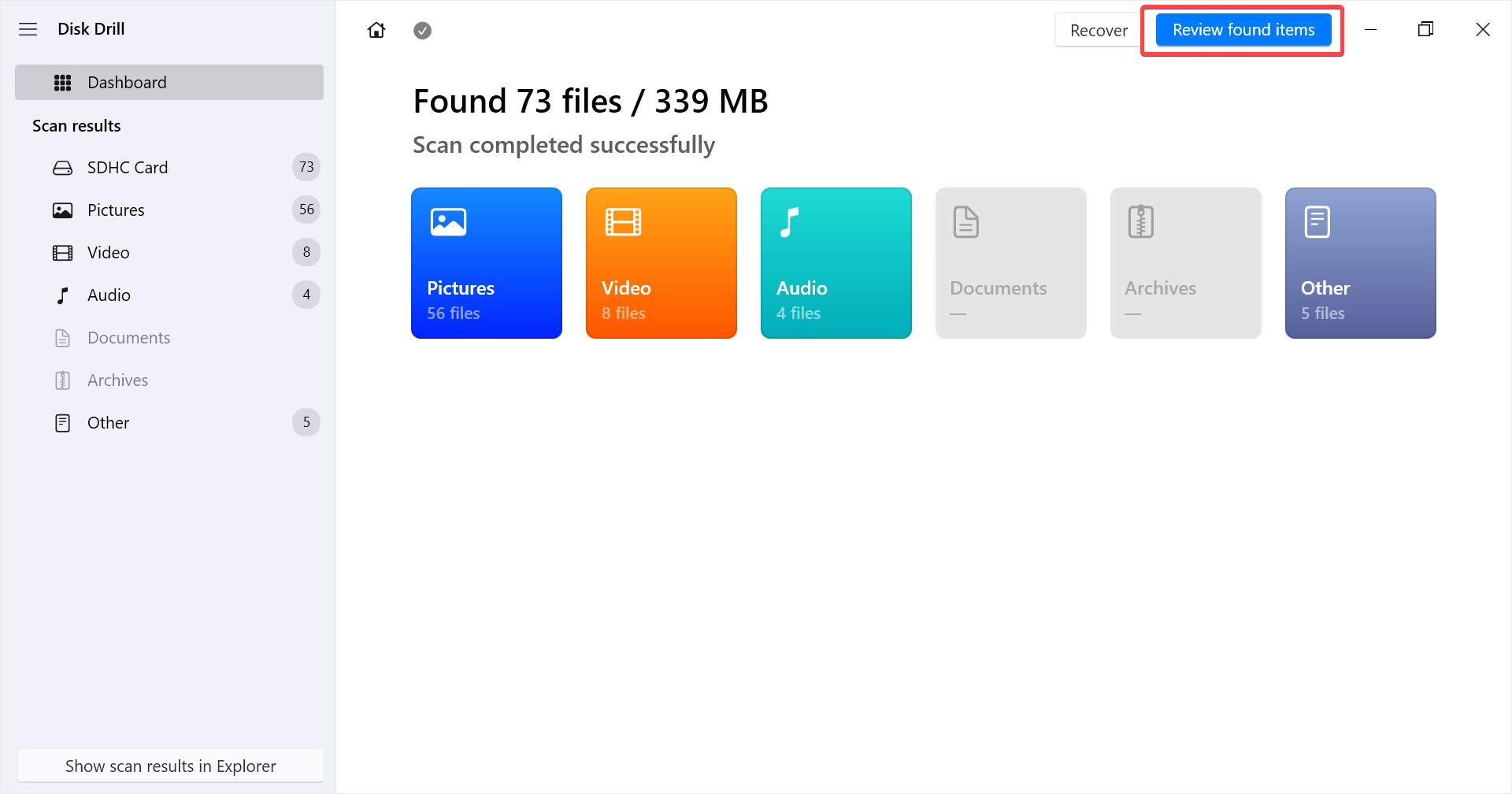
- Una volta terminata la scansione, sfoglia i file e selezionali spuntando le caselle di controllo sulla loro sinistra. Per recuperare i tuoi file, clicca su Recupera in basso.
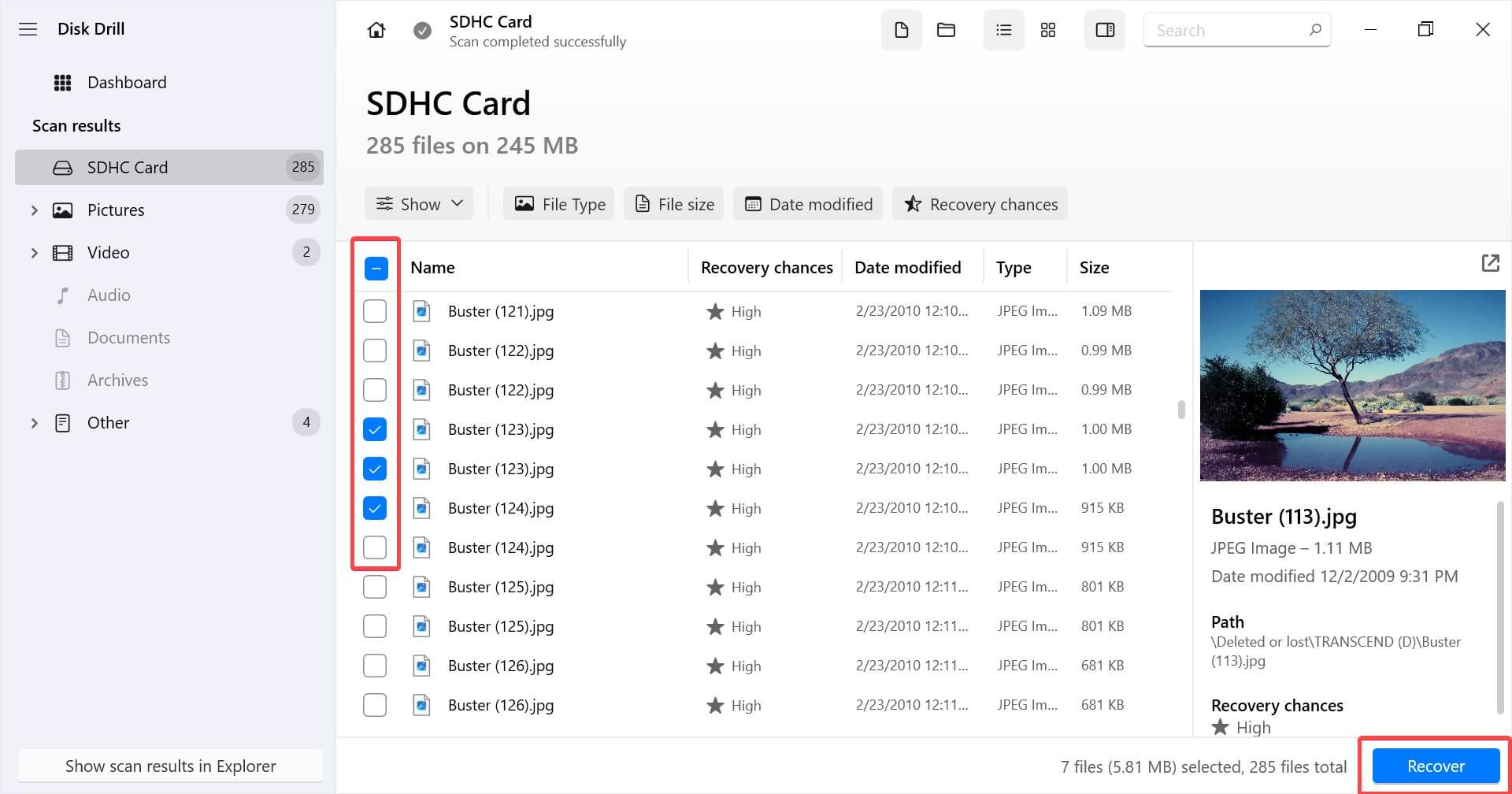
- Successivamente, scegli la destinazione del recupero nella finestra di dialogo visualizzata e clicca Avanti. Assicurati di selezionare una posizione che non sia sulla tua scheda SD per non rischiare di sovrascrivere i dati
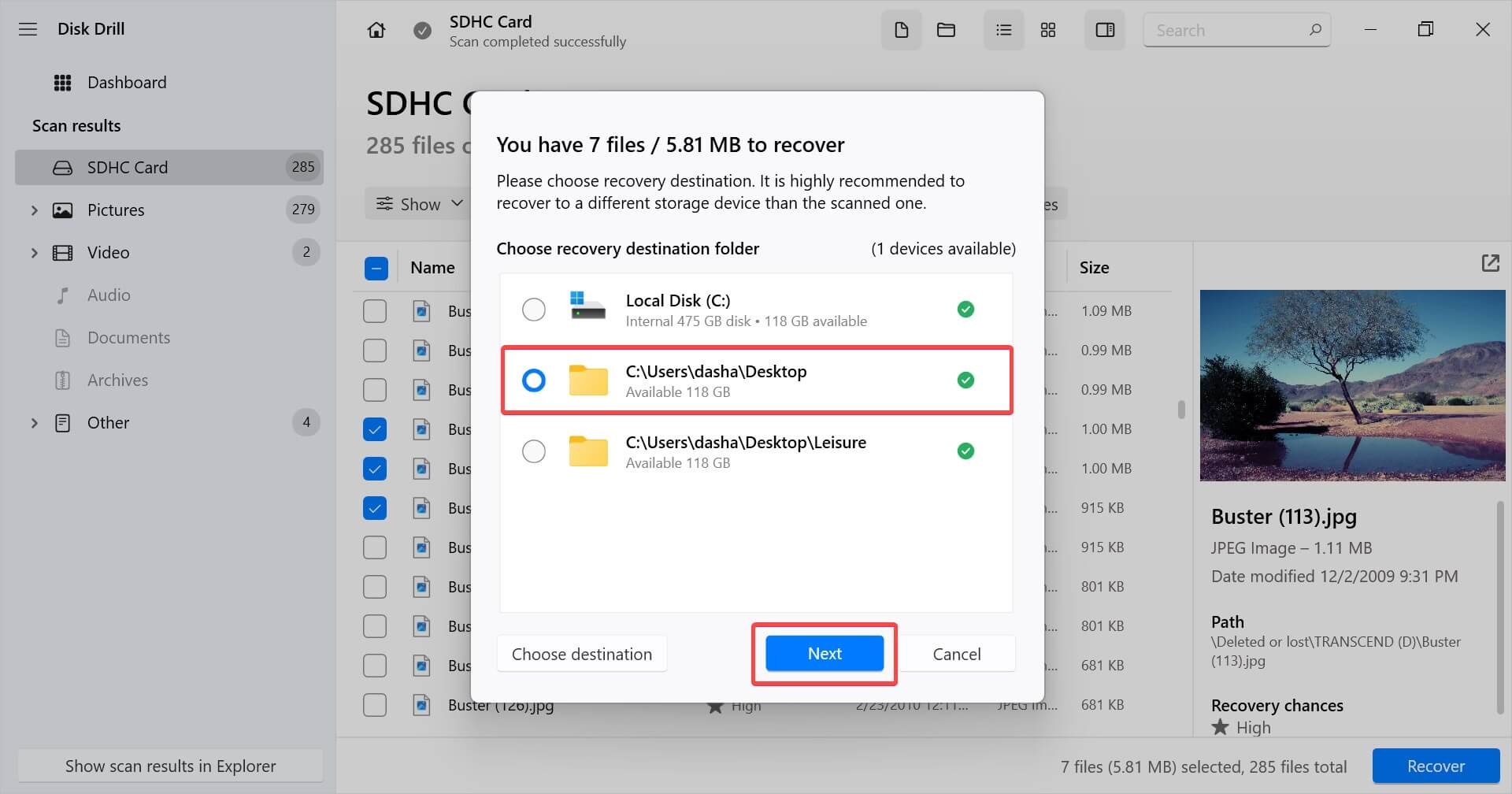
A questo punto, dovresti essere in grado di accedere ai file recuperati dalla tua posizione di destinazione. Ora che hai recuperato i tuoi file e li hai memorizzati in una posizione sicura, procediamo con la riparazione della tua scheda SD in modo che tu possa utilizzarla di nuovo.
Come Riparare una Scheda SD Vuota
Una volta recuperati i file, puoi provare alcune cose per far funzionare di nuovo la tua scheda SD. Ti guideremo attraverso i metodi con cui puoi riparare la tua scheda SD vuota in ordine di preferenza.
Metodo 1: Inserisci la scheda SD in un altro dispositivo
Un dispositivo potrebbe non essere in grado di leggere la tua scheda SD per vari motivi, ad esempio, un file system incompatibile. Per assicurarti che non sia questo il caso, prova la tua scheda su altri dispositivi per vedere se funziona su di essi.
Metodo 2: Cerca File Nascosti
I file sulla tua scheda SD potrebbero non apparire se sono nascosti. Fortunatamente, è abbastanza facile visualizzare file nascosti sul tuo PC.
- Inserisci la scheda SD in un lettore di schede collegato al tuo PC.
- Naviga fino alla tua scheda SD utilizzando l’esplora file su Windows e seleziona l’icona dell’ellissi in alto.
- Seleziona Opzioni.
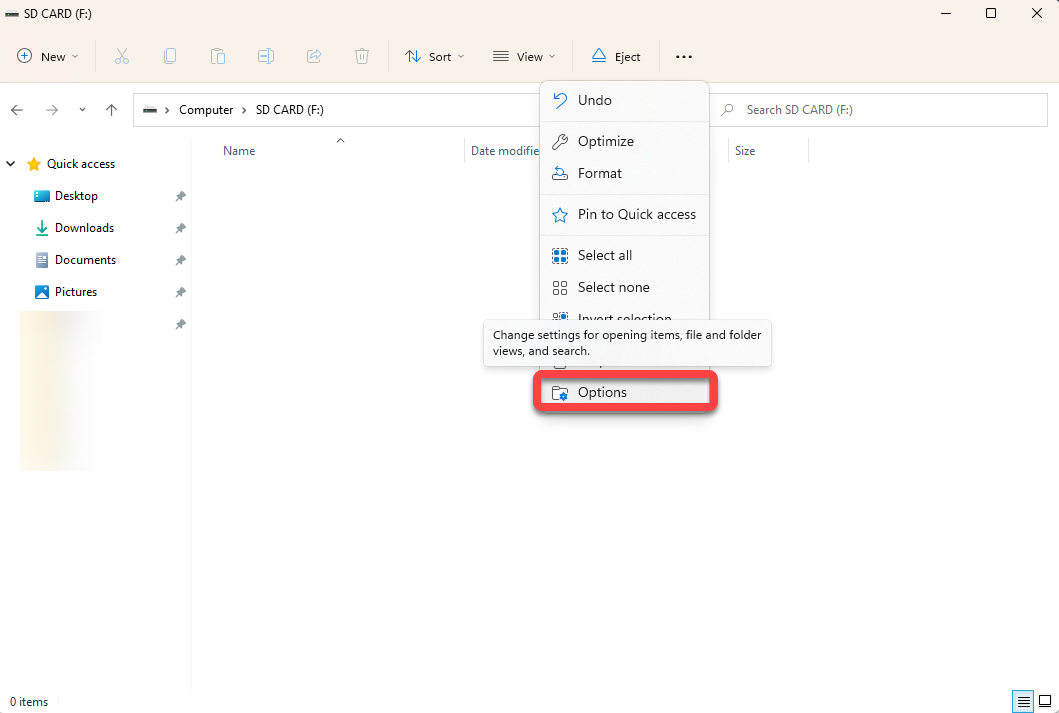
- Passa alla scheda Visualizzazione nella finestra Opzioni cartella.
- Seleziona il pulsante di opzione accanto a Mostra file, cartelle e unità nascosti e clicca OK.
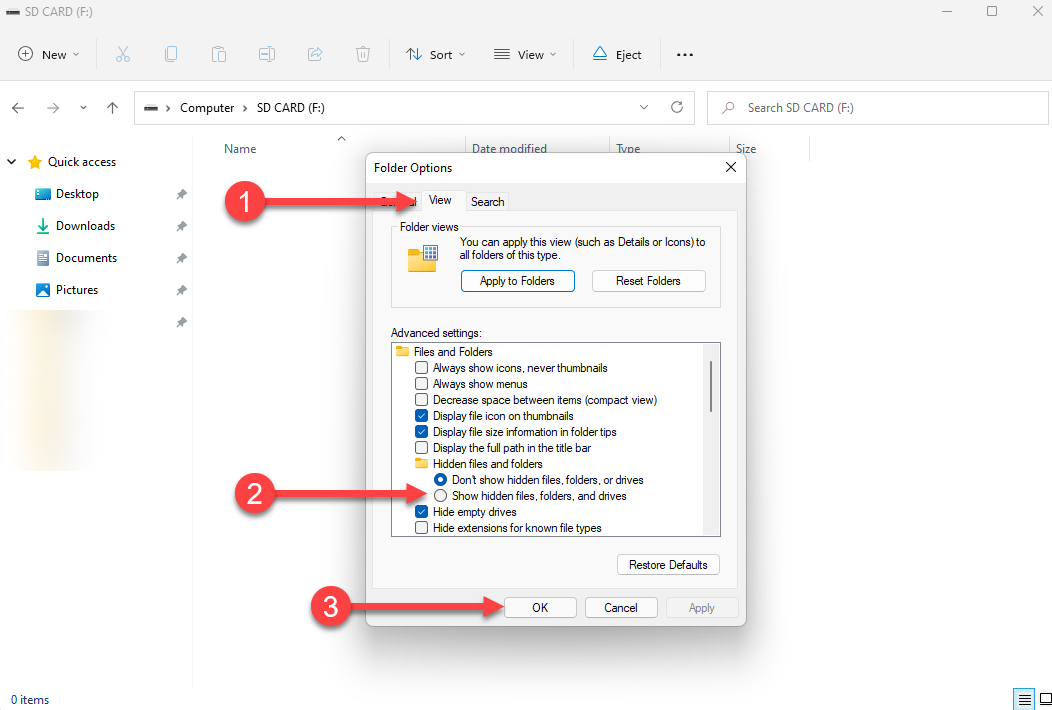
Nota: Le illustrazioni sono realizzate utilizzando Windows 11. Se utilizzi un sistema operativo diverso o una versione diversa di Windows, i passaggi potrebbero differire leggermente.
Metodo 3: Esegui l’utility Chkdsk
Se la tua scheda SD presenta errori nel filesystem o settori danneggiati, i tuoi dispositivi potrebbero avere difficoltà a leggere la scheda SD. L’utilità Chkdsk è uno strumento integrato in Windows che puoi utilizzare per correggere errori nel filesystem o settori danneggiati causati da danni fisici per far funzionare nuovamente la tua scheda SD.
- Collega la tua scheda SD al PC.
- Cerca cmd nel Menu Start, seleziona Prompt dei comandi e clicca su Esegui come amministratore.
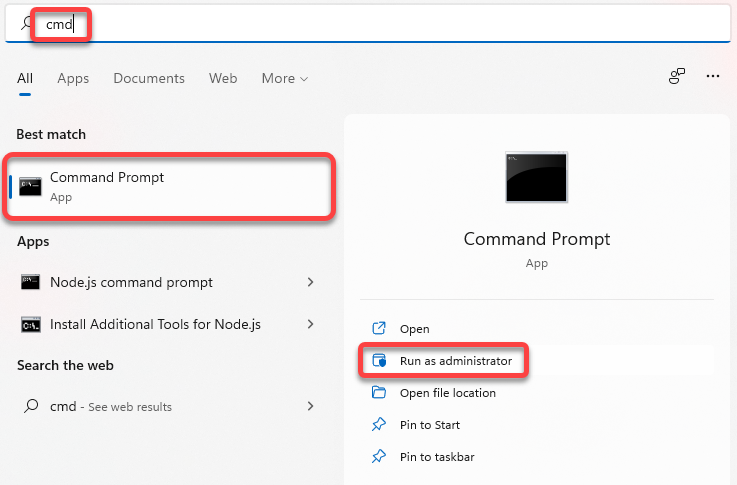
- Esegui il seguente comando:
chkdsk F: /r /xSostituisci la lettera F con la lettera di unità assegnata alla tua scheda SD.
Lascia che l’utilità completi il processo. Se trova problemi, proverà a risolverli automaticamente.
Metodo 4: Formatta scheda SD su PC
Se nessuno dei metodi precedenti ha funzionato per te, dovrai formattare la tua scheda SD. Anche una scheda SD piena può causare errori, e la formattazione aiuterà a eliminare immediatamente questi errori.
In ogni caso, la formattazione non dovrebbe essere un grande problema una volta recuperati tutti i file dalla tua scheda SD. Segui questi passaggi per formattare la tua scheda SD sul tuo PC:
- Premere Win + E per avviare l’esplora file e navigare fino a Computer.
- Trova la scheda SD. Fai clic destro sulla scheda SD e seleziona Formatta.

- Nella finestra Format, seleziona FAT32 come sistema di file se vuoi usare la scheda SD sul tuo smartphone. Seleziona NTFS se prevedi di usare la scheda solo su Windows. Spunta la casella accanto a Formattazione rapida e clicca su Avvia.
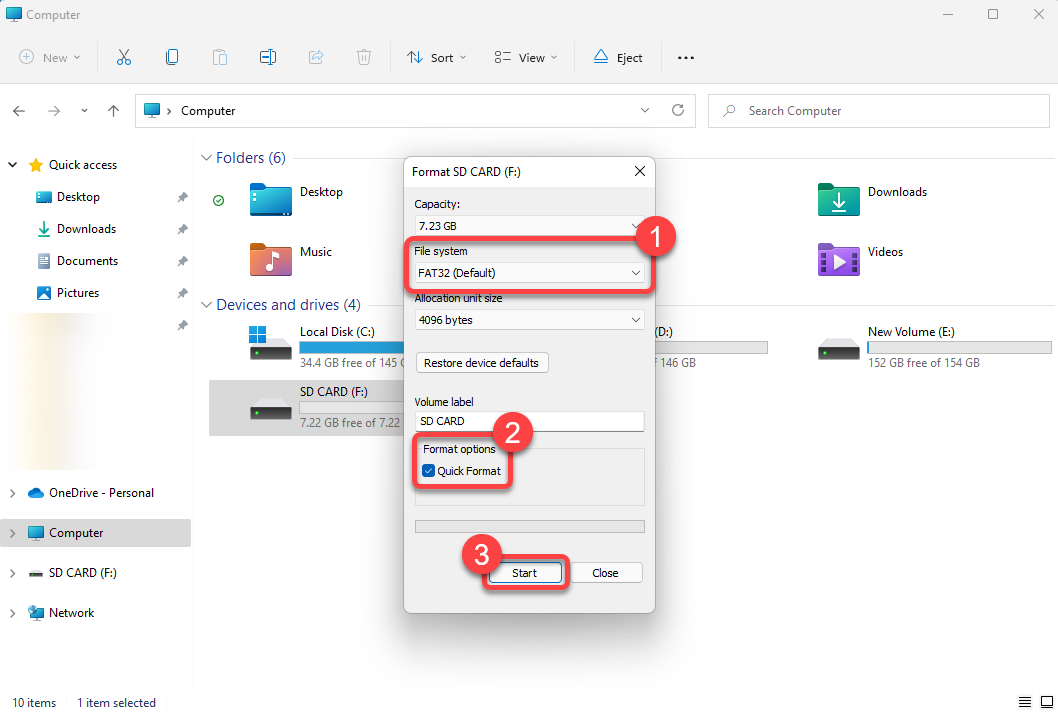
Metodo 5: Formatta scheda SD su PCFormatta scheda SD su Android
Se la scheda SD è già nel tuo smartphone, non hai bisogno di rimuoverla. Non ti serve un PC per formattarla, puoi farlo anche con il tuo telefono. Puoi riparare una scheda SD non supportata senza un computer usando il tuo dispositivo Android, anche se non sarai in grado di cambiare il suo filesystem.
Ti guideremo su come formattare la tua scheda SD su un dispositivo Android. Tuttavia, tieni presente che il processo potrebbe differire leggermente a seconda dell’interfaccia utente Android che stai utilizzando.
- Inizia andando nelle Impostazioni del tuo telefono e cerca la voce Memoria.
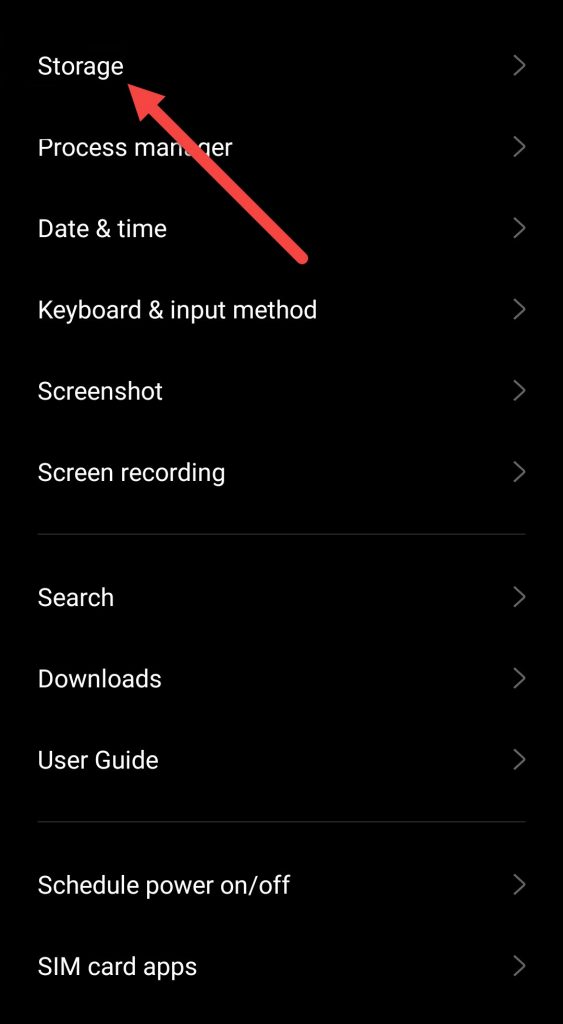
- All’interno della sezione impostazioni di memoria, vedrai due sezioni—memoria del telefono e scheda SD. Seleziona scheda SD.
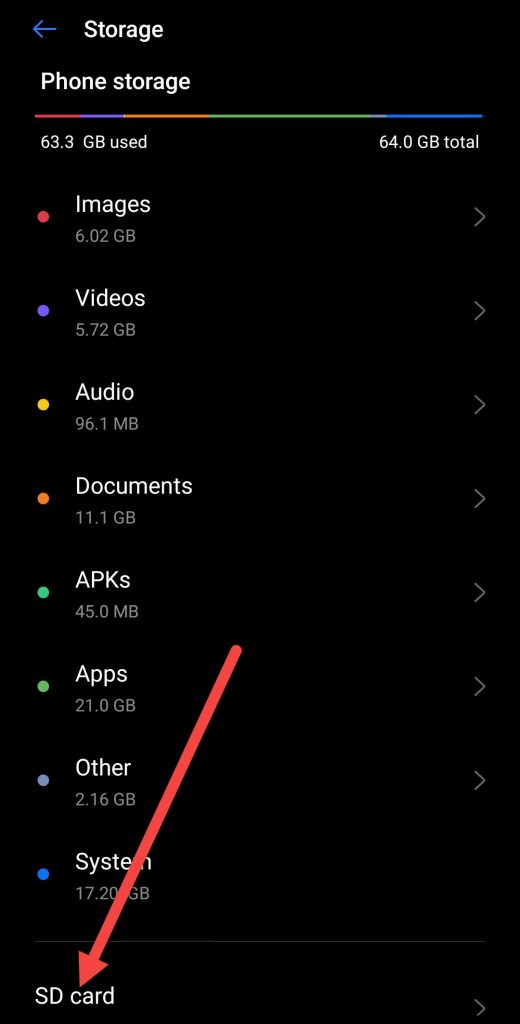
- Cerca l’opzione di formattazione e selezionala.
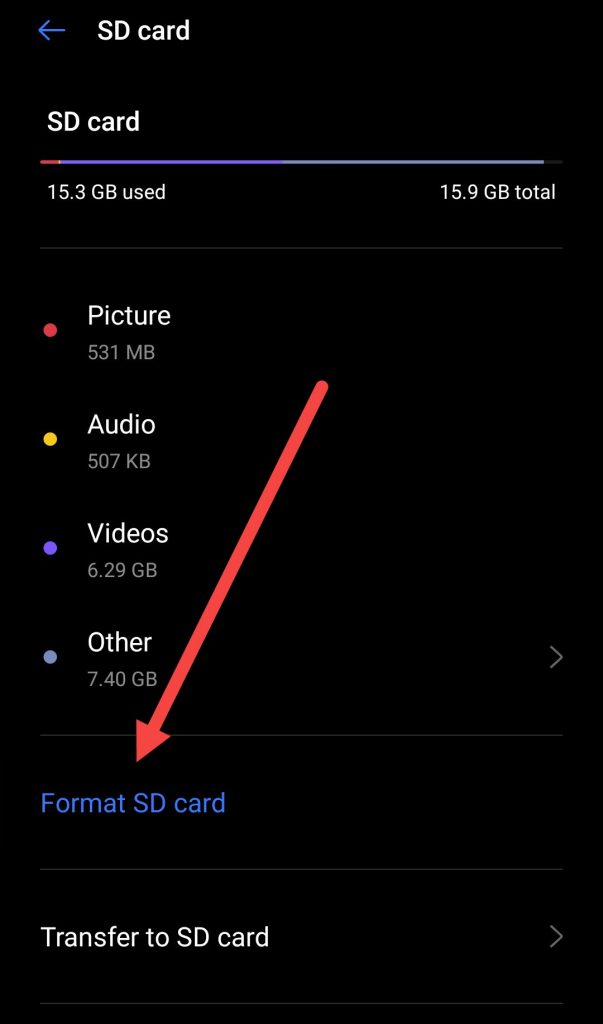
- Quando richiesto, conferma la formattazione.
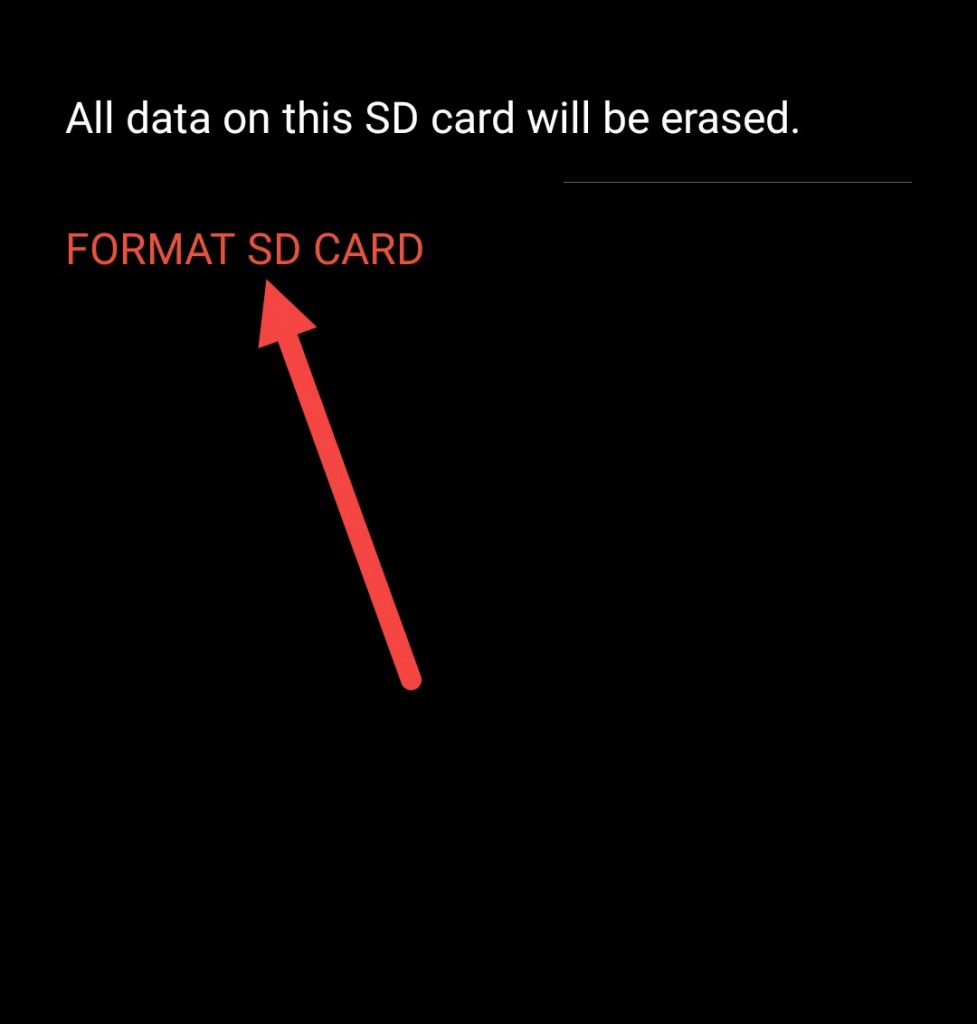
Conclusione
Nella maggior parte dei casi, sarai in grado di recuperare i file sulla tua scheda SD se hai iniziato a ricevere di recente l’errore “La scheda SD è vuota o ha un filesystem non supportato”. Prima di scartare la tua scheda SD pensando che sia diventata vuota, prendi in considerazione l’utilizzo di uno strumento di recupero per schede SD e vedi se riesci a recuperare i file.
A volte, i dispositivi non riescono a leggere una scheda SD non supportata senza formattarla in un filesystem compatibile. Una volta recuperati i file, dovresti tentare di formattare la scheda SD in un filesystem compatibile con tutti i tuoi dispositivi.




