 DiskInternals Uneraser non è noto come alcune delle app che abbiamo testato in precedenza, ma sta acquistando popolarità ultimamente. È anche una delle app di recupero dati più accessibili attualmente sul mercato.
DiskInternals Uneraser non è noto come alcune delle app che abbiamo testato in precedenza, ma sta acquistando popolarità ultimamente. È anche una delle app di recupero dati più accessibili attualmente sul mercato.
Tuttavia, ciò non significa molto se non si conosce l’intera storia delle sue capacità e limitazioni. Purtroppo, Uneraser non è trattato ampiamente come i suoi concorrenti – quindi volevamo fornire la disamina più completa (e accessibile ai principianti) di questa app.
In questo articolo, copriamo le caratteristiche di Uneraser, pro, contro e le prestazioni di recupero nella vita reale, che vedrai dispiegarsi nella sezione demo qui sotto. Continua a leggere!
Panoramica rapida di DiskInternals Uneraser
Questa sezione si compone dei fatti più importanti di DiskInternals Uneraser. Il nostro obiettivo qui è determinare fin da subito se Uneraser vale la pena di essere considerato per il tuo specifico scenario di perdita di dati e le tue esigenze.
Oltre alle informazioni di base come i requisiti di sistema e un elenco di pro e contro, abbiamo incluso anche una sottosezione in cui discutiamo di quale tipo di utente e quali scenari di perdita dati trarrebbero maggior vantaggio dalle funzionalità di Uneraser.
Requisiti di sistema:
- Windows 2000, XP 2003, 2008, Vista, 7, 8 e 10 (funziona anche con Windows 11)
- 1 GB di RAM (meglio se di più)
Pros
- Altamente conveniente
- Seppur obsoleto, la sua interfaccia è semplice e chiara, adatta ai principianti che possono imparare facilmente (e dispone di una procedura guidata passo per passo per aiutare)
- Offre buone funzionalità che rendono il recupero più semplice, come la selezione del tipo di file, uno strumento di ricerca e la visualizzazione in miniatura
- Configurabilità della scansione completa ma amichevole per i principianti
- Fornisce la funzionalità di creazione e recupero dell’immagine del disco
- Interfaccia molto obsoleta
- L'esperienza utente è gestibile, ma ci aspettiamo di molto meglio da un'app a pagamento basandoci sulle nostre esperienze con altre app
- Solo per Windows
- Problemi nel gestire scenari di perdita di dati più complessi, come danni logici gravi (dischi RAW, ecc.)
- Lo strumento di anteprima occupa molto spazio in modo molto poco intuitivo
Adatto Soprattutto Per
DiskInternals Uneraser è senza dubbio competente, ma manca di molte delle funzionalità e scelte di design dell’interfaccia utente che offrono altre app. Questo lo rende una solida opzione per molti casi di uso, ma inadatto per altri.
Questo è il caso della maggior parte delle app di recupero – la scelta di quella “giusta” si riduce alle tue necessità.
Tuttavia, serve un po’ più di conoscenza rispetto a quella di cui dispone un principiante per determinare con precisione e rapidamente quali app soddisfano al meglio le proprie necessità e aspettative.
Per accompagnare le informazioni grezze in questo articolo e per aiutarti al meglio con questo rompicapo, ecco la nostra analisi degli utenti e dei casi d’uso per i quali Uneraser è più adatto:
- Compiti semplici di recupero dati, come il ripristino di dati accidentalmente cancellati o formattati
- Utenti con budget limitato ma che richiedono più funzionalità rispetto a quelle offerte dalle app gratuite (ad esempio, il recupero di dischi virtuali)
- Principianti con un budget ridotto che necessitano di un’interfaccia molto semplice e pulita (e sono disposti a rinunciare a funzionalità più avanzate in cambio)
- Ripristinare tipi specifici di dati RAPIDAMENTE – poiché puoi selezionare i tipi di file per cui Uneraser esegue la scansione, puoi ridurre il tempo di scansione deselezionando i tipi di file grandi che non vuoi ripristinare (ad esempio, video ad alta risoluzione)
Funzionalità di DiskInternals Uneraser
Le funzionalità dell’app contano MOLTO. Influenzano l’esperienza utente, le prestazioni di recupero e la capacità dell’app di affrontare determinati scenari di perdita di dati.
Ad esempio, la funzionalità di backup e recupero dell’immagine aiuta a ripristinare unità gravemente corrotte.
Abbiamo realizzato un elenco dettagliato ma di facile comprensione delle principali funzionalità di DiskInternals Uneraser, che si traduce grosso modo in ciò che è possibile realizzare con questo strumento.
- Assistente di recupero – È possibile optare per l’utilizzo della procedura guidata di recupero dell’app, che permette di intraprendere il processo di recupero tramite utili finestre di dialogo. Ti accompagna dalla selezione della fonte al salvataggio dei file.
- Sfogliatore di file base – I file possono essere ordinati per nome, tipo, dimensione, data dell’ultima modifica e tag, tutti compatibili con lo strumento di ricerca dell’app. È inoltre possibile visualizzare in anteprima i singoli file dai risultati della scansione.
- Backup e recupero dell’immagine disco – Siamo rimasti piacevolmente sorpresi nell’apprendere che l’app può creare e ripristinare i dati da immagini disco, una funzionalità che non tutte le app di recupero offrono (anche quelle più costose).
- Selezione completa delle fonti – Oltre a selezionare il disco da cui vuoi ripristinare i dati, Uneraser ti permette anche di scegliere quali tipi di file vuole cercare. Andando oltre, è possibile persino cercare i file per nome, una funzionalità rara e ben accetta.
- Extensive file system support – Funziona sia con i file system basati su Windows, inclusi NTFS, exFAT e FAT32, sia con quelli basati su macOS come HFS e HFS+.
Risultati dei Test di Recupero Dati nella Vita Reale
Per valutare oggettivamente la prestazione di DiskInternals Uneraser, abbiamo eseguito un test di recupero su una chiavetta USB dopo aver cancellato i suoi file e formattandola con la Gestione Disco (per rendere il recupero più difficile).
Questa sezione è una guida passo dopo passo di quel test. Vi mostreremo l’intero processo di recupero della nostra chiavetta USB con Uneraser – dall’installazione al recupero.
Il nostro obiettivo qui non è solo mostrarvi come funziona l’app, ma anche fornire una guida dettagliata che potrete seguire quando tentate di ripristinare il vostro drive.
Installazione
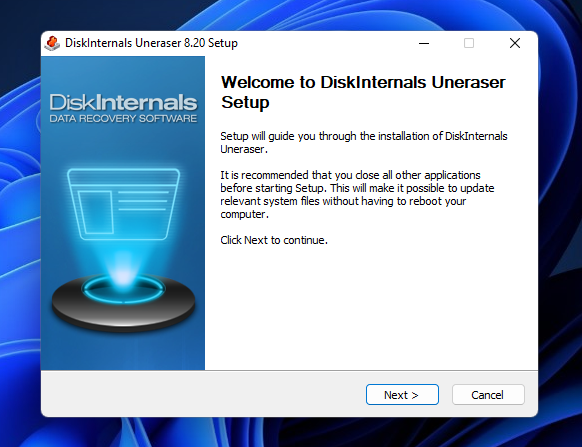
Installare DiskInternals Uneraser è semplice come qualsiasi altro software Windows medio. Abbiamo scaricato l’installer dell’app dal suo sito ufficiale, che ha avviato il processo con una familiare procedura guidata di installazione che era super facile da seguire.
Come per tutte le app che recensiamo su questo sito, ci siamo assicurati di analizzare l’installer utilizzando strumenti di rilevamento malware. DiskInternals Uneraser è sicuro da scaricare e installare.
Scansione e Recupero
In questa sezione, ti mostreremo come abbiamo utilizzato DiskInternals Uneraser per: (1) eseguire la scansione, (2) esplorare e (3) ripristinare e salvare i file mancanti dalla nostra chiavetta USB. Ogni compito avrà una propria mini-sezione per rendere più semplice la sequenza delle operazioni.
Potrai anche esaminare i risultati tabellari effettivi di questo test al termine del processo.
Tipo di file e selezione origine
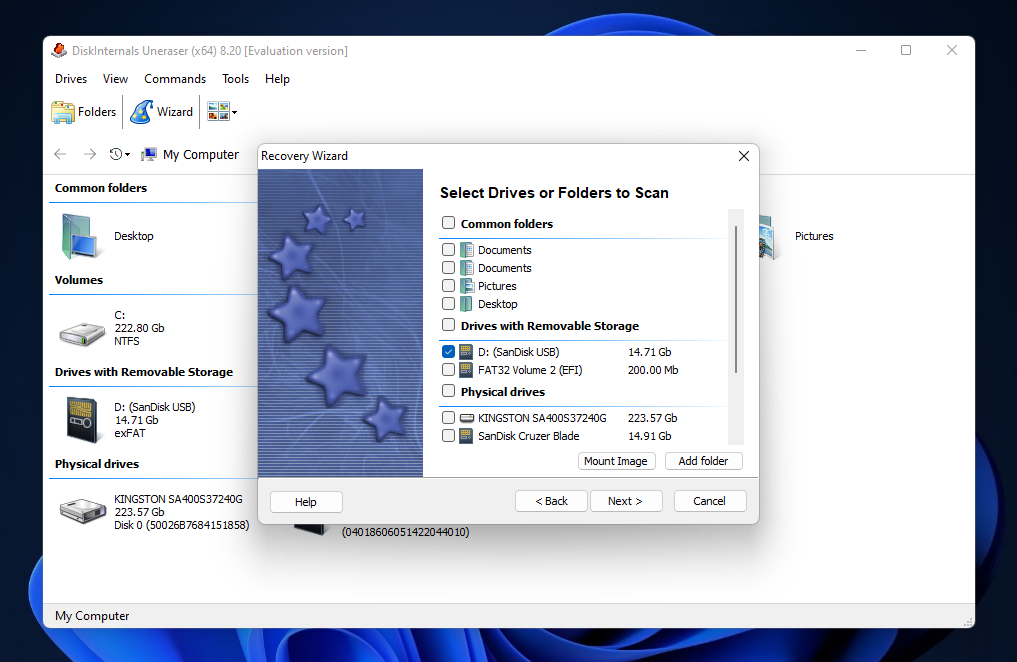
La selezione della sorgente è il processo di scelta del disco da cui si desidera recuperare i dati – di solito è il passaggio 1 del processo di recupero (dopo l’installazione).
DiskInternals Uneraser offre un approccio comodo e ideale per principianti: la procedura guidata di recupero. Invece di navigare nel menu di selezione della sorgente e impostare i parametri da soli, la procedura guidata di recupero di Uneraser vi chiede semplicemente come volete configurare la scansione passo dopo passo.
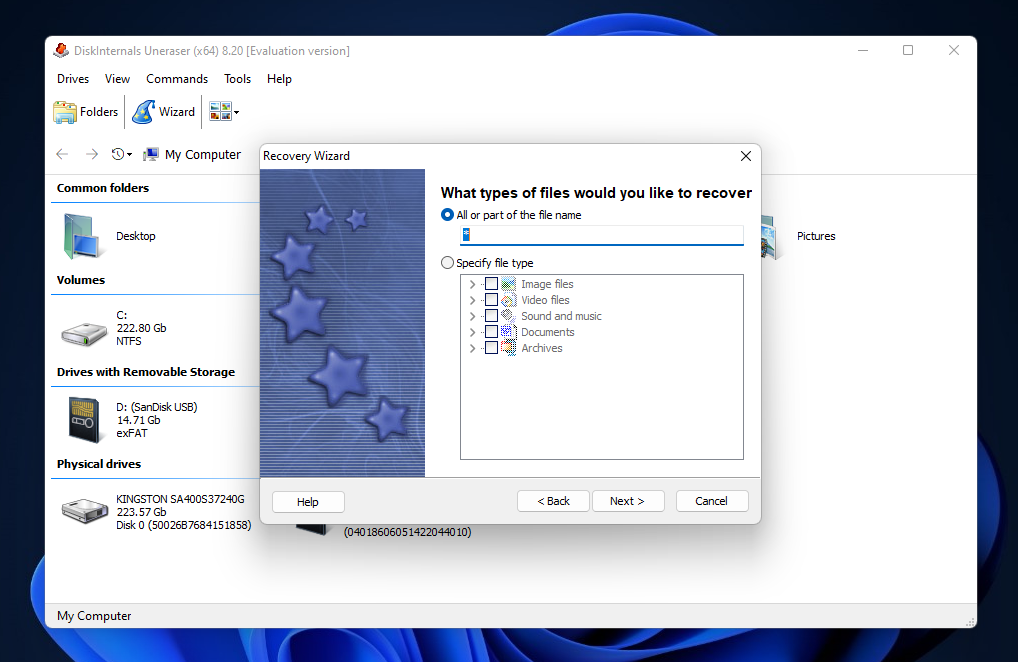
Ci è piaciuta davvero la possibilità di limitare la scansione a firme di file specifiche, ma per gli scopi di questa dimostrazione, abbiamo scelto di permettere a Uneraser di trovare tutti i tipi di file possibili.

Il menu Opzioni (che appare alla fine) forniva anche altre utili opzioni di configurazione, come le specifiche della dimensione dei file e la data di ultima modifica (entrambe in intervalli). Tuttavia, non ci è piaciuto che la ricerca approfondita fosse nascosta in questo menu e non selezionata per impostazione predefinita, cosa importante affinché i principianti abbiano la migliore possibilità di recupero possibile.
Navigazione dei File Recuperati
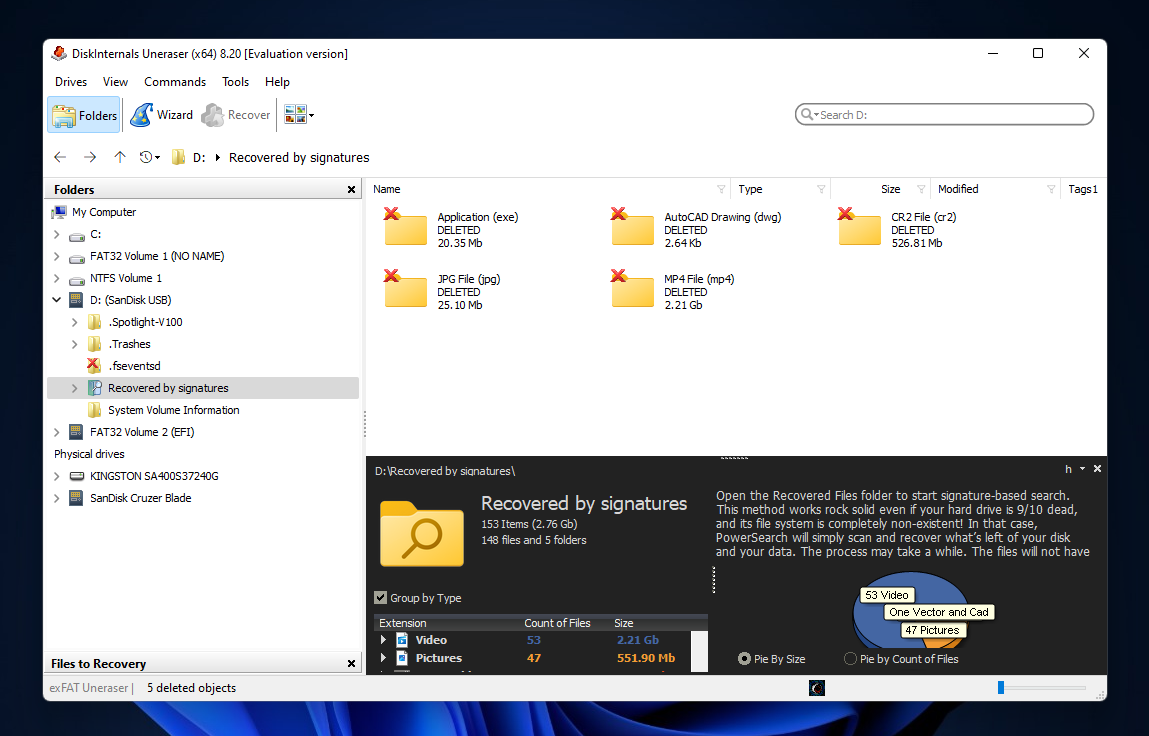
Navigare tra i file recuperati da Uneraser è stato un po’ macchinoso – ma descriveremo la nostra esperienza generale dell’utente prima di entrare nel dettaglio.
Il file browser è composto da 3 sezioni:
- Il menu ad albero nella barra laterale sinistra, dove puoi navigare attraverso unità e cartelle
- In fondo alla finestra, una panoramica di qualsiasi cosa sia selezionata nella barra laterale; include informazioni circa il tipo, il numero e la dimensione dei contenuti (se viene selezionato un file, mostra invece un’anteprima)
- Sopra la sezione panoramica, vengono visualizzati i contenuti effettivi degli elementi selezionati
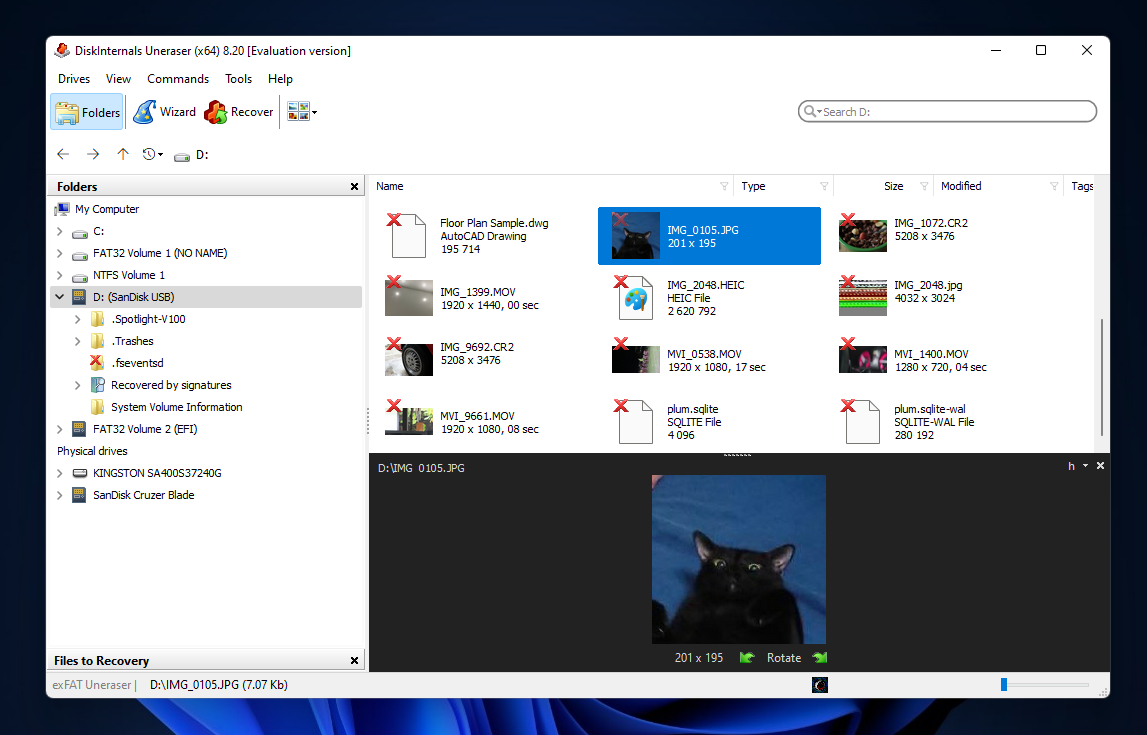
Da un lato, potremmo vedere questa interfaccia multi-vista utile per coloro che sono familiari con il software di recupero dati. Tuttavia, l’abbiamo trovata piuttosto ingombrante per i principianti, specialmente quando esistono strumenti di recupero dati che di solito semplificano questa vista per non sopraffare l’utente.
La nostra principale lamentela era che l’interazione con questa interfaccia non era sempre fluida. Ad esempio, tentare di selezionare sottocartelle nella barra laterale minimizza il menu a discesa del disco host. Per navigare affidabilmente tra le cartelle, è meglio fare doppio clic su di esse nella vista dei contenuti.
Oltre al sovraccarico di informazioni, questo ha reso l’esperienza utente di DiskInternals Uneraser un po’ confusa (ma utilizzabile).
Salvataggio di File Recuperati
A questo punto, il nostro prossimo compito era selezionare i file che desideravamo ripristinare e salvarli in una posizione sicura. Sfortunatamente, anche DiskInternals Uneraser ha reso questo processo leggermente più difficile del necessario.
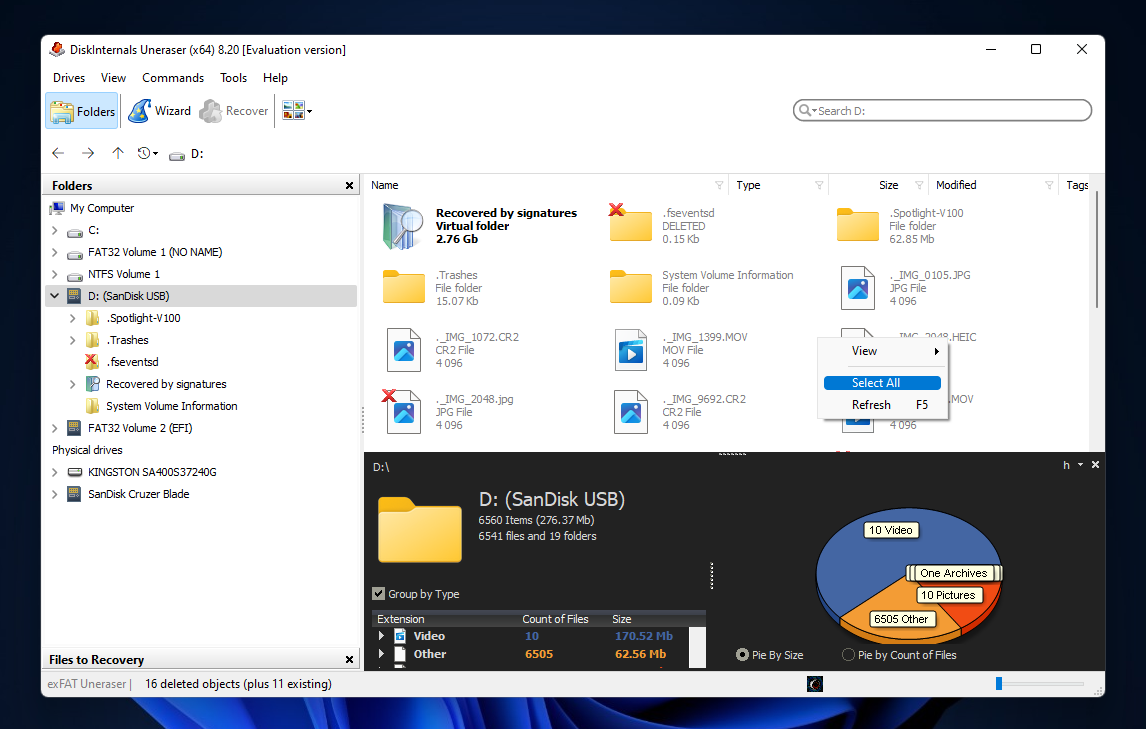
Per selezionare tutti i file trovati da Uneraser, abbiamo dovuto navigare fino alla cartella radice del nostro disco, fare clic con il tasto destro su uno spazio vuoto e cliccare su Seleziona tutto.
Potrebbe esserci un modo più semplice per fare questo, ma abbiamo semplicemente scelto l’opzione intuitiva, come farebbe un principiante.
Non è un grosso campanello d’allarme, ma non abbiamo potuto fare a meno di paragonarlo al sistema più raffinato di caselle di controllo multi-selezione che offrono altre app.
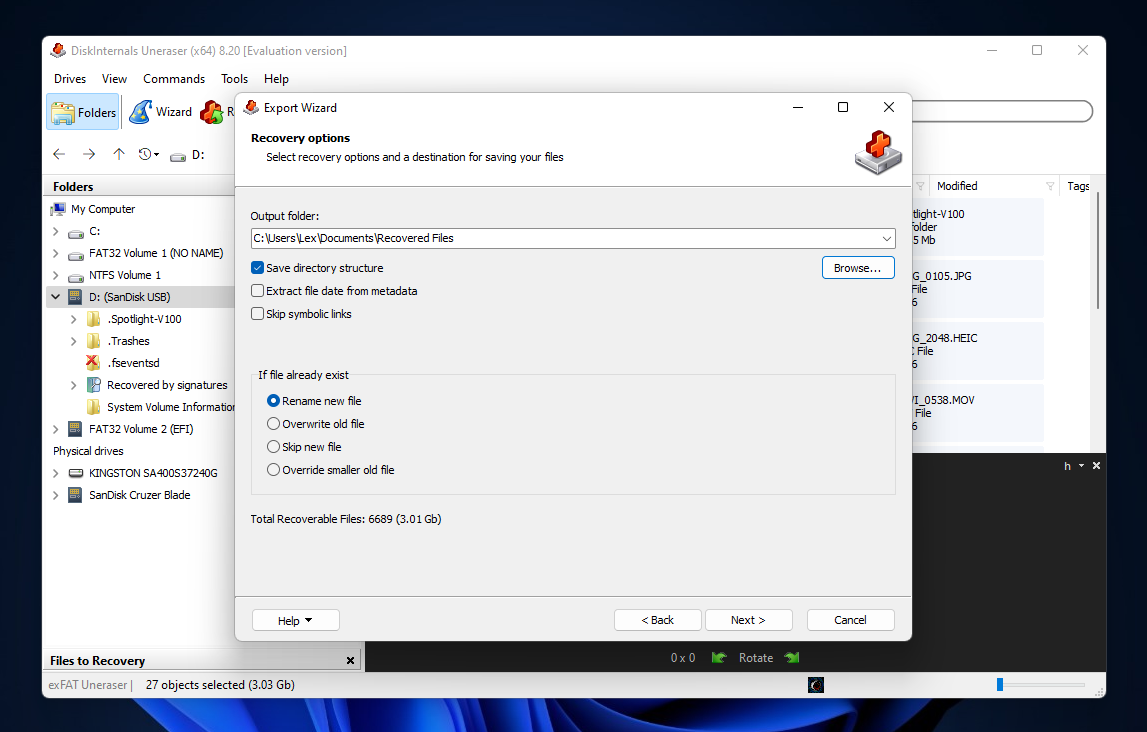
Dopo aver cliccato il pulsante Ripristina nella barra dei menu (dopo aver selezionato tutti i file), ci è apparso il dialogo di salvataggio. Ancora una volta, vi erano più parametri di quanti siamo abituati a vedere nelle app moderne di recupero, ad eccezione degli strumenti tecnici come R-Studio.
La maggior parte degli utenti può mantenere le impostazioni predefinite (come abbiamo fatto noi) e impostare solamente la cartella di Output, che sarà la posizione in cui Uneraser salverà i file ripristinati.
Nel complesso, DiskInternals Uneraser necessita chiaramente di un rifacimento dell’UX in ogni fase del processo di recupero. La nostra recensione delle sue effettive prestazioni segue.
Risultati del Recupero
La chiavetta USB che abbiamo analizzato conteneva vari tipi di dati, inclusi foto, video e documenti. All’interno di queste categorie, ci siamo assicurati di includere file con diverse firme, come JPG, CR2, MOV, MP4, DOCX, PDF e persino DWG. Poi, abbiamo cancellato i dati e formattato la chiavetta.
DiskInternals Unerase ha facilmente trovato tutti i file recentemente cancellati e formattati e ha persino ripristinato la struttura originale delle cartelle. Ancora di più, Uneraser ha ripristinato molti vecchi file dimenticati dalla chiavetta USB.
Questa è una capacità prevista per la maggior parte del software di ripristino; infatti, Uneraser ha avuto prestazioni leggermente inferiori alla media rispetto ad altre app in questo aspetto, dato che molti dei vecchi file che ha ripristinato erano inutilizzabili.
| Parametro | Risultato |
| Numero di file trovati | 6,708 file (24 cartelle) |
| Dimensione totale dei dati trovati | 3.1 GB |
| Tempo di scansione | 9 minuti e 38 secondi |
| Dimensione del dispositivo di memoria | 16 GB |
Prezzi
DiskInternals Uneraser è sicuramente nella fascia accessibile del mercato dei software di recupero dati – specialmente perché non è basato su abbonamento (è necessario pagare una sola volta). Detto ciò, non possiamo dire che sia un’affare incredibile poiché sia la sua interfaccia che le capacità sono limitate.
D’altra parte, la maggior parte dei suoi concorrenti costa dai $20 ai $40 in più; Uneraser offre inoltre un’esperienza utente superiore e/o prestazioni migliori rispetto alle app gratuite di recupero dati. Quindi, riconosciamo il suo valore per gli utenti che hanno bisogno di uno strumento affidabile ed economico per ripristinare dati cancellati di recente o formattati.
| Tipo di licenza | Caratteristiche Notabili | Prezzo |
| Prova Gratuita | Scansione illimitata di dischi e anteprima dei dati | Gratuito |
| Personale | Recupero di file cancellati da dispositivi di memorizzazione e dischi rigidi virtuali, un anno di aggiornamenti gratuiti | $39.95 |
| Business | Tutto in Personale, capacità di mappare dischi e partizioni gravemente danneggiati su un disco virtuale, valido per scopi commerciali e governativi | $79.95 |
| Pro | Tutto in Business, licenza per fornire servizi di recupero a terzi | $79.95 |
DiskInternals Uneraser rispetto ai concorrenti
È facile dire che DiskInternals Uneraser è una buona app basandosi sul nostro test. Tuttavia, c’è molto di più di questo.
Come abbiamo precedentemente accennato, scegliere il software di recupero dati “giusto” dipende dal conoscere le proprie priorità e dal determinare il valore di un’app in base a quelle priorità. Quindi, vorrai confrontare quel valore con i suoi concorrenti (che fungono da alternative adeguate).
Ciò richiederebbe molto tempo e ricerca… Se non ci avessi avuto noi! Sulla base della nostra esperienza pluriennale nell’analisi del software di recupero, abbiamo compilato i concorrenti più vicini a Uneraser insieme alle loro caratteristiche e informazioni di prezzo. Confrontali uno accanto all’altro nella tabella qui sotto.
| Software di Recupero Dati | Prezzo | Tipi di abbonamento | Prova Gratuita | Migliori Funzionalità |
| DiskInternals Uneraser | $39.95 ~ $79.95 (Per la licenza Pro è necessario contattarli) | A vita | Scansione e anteprima illimitate, nessun recupero dati gratuito | Buono per il ripristino di file cancellati di recente, interfaccia ricca di informazioni che può essere utile a certi utenti |
| R-Studio | $79.99 | A vita | Recupero dati illimitato per file fino a 256 KB | Prezzo accessibile per molte funzionalità potenti e poco comuni e prestazioni affidabili |
| iCare Data Recovery | Gratis ~ $69 (annuale), $399.99 (a vita + PC illimitati) | Annuale, a vita | Recupero dati gratuito illimitato solo per file cancellati di recente e recupero gratuito di 1 GB di dati con tutte le funzionalità | Offerta generosa di recupero dati gratuito abbinato a prestazioni accettabili |
| Disk Drill | Gratis ~ $69 (annuale), $399.99 (a vita + PC illimitati) | A vita | Recupero gratuito di 500 MB di dati (valido solo per le versioni Windows) | Buon mix di funzionalità potenti e facilità d’uso, ottima offerta 2-per-1 per le licenze |
Verdetto
In sintesi, DiskInternals Uneraser è un software di recupero dati competente e utilizzabile, specialmente per i file cancellati di recente. Troviamo il suo prezzo accettabile per le sue prestazioni, ma speriamo di vedere notevoli miglioramenti alla sua esperienza utente in futuro – altrimenti, potrebbe presto essere sorpassato.
Possiamo consigliare Uneraser agli utenti con un budget limitato che necessitano di uno strumento affidabile per scenari semplici di perdita di dati, come la cancellazione accidentale e la formattazione. Tuttavia, puoi avere accesso a prestazioni superiori e una maggiore facilità d’uso se sei disposto a spendere un po’ di più.




