 Se hai notato che il tuo disco rigido ha iniziato ad accumulare un gran numero di settori danneggiati, creare un clone del disco ora garantisce di avere un duplicato dei tuoi dati oltre a una copia avviabile del tuo sistema. In caso contrario, rischi che il disco peggiori fino a diventare inutilizzabile, rendendo i dati irrecuperabili.
Se hai notato che il tuo disco rigido ha iniziato ad accumulare un gran numero di settori danneggiati, creare un clone del disco ora garantisce di avere un duplicato dei tuoi dati oltre a una copia avviabile del tuo sistema. In caso contrario, rischi che il disco peggiori fino a diventare inutilizzabile, rendendo i dati irrecuperabili.
Clonare il tuo hard drive è un modo molto efficace di fare il backup dei tuoi file nei casi in cui una semplice copia non è sufficiente, ma potrebbe essere confuso se non lo hai mai fatto prima. Ti spiegheremo cos’è la clonazione e i passaggi necessari per clonare un hard drive danneggiato.
Perché clonare un disco rigido
Che cos’è la clonazione del disco? Essenzialmente, è un modo per duplicare l’intero sistema così com’è ora su un altro disco di dimensioni simili (o più grande). Questo include tutto, come la struttura delle partizioni, il sistema operativo, i dati personali e le applicazioni. Clonare un hard disk guasto è consigliato perché può fallire in qualsiasi momento, e troverai che è un passo abbastanza comune in quasi tutti gli scenari diagnostici, come quando hai bisogno di ripara un disco rigido danneggiato. Avere una clone esatta del tuo disco assicura che tu possa recuperare il tuo sistema su un altro disco se questo fallisce.
Ecco alcuni vantaggi della clonazione rispetto alla copia di un disco rigido:
| Beneficio | Descrizione |
| ✅ Recupero complessivo più veloce | Oltre ai tuoi file e alle tue app personali, un clone include anche il tuo sistema operativo, completo di tutte le impostazioni che avevi al momento della creazione. Può permetterti di ripartire più velocemente. |
| 🗃️ Include tutti i tuoi file | Copiare manualmente i dati su un altro disco lascia spazio all’errore. Potresti dimenticare qualcosa e perdere i dati per sempre. Un clone include ogni singolo file sul disco. |
| 😌 Spesso è più facile | Invece di passare manualmente attraverso ogni cartella per fare il backup di ciò che desideri, un clone può fare tutto in pochi clic. |
Naturalmente, la copia manuale dei file ha il suo ruolo. Per esempio, se volessi eseguire un’installazione pulita, non avresti bisogno di un’intera clonazione del tuo disco. Invece, eseguiresti solo il backup dei tuoi file personali. Oppure, potresti non avere un secondo disco della stessa dimensione, quindi la clonazione potrebbe non essere possibile. Tuttavia, in casi come questo in cui i tuoi dati sono a rischio, fare una clonazione è l’opzione migliore.
Creare un backup dell’immagine del tuo disco è anche un’opzione. Quando si confrontano cloni e immagini, sono piuttosto simili a parte il fatto che tutti i dati salvati vengono memorizzati in un singolo file immagine invece di utilizzare l’intero secondo disco.
Come Clonare un Hard Disk Danneggiato
Per clonare un disco con settori danneggiati, dovrai fare affidamento su software di terze parti. Per fare questo, useremo Macrium Reflect. Il software offre una prova gratuita di 30 giorni, quindi puoi clonare il tuo disco rigido difettoso senza dover pagare per il prodotto completo. Prima di fare una clonazione, assicurati che l’unità di destinazione per il clone sia priva di dati, poiché i dati esistenti verranno sovrascritti.
Per scaricare la versione di prova di Macrium Reflect, sarà necessario inserire il tuo indirizzo email, poiché la versione di prova verrà inviata alla tua email.
Questi passaggi mostreranno come clonare un disco rigido utilizzando Macrium Reflect:
- Scarica e installa Macrium Reflect.
- Seleziona l’unità con settori danneggiati che desideri clonare, quindi fai clic su Clona questo disco .
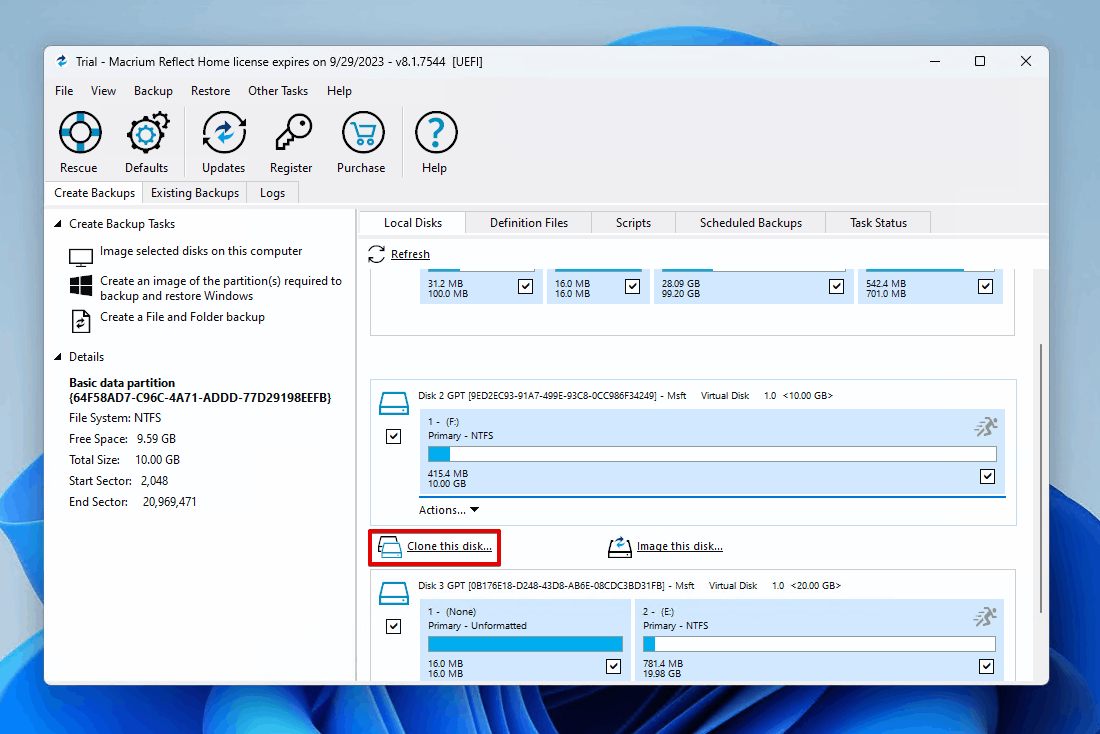
- Fai clic su Seleziona un disco da clonare e scegli il disco di destinazione, quindi fai clic su Fine .
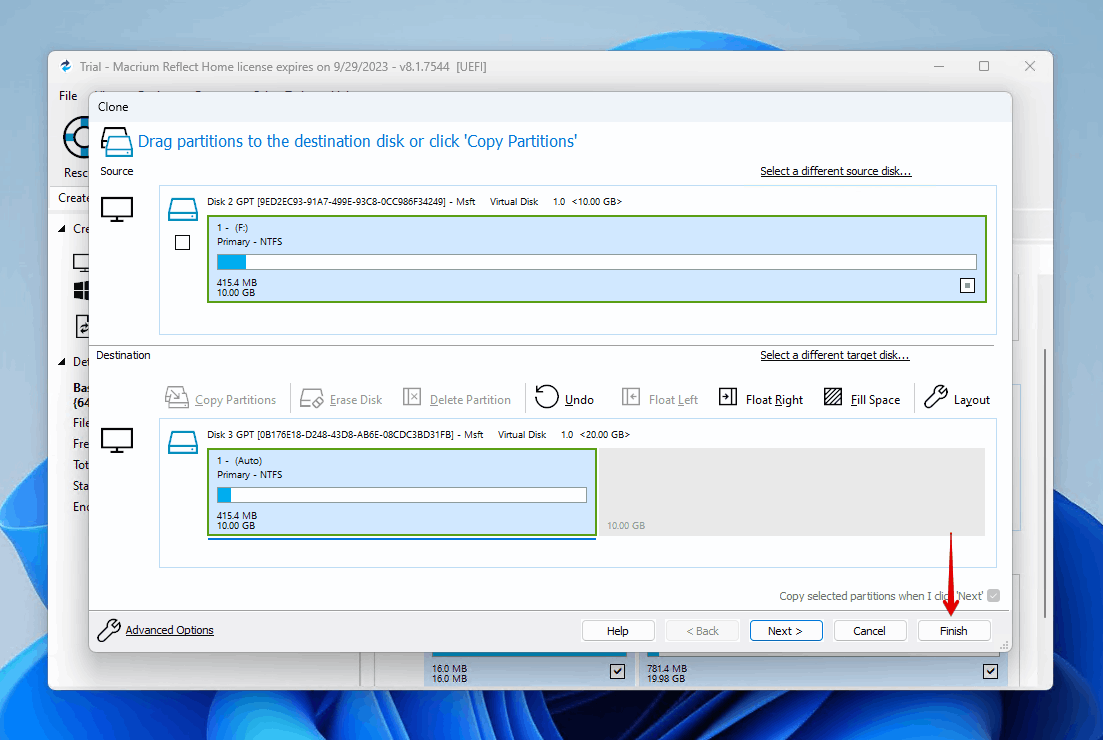
- Fai clic su OK .
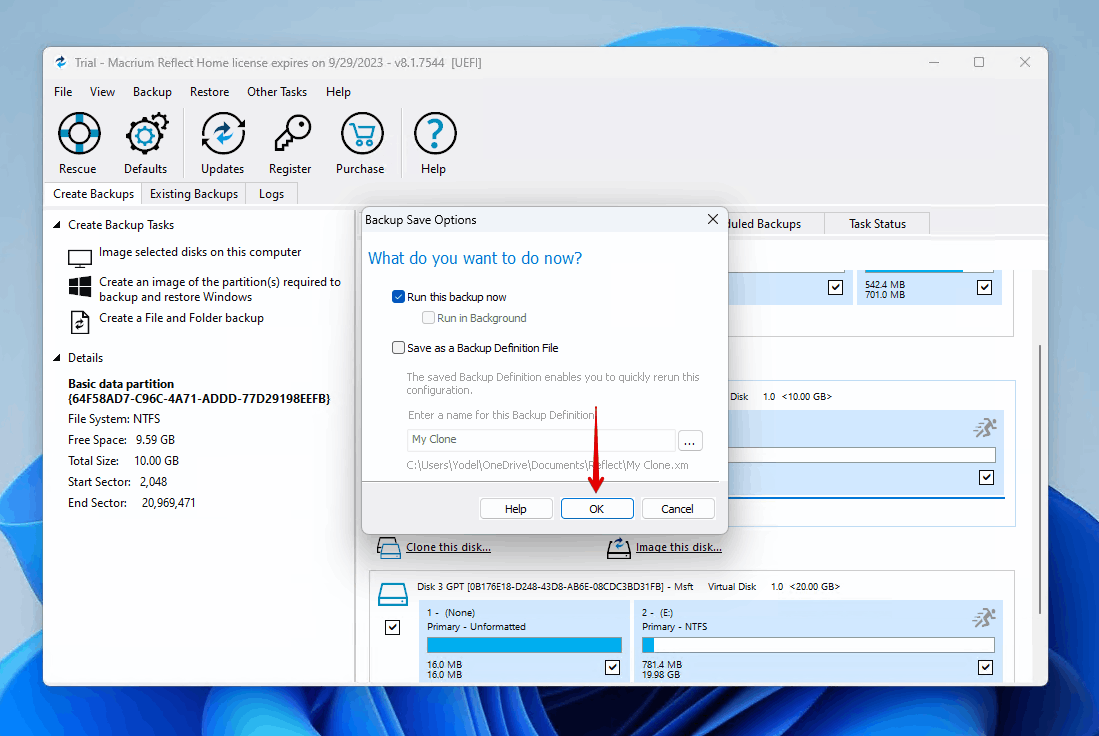
- Fai clic su Continua se necessario.
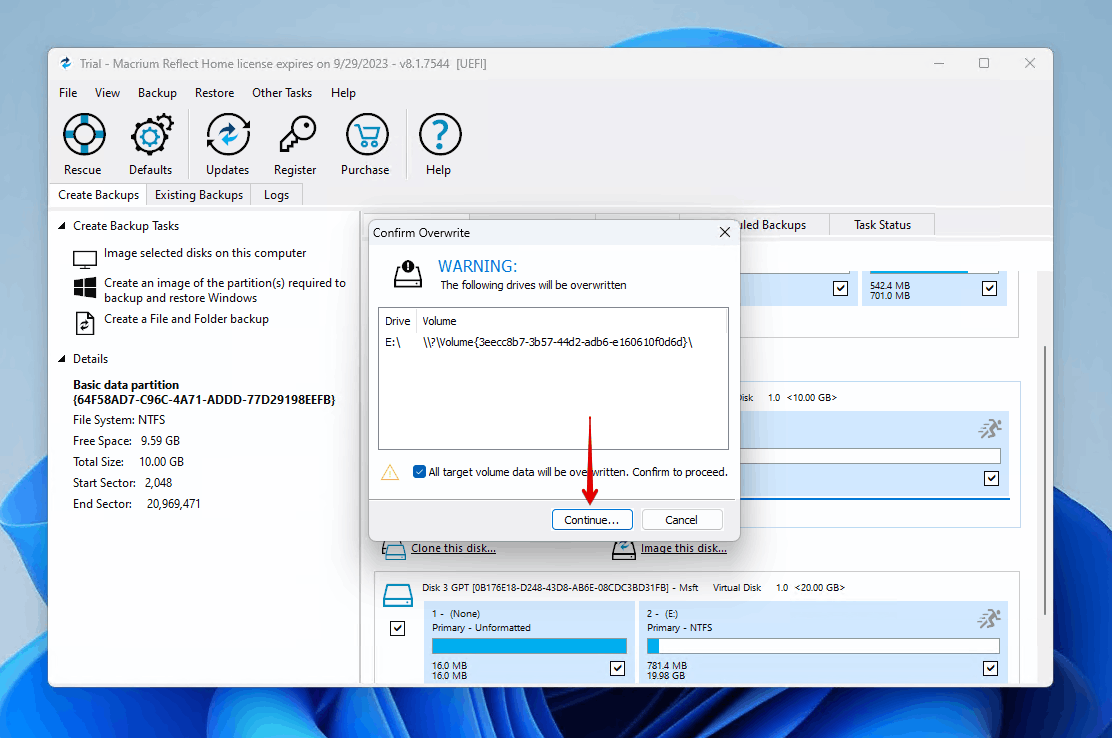
Una volta completato il processo di clonazione, Macrium Reflect attiverà un avviso che ti notificherà il successo e vedrai che tutti i dati del tuo disco di origine sono ora sul disco di destinazione.
Altri Modi per Recuperare Dati da un Disco in Fallimento
Ci sono momenti in cui clonare un’unità con settori danneggiati non è possibile. Forse l’unità è talmente danneggiata da essere inaccessibile attraverso il tuo sistema operativo o il software di clonazione del disco. In questo caso, potrebbe essere necessario fare affidamento sul software di recupero dati per recuperare i dati.
Il software per il recupero dei dati che raccomandiamo è Disk Drill. È disponibile su Windows 7 (con Disk Drill 4) fino a Windows 10, così come l’ultimo Windows 11, e include un robusto set di funzionalità di recupero che ti consentono di eseguire la scansione dei dischi difettosi pieni di settori danneggiati e recuperare i tuoi dati in modo sicuro. Inoltre, puoi anche provare a creare una copia byte per byte del disco utilizzando la funzione gratuita Backup del disco di Disk Drill (ma tieni presente che per il recupero di qualsiasi dato superiore a 500 MB sarà necessario Disk Drill PRO).
Segui questi passaggi per recuperare i dati da un disco difettoso con Disk Drill:
- Scarica e installa Disk Drill su un’unità separata e funzionante.
- Collega il disco malfunzionante e selezionalo dall’elenco dei dispositivi. Clicca su Cerca dati persi per iniziare la scansione.
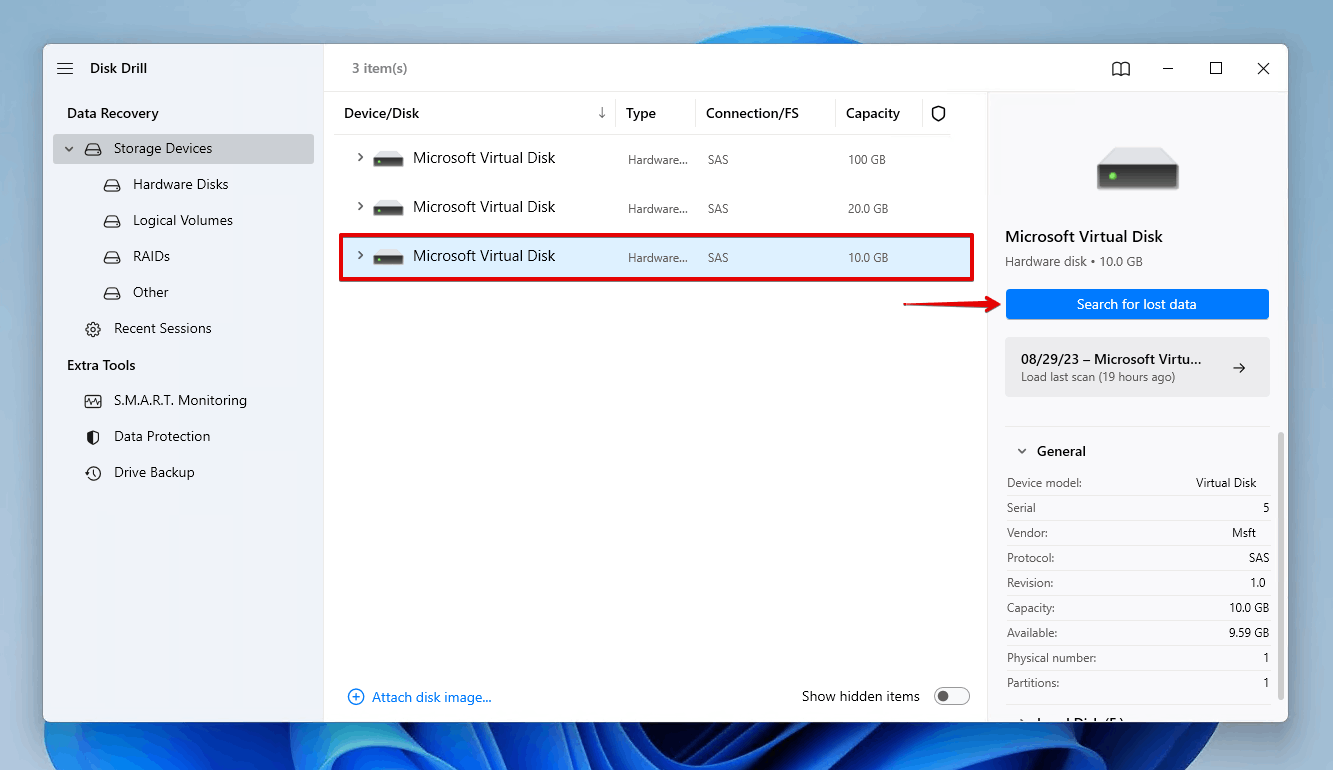
- Clicca su Recensisci gli oggetti trovati una volta che Disk Drill ha terminato la scansione del disco malfunzionante. In alternativa, clicca su Recupera tutto per recuperare tutti i dati trovati da Disk Drill.
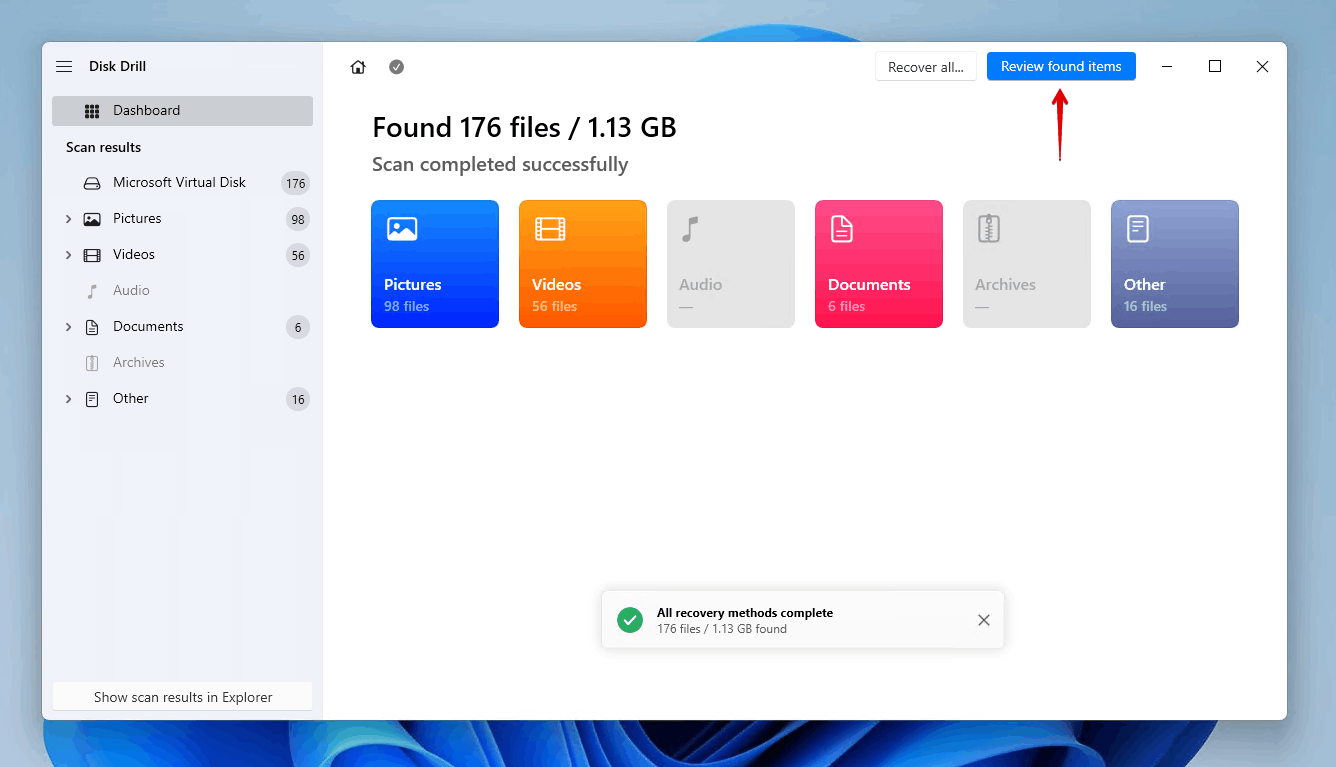
- Seleziona i file da recuperare dal disco malfunzionante. I dati esistenti saranno trovati nella sezione a tendina Esistente , mentre i dati eliminati possono essere trovati nelle sezioni Cancellato o perso e Ricostruito . Quando sei pronto, clicca su Recupera .
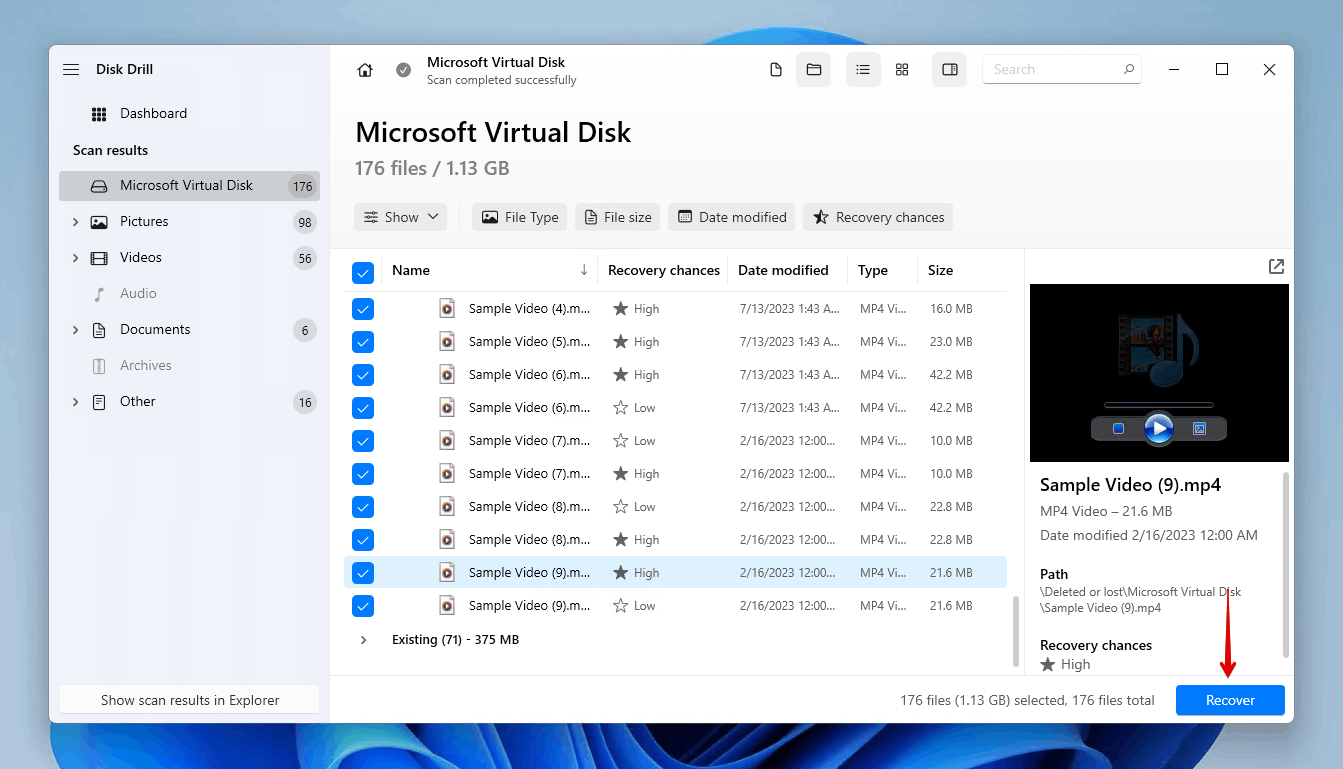
- Seleziona una posizione sicura per il recupero. Non scegliere una posizione sullo stesso disco da cui stai recuperando i dati. Per completare il recupero, clicca su Successivo .
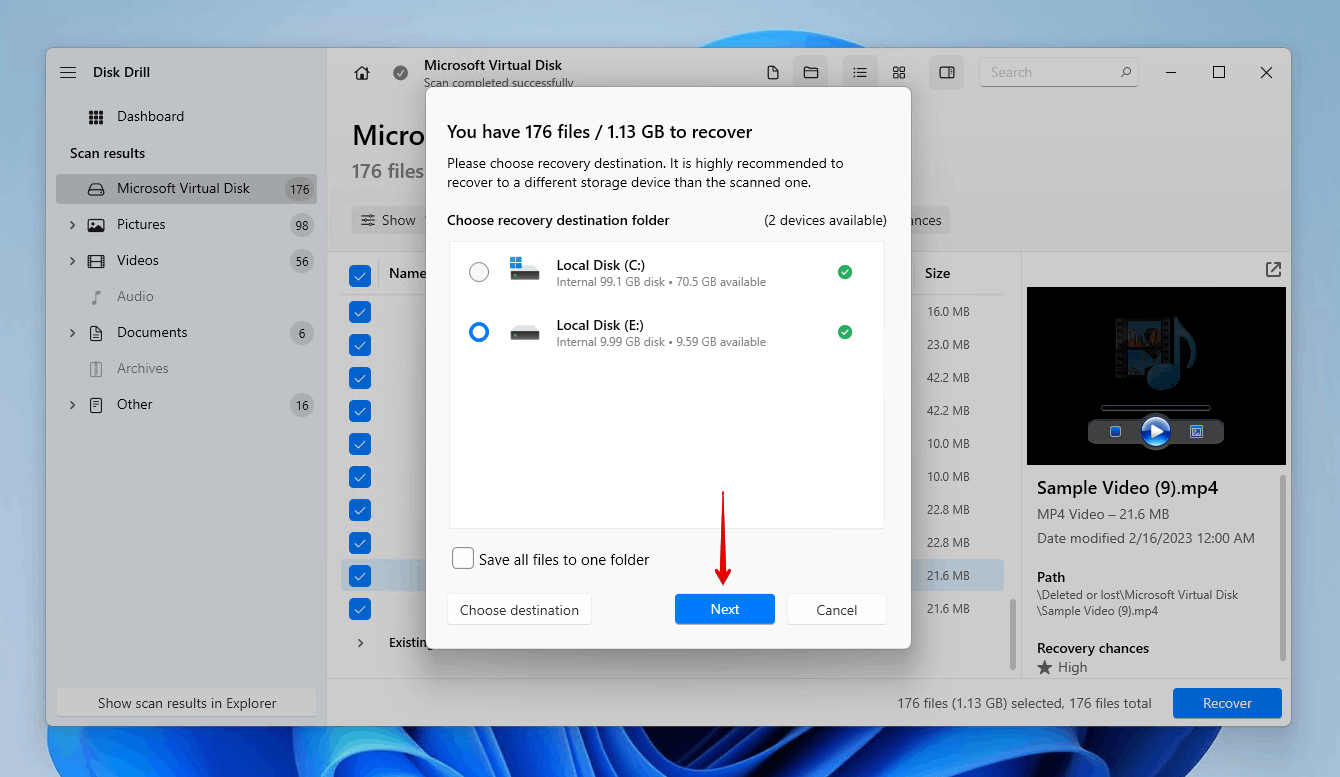
Conclusione
Quando iniziano a comparire molti settori danneggiati sul disco rigido, è altamente consigliato creare un clone del disco per conservare una copia dei tuoi dati nel caso in cui il disco si guasti. Puoi farlo con la prova gratuita di 30 giorni di Macrium Reflect, purché tu abbia un altro disco della stessa dimensione (o più grande) per memorizzare il clone. Se non hai un disco interno aggiuntivo da utilizzare, puoi anche clonare il PC su un disco rigido esterno.
Se non è possibile clonare l’unità, dovresti recuperare i dati il prima possibile. Puoi farlo con un software di recupero dati, come Disk Drill, per bypassare eventuali messaggi di errore che ti impediscono di accedere ai tuoi dati. Se la tua unità ha già fallito, consulta la nostra guida su come recuperare dati da un disco rigido guasto e ripararlo.




